Windows installer gestisce tutte le installazioni dei software presenti sul tuo PC Windows 10/8/7. Se hai un problema con questo servizio, non potrai rimuovere o aggiornare i software sul computer. In tal modo ti ritroverai con i bastoni tra le ruote.
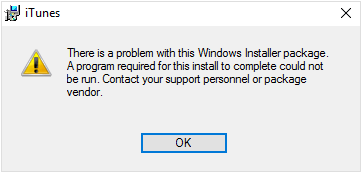
Errori Comuni di Windows Installer
Windows installer può comportare diversi errori durante l’installazione, la rimozione o l’aggiornamento di alcuni software sul tuo PC Windows. Se riscontri questi errori non ti sarà facile continuare con le tue attività.
Puoi visualizzare messaggi di errore del tipo “impossibile accedere al servizio windows installer” oppure “impossibile avviare il servizio windows installer” oppure “impossibile avviare il servizio windows installer sul computer locale. Errore 5: Accesso negato”.
Questi errori sono in genere causati da chiavi del registro del computer corrotti. Per risolverli, devi essere in grado di smanettare con il computer. Per risolvere efficacemente i problemi sono necessarie infatti competenze avanzate. Fortunatamente, esistono anche delle soluzioni più semplici.
Riparazione di Windows Installer per iTunes Con un Click
Invece di seguire passo passo delle soluzioni difficili, puoi approfittare dello strumento di riparazione iTunes: iMyFone TunesFix. Con questo strumento puoi facilmente e velocemente rimuovere i fastidiosi errori di Windows Installer che prevengono la corretta esecuzione dei processi di installazione, aggiornamento o disinstallazione di iTunes. Oltre a risolvere i problemi di Windows Installer, TunesFix è in grado di riparare +100 errori legati ad iTunes.
TunesFix Gestisce gli Errori di Windows Installer di iTunes
- Se desideri aggiornare iTunes, con TunesFix puoi riparare gli errori di Windows Installer senza perdere alcun dato.
- Se desideri installare iTunes, TunesFix ripara gli errori e installa correttamente iTunes.
- Se desideri disinstallare iTunes, TunesFix rimuove completamente iTunes e i componenti software relativi.
Passaggi per Riparare Windows Install Durante l’Installazione/Aggiornamento/Disinstallazione di iTunes
Passo 1: Avvia iMyFone TunesFix su Windows 10/8/7. Il programma rileverà automaticamente iTunes e i suoi componenti. Se il tuo iTunes non funziona correttamente, clicca su “Ripara” per risolvere il problema.
Nota: Questo risolverà gli errori di Windows Installer che occorrono durante il processo di installazione/aggiornamento di iTunes.
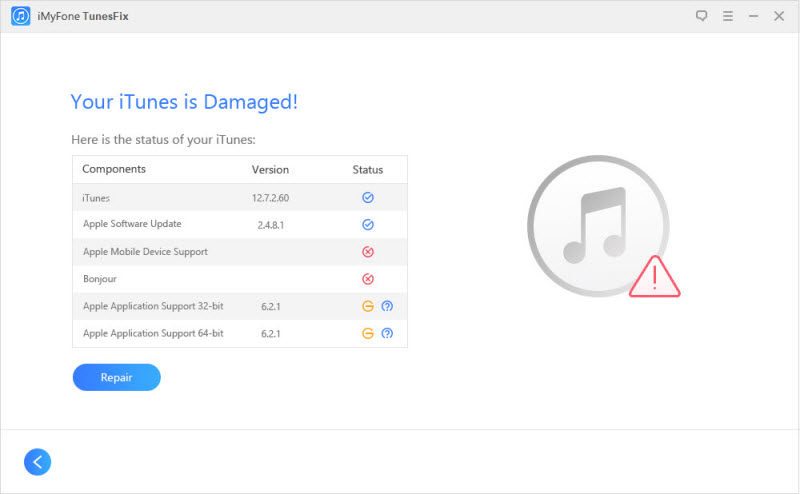
Passo 2: Se il tuo iTunes non presenta problemi, verrai reindirizzato all’interfaccia principale. Seleziona la modalità “Risolvi Problemi di Installazione/Aggiornamento di iTunes” (oppure seleziona la modalità “Disinstallazione Completa” se desideri rimuovere iTunes).
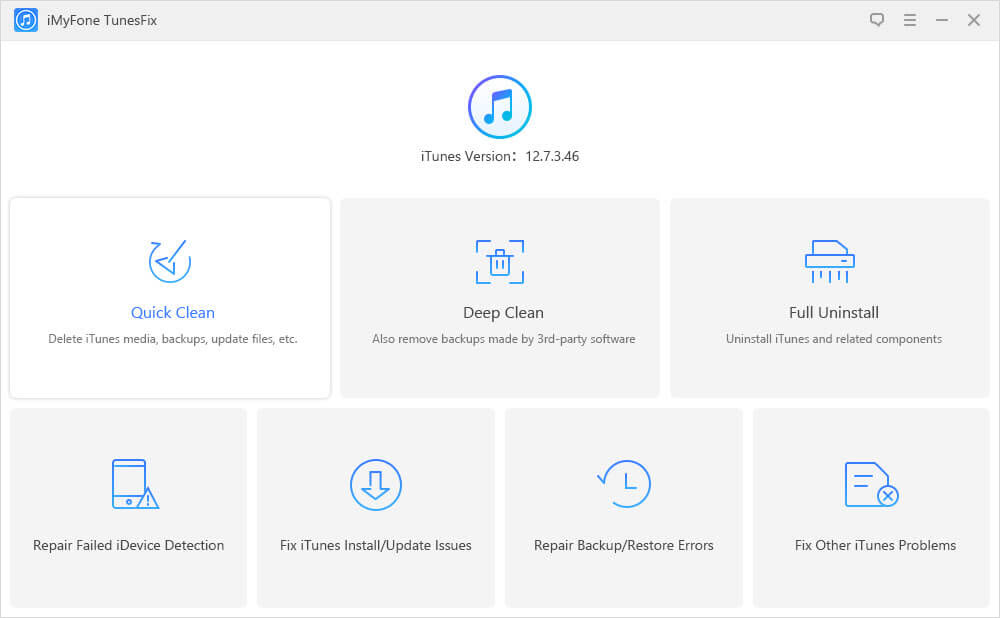
Passo 3: Clicca su “Ripara” (oppure “Disinstalla”) per avviare il processo.
Attendi il completamento del processo. Ora puoi aggiornare con successo iTunes.
Altre Funzioni Principali di TunesFix
- Ripara con un solo click qualsiasi errore riscontri su iTunes, inclusi problemi di connessione iTunes, errori di ripristino/backup, iTunes non si avvia, e altri problemi sconosciuti.
- Rimuovi i file di iTunes individualmente o in blocco.
- Rimuovi i file spazzatura di iTunes per liberare spazio e migliorare la performance di iTunes e del computer.
- Visualizza l’anteprima e cancella vecchi backup iOS (inclusi i backup iOS creati da software terzi).
Ripristina le Impostazioni del Servizio Windows Installer nel Registro
Se desideri veramente provare a risolvere il problema da solo, puoi provare a ripristinare le impostazioni del servizio windows nel registro.
Prima di iniziare, è una buona idea creare un backup del registro. Questo consente di ripristinare il computer in caso di problemi. Per ripristinare il registro, crea un file del registro con Blocco Note. In seguito avvia il file e aggiorna la chiave di registro. Segui questi passaggi:
Passo 1: Premi il tasto di Windows per aprire il menu Start. Digita “Blocco Note” nella casella di ricerca. Clicca su Blocco Note.
Passo 2: Copia il testo seguente e incollalo nel tuo Blocco Note.
-
Windows Registry Editor Version 5.00
[HKEY_LOCAL_MACHINE\SYSTEM\CurrentControlSet\Services\msiserver]
"DisplayName"="@%SystemRoot%\\system32\\msimsg.dll,-27"
"ImagePath"=hex(2):25,00,73,00,79,00,73,00,74,00,65,00,6d,00,72,00,6f,00,6f,00,\
74,00,25,00,5c,00,73,00,79,00,73,00,74,00,65,00,6d,00,33,00,32,00,5c,00,6d,\
00,73,00,69,00,65,00,78,00,65,00,63,00,20,00,2f,00,56,00,00,00
"Description"="@%SystemRoot%\\system32\\msimsg.dll,-32"
"ObjectName"="LocalSystem"
"ErrorControl"=dword:00000001
"Start"=dword:00000003
"Type"=dword:00000010
"DependOnService"=hex(7):72,00,70,00,63,00,73,00,73,00,00,00,00,00
"ServiceSidType"=dword:00000001
"RequiredPrivileges"=hex(7):53,00,65,00,54,00,63,00,62,00,50,00,72,00,69,00,76,\
00,69,00,6c,00,65,00,67,00,65,00,00,00,53,00,65,00,43,00,72,00,65,00,61,00,\
74,00,65,00,50,00,61,00,67,00,65,00,66,00,69,00,6c,00,65,00,50,00,72,00,69,\
00,76,00,69,00,6c,00,65,00,67,00,65,00,00,00,53,00,65,00,4c,00,6f,00,63,00,\
6b,00,4d,00,65,00,6d,00,6f,00,72,00,79,00,50,00,72,00,69,00,76,00,69,00,6c,\
00,65,00,67,00,65,00,00,00,53,00,65,00,49,00,6e,00,63,00,72,00,65,00,61,00,\
73,00,65,00,42,00,61,00,73,00,65,00,50,00,72,00,69,00,6f,00,72,00,69,00,74,\
00,79,00,50,00,72,00,69,00,76,00,69,00,6c,00,65,00,67,00,65,00,00,00,53,00,\
65,00,43,00,72,00,65,00,61,00,74,00,65,00,50,00,65,00,72,00,6d,00,61,00,6e,\
00,65,00,6e,00,74,00,50,00,72,00,69,00,76,00,69,00,6c,00,65,00,67,00,65,00,\
00,00,53,00,65,00,41,00,75,00,64,00,69,00,74,00,50,00,72,00,69,00,76,00,69,\
00,6c,00,65,00,67,00,65,00,00,00,53,00,65,00,53,00,65,00,63,00,75,00,72,00,\
69,00,74,00,79,00,50,00,72,00,69,00,76,00,69,00,6c,00,65,00,67,00,65,00,00,\
00,53,00,65,00,43,00,68,00,61,00,6e,00,67,00,65,00,4e,00,6f,00,74,00,69,00,\
66,00,79,00,50,00,72,00,69,00,76,00,69,00,6c,00,65,00,67,00,65,00,00,00,53,\
00,65,00,50,00,72,00,6f,00,66,00,69,00,6c,00,65,00,53,00,69,00,6e,00,67,00,\
6c,00,65,00,50,00,72,00,6f,00,63,00,65,00,73,00,73,00,50,00,72,00,69,00,76,\
00,69,00,6c,00,65,00,67,00,65,00,00,00,53,00,65,00,49,00,6d,00,70,00,65,00,\
72,00,73,00,6f,00,6e,00,61,00,74,00,65,00,50,00,72,00,69,00,76,00,69,00,6c,\
00,65,00,67,00,65,00,00,00,53,00,65,00,43,00,72,00,65,00,61,00,74,00,65,00,\
47,00,6c,00,6f,00,62,00,61,00,6c,00,50,00,72,00,69,00,76,00,69,00,6c,00,65,\
00,67,00,65,00,00,00,53,00,65,00,41,00,73,00,73,00,69,00,67,00,6e,00,50,00,\
72,00,69,00,6d,00,61,00,72,00,79,00,54,00,6f,00,6b,00,65,00,6e,00,50,00,72,\
00,69,00,76,00,69,00,6c,00,65,00,67,00,65,00,00,00,53,00,65,00,52,00,65,00,\
73,00,74,00,6f,00,72,00,65,00,50,00,72,00,69,00,76,00,69,00,6c,00,65,00,67,\
00,65,00,00,00,53,00,65,00,49,00,6e,00,63,00,72,00,65,00,61,00,73,00,65,00,\
51,00,75,00,6f,00,74,00,61,00,50,00,72,00,69,00,76,00,69,00,6c,00,65,00,67,\
00,65,00,00,00,53,00,65,00,53,00,68,00,75,00,74,00,64,00,6f,00,77,00,6e,00,\
50,00,72,00,69,00,76,00,69,00,6c,00,65,00,67,00,65,00,00,00,53,00,65,00,54,\
00,61,00,6b,00,65,00,4f,00,77,00,6e,00,65,00,72,00,73,00,68,00,69,00,70,00,\
50,00,72,00,69,00,76,00,69,00,6c,00,65,00,67,00,65,00,00,00,53,00,65,00,4c,\
00,6f,00,61,00,64,00,44,00,72,00,69,00,76,00,65,00,72,00,50,00,72,00,69,00,\
76,00,69,00,6c,00,65,00,67,00,65,00,00,00,00,00
"FailureActions"=hex:84,03,00,00,00,00,00,00,00,00,00,00,03,00,00,00,14,00,00,\
00,01,00,00,00,c0,d4,01,00,01,00,00,00,e0,93,04,00,00,00,00,00,00,00,00,00
[HKEY_LOCAL_MACHINE\SYSTEM\CurrentControlSet\Services\msiserver\Enum]
"0"="Root\\LEGACY_MSISERVER\\0000"
"Count"=dword:00000001
"NextInstance"=dword:00000001
Passo 3: Clicca su File > Salva Come e nomina il file Msirepair.reg. Nella casella “Salva come” clicca su “Tutti i File”. In seguito salva sul tuo Desktop.
Passo 4: Sul Desktop, clicca col tasto destro sul file Msirepair.reg e clicca su Esegui come amministratore. Clicca su ‘sì’ quando ti viene chiesto di installare le chiavi di registro.
Passo 5: Riavvia il processo di installazione del programma che desideri installare.
Avvia il Servizio Windows Installer
Se il ripristino del servizio non funziona, prova ad avviare il servizio windows installer. Per farlo, segui questi passaggi:
Passo 1: Clicca sul tasto Windows sulla tastiera per aprire il menu Start. Digita “CMD” nella casella di ricerca.
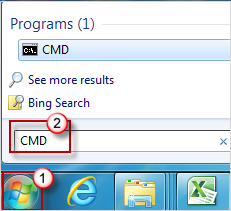
Passo 2: Tra i risultati di ricerca, clicca col tasto destro sul file cmd.exe e clicca su “Esegui come amministratore”.
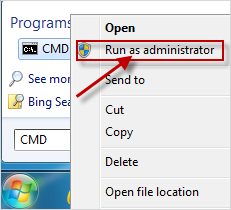
Passo 3: Digita “net start MSIServer” nella finestra di comando e clicca su Invio.
Passo 4: Riavvia il processo di installazione del programma che desideri installare.
Se non conosci bene il computer, non consigliamo di provare la soluzione manuale, perché se questa non viene eseguita correttamente potresti compromettere le prestazioni del tuo PC, o peggio, il tuo PC potrebbe entrare in caos. Pertanto, prova ad utilizzare iMyFone TunesFix.
