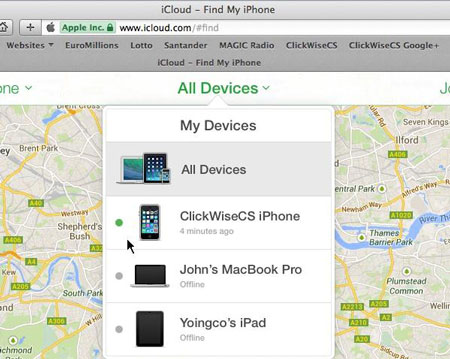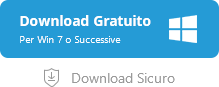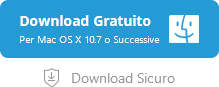Ho un iPad 2 e dal nulla, il mio iPad è disabilitato e non si connette ad iTunes. Sullo schermo dell'iPad viene visualizzato "iPad disabilitato per la connessione ad iTunes". Quando mi connetto ad iTunes, mi chiede di inserire il codice di accesso per usare iTunes. Come posso risolvere il problema ? Ti prego, aiutami!
L'iPad può essere disattivato se tu o qualcun altro ha effettuato più tentativi di accesso con codice errato. Questo ti farà venire un grave mal di testa se purtroppo non hai mai fatto un backup del tuo iPad o se non hai fatto il backup del tuo iPad per molto tempo. Qui risponderemo ad alcune domande comuni per queste persone che hanno l'iPad disabilitato e non si connetteranno ad iTunes. Inoltre, ti diremo come abilitare l'iPad disabilitato alla fine.
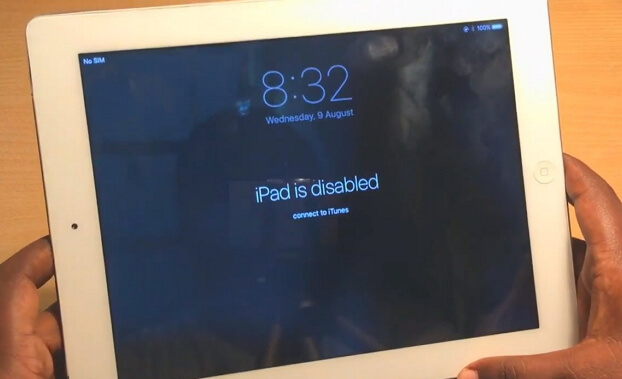
1. Perché l'iPad Non Si Collega a iTunes Quando è Disabilitato?
Il primo motivo è che lo stato del tuo iPad dovrà essere sbloccato in modo che iTunes possa accedere ai dati su di esso. Se il tuo iPad è disabilitato e lo colleghi ad iTunes, generalmente iTunes ti chiederà di inserire la password del tuo iPad per procedere alla fase successiva. Questo è il motivo più comune per cui l'iPad non si connette a iTunes quando è disabilitato.
Il motivo per cui l'iPad non viene riconosciuto su iTunes potrebbe essere che non ti sei fidato di quel computer sul tuo iPad. Ai dispositivi iOS che si collegano ad iTunes per la prima volta verrà chiesto di confermare la connessione tra il dispositivo e il computer scegliendo "Fidati di questo computer". Inoltre, consente ad iTunes di accedere ai dati sul tuo dispositivo. Fino a quando non si cancella un dispositivo o si modifica il computer di cui ci si fida, il computer rimane affidabile, il che implica che il dispositivo si collegherà senza alcun pop-up al prossimo collegamento. Tuttavia, non puoi farlo quando l'iPad è disabilitato.
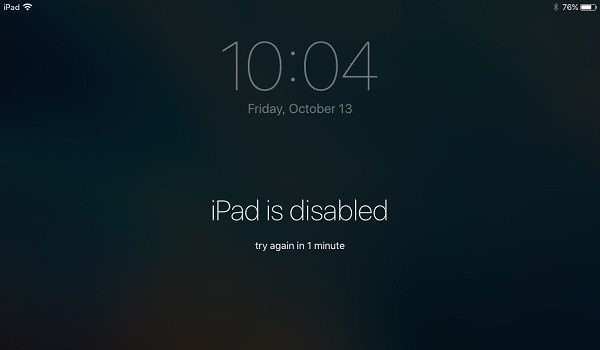
2. Puoi Salvare I Dati Sul Tuo iPad?
Bene, in questo scenario, sarai solo in grado di recuperare i dati di cui hai già eseguito il backup utilizzando iCloud o iTunes.
Se il tuo iPad si è fidato di un computer, può aiutarti a sincronizzare i dati del dispositivo, ad accedervi e a creare un backup sul PC. Ecco perché iTunes può accedere ai dati di alcuni dispositivi anche se sono disabilitati solo se si è già fidato del computer in precedenza. Tuttavia, a volte, iTunes non può ancora accedere ai dati su un iPad disattivato che si è fidato del computer in precedenza, perché iTunes richiede di inserire la password per la schermata di blocco per poter procedere al backup del dispositivo.
Aggiornamento: Ora non è possibile eseguire il backup o accedere a tutti gli iPad, iPhone e iPod touch disabilitati.

3. Il Modo Più Efficiente per Abilitare un iPad Disabilitato
Se hai attivato l'iPad per essere disabilitato e non si connette ad iTunes a causa di molteplici tentativi falliti di inserire il codice di accesso corretto, l'unico modo per passare attraverso di esso è quello di rimuovere la password insieme a tutti i dati sull'iPad per farlo funzionare come prima. Ciò implica che tutti i dati e le impostazioni dell'iPad verranno completamente cancellati. Ora, vorremmo dirti come è possibile rimuovere la password.
Usa Uno Strumento di Rimozione Password per Sbloccare iPad
Il modo più semplice per riparare un iPad disabilitato è usare iMyFone Fixppo. Se il tuo iPad è disabilitato e non si connette ad iTunes, iMyFone Fixppo aiuta al 100%. Sblocca l'iPad bloccato utilizzando la modalità avanzata. In pochi minuti, il tuo iPad tornerà alla normalità. E' molto popolare e apprezzato da milioni di persone perché garantisce un risultato positivo.
- Ha un'interfaccia molto intuitiva. Puoi sicuramente sbloccare il tuo iPad con diversi clic.
- Fornisce tutte le versioni del firmware disponibili per il tuo iPad, quindi non è necessario installare il firmware più recente.
- Viene fornito con versioni per Mac e Windows. Sono supportate quasi tutte le versioni iOS e i dispositivi iOS, anche l'ultimo iOS 13/14.
- È completamente privo di rischi e facile da usare.
Ora puoi scaricare il programma e seguire la guida passo-passo per sbloccare il tuo iPad.
Passaggio 1: Installare e quindi avviare il software sul PC. Collega il tuo iPad al computer e fai clic su "Modalità avanzata" nell'interfaccia iMyFone.
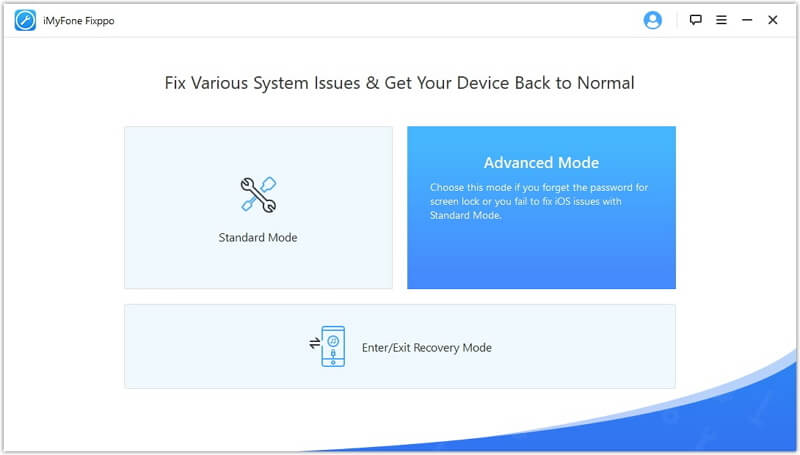
Passaggio 2: Viene visualizzato un messaggio che richiede di mettere l'iPad in modalità DFU / modalità di ripristino. È necessario toccare "Avvia" per avviare il processo di riparazione. Segui i passaggi su schermo per accedere alla modalità DFU sul tuo iPad. Puoi anche provare a mettere il dispositivo in modalità di ripristino.
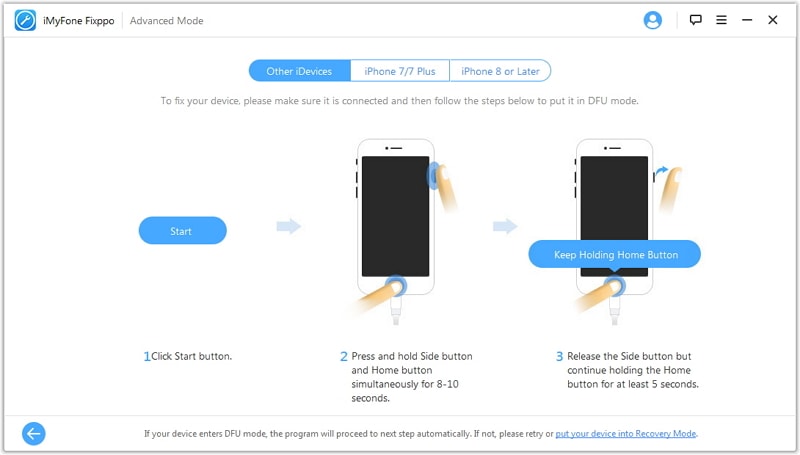
Passaggio 3: Dopo aver inserito DFU o la modalità di ripristino, il software rileva automaticamente l'iPad. Ora puoi scegliere un firmware che ti piace se esiste più di un'opzione. Fai clic su "Download" per scaricare il firmware per l'iPad.
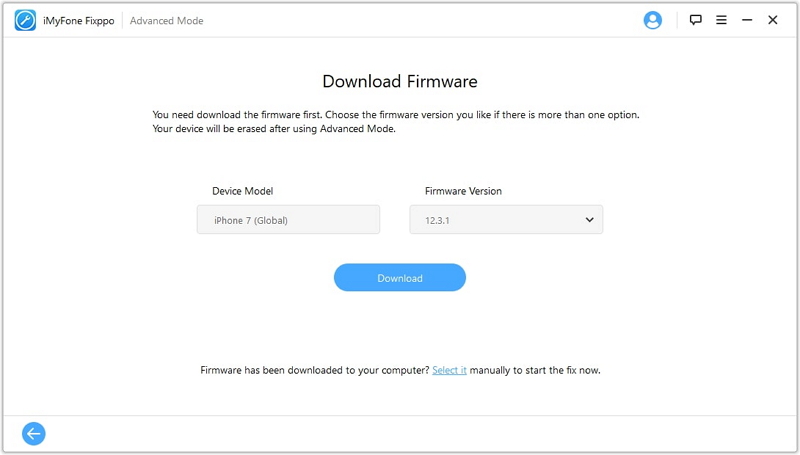
Passaggio 4: Non appena il firmware viene scaricato sul tuo iPad, il software inizia automaticamente a riparare il tuo iPad e lo sblocca. Una volta terminato, l'iPad può essere attivato e funzionerà senza un blocco dello schermo.
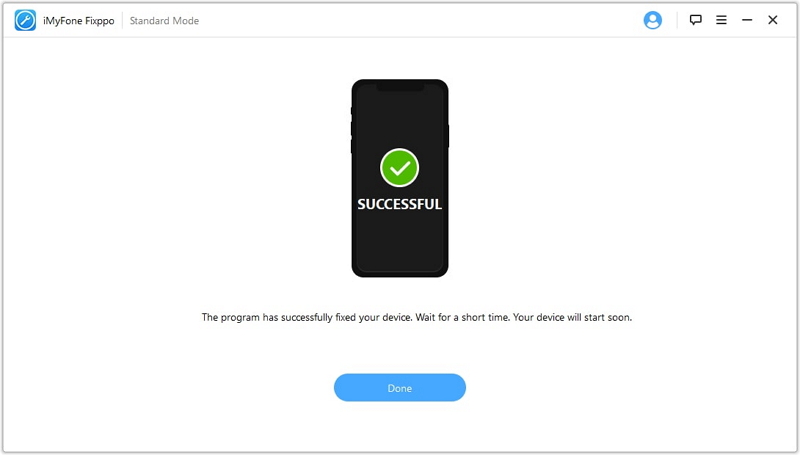
Se il tuo iPad è bloccato ora, basta scaricare iMyFone Fixppo per abilitare il tuo iPad disabilitato seguendo i semplici passaggi precedenti. Questo strumento è già stato considerato attendibile da milioni di utenti in tutto il mondo.
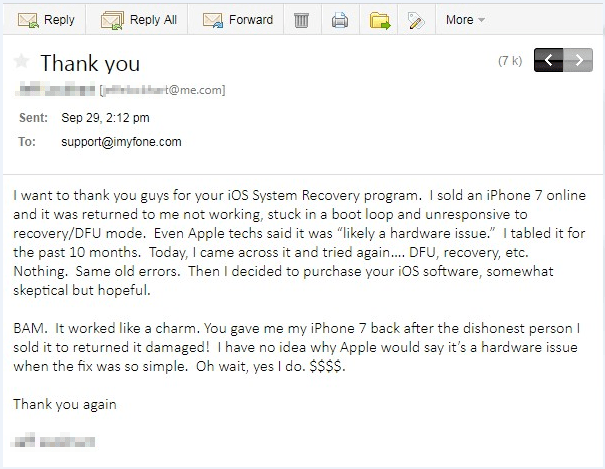
4. Come Ripristinare le Impostazioni di Fabbrica di iPad senza iTunes
Prima di tutto, consigliamo vivamente iMyFone Fixppo. È il modo più efficiente per ripristinare l'iPad in fabbrica. Non è necessario operare sul tuo iPad, né utilizzare iTunes. I passaggi sono gli stessi dei passaggi precedenti su come abilitare un iPad disabilitato.
Il tuo iPad può anche essere ripristinato in fabbrica utilizzando la funzione "Trova il mio iPad". Con questa funzione, è possibile ripristinarlo in remoto da qualsiasi luogo.
Nota
Ora, utilizza un computer o un altro dispositivo iOS con iOS 8 o versioni successive e segui i passaggi indicati per correggere l'iPad disabilitato che non si collegherà a iTunes.
Una guida dettagliata per cancellare iPad usando "Trova il mio iPad":
- Avviare qualsiasi browser Web (Chrome, Safari, Firefox o Internet Explorer) sul computer e visitare il sito www.icloud.com. Puoi anche aprire Trova iPad / iPhone su un altro iPad o iPhone. I passaggi sono simili: trova il dispositivo e cancellalo.
- Alla richiesta, accedi al tuo account iCloud e tocca "Trova il mio iPad". Verifica la tua password iCloud se ti viene chiesto.
- Dopo aver visto la mappa con tutti i tuoi dispositivi iOS e Mac, tocca "Tutti i dispositivi" che si trova nella parte superiore dello schermo. Da quell'elenco scegli il tuo iPad.
- Nell'angolo in alto a destra del browser vedrai una finestra con tre pulsanti: Riproduci suono, Modalità smarrita e Cancella iPad. Fai clic su "Cancella iPad" qui e conferma la selezione.
- Dopo aver confermato la selezione, l'iPad viene cancellato.