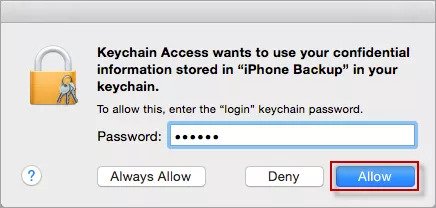Se non hai mai impostato una password di codifica dei backup di iTunes e ti viene chiesta una password quando provi a effettuare un ripristino, allora ti chiederai se ci sia una password predefinita che puoi usare per effettuare il ripristino di un backup. iTunes potrà chiederti una password di codifica del backup per vari motivi, ma la vera domanda è: esiste una password predefinita per i backup di iTunes?
Parte 1. Esiste una password predefinita per i backup di iTunes? – No!
Parte 2. La password succitate non hanno funzionato? Segui questi suggerimenti
- Metodo 1: Usa uno strumento di sblocco per i backup di iTunes

- Metodo 2: Wsare il backup di iCloud
- Metodo 3: Se usi un Mac, prova il Portachiavi
Esiste una password predefinita per i backup di iTunes? – No!
Non esiste una password predefinita per i backup di iTunes. Ma è possibile che iTunes prenda una password a caso dal tuo computer e la usi per la codifica dei backup a causa di qualche anomalia. Di seguito trovi alcune delle password che puoi provare per sbloccare i backup criptati di iTunes:
- La password del tuo ID Apple.
- Il codice di sblocco del tuo dispositivo iOS.
- La password della tua email.
- La password che usi per il tuo account utente sul tuo computer.
- La password che usi per il tuo account iCloud.
- La password che hai usato in precedenza per criptare un backup.
- A volte la password predefinita è composta da un semplice codice a 4 caratteri come 0000 oppure 1234.
Quindi, se capita che iTunes ti chieda una password quando provi a ripristinare un backup (anche se non ne hai impostata nessuna), ti consigliamo di provare le password summenzionate. Potresti avere fortuna e una di quelle password potrebbe funzionare.
La password succitate non hanno funzionato? Segui questi suggerimenti
1 Usa uno strumento di sblocco per i backup di iTunes
È saggio usare uno strumento di sblocco per i backup di iTunes quando ti dimentichi la password. iMyFone KeyGenius è uno di questi. Si focalizza sul recupero delle password di backup di iTunes perse e ti aiuta a riacquisire l’accesso ai backup di iTunes.
Caratteristiche chiave:
- Grazie a 3 modalità di sblocco avanzate potrai trovare, in modo semplice e sicuro, la tua password di backup di iTunes andata persa.
- Con un semplice clic, KeyGenius rimuoverà le impostazioni di codifica e ti permetterà di creare un nuovo backup senza la password.
- Diversamente da quanto accade con altri programmi, iMyFone KeyGenius è sicuro al 100% e non recherà alcun danno ai tuoi backup.
Come scegliere il tipo di sblocco corretto?
iMyFone KeyGenius offre 3 tipi di sblocco tra cui scegliere, e scegliere il tipo di sblocco giusto migliorerà di molto l’efficacia della decrittazione.
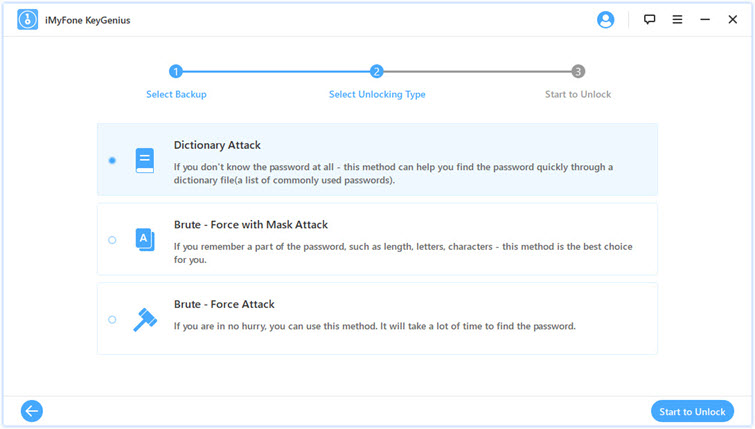
1. Attacco a dizionario – Se la password di backup di iTunes che hai dimenticato è tra le password comuni e tu non sai quale sia, scegli l’Attacco a dizionario. Usando questa opzione potrai scaricare il file dizionario più recente per trovare la tua password con facilità.
2. Attacco “brute force” con maschera – Se ti ricordi qualche elemento della password, come ad esempio la lunghezza della password, puoi scegliere l’Attacco “brute force” con maschera. Le impostazioni di questo attacco includono la lunghezza della password, la gamma di caratteri e l’appendice. Puoi impostare questi elementi per scoprire le password perdute con maggiore rapidità.
3. Attacco “brute force” – Quest’opzione di sblocco proverà ogni combinazione di password possibile. Scegli quest’opzione di attacco quando non hai idea di quale possa essere la password; non ci sono impostazioni da scegliere per questo tipo di attacco. Tuttavia, questa modalità può richiedere una quantità di tempo maggiore per scoprire la password.
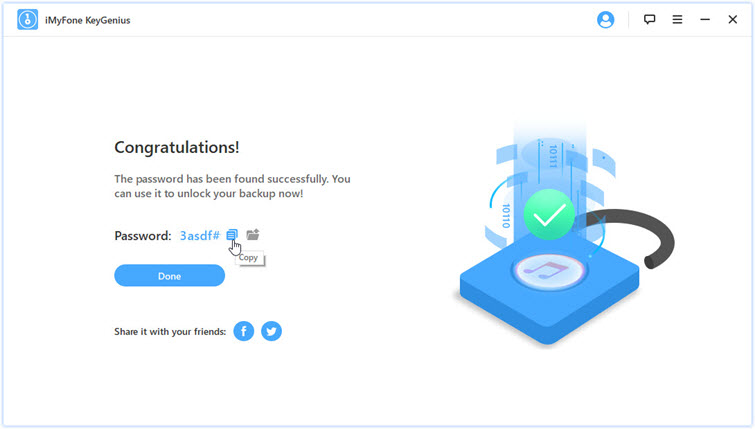
2 Hai dimenticato la password predefinita per i backup dell’iPhone? Perché non usare il backup di iCloud?
Puoi usare il backup di iCloud e ripristinare il tuo dispositivo con un backup creato in precedenza. Tieni presente che i backup di iCloud e i backup di iTunes sono due cose diverse.
Controlla se sia disponibile un backup di iCloud
Non troverai il tuo backup di iCloud su iCloud.com, anche se si tratta di un backup di iCloud. Dovrai andare a cercare i backup sul tuo dispositivo iOS. Segui queste istruzioni per controllare se vi sia un backup di iCloud disponibile:
- Apri l’app Impostazioni.
- Clicca su [tuo nome] e vai a [nome del tuo iPhone] > backup di iCloud.
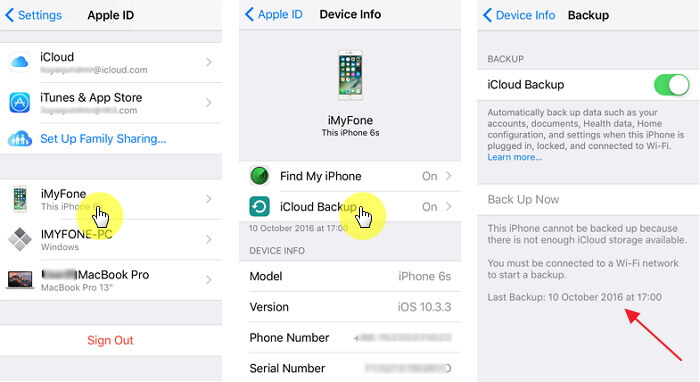
I passaggi per effettuare un ripristino da un backup di iCloud
Non puoi effettuare un ripristino da un backup di iCloud in modo normale. Puoi farlo solo tramite l’Assistente per la configurazione di iOS. Quindi, per prima cosa dovrai ripristinare il tuo dispositivo iOS, se vuoi effettuare un ripristino da un backup di iCloud. Segui le istruzioni che trovi qui sotto:
- Apri l’app Impostazioni sul tuo dispositivo iOS.
- Vai a Generali > Ripristina e clicca sull’opzione “Inizializza contenuto e impostazioni” per ripristinare il tuo dispositivo.
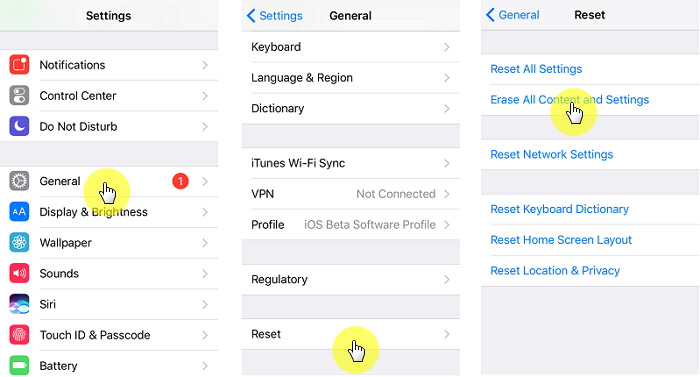
- Quando il processo di inizializzazione viene completato e il tuo dispositivo iOS si accende, segui le indicazioni che compaiono sullo schermo e vai alla schermata “App e dati”.
- Una volta che arrivi a quella schermata, clicca sull’opzione “Ripristina da backup di iCloud”.
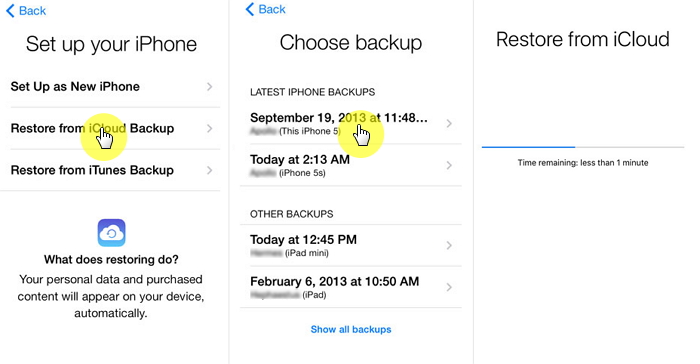
Dopo di che accedi al tuo account iCloud e scegli il backup. L’operazione di ripristino avrà inizio.
Differenza tra backup di iCloud e backup di iTunes
Dovrai capire i vari aspetti di entrambi i backup se vuoi conoscerne le differenze.
|
Backup di iCloud
|
Backup di iTunes |
|
|---|---|---|
|
Include |
Rullino, documenti, account e impostazioni. |
Note, video, impostazioni e tutte le password dei tuoi account, le app e i dati. |
|
Esclude |
|
|
3 Se usi un Mac, prova il Portachiavi
Se sei un utente Mac, allora la fortuna è dalla tua poiché potrai facilmente recuperare la tua password di backup di iTunes tramite l’Accesso Portachiavi. Segui queste istruzioni:
- Sul tuo Mac, apri la sezione Utility, vai a “Accesso Portachiavi” e avvialo.
- In Accesso Portachiavi, clicca su “Tutti gli elementi”, quindi immetti “iPhone Backup” nel campo per la ricerca per trovare il relativo portachiave.
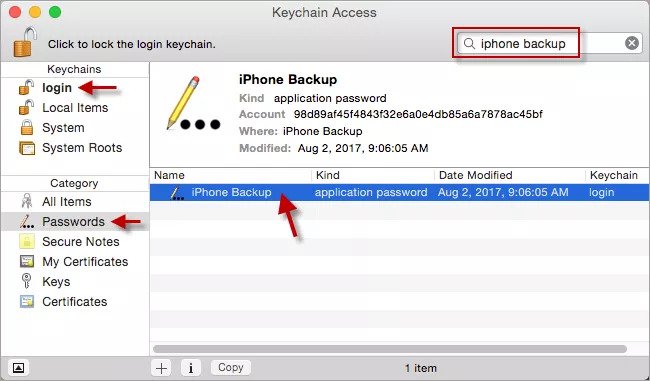
- Dopo averlo trovato, aprilo facendo doppio clic su di esso, quindi seleziona l’opzione “Mostra password”.
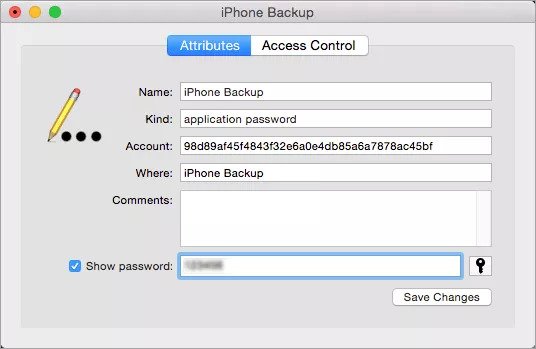
- Ora inserisci la password del portachiavi e clicca su “Consenti”. Dopo questo passaggio, la password del tuo backup di iTunes apparirà in una finestra a comparsa.