Domanda: Come posso accedere ai miei file iPhone senza usare iTunes?
A causa dei molti bug e problemi tecnici e della mancanza di funzioni, molti utenti iTunes sono alla ricerca di un'alternativa. Uno delle funzioni che gli utenti iTunes vorrebbero è la possibilità di accedere ai file di iPhone e, fortunatamente, stiamo per illustrare alcuni dei migliori programmi alternativi a iTunes in grado di fornire questa funzionalità.
3 Modi per Accedere ai File iPhone/iPad dal Computer senza usare iTunes
In questo articolo presenteremo tre diversi programmi che consentiranno di accedere ai file iPhone dal Mac/PC senza usare iTunes. Oltre a illustrare questi programmi, parleremo anche delle diverse caratteristiche che offrono.
1. Usa iMyFone iPhone Manager per Accedere a iPhone/iPad dal Computer
Il miglior modo per accedere ai file iPhone da PC o Mac è usare il recentissimo iMyFone TunesMate iPhone Manager. È in grado di fare tutto quello che fa iTunes e anche molto di più. Sarai veramente libero di accedere ai tuoi file iPhone senza i limiti imposti da iTunes.
Caratteristiche Principali di iMyFone TunesMate
- Visualizza in anteprima e accedi a tutti i tipi di file multimediali presenti su iPhone/iPad: musica, video, programmi TV, playlist, podcast, audiolibri, foto, iTunes U, applicazioni, ecc.
- Gestisci velocemente i file iPhone/iPad: aggiungi nuovi file, elimina i file indesiderati, effettua il backup, estrai, importa, modifica, etc.
- Trasferisci liberamente i file tra iPhone e computer/iTunes, senza danneggiare in alcun modo i file.
- Condividi con i tuoi amici i file multimediali acquistati e non su iPhone, anche con diversi ID Apple.
- Elimina i file multimediali indesiderati; disinstalla in blocco le applicazioni indesiderate.
- iMyFone TunesMate è stato recensito positivamente da Geekreply, tricksworldzz.com, ecc.
Come Usare iMyFone per Accedere ai File iPhone senza usare iTunes
Passo 1. Scarica e installa iMyFone TunesMate sul tuo computer. Avvia TunesMate e connetti il tuo iPhone con l'apposito cavo.
Passo 2. Seleziona l'opzione desiderata dal menu in alto: Musica, Video, Foto e Applicazioni.
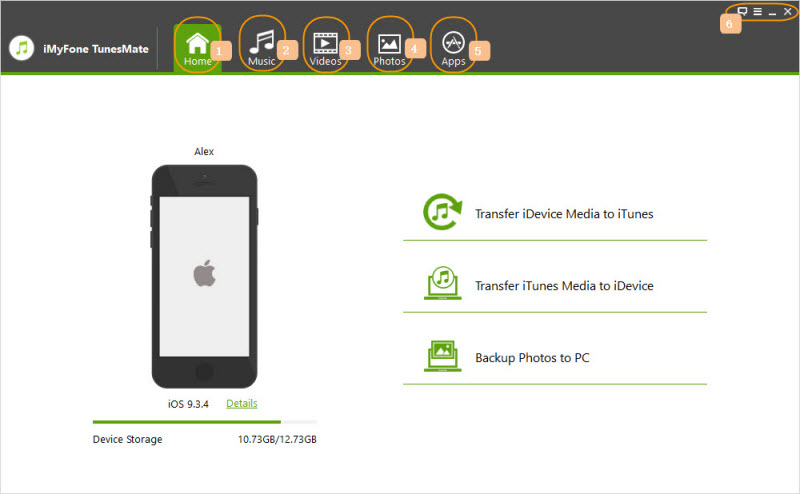
- Musica: puoi accedere e gestire musica, iTunes U, podcast, audiolibri, playlist.
- Video: puoi accedere e gestire film, video musicali, home video, programmi TV, iTunes U, podcast, ecc.
- Foto: puoi accedere e gestire foto e video nel Rullino Fotografico e in Foto Stream.
- Applicazioni: puoi accedere e gestire tutte le applicazioni sul tuo iPhone/iPad.
Se vuoi approfondire meglio i vari passaggi, vai su TunesMate Guida.
2. Usa iSkysoft iTransfer per ccedere ai File iPhone dal PC
Il prossimo programma per accedere ai file iPhone/iPad dal computer è iSkysoft iTransfer. Anche questo fantastico programma va oltre alla semplice gestione dei dati di iOS. Si va dal trasferire i dati tra Android e iOS all'inviare testi sul computer - a questo programma non manca proprio nulla.
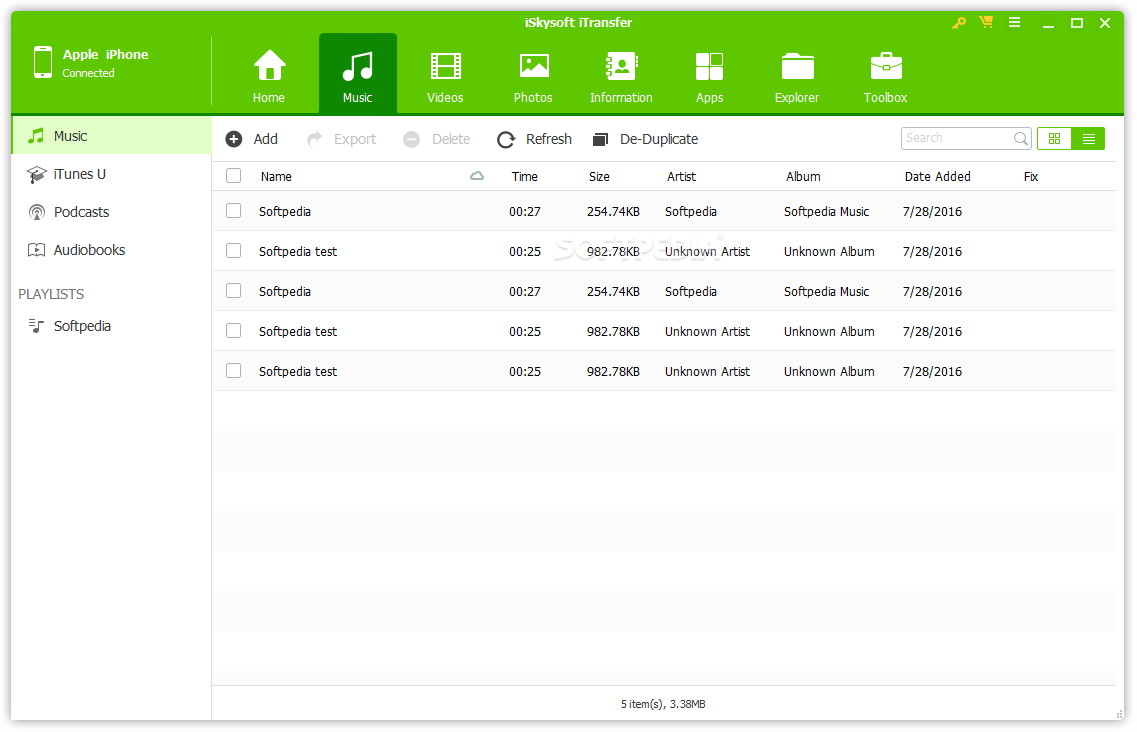
Caratteristiche Principali di iSkysoft iTransfer:
- Gestisci ed elimina facilmente tutti i contatti sul tuo dispositivo.
- È possibile trasferire testi da iPhone a computer.
- Consente il trasferimento dei dati tra i sistemi Android e iOS.
- Sei stufo di dover portare sempre con te una chiavetta USB? Con l'aiuto di iTransfer, potrai trasformare il tuo telefono in una chiavetta USB evitando i problemi di compatibilità.
- Se vuoi smettere di usare iTunes, puoi utilizzare iTransfer per effettuare il backup del tuo iPhone.
3. Usa AnyTrans per Accedere ai File iPhone dal Mac
Infine, puoi utilizzare AnyTrans per accedere ai file iPhone senza usare iTunes. Una delle caratteristiche principali di questo programma è la possibilità non solo di effettuare il backup, ma anche di visualizzarlo.
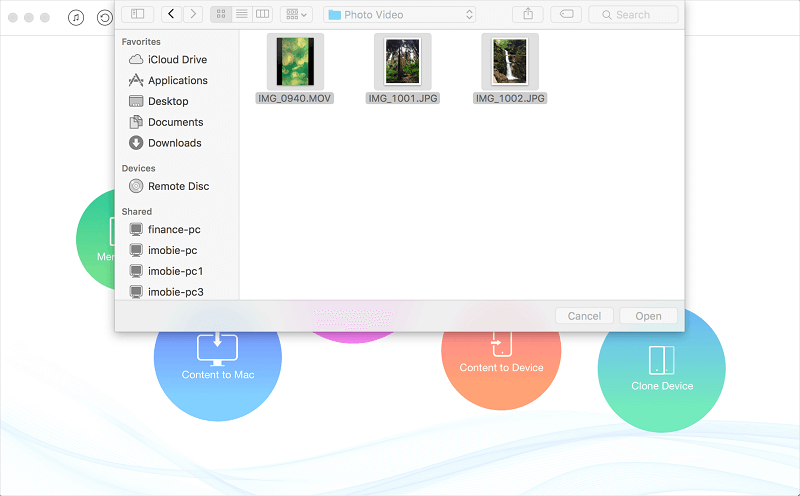
Caratteristiche Principali di AnyTrans:
- Gestisci tutti i tuoi dati, dai libri al calendario, dalle note ai messaggi di testo.
- Effettua il backup dei dati iOS e visualizza tutti quelli precedenti. In questo modo potrai scegliere di ripristinare anche i backup più vecchi.
- Trasferisci facilmente tutti i tuoi file iOS da un dispositivo all'altro senza incorrere in problemi di compatibilità.
Come si può vedere, ogni programma ha caratteristiche differenti che lo rendono unico e utile sul tuo computer.
Quale Modo Usare per Accedere ai File iPhone senza usare iTunes?
|
Apps/Metrics
|
iMyFone iPhone Manager
|
iSkysoft iTransfer
|
AnyTrans
|
|---|---|---|---|
|
Accesso a musica, video, foto, applicazioni, ecc.
|

|

|

|
|
Visualizzazione in anteprima e gestione dei file
|

|
Limitato
|
Limitato
|
|
Trasferimento dei file su iPhone
|

|
||
|
Gestione delle playlist musicali
|

|
||
|
Modifica delle informazioni dei file musicali
|

|

|
|
|
Uso di iPhone come una chiavetta USB
|

|

|

|
|
Ripristino della libreria iTunes
|

|

|
|
|
Riorganizzazione della libreria iTunes
|

|