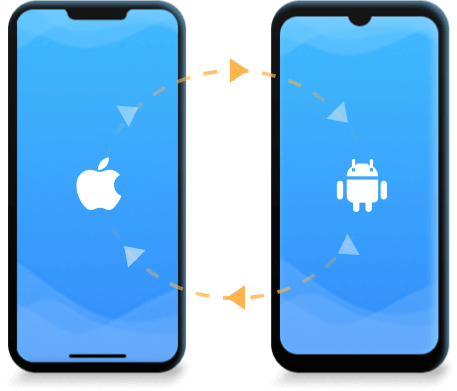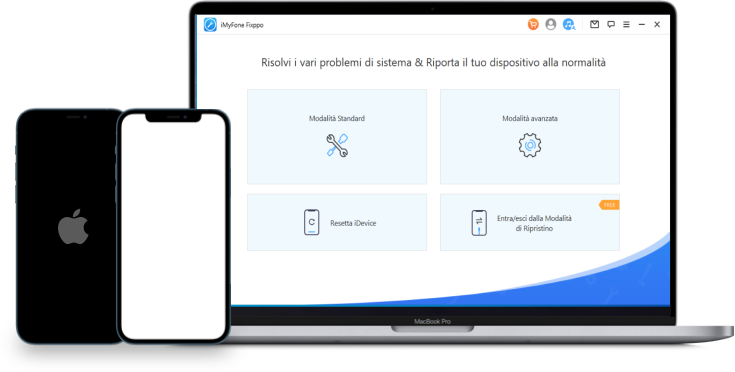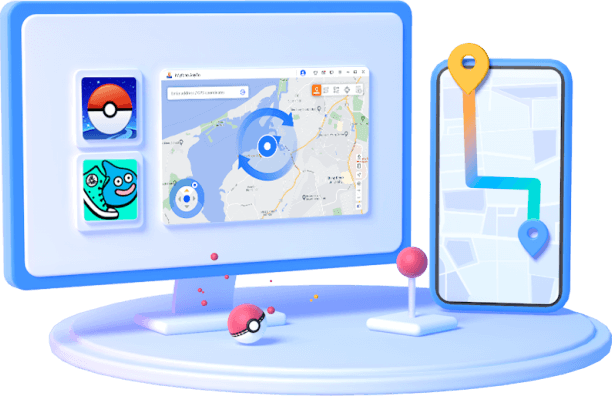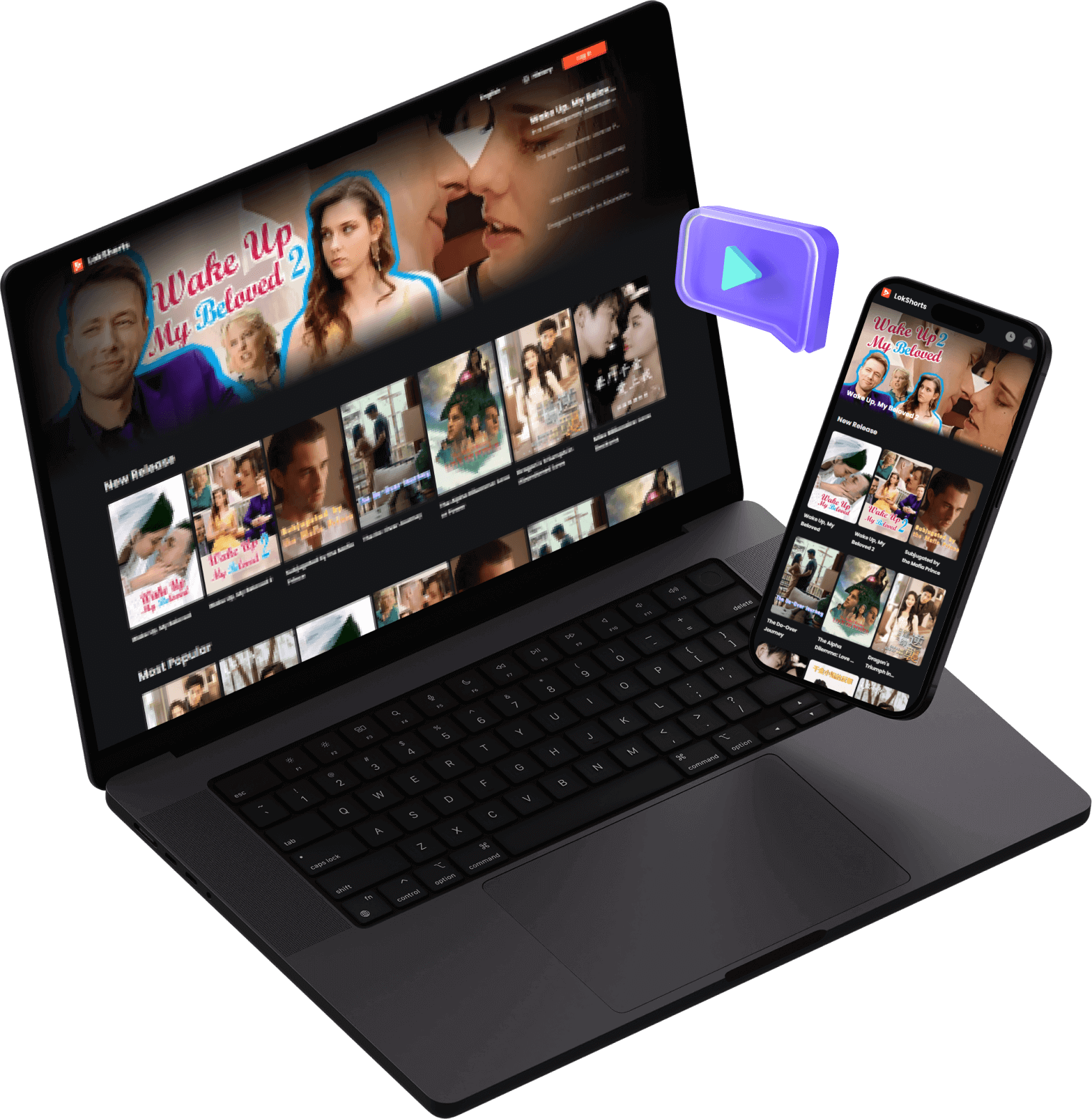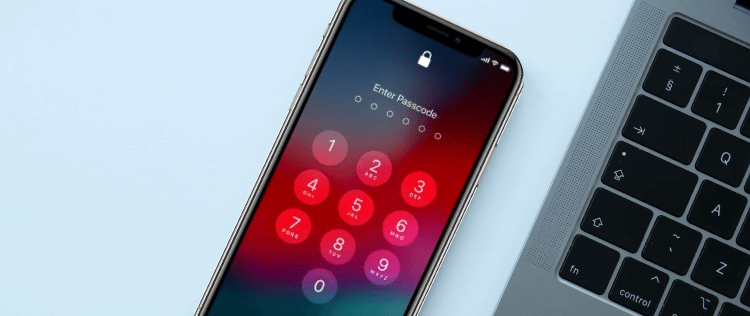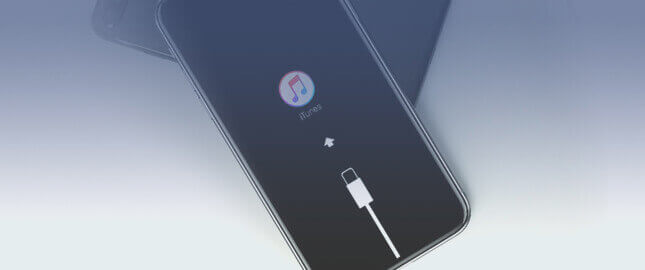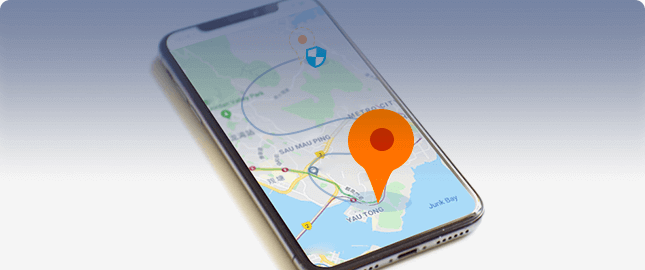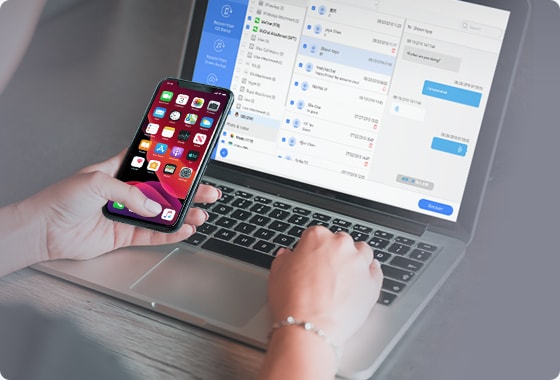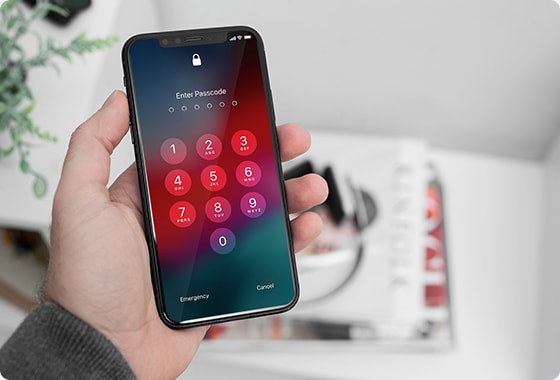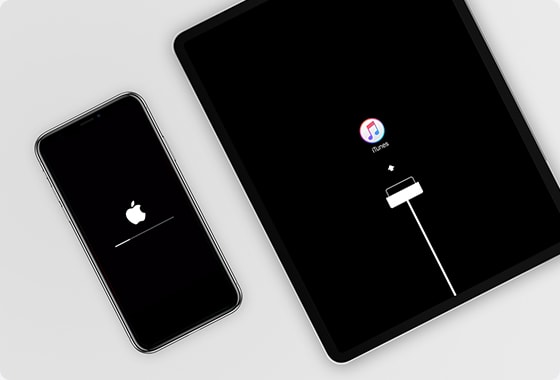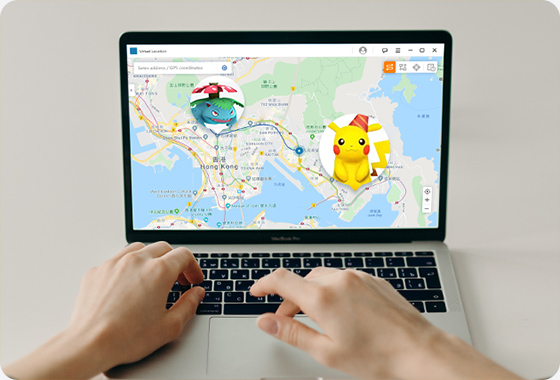iMyFone - Esperto di Soluzioni Avanzate per Dispositivo Mobile
Riconosciuto dagli esperti principali IT
Perché scegliere iMyFone




Porta le migliori soluzioni per aiutarvi
Consigli e Trucchi Pratici
Recupero dati iOS
Sblocca iPhone
Problemi di iPhone
Cambia posizione