Domanda:
"Di recente ho acquistato un nuovo dispositivo Mac, e voglio continuare a salvare tutte le mie foto su una chiavetta USB, invece di utilizzare il prezioso spazio di archiviazione del mio computer. Ho provato diversi metodi di supporto, ma non ho ancora trovato una soluzione. Per capirci, ho problemi a trasferire le foto dall’iPhone all’USB. Vorrei importare le foto dal mio iPhone al mac senza doverle cancellare; vorrei inoltre trasferirle poi su una chiavetta USB. Mi potete cortesemente dire come fare?”
Come Trasferire Foto dall’iPhone ad una Chiavetta USB
1 Per Windows e Mac: Trasferire Foto Direttamente dall’iPhone alla Chiavetta USB
Il metodo più conveniente per salvare le foto dall’iPhone e trasferirle sull’USB è tramite iMyFone iPhone Photo Transfer, con cui puoi trasferire foto, musica, e video liberamente tra l’iPhone e il computer/iTunes/chiavetta USB. Con questo programma potrai avere il massimo controllo su tutti i tuoi file presenti sull’iPhone. Per trasferire o per gestire i tuoi file del tuo iPhone hai a disposizione qualsiasi soluzione.
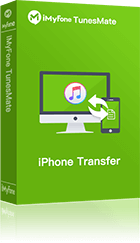
5,000,000+ Download
Funzionalità di iPhone Photos:
- Puoi trasferire foto da un iPhone ad un computer/chiavetta USB in modo selettivo o in massa.
- Puoi guardare l’anteprima e eseguire il backup degli album di foto dall’iPhone al computer.
- Puoi trasferire liberamente video tra l’iPhone e il computer, inclusi video di grandi dimensioni e video registrati presenti in camera roll.
- Gestire Foto HEIC in iOS 11: Guarda, trasferisci e cancella foto HEIC o video HEVC.
- Puoi trasferire e gestire qualunque tipo di file: camera roll, photo stream, musica, video, playlist, podcast, audiolibri ecc.
1.1 Passi per Trasferire Foto dall’iPhone a una Chiavetta USB
Passo 1: Installa iMyFone iPhone Transfer sul computer. Connetti il tuo iPhone e la tua chiavetta USB al computer e avvia il software.
Passo 2: Clicca sulla scheda Foto in alto, e da qui potrai vedere la finestra con tutte le foto presenti nell’archivio.
Passo 3: Tutte le foto sono mostrate in ordine di data. Seleziona le foto desiderate.
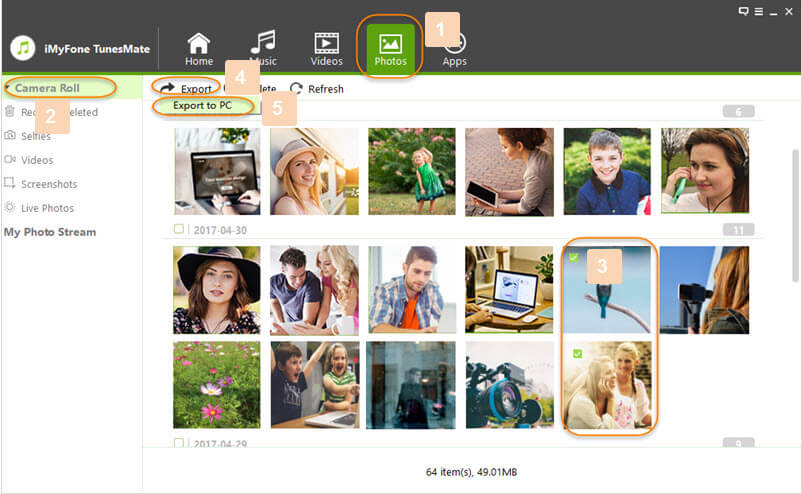
Passo 4: Clicca su Esporta > Esporta su PC/Mac e ricerca la chiavetta USB dove vuoi archiviare le foto. Clicca su Seleziona Cartella per inizializzare il processo.
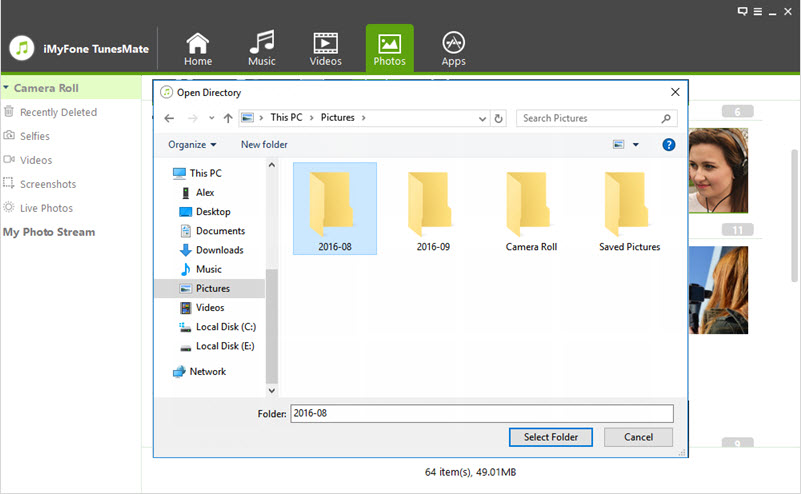
Nota: Se vuoi trasferire tutte le foto, esiste un metodo più semplice cliccando sull’interfaccia principale di iMyFone iPhone Transfer semplicemente “Esegui un Backup delle Foto su PC/Mac”.
1.2 Passi per Trasferire Album dall’iPhone a una Chiavetta USB
Quando ti trovi nella finestra Foto di TunesMate, troverai tutti gli album di foto disposti nella barra laterale sulla sinistra. Clicca su un album specifico e seleziona Esporta su PC/Mac. Poi seleziona la tua chiavetta USB per accedere agli album trasferiti.
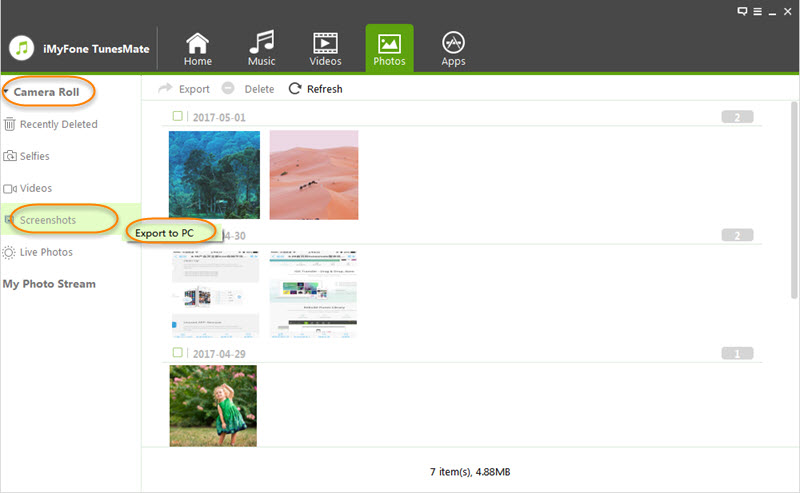
2 Per Windows: Copia la cartella DCIM dall’iPhone all’USB
È possibile trasferire le foto dal tuo iPhone all’USB tramite Windows Explorer.
- Assicurati di avere la versione più recente di iTunes installata sul tuo PC.
- Connetti il tuo iPhone e la chiavetta USB al PC.
- Il tuo iPhone sarà mostrato in Questo PC/Computer. Entra.
- Clicca su Memoria Interna > Cartella DCIM.
- Seleziona e copia tutte le foto che desideri da tutte le cartelle DCIM, e incollale sulla tua chiavetta USB.
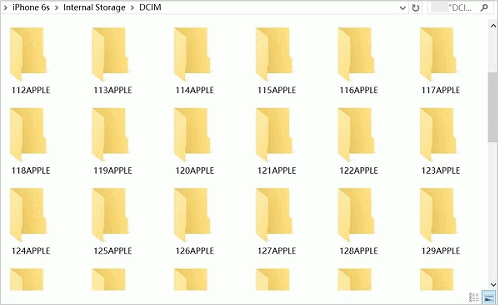
Questo metodo è molto diretto, ma richiede molto lavoro per localizzare le foto.
Svantaggi:
- Tutte le foto sono divise in cartelle differenti a seconda della loro data. Le cartelle non sono però nominate per data. Pertanto, trovare le foto che ti interessano richiede molto tempo, poiché devi aprire ogni cartella finchè non trovi quella che desideri.
- Non puoi visualizzare le foto per album, e non puoi trasferire album dell’iPhone su un hard disk esterno.
- Non supporta foto HEIC.
3 Per Mac: Usa l’App Foto per Salvare le Foto dall’iPhone ad un USB
L’app Foto potrebbe non essere presente su versioni obsolete del sistema operativo Mac, ove sarà invece presente iPhoto. Per trasferire le foto dall’iPhone su un Mac usando iPhoto, i passi sono simili a quelli della nuova app Foto.
- Connetti il tuo iPhone al tuo Mac con l’aiuto di un cavetto USB o iOS.
- Verifica che l’app Foto si apra automaticamente. Se non è così, avviala manualmente.
- Qui saranno mostrate tutte le foto presenti sul tuo iPhone. Seleziona le foto che desideri trasferire dal tuo iPhone al Mac, e clicca sul pulsante “Importa Selezionati”. Se desideri trasferire solo le foto più recenti, puoi anche selezionare “Importa Nuovi” (tutti i nuovi elementi).
- Una volta concluso, connetti la tua chiavetta USB al Mac.
- Seleziona e copia le foto, apri la cartella della chiavetta USB e incolla gli elementi.
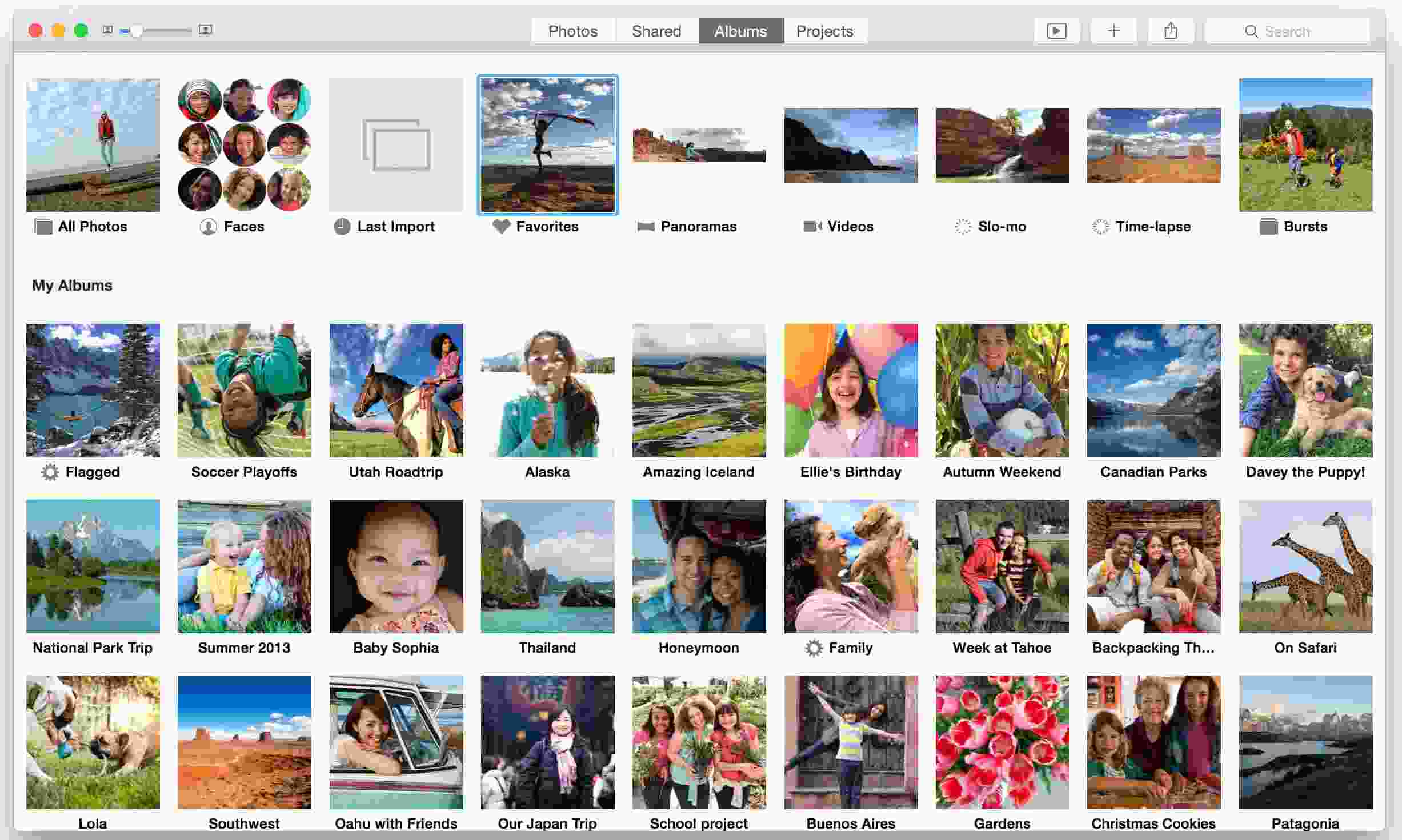
Svantaggi:
- Ovviamente, in questo modo non puoi trasferire gli album di foto dall’iPhone alla chiavetta USB.
- L’app Foto supporta il trasferimento di video dall’iPhone sul computer.