Guida Utente per iMyFone D-Back for Android
D-Back (Android) è dotato di tre modalità di recupero tra cui scegliere: Recupero di dati Android, Estrazione di dati Android danneggiati e Recupero di dati da Google Backup.
Le prime due modalità consentono di recuperare foto, video, audio, messaggi e allegati di WhatsApp, messaggi di testo, contatti, registri delle telefonate e documenti persi da telefoni e tablet Android, anche per dispositivi Android danneggiati. Per quanto riguarda la terza modalità, se è stato eseguito il backup dei dati Android sul proprio account Google, è facile recuperare selettivamente i dati dal backup di Google sul computer.
Parte 1: Recupero dati Android/ Dispositivi Android Danneggiati
Passo 1: Avvia D-Back (Android) e scegliere una modalità di ripristino per iniziare
Scarica e avvia D-Back (Android) sul PC, quindi seleziona la modalità di recupero desiderata per iniziare. I passaggi per utilizzare queste due modalità sono esattamente gli stessi, quindi ne prenderemo una come esempio per illustrarvi l'intero processo. Scegliere la modalità "Android Data Recovery" e proseguire.
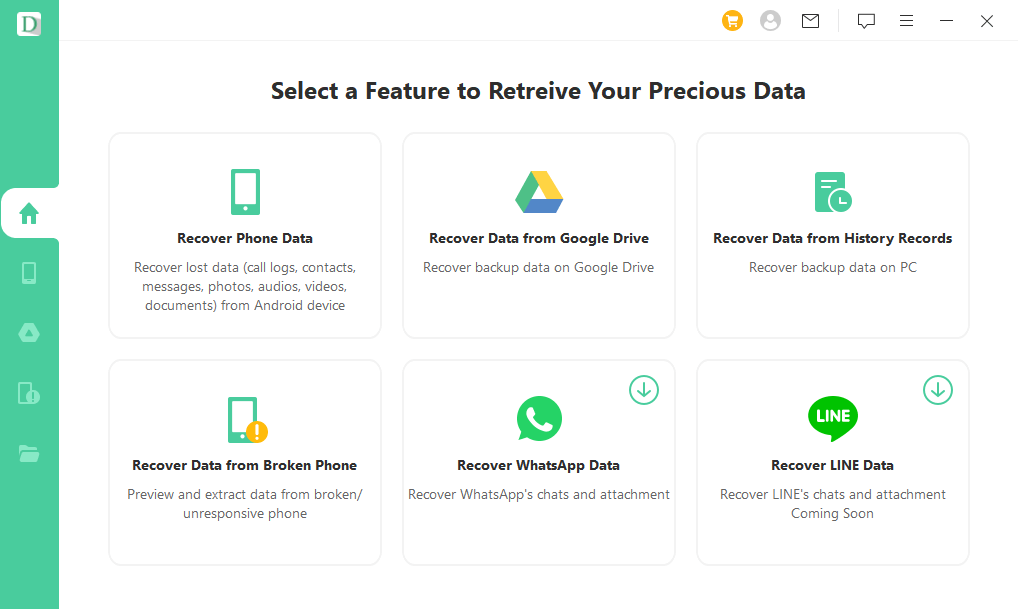
Passo 2: Seleziona le informazioni del dispositivo e scarica il pacchetto di dati
Fai clic sul pulsante "Inizia" nella scheda "Recupero dati Android", quindi l'applicazione chiederà di confermare se il dispositivo è Samsung. La corrente versione di questa applicazione supporta solo i dispositivi Samsung. Quindi è necessario selezionare il corretto nome e modello del vostro Samsung nell'elenco proposto.
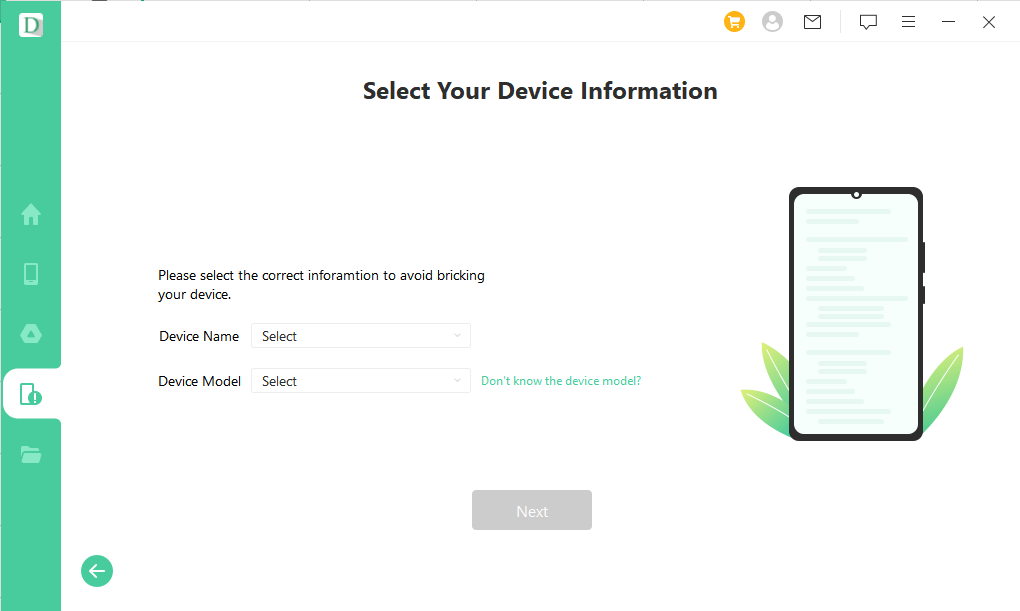
Successivamente, l'applicazione scaricherà automaticamente il pacchetto dati desiderato sul vostro dispositivo Android. (Importante: durante il processo, mantenere il computer collegato a Internet).
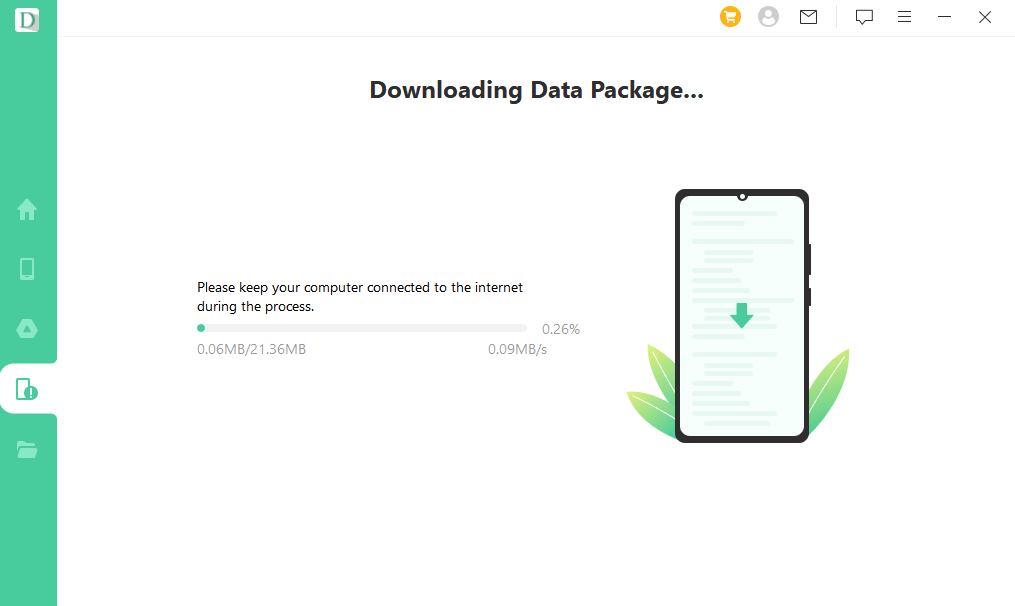
Passo 3: Collega il tuo dispositivo Android al PC e inserisci la modalità download
Dopo aver scaricato il pacchetto dati, è necessario collegare il dispositivo Android al PC tramite un cavo USB. D-Back (Android) ti guiderà quindi a impostare il tuo dispositivo in modalità di download in 3 semplici passi.
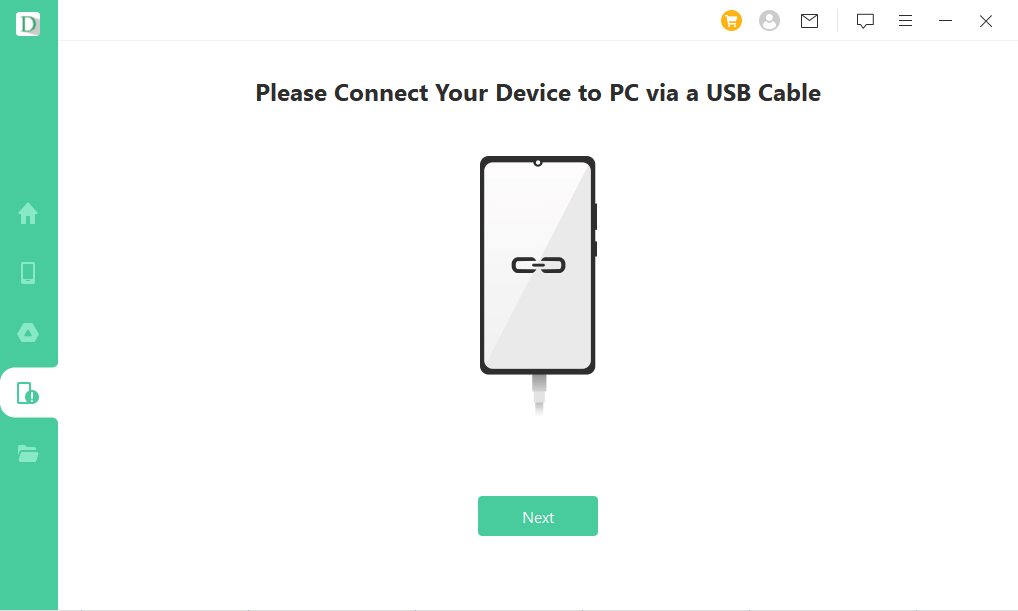
Passo 4: Seleziona le tipologie di File e scannerizza
Dopo aver impostato il dispositivo in modalità di download, l'app vi condurrà nell'interfaccia di recupero e sceglierà i tipi di file che desiderate ripristinare, quindi farà clic su "Recupera" per analizzare i file selezionati.
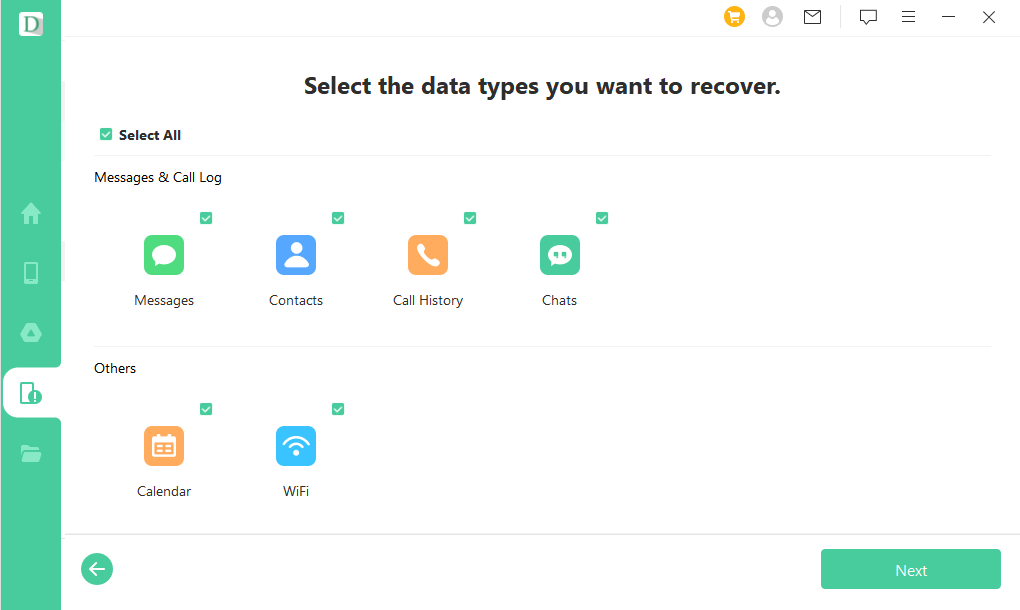
Appena l'analisi è completata, inizierà a scannerizzare il tuo dispositivo.
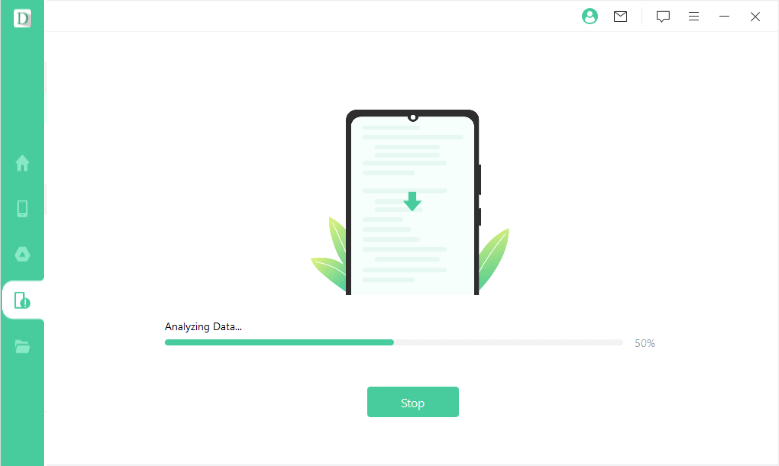
Passo 5: Scegli i file che hai bisogno di recuperare
Quindi tutti i file persi sul telefono/tablet Android saranno elencati in modo dettagliato dopo la scansione, in modo da poterli visualizzare in anteprima e scegliere quei particolari file di cui si ha bisogno. Dopodiché, basta fare clic sul pulsante "Recupera" per recuperare tutti quelli selezionati in modo efficiente. Poi tutti i file recuperati saranno memorizzati sul computer, il che è molto pratico per copiarli su un altro dispositivo.
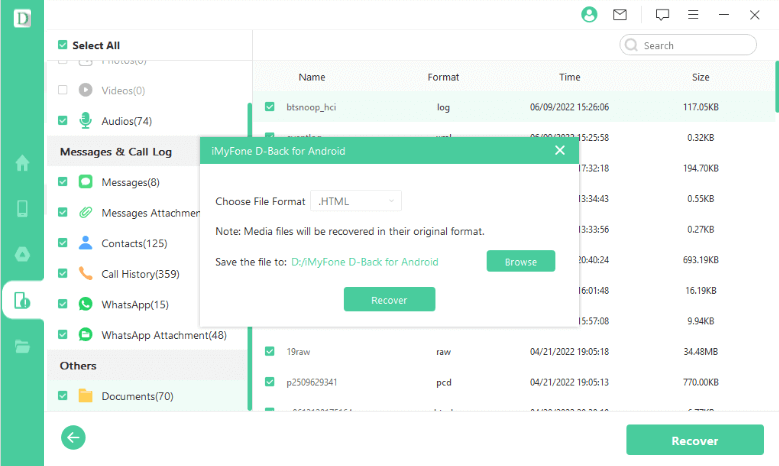
Parte 2: Recupera i dati da Goole Backup
Passo 1: Avvia D-Back (Android) e scegli la modalità recupero
Dopo aver lanciato D-Back for Android, ti verrà chiesto di selezionare una modalità di recupero dei dati. In particolare, selezioniamo l'opzione Recupera dati dal backup di Google nella schermata iniziale.
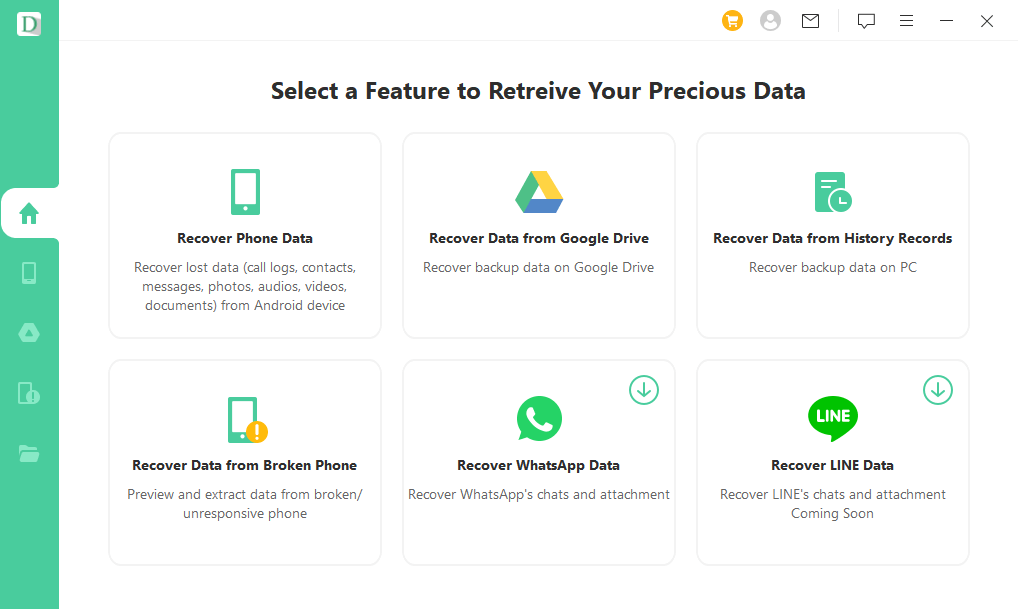
Passo 2: Entra nell'account Google e scarica il tuo Backup Google
Qui è necessario accedere al proprio account Google. Assicuratevi che i dati di accesso all'account siano corretti e fate clic su Accedi. Ti assicuriamo che questa procedura è assolutamente sicura e che i dati del tuo account saranno protetti.
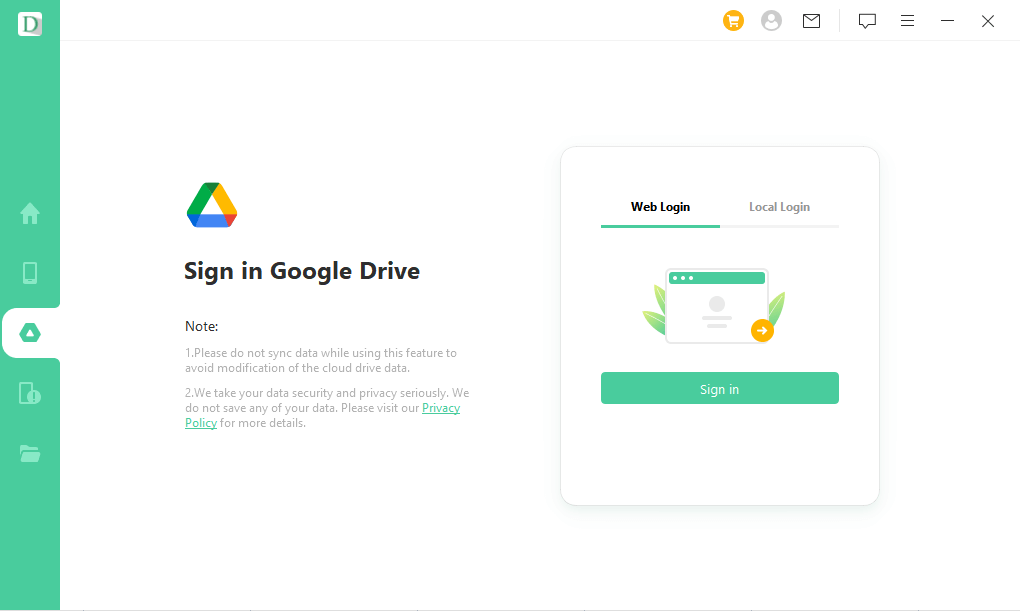
Dopo aver effettuato l'accesso all'account Google, il software visualizzerà un elenco di tutti i tipi di dati disponibili che possono essere recuperati dall'account Google. Selezionare il tipo di dati da ripristinare o spuntare. Seleziona tutto. Quindi fare clic su Avanti nell'angolo in basso a destra.
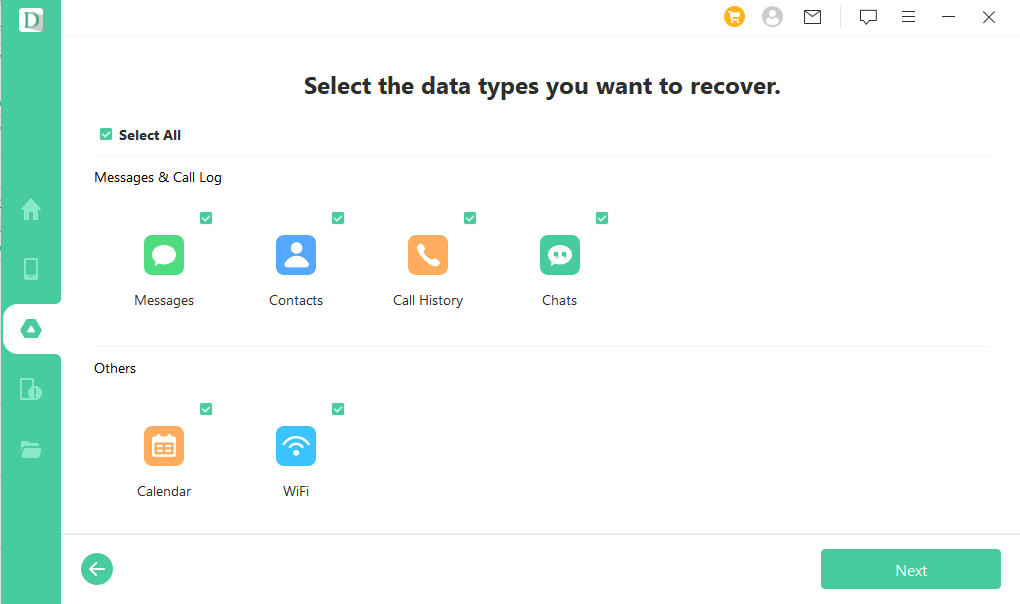
D-Back for Android inizierà quindi la scansione dei dati sul vostro account Google. Ci impiegherà un po' di tempo, quindi non scollegate il vostro dispositivo mentre la scansione è in corso.
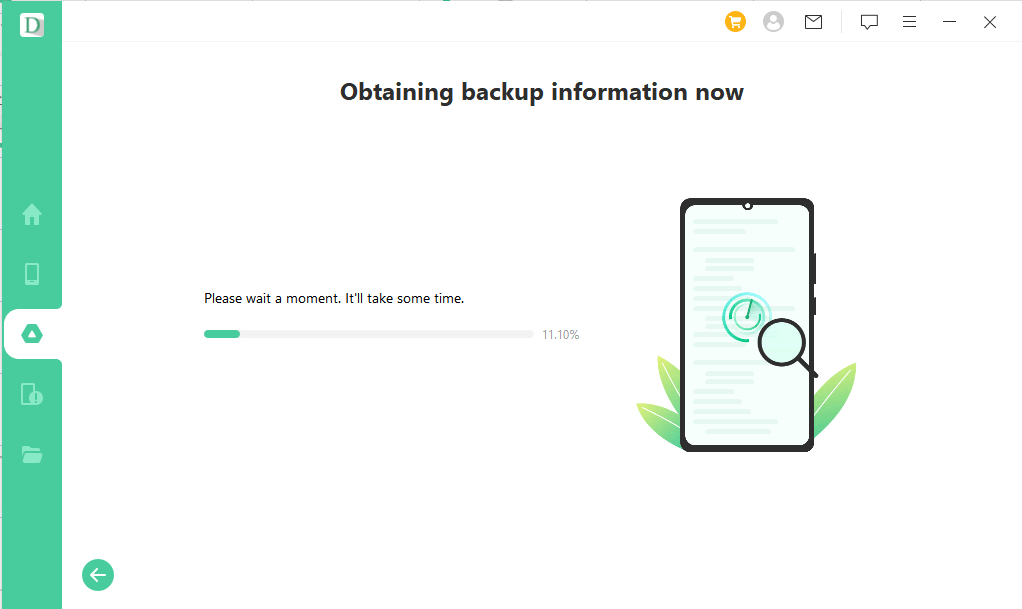
Passo 3: Visualizza in anteprima e Recupera i dati da Google Backup
Al termine della scansione, i dati recuperati saranno elencati in modo organizzato. È infatti possibile selezionare le caselle accanto ai tipi di dati nel pannello di sinistra e visualizzare i dati sulla destra, o utilizzare la barra di ricerca per trovare i dati specifici che si vogliono recuperare. Da qui, selezionare i dati che si desidera estrarre e fare clic sul tasto Recupera.
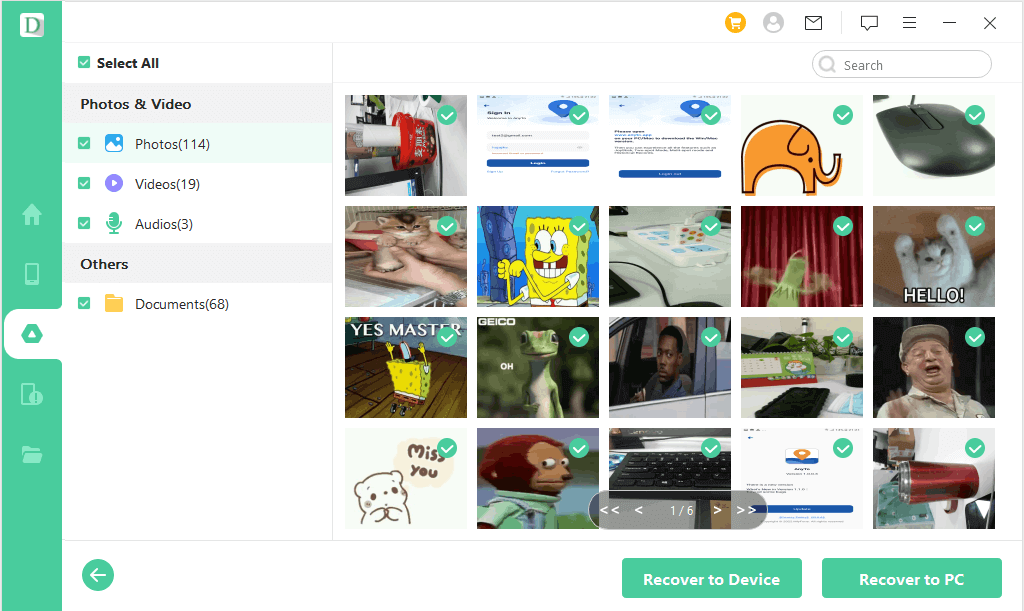
Hai ancora bisogno di aiuto?
Vai al Centro Supporto >

