Guida Utente di iMyFone D-Back for Mac
D-Back per il recupero di dati PC è realizzato al fine di aiutare a recuperare i file eliminati in pochi, semplici passi. Disponibile su Windows e Apple, supporta il rucpero di oltre 1000 formati di file sia su disco rigido, schede di memoria, chiavi USB, hard disk esterni e anche computer rotti.
Modalità 1: Scarica e installa D-Back for Mac
Passo 1: Scarica D-Back for Mac
D-Back per il recupero dati PC è compatibile con Windows e Mac OS; scarica la versione più adatta al tuo sistema operativo.
Passo 2: Installa D-Back for Mac
Fai doppio clic sul file scaricato e segui la guida per completare la procedura di installazione. Quando clicca su “Installa”, questa ha inizio. Aspetta qualche minuto finché il programma non è completamente installato e si avvierà sul tuo computer.
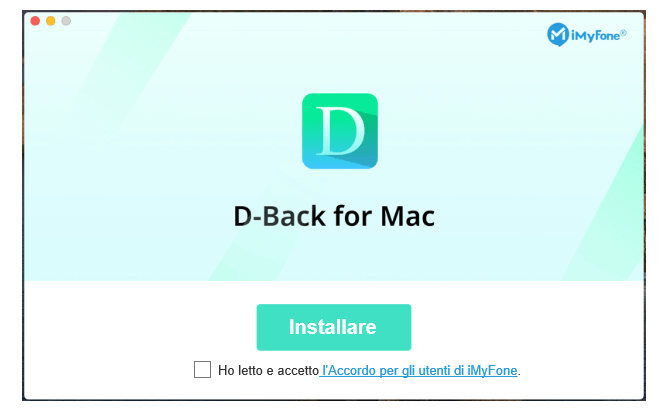
Modalità 2: Recupera i file dal computer
Passo 1: Seleziona una posizione
Quando lanci D-Back for Mac sul tuo computer, vedrai un’interfaccia pulita e intuitiva, che visualizza tutte le posizioni disponibili dalle quali recuperare dati. In questa interfaccia, seleziona il disco rigido o il desktop e poi cliccaci su.
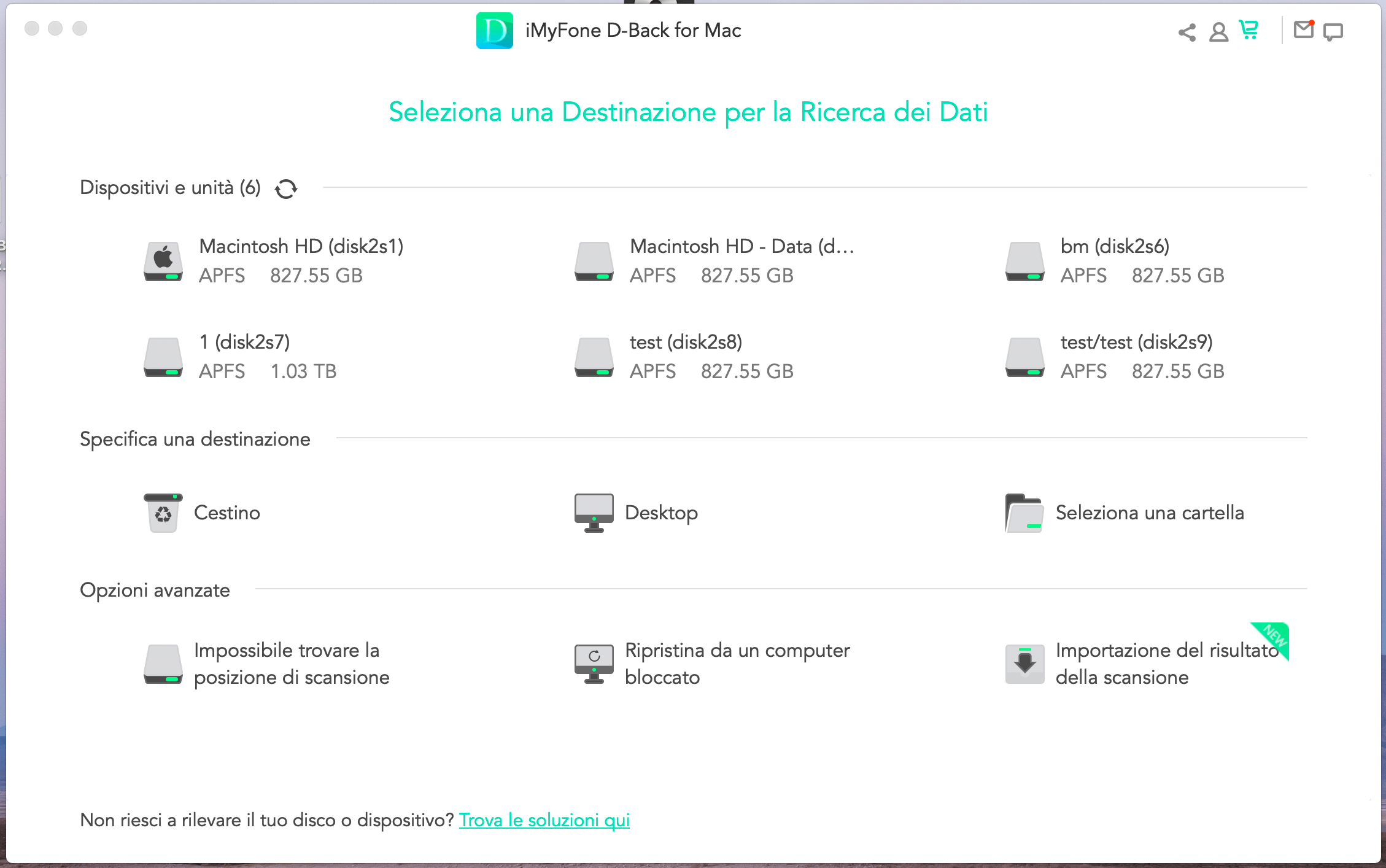
Passo 2: Scansiona la posizione selezionata
D-Back for Mac eseguirà una scansione profonda e dettagliata della posizione, che può essere monitorata con l’avanzare della barra a schermo. Ti mostrerà anche i risultati della scansione stessa in tempo reale, quindi potrai verificare l’avanzamento in modo semplice.
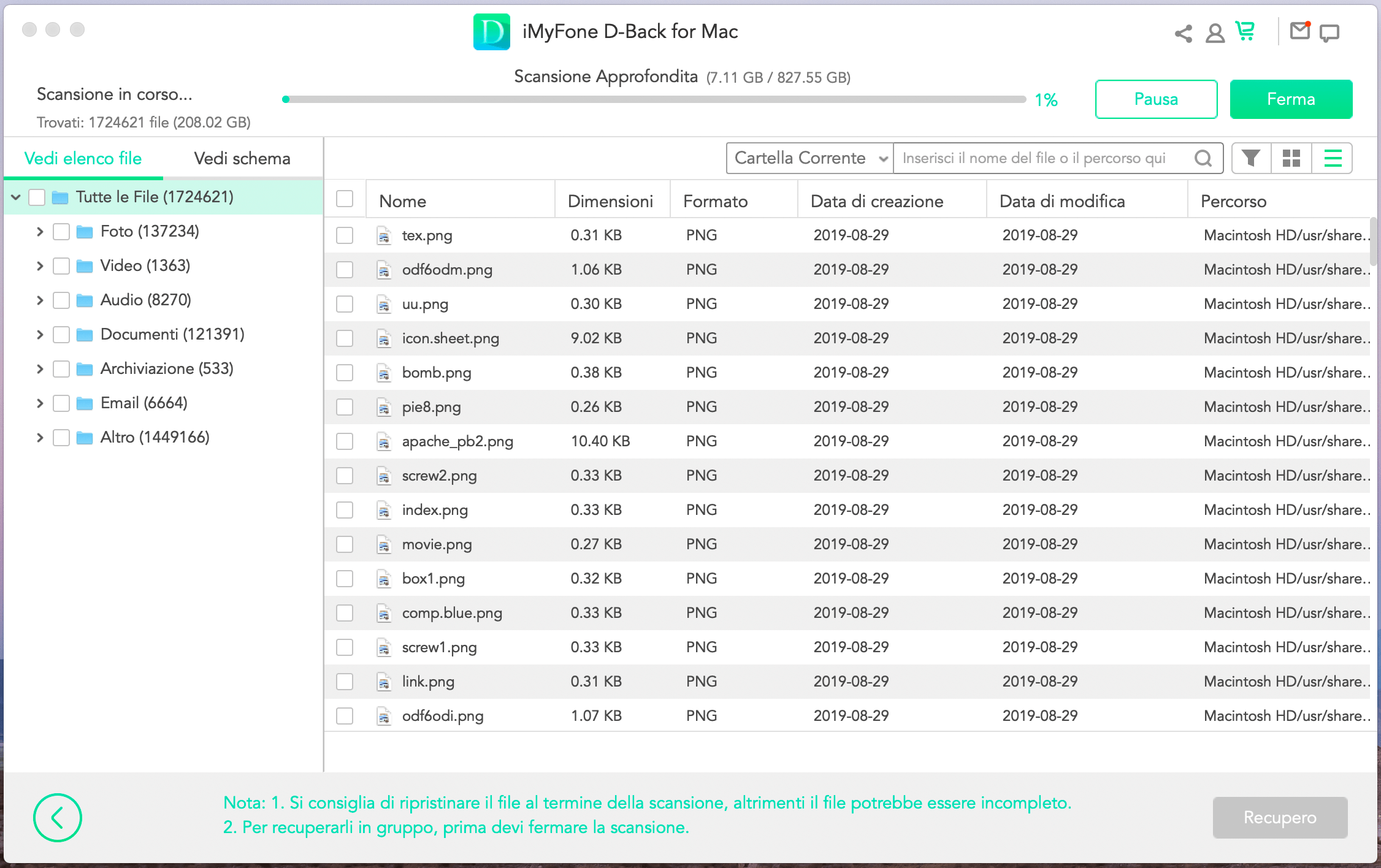
Metti in pausa o ferma il processo di scansione
Anche se D-Back for Mac ha iniziato la ricerca per i dati perduti, puoi fermare o mettere in pausa il procedimento in qualsiasi momento. Devi solo cliccare sul pulsante “Pausa” che trovi nell’angolo in alto a destra; riprendi la scansione cliccando su “Continua”. Se hai già trovato i file di cui hai bisogno, clicca su “Stop” per fermare completamente il processo, dopo diché potrai recuperare i file trovati.
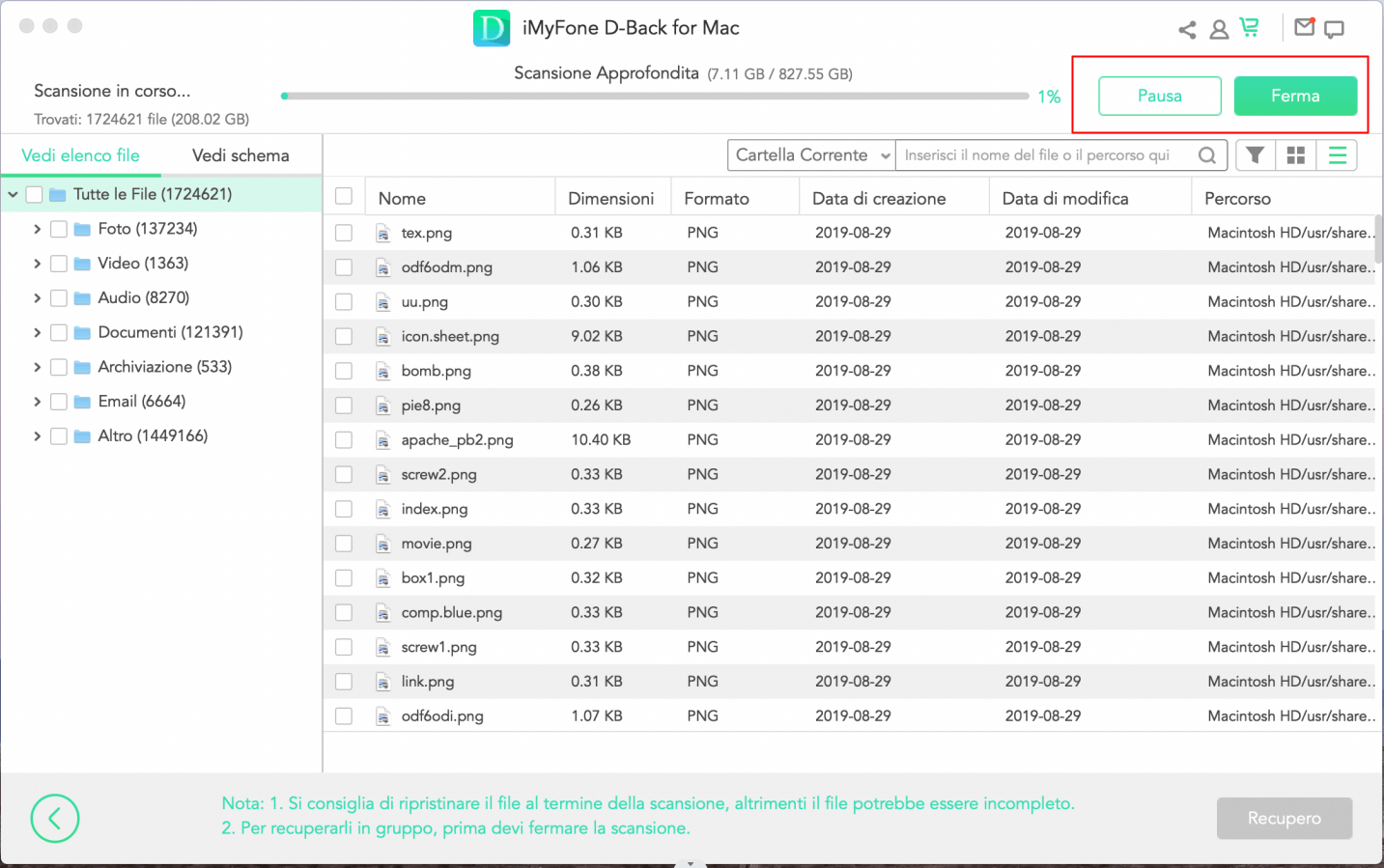
Passo 3: Anteprima e recupero dei file perduti
Dopo che la scansione è completa, tutti i file verranno elencati in una lista ordinata. D-Back for Mac ti permette di vedere l’anteprima di ognuno di essi e recuperarli in modo selettivo; i file recuperati manterranno la loro qualità originale.
Localizza i file
Puoi passare da “Tipo di file” a “Percorso file” per trovare facilmente i file di cui hai bisogno. Tipo di file fa riferimento alla tipologia stessa; D-Back for Mac li divide in foto, video, documenti, archivio, audio e altri. Ogni tipo contiene diversi formati di file. Il percorso file è il luogo sul tuo computer che conserva i dati.
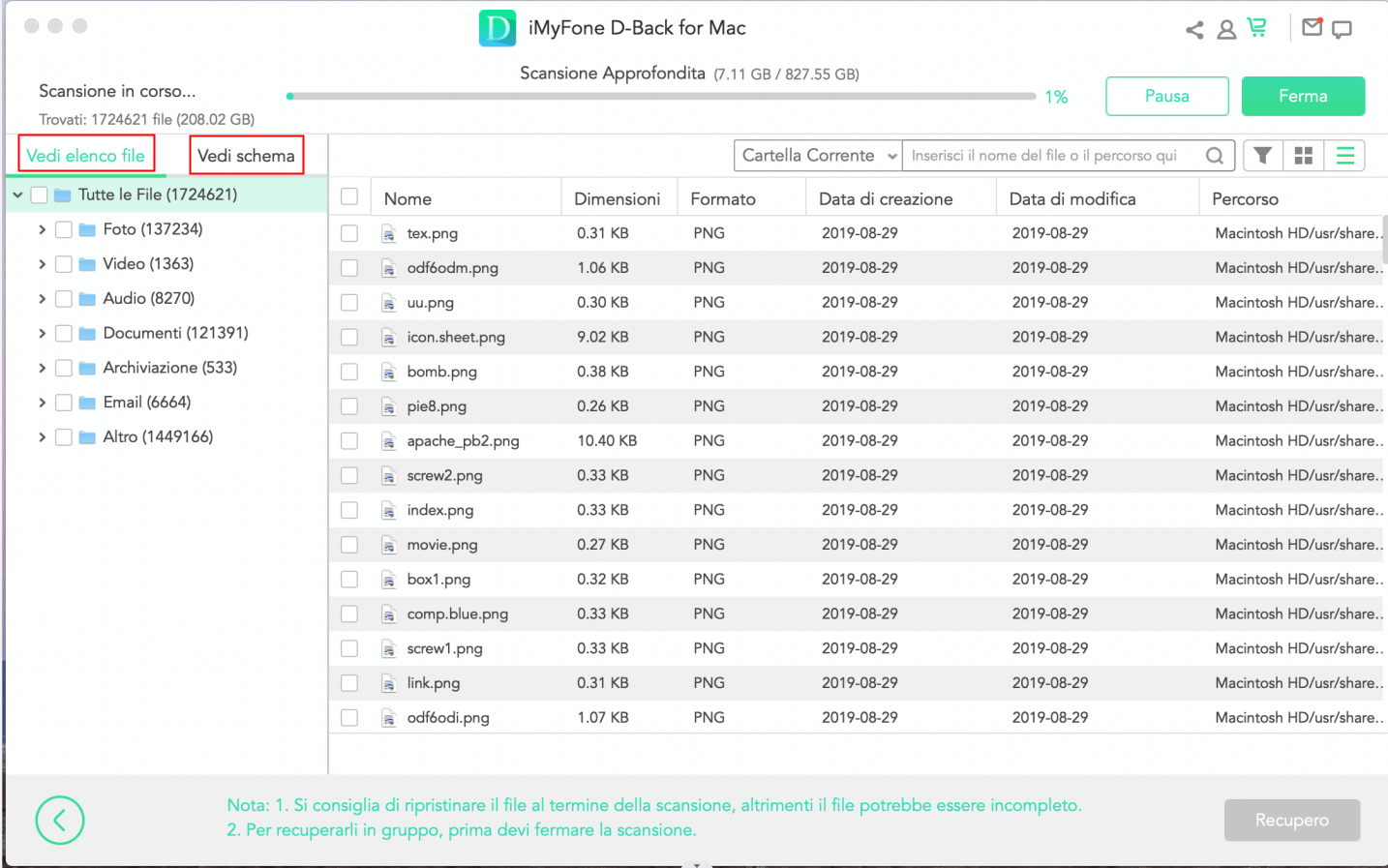
Anteprima dei file e ripristino
Fai doppio clic su un file e una finestra pop-up apparirà, permettendoti di vedere l’anteprima dei contenuti. D-Back for Mac supporta l’anteprima delle immagini e dei documenti come PDF, Word, Excel. Se si tratta del file di cui hai bisogno, fai clic su “Recupera”.
Nota:
Alcuni file non possono essere mostrati in anteprima, ma non significa che non possano essere recuperati; puoi procedere comunque con il recupero per vederne i contenuti.
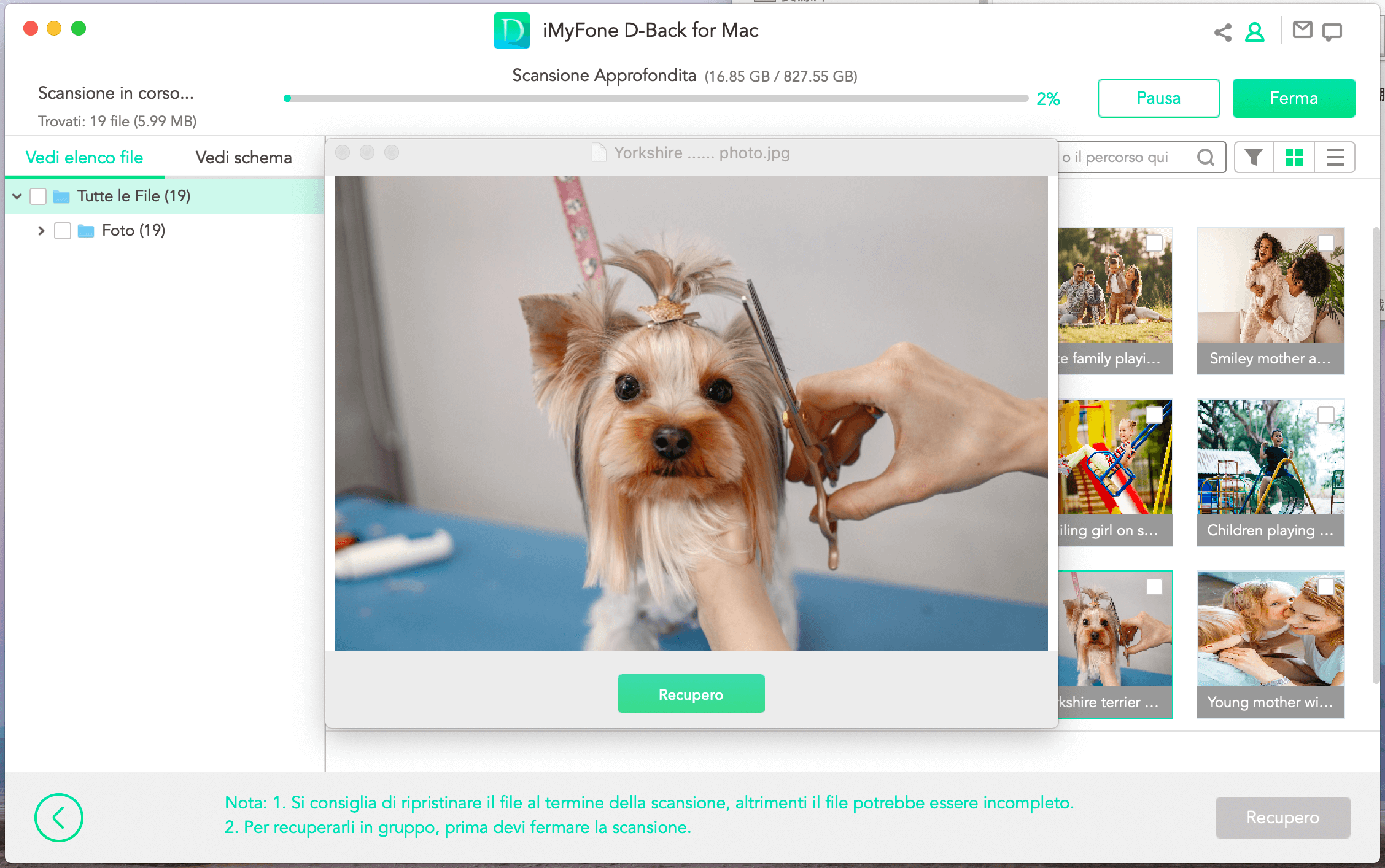
Recupera file multipli in un sol colpo
La funzione di anteprima ti permette di recuperare solo un file alla volta. Tuttavia, puoi recuperare file multipli semplicemente mettendo la spunta alla casella per ognuno di essi, cliccando poi il pulsante “Recupera” e scegliendo una posizione per salvarli.
Nota:
NON salvare i file recuperati nella posizione dove li hai precedentemente persi.
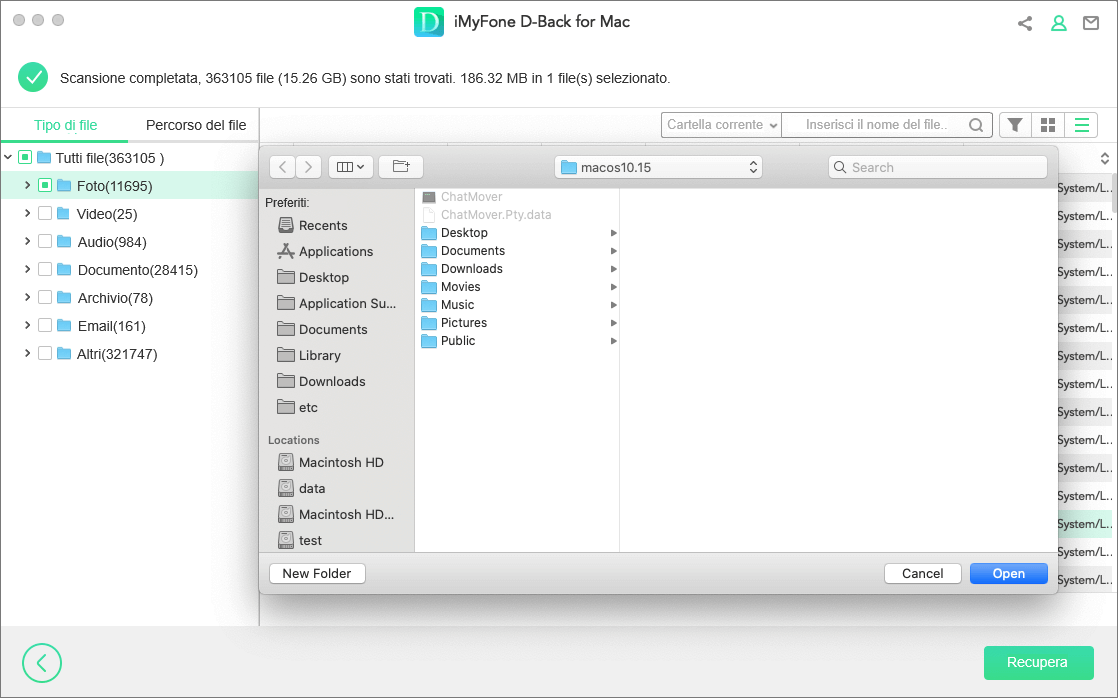
Modalità 3: Recupera il cestino svuotato
Passo 1: Seleziona il Cestino
Per recuperare i dati eliminati dal Cestino o recuperare l’intero Cestino svuotato, scegli “Cestino” su Mac.
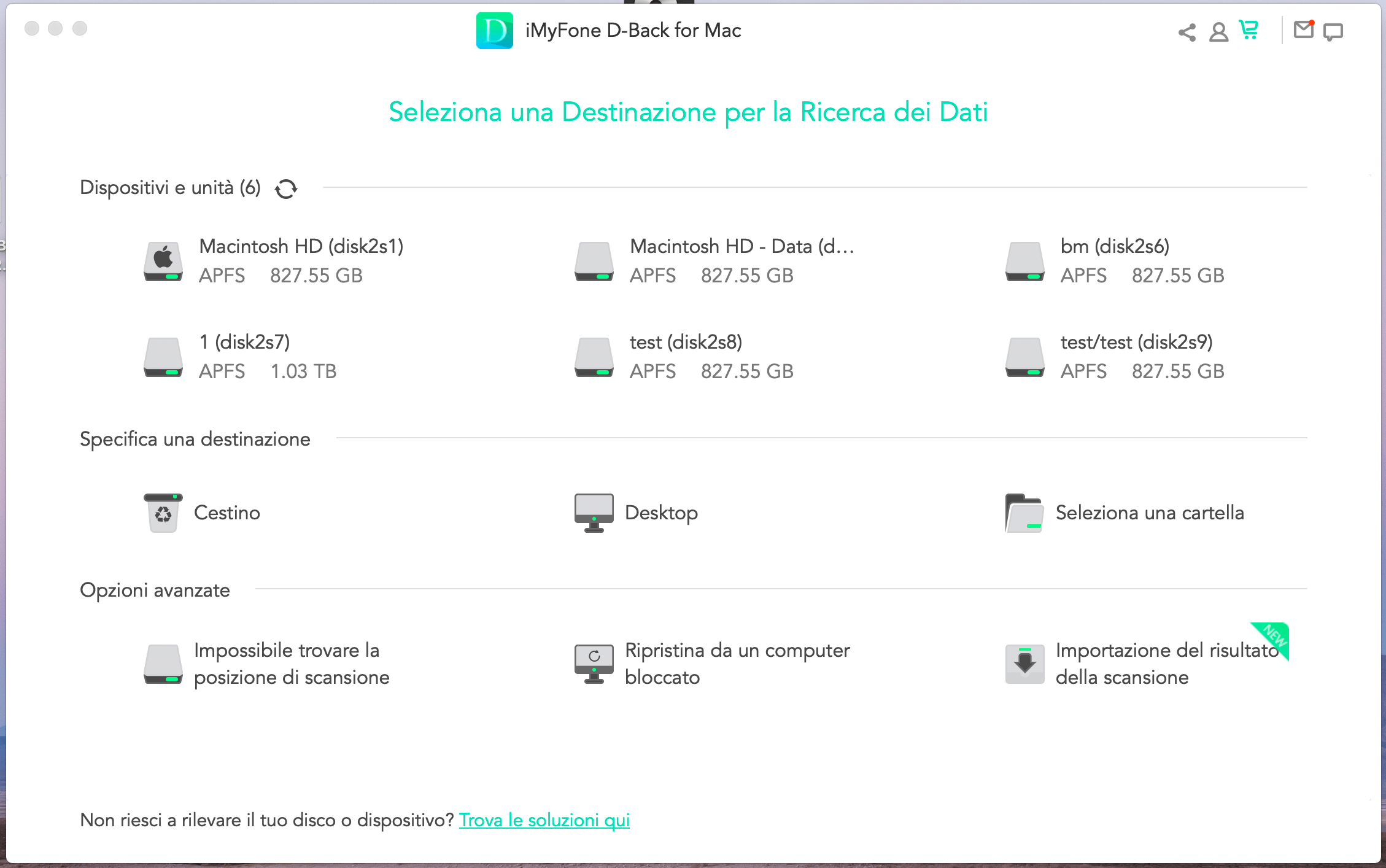
Passo 2: Scansiona il Cestino
Dopo aver cliccato sulla posizione, D-Back for Mac inizierà la scansione dei file perduti. Puoi mettere in pausa o fermare il procedimento in qualsiasi momento; il software ti avvertirà quando la scansione è completa.
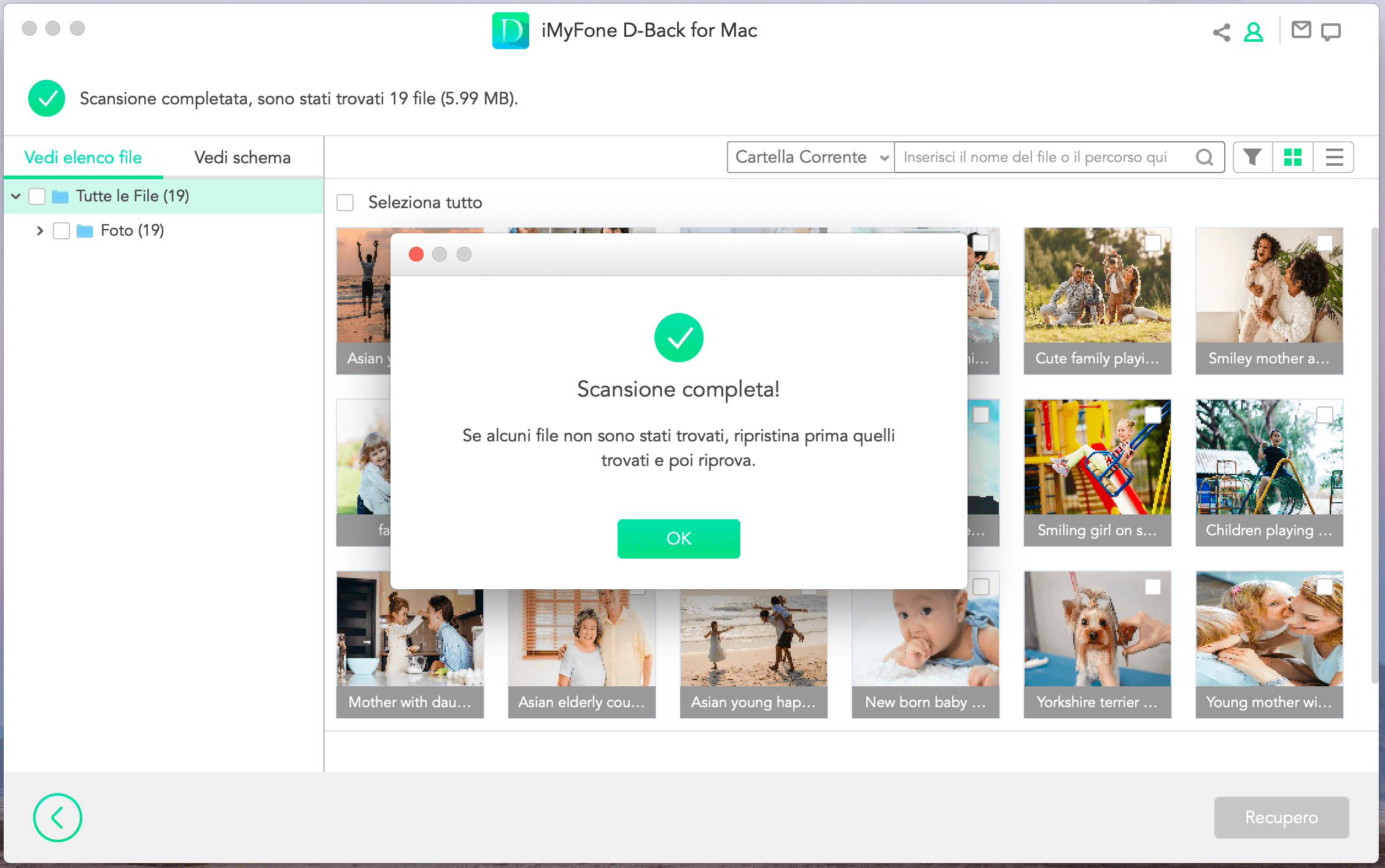
Passo 3: Anteprima e recupero dati
Tutti i file trovati saranno elencati nella parte sinistra. Prima del recupero, puoi fare doppio clic su un singolo file per vederne l’anteprima e recuperarlo. In alternativa, seleziona tutti i file essenziali di cui hai bisogno poi clicca su “Recupera” per ottenerli immediatamente.
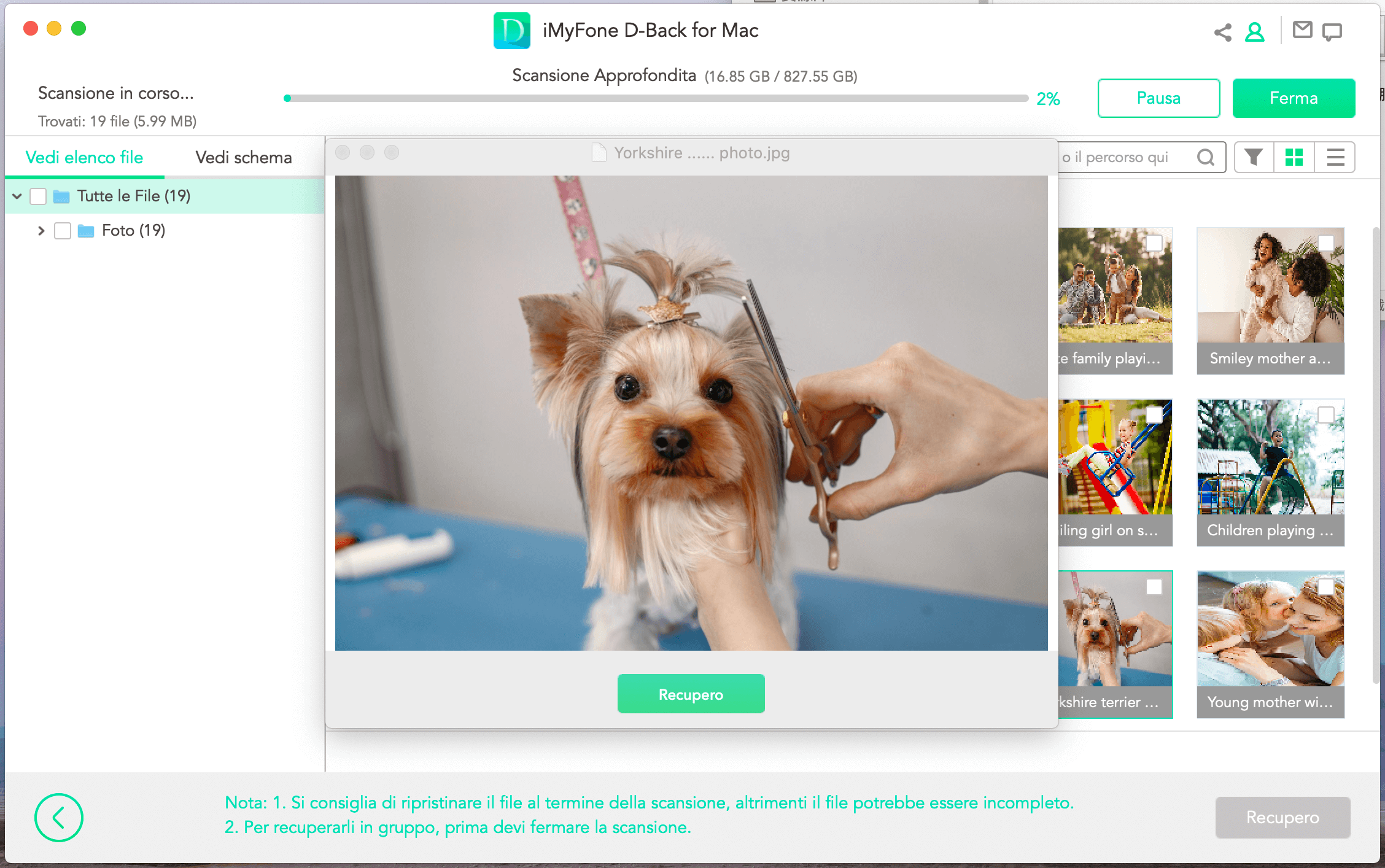
Modalità 4 : Recupera i dati da dispositivi di archiviazione esterni
Occasionalmente, potresti eliminare in modo accidentale dei file da dispositivi di archiviazione esterni, procedendo magari con una formattazione il cui risultato è la perdita di dati. D-back for Mac consente di recuperare facilmente questi file, sia da scheda SD, chiave USB, hard disk esterno, schede di memoria, videocamere digitali ecc.
Passo 1: Collega il dispositivo esterno
Inizia a collegare il dispositivo esterno al tuo computer; assicurati che questo venga rilevato.
Passo 2: Seleziona la periferica esterna
Inizia a collegare la periferica esterna al tuo computer; assicurati che questa possa essere rilevata.
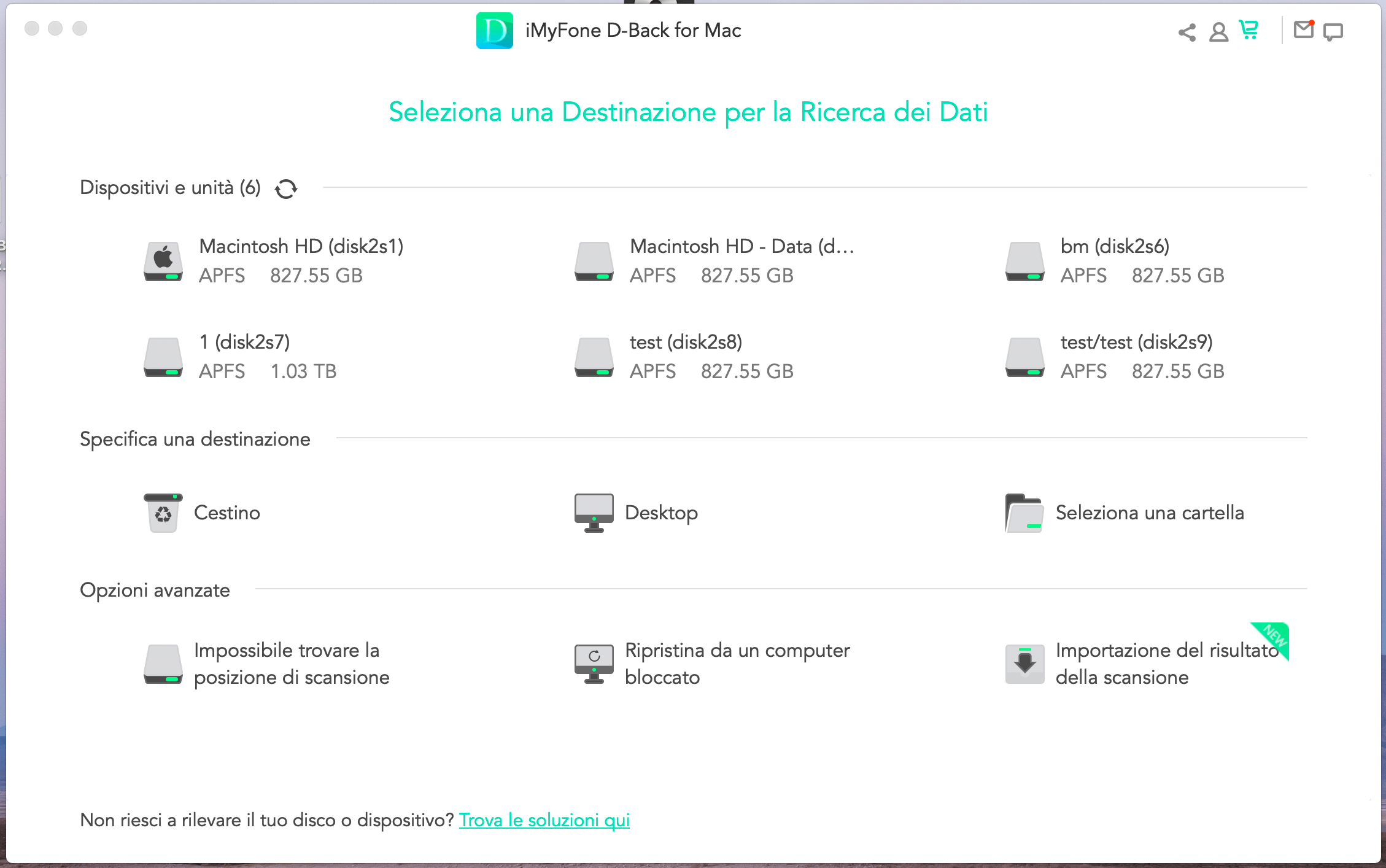
Passo 3: Scansiona la periferica esterna
Una scansione completa verrà eseguita sulla periferica esterna selezionata; il tempo di scansione dipende dalla quantità di dati e dalle prestazioni del tuo computer. Puoi anche scegliere di mettere in pausa o fermare la scansione in qualsiasi momento.
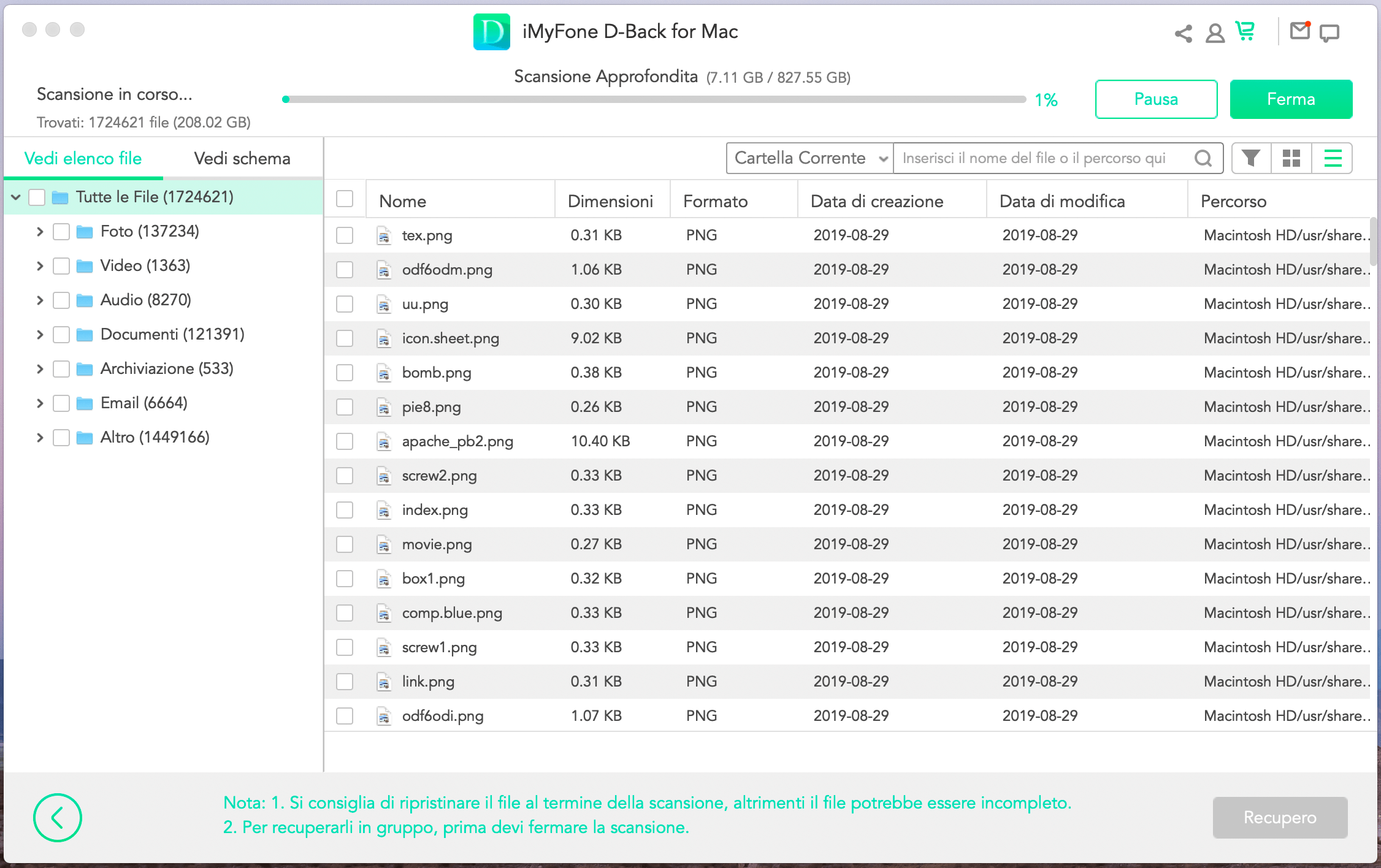
Passo 4: Anteprima e recupero dei file
Al termine del processo di scansione, puoi localizzare i file e vederne l’anteprima e poi procedere con il recupero. Per con tinuare, clicca su “Recupera” e seleziona una posizione sicura in cui salvare i file.
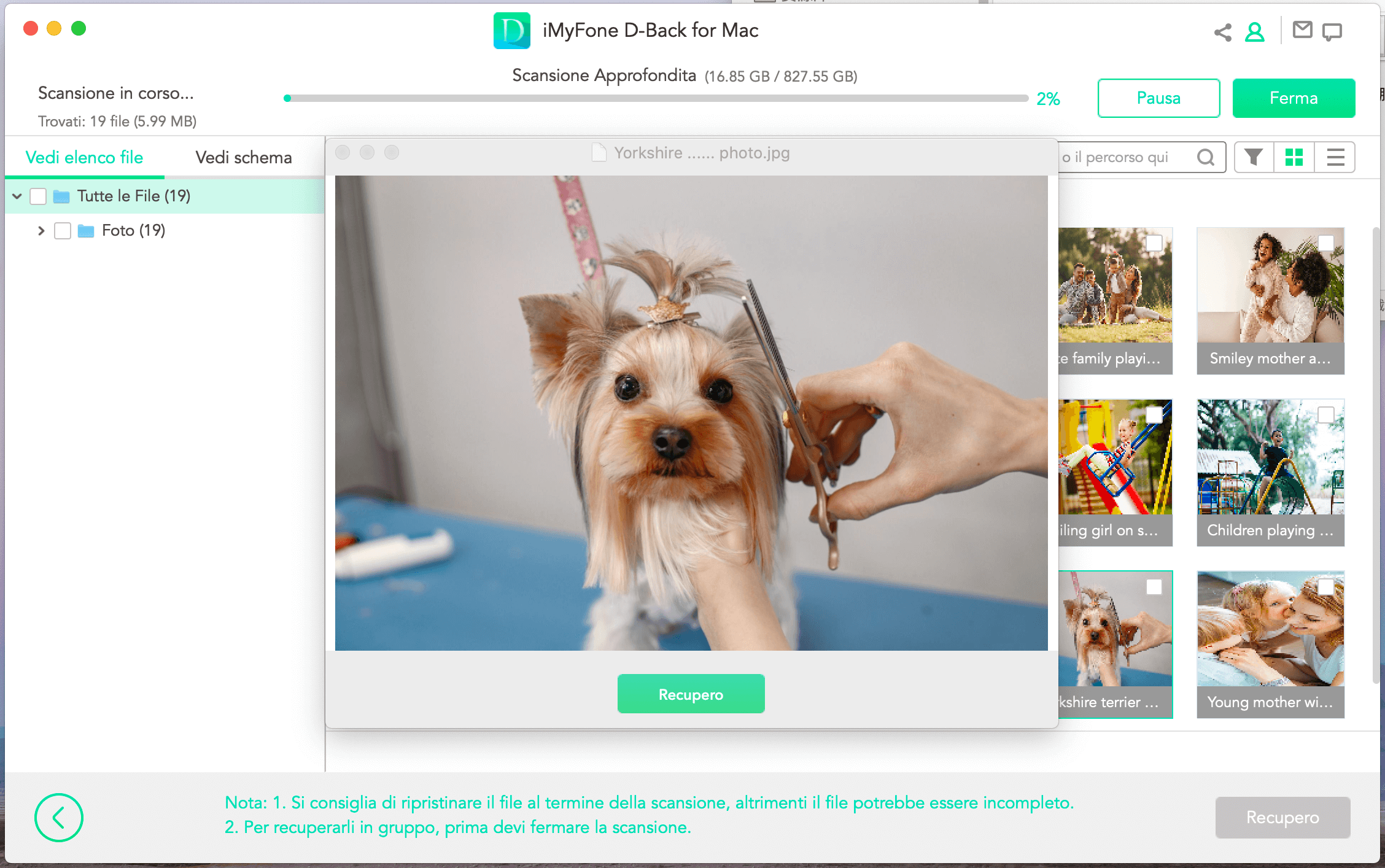
Modalità 5: Recupera i dati da una partizione perduta
Devi recuperare dati da una partizione specifica? Nessun problema, D-Back for Mac ti aiuta in ciò, segui i passi in basso per recuperare i dati in men che non si dica.
Passo 1: Seleziona il drive
Per recuperare i dati dalle partizionai, seleziona il drive che vuoi recuperare sotto la scheda “Impossibile trovare la posizione”.
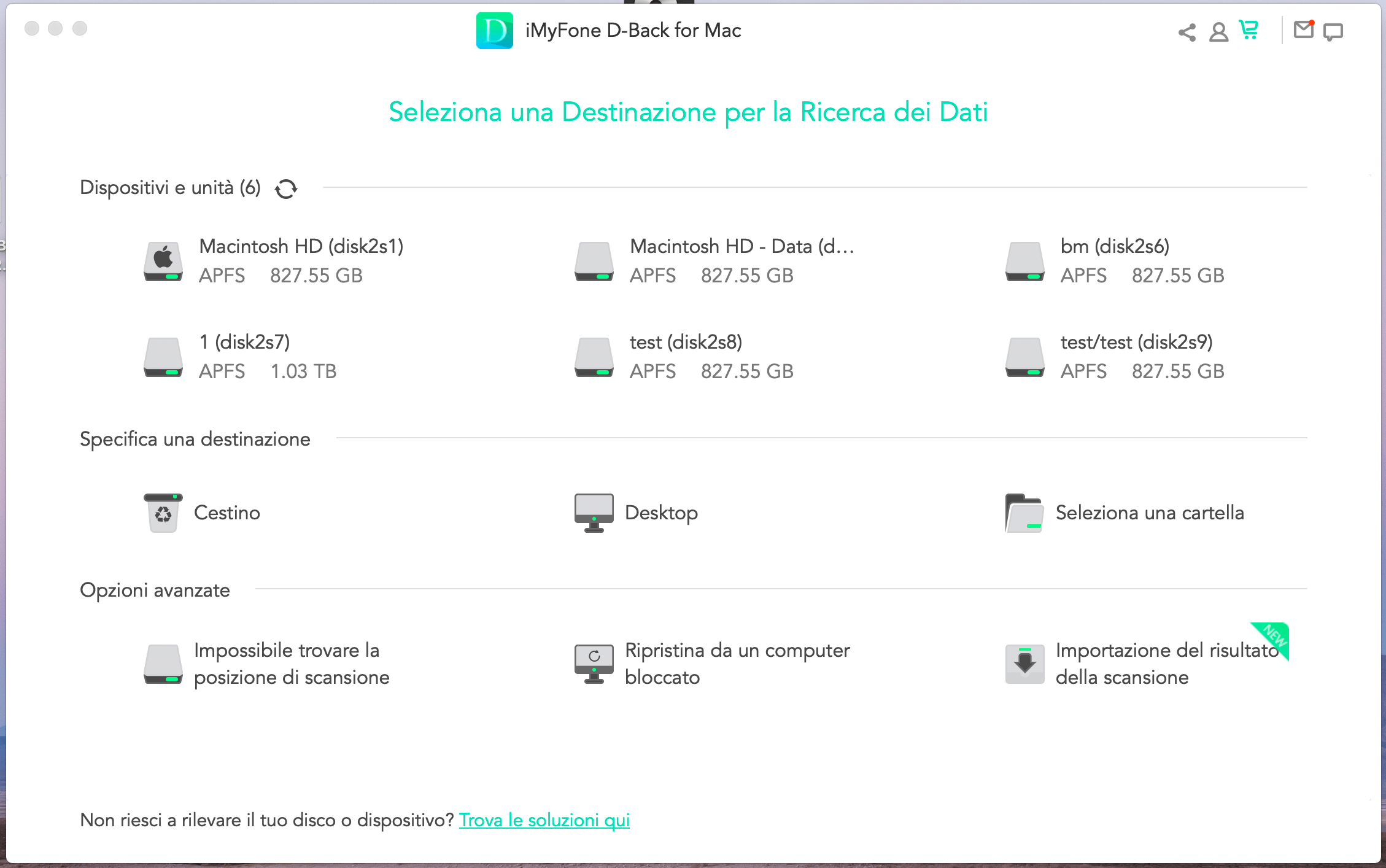
Passo 2: Controlla le partizioni
Devi selezionare il drive e cliccare su “Scansiona”, D-Back for Mac ti fornirà una lista di tutte le partizioni trovate in questo drive.
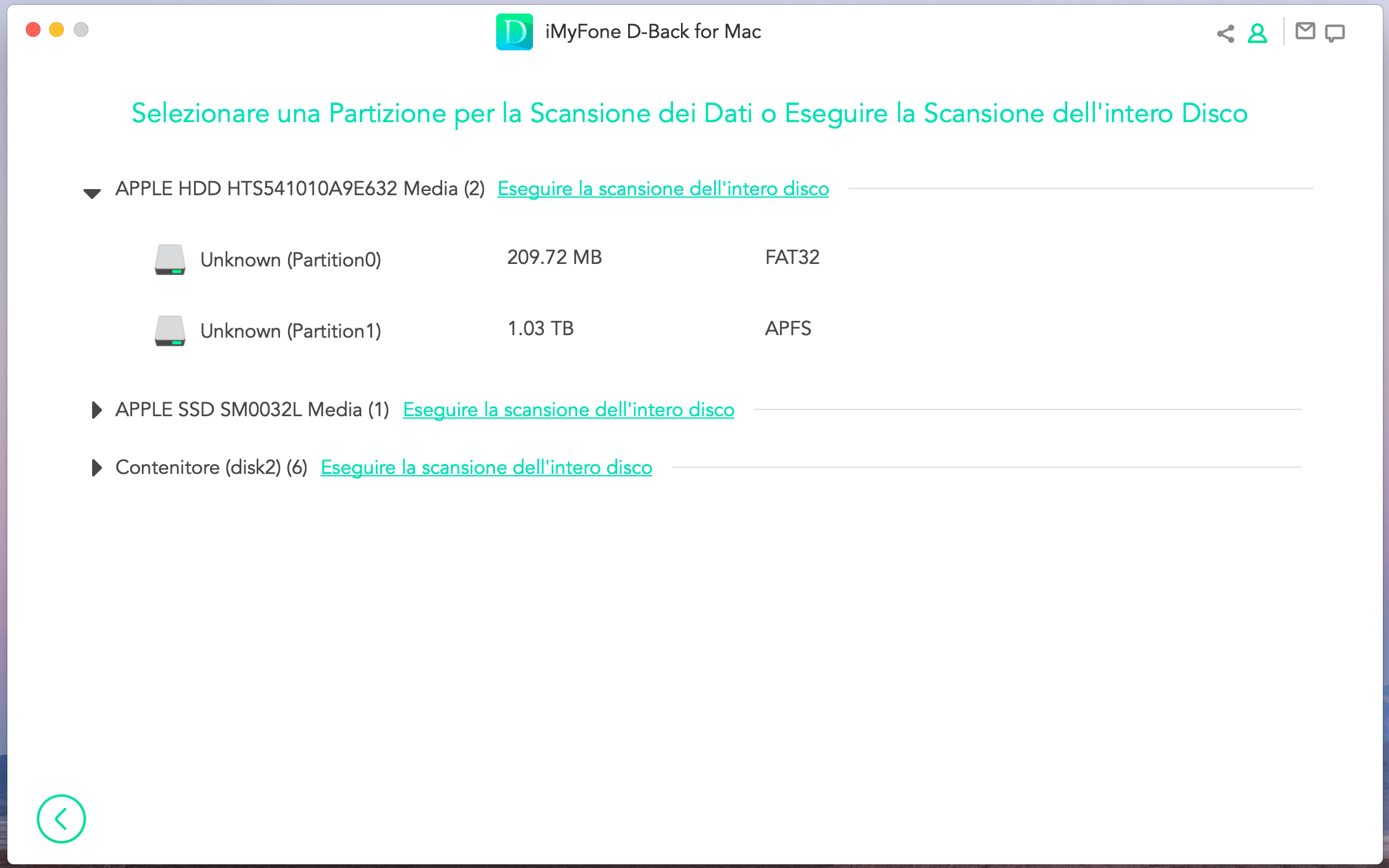
Nota:
Puoi selezionare solo una partizione alla volta per il recupero dei file.
Passo 3: Scannerizza la partizione
Seleziona la partizione dalla quale vuoi recuperare i dati e poi clicca su “Scannerizza”. Impiegherà un po’ di tempo prima della fine della procedura.
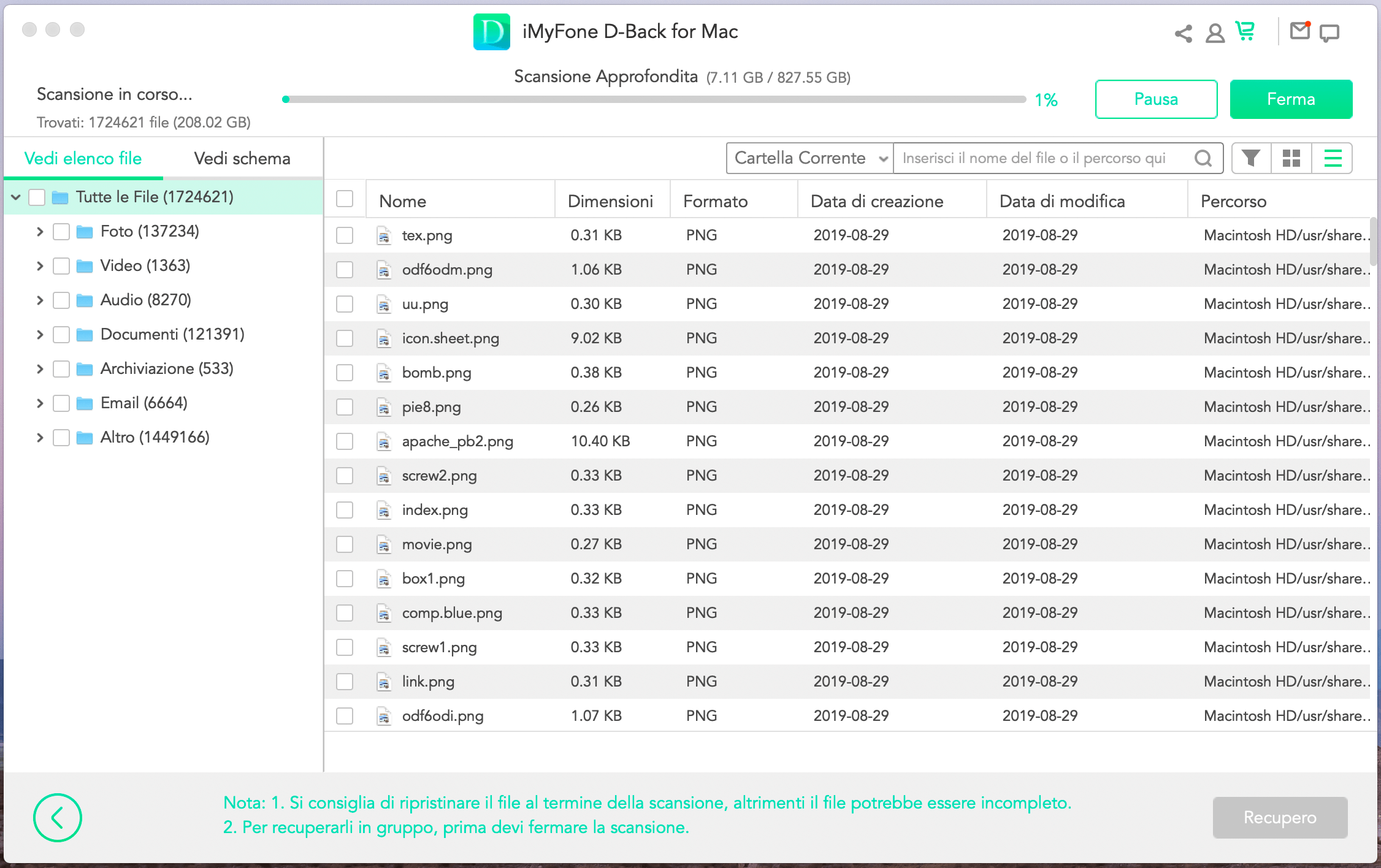
Passo 4: Recupera i file perduti dalla partizione
Dopo che la scansione è completa, fai doppio clic su un file per vedere l’anteprima dei contenuti, poi recuperali. Puoi anche selezionare più file alla volta, poi clicca sulla scheda “Recupera” e scegli la posizione per salvarli.
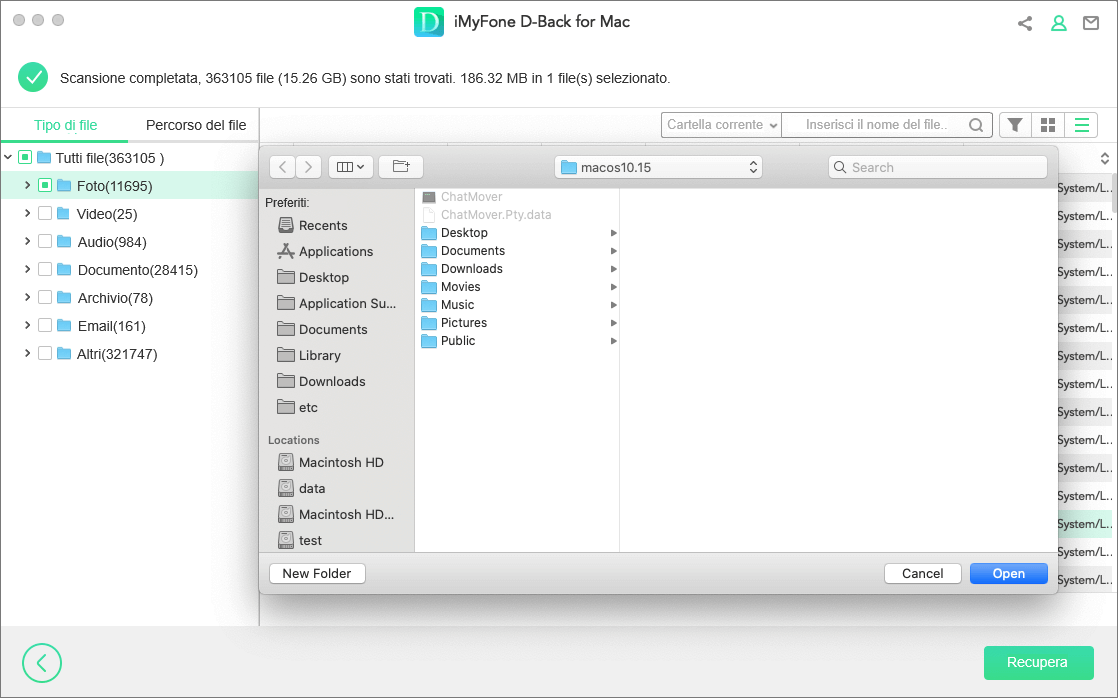
Modalità 6 : Recupera i dati da un computer in crash
Se il tuo computer è andato in crash e non è più possibile avviarlo, D-Back for Mac ti può aiutare a creare un drive avviabile in modo da recuperare i dati.
Passo 1: Prepara il recupero su un computer in crash
• Un altro computer funzionante
• Una chiavetta USB vuota o un disco rigido esterno
Passo 2: Crea un dispositivo avviabile
Assicurati di aver connesso la tua chiavetta USB o l’hard disk esterno al computer funzionante e iniziamo la procedura.
1. Inizia il recupero del computer in crash
Avvia D-Back for Mac sul computer funzionante, poi scegli “Recupera da un computer rotto”. Clicca per continuare.
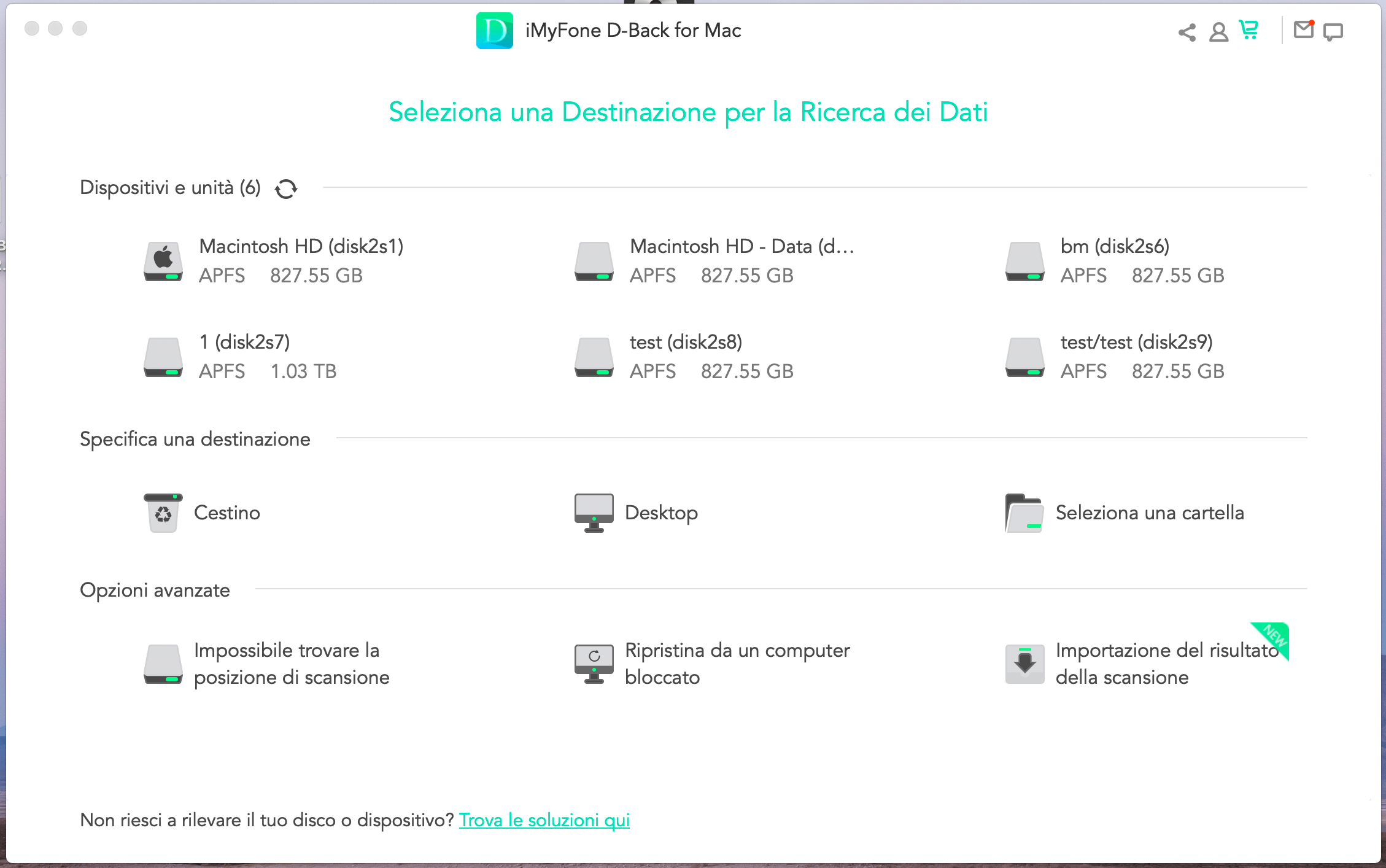
2. Crea con successo un dispositivo avviabile
Seleziona il drive che vuoi usare per creare un drive avviabile, poi clicca su “Crea” per iniziare.
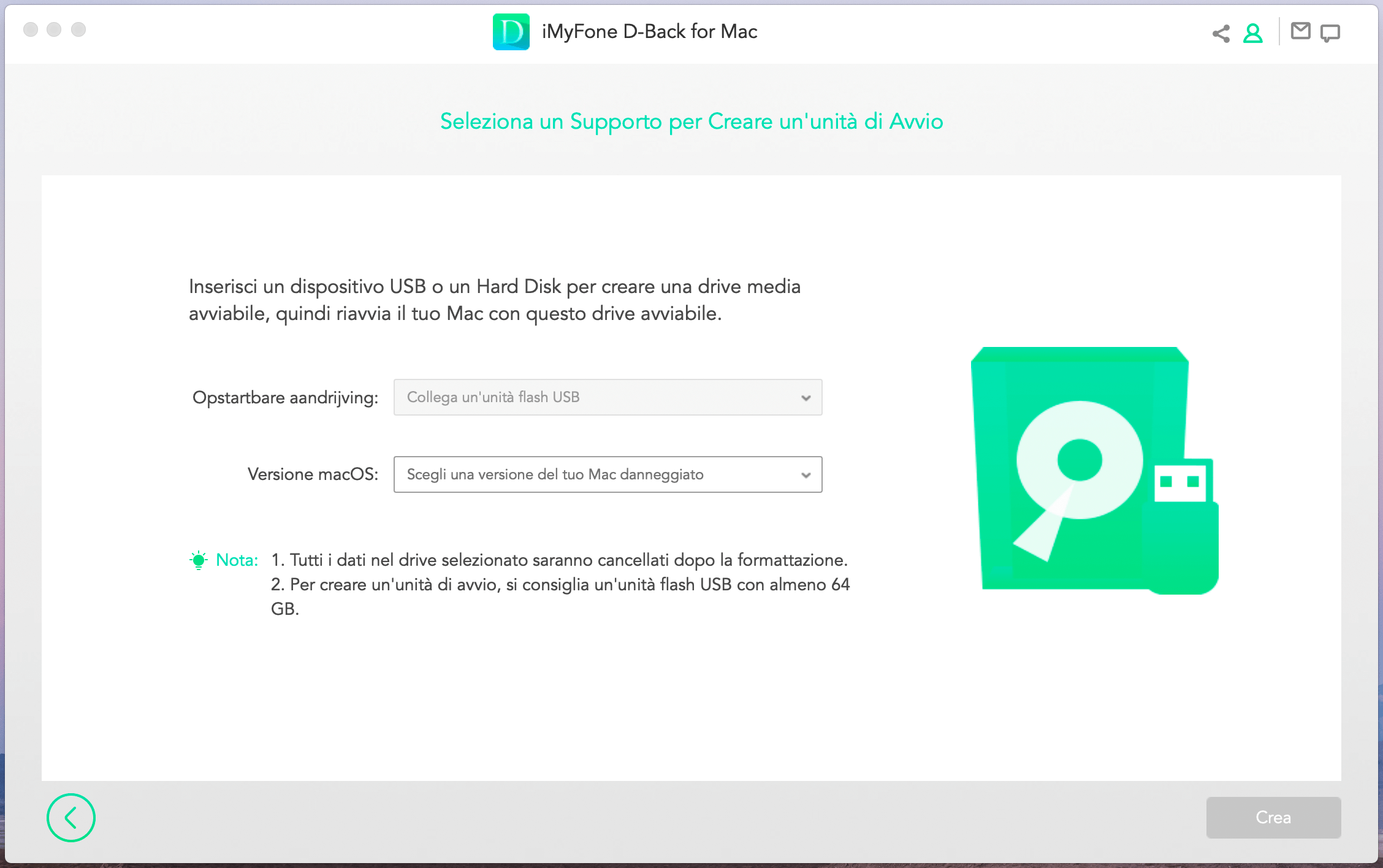
Apparirà un messaggio di avviso, sottolineando che la procedura formatterà il drive. Assicurati di non avere file importanti sul drive e poi clicca su “Formatta”.
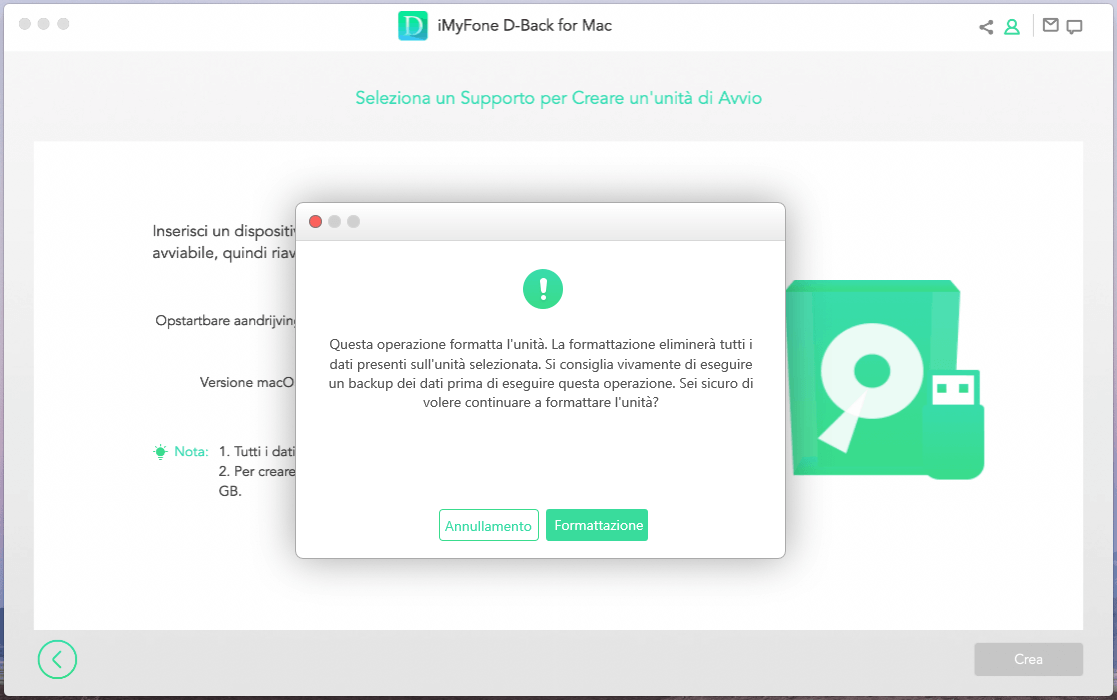
Il programma inizierà a scaricare il firmware. Al termine, formatterà la chiavetta USB o l’hard disk esterno e poi creerà il drive avviabile.
3. Avvia il computer in crash
Dopo aver creato il drive avviabile con successo, segui i passaggi in basso per far ripartire il tuo computer in crash.
• Modifica il BIOS per far sì che il computer si avvii da disco esterno o chiavetta USB.ù
• Collega la chiavetta USB o l’hard disk esterno al tuo computer in crash.
• Riavvia il computer.
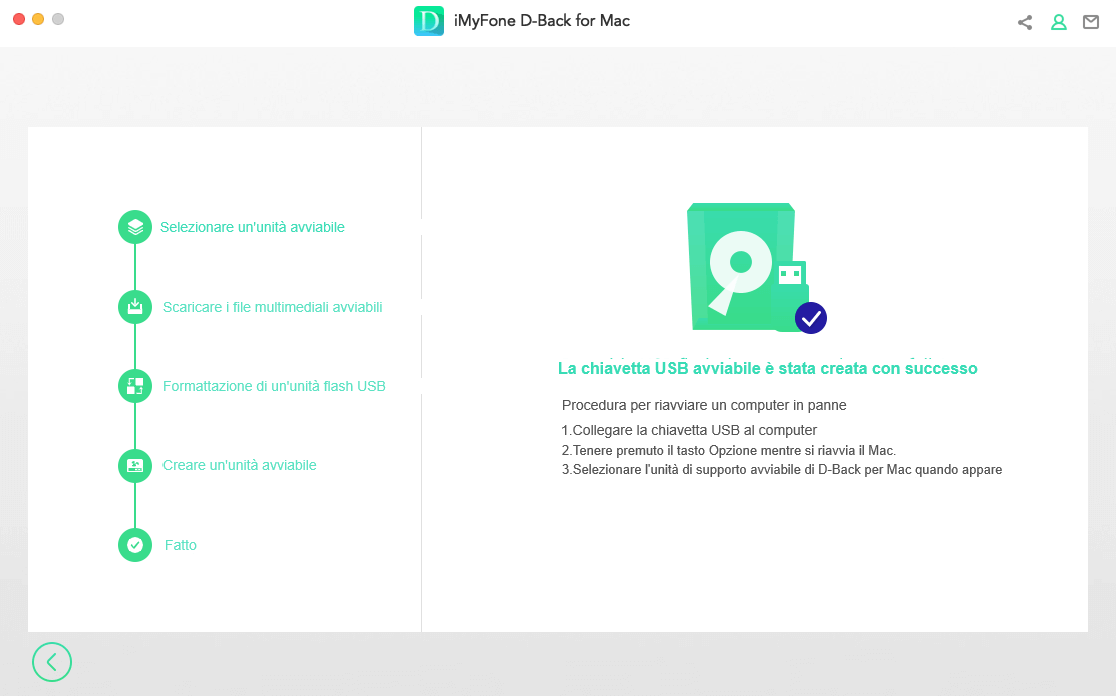
Passo 3: Recupera i dati sul computer in crash
Seguendo i passaggi precedenti renderati il tuo computer in crash nuovamente avviabile. Ora puoi recuperare i file dal computer con lo strumento di recupero dati di D-Back for Mac.


