Guida Utente di iMyFone D-Back for Windows
D-Back for Windows è progettato per permettere a chiunque di recuperare in pochi passaggi i file persi ed eliminati. Disponibile per computer Windows e Apple, supporta il recupero di oltre 1000 formati di file da dischi rigidi interni, schede di memoria, unità USB, dischi rigidi esterni e persino computer arrestati in modo anomalo.
Modalità 1: Scarica e installa D-Back for Windows
Passaggio 1: Scarica D-Back for Windows
D-Back for Windows è compatibile sia con Windows che con Mac OS: è sufficiente scaricare la versione adatta alle tue esigenze.
Passaggio 2: Installa D-Back for Windows
Fai doppio clic sul file scaricato e segui la guida per completare l'installazione. Una volta fatto clic sull'opzione di installazione, la procedura ha inizio. Attendi alcuni minuti fino al completamento, quindi avvia il programma sul tuo computer.
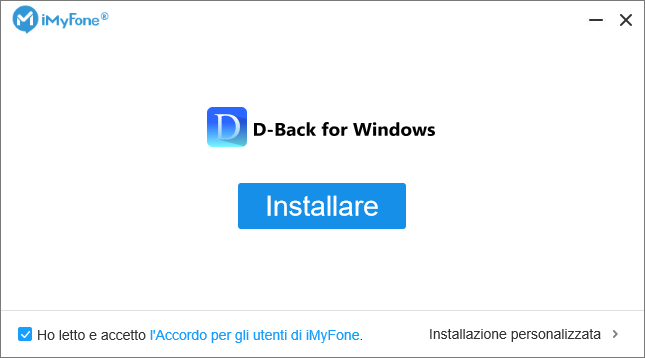
Modalità 2: Recupera i file dal computer
Passaggio 1: Seleziona una posizione
Una volta avviato il software D-Back for Windows sul computer, troverai un'interfaccia chiara e intuitiva che mostra tutte le posizioni di recupero dei dati disponibili. Qui, seleziona un disco rigido o il desktop, quindi fai clic su di esso.
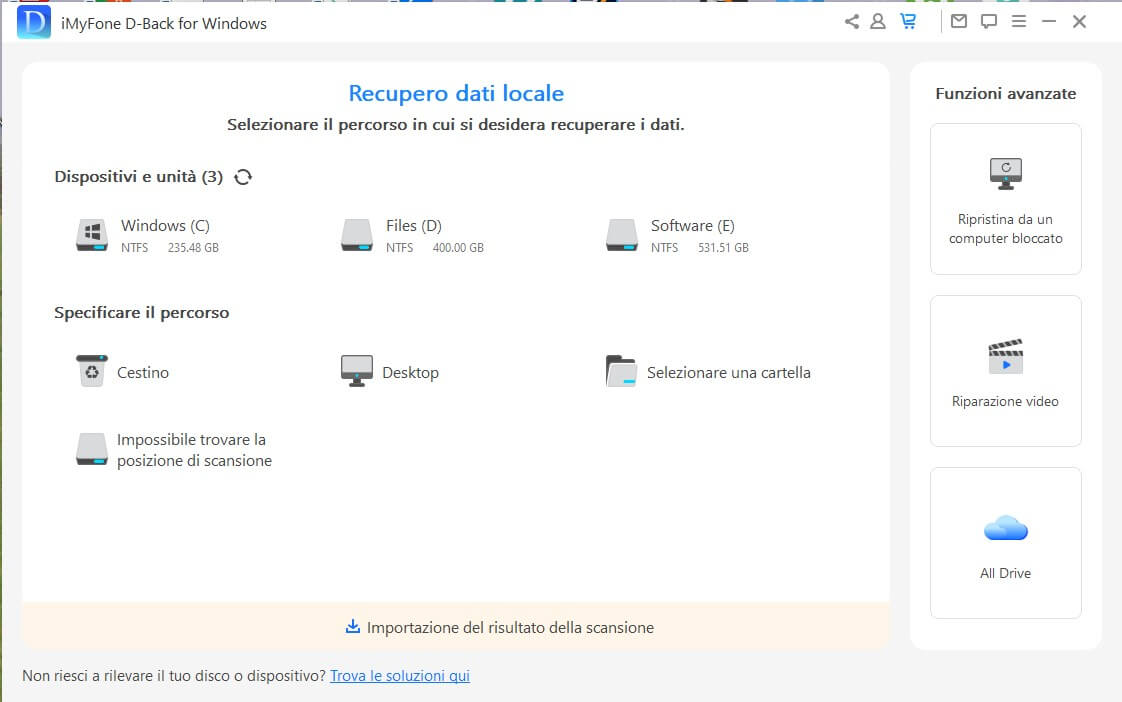
Passaggio 2: Scansiona la posizione selezionata
D-Back for Windows eseguirà una scansione accurata e completa della posizione che puoi seguire dalla barra di avanzamento. Mostra anche i risultati della scansione in tempo reali sull'interfaccia, quindi puoi verificarli in modo semplice.
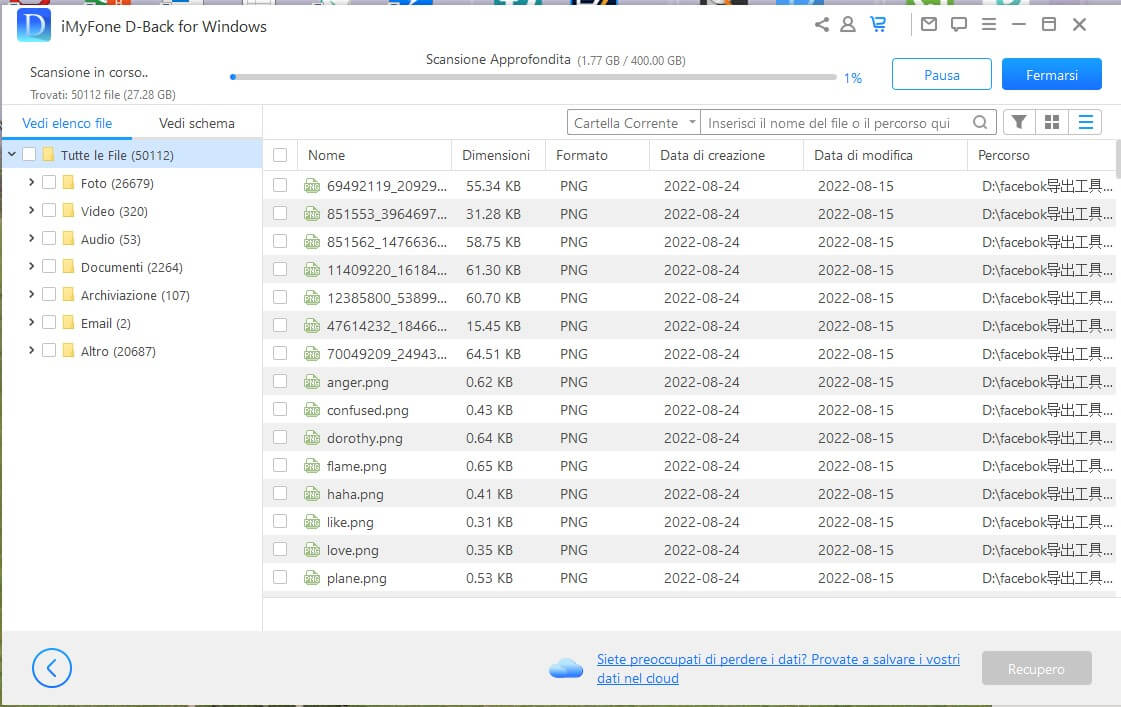
Metti in pausa o interrompi il processo di scansione
Anche se D-Back for Windows ha avviato la scansione dei dati persi, puoi mettere in pausa o interrompere il processo in qualsiasi momento. Ti basta fare clic sul pulsante "Pausa" nell'angolo in alto a destra per interrompere la scansione: riprendila facendo clic su "Continua". Se hai già trovato i file che cercavi, fai clic sul pulsante "Interrompi" per terminare il processo, dopo il quale puoi recuperare i file individuati.
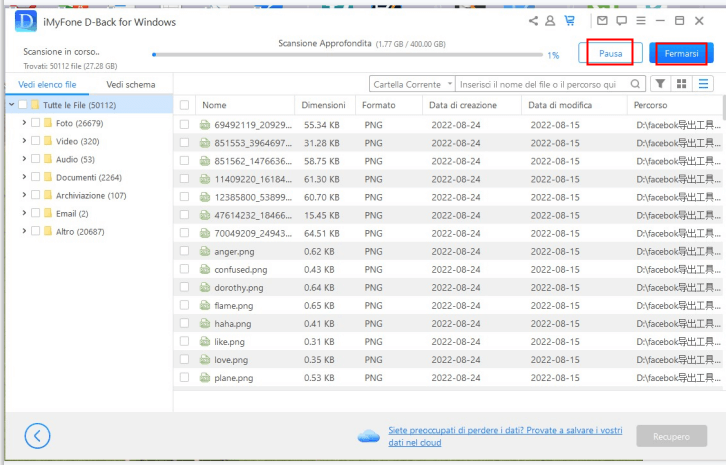
Passaggio 3: Visualizza in anteprima e recupera i file persi
Quando la scansione è completa, tutti i file vengono elencati in modo chiaro. D-Back for Windows ti consente di visualizzare in anteprima i file e recuperarli in maniera selettiva; i file originali conservano la loro qualità originale.
Individua i file
Puoi alternare "Tipo file" e "Percorso file" per individuare velocemente i file di cui hai bisogno. Tipo file fa riferimento ai tipi di dati: D-Back for Windows li divide in foto, video, documenti, archivio, audio e altro. Ogni tipo contiene differenti formati di file. Percorso file è il percorso sul computer in cui hai memorizzato i dati.
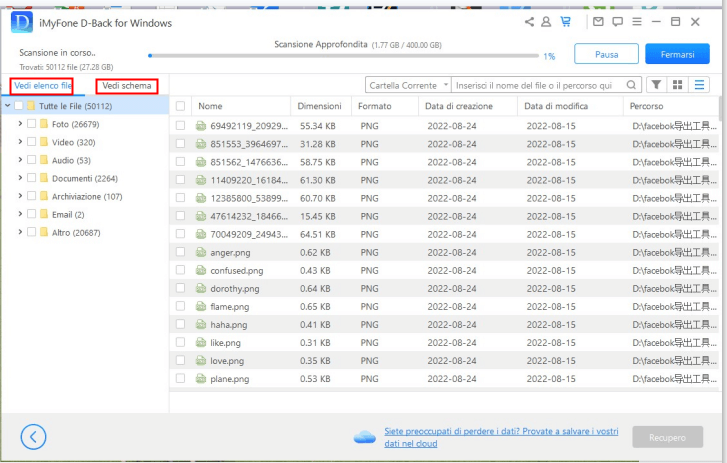
Visualizza i file in anteprima e recuperali
Fai doppio clic su un file e apparirà una finestra che consente di visualizzare il contenuto in anteprima. D-Back for Windows supporta la visualizzazione in anteprima di immagini e documenti come file PDF, file Word e fogli di lavoro Excel. Se quello è il file che ti serve, fai clic sul pulsante "Recupera".
Nota:
Alcuni file non possono essere visualizzati in anteprima, ma ciò non vuol dire che non possono essere recuperati; puoi procedere e recuperarli per visualizzarne il contenuto.
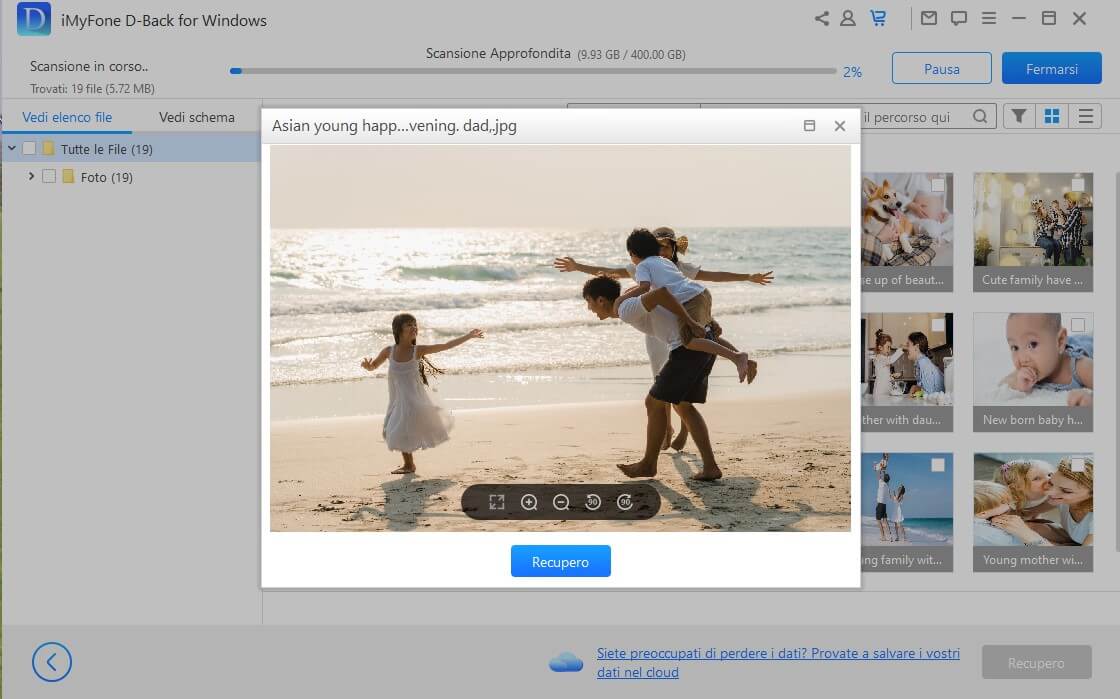
Recupera più file alla volta
La funzione di anteprima ti consente di recuperare solo un file alla volta. Tuttavia, puoi anche recuperare più file insieme spuntandoli uno alla volta e facendo poi clic sul pulsante "Recupera" e scegliendo la posizione in cui salvare i file recuperati.
Nota:
NON salvare i file recuperati nella posizione in cui li hai persi.
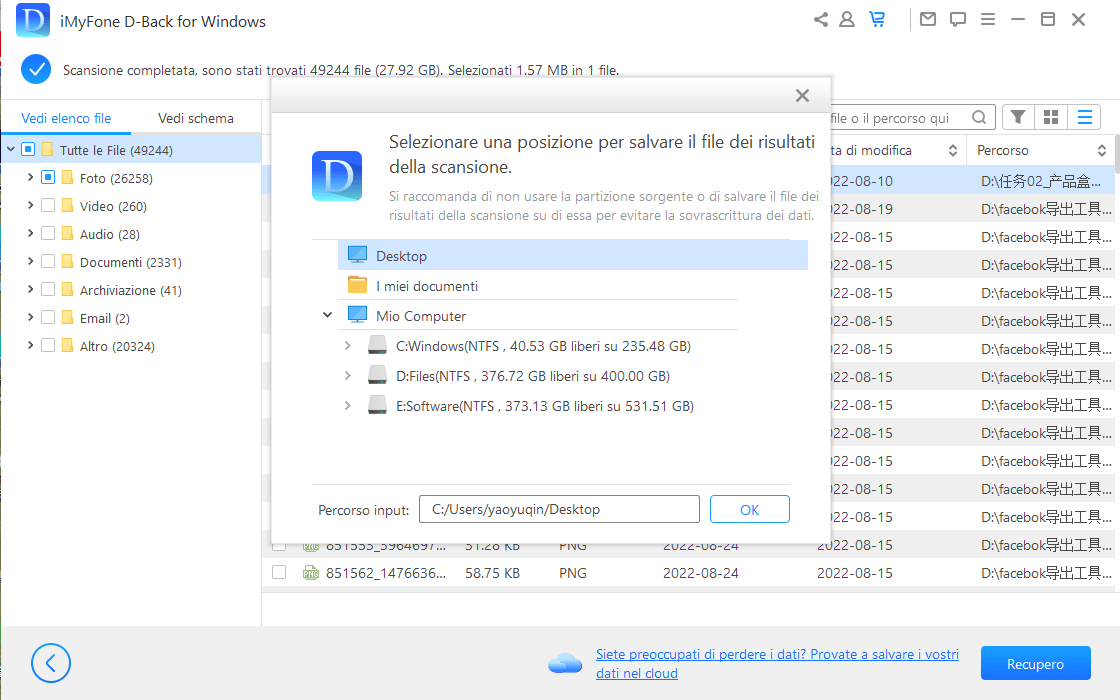
Modalità 3: Recupero del cestino svuotato
Passaggio 1:Seleziona il cestino
Per ripristinare i dati eliminati dal cestino o ripristinare l'intero cestino svuotato, scegli l'opzione "Cestino" su Windows o Mac.
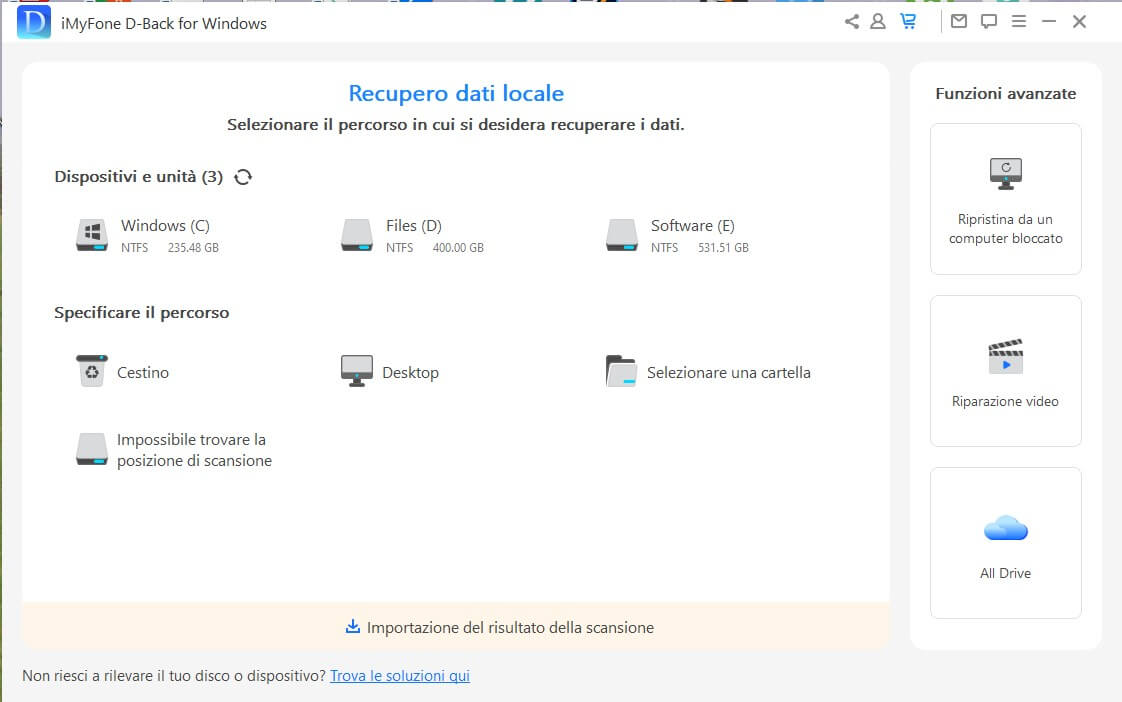
Passaggio 2: Scansiona il cestino
Dopo aver fatto clic sulla posizione, D-Back for Windows inizia una scansione completa per cercare i file persi. Puoi mettere in pausa o interrompere il processo di scansione in qualsiasi momento: il software ti ricorda anche quando il processo è completo.
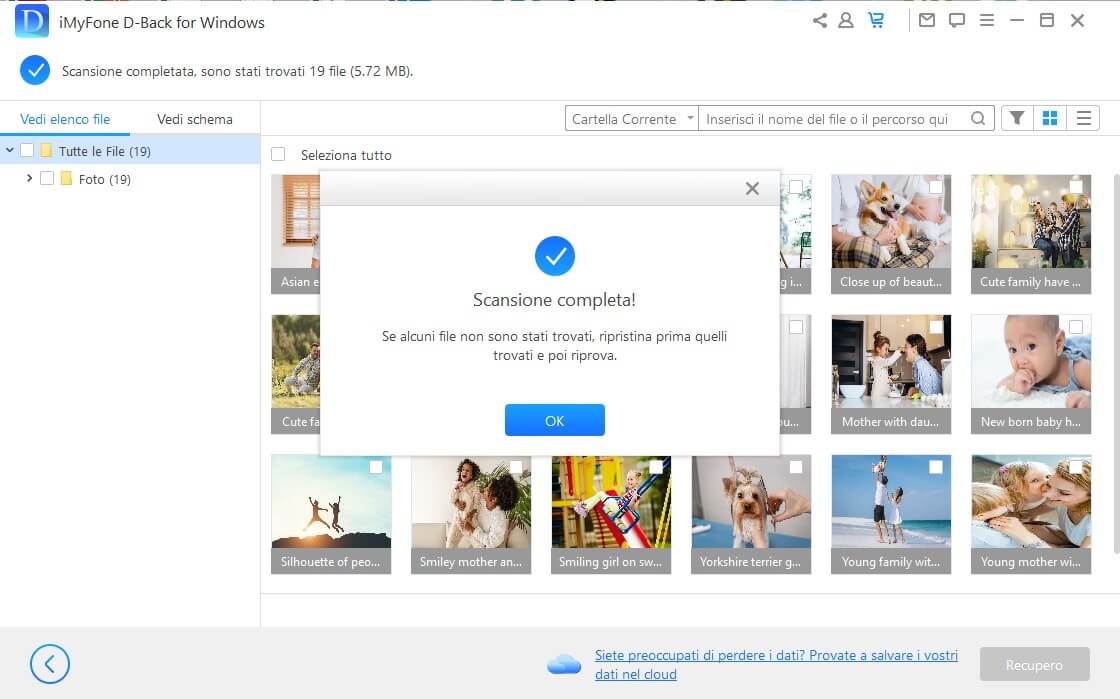
Passaggio 3: Visualizza in anteprima e recupera i dati
Tutti i file trovati vengono elencati nel pannello a sinistra. Prima del recupero, puoi fare doppio clic su un file singolo per visualizzarlo in anteprima e recuperarlo. In alternativa, seleziona tutti i file essenziali che ti servono, quindi fai clic sul pulsante "Recupera" per riaverli immediatamente.
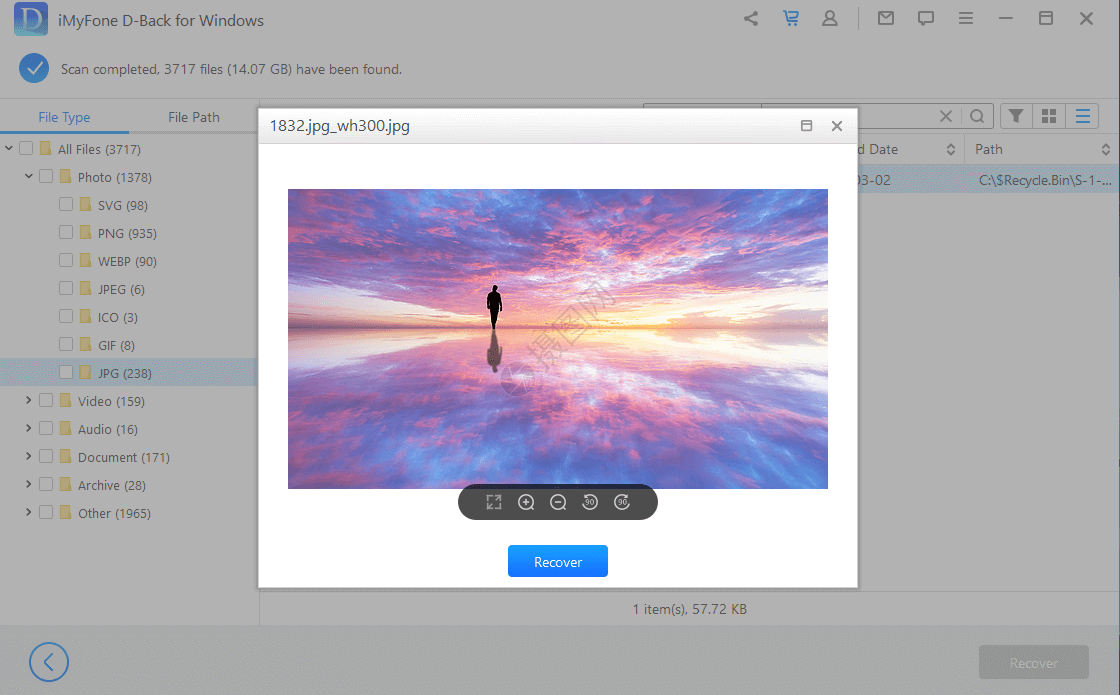
Modalità 4: Recupera i dati dai dispositivi esterni
Occasionalmente, può capitare che si eliminino i file da un dispositivo esterno o si formatti, perdendo quindi tutti i dati. D-Back for Windows recupera rapidamente i dati dai dispositivi esterni, siano essi una scheda SD, un'unità USB, un disco rigido esterno, una scheda di memoria, una videocamera e così via.
Passaggio 1: Collega il dispositivo esterno
Inizia collegando il dispositivo esterno al computer: assicura che venga rilevato.
Passaggio 2: Seleziona il dispositivo esterno
Seleziona il dispositivo da cui desideri recuperare i dati, quindi confermalo per avviare il processo di recupero.
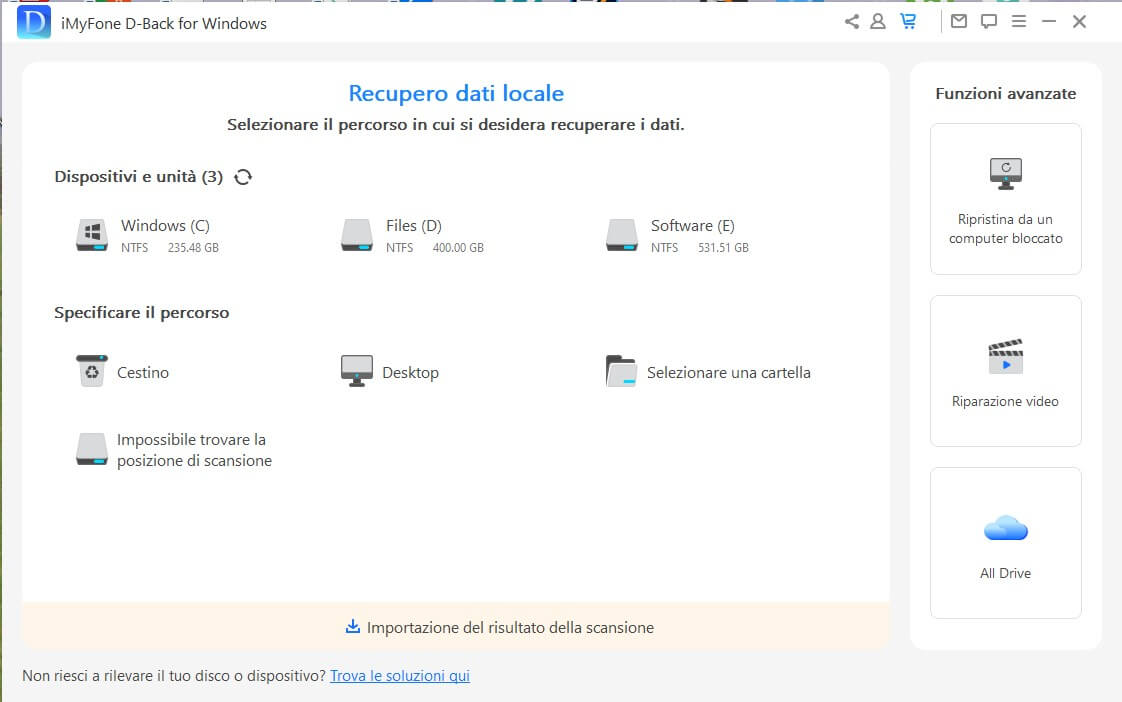
Passaggio 3: Scansiona il dispositivo esterno
Una scansione completa verrà effettuata sul dispositivo esterno; la durata totale della scansione dipende dalla dimensione dei dati e dalle prestazioni del computer. Puoi anche scegliere di mettere in pausa o interrompere la scansione in qualsiasi momento.
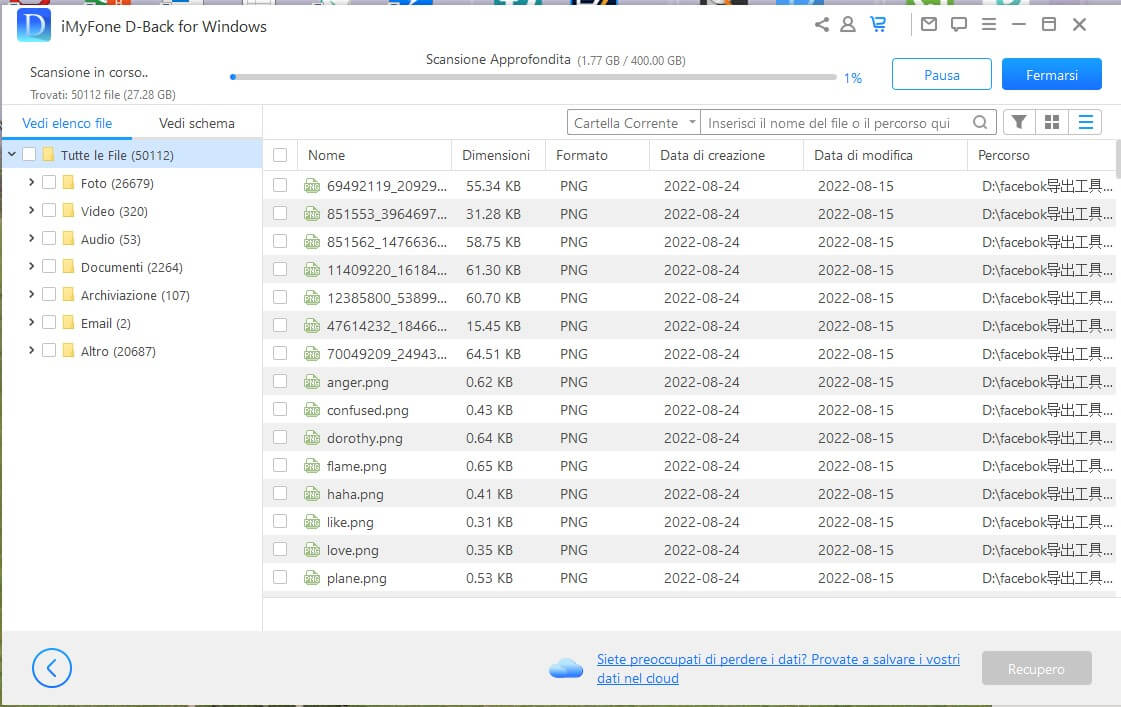
Passaggio 4: Visualizza in anteprima e recupera i file
Una volta completato il processo di scansione, puoi individuare i file prescelti tra i risultati di scansione e visualizzarli prima del recupero. Per recuperarli, fai cli sul pulsante "Recupera" e seleziona una posizione sicura in cui salvarli.
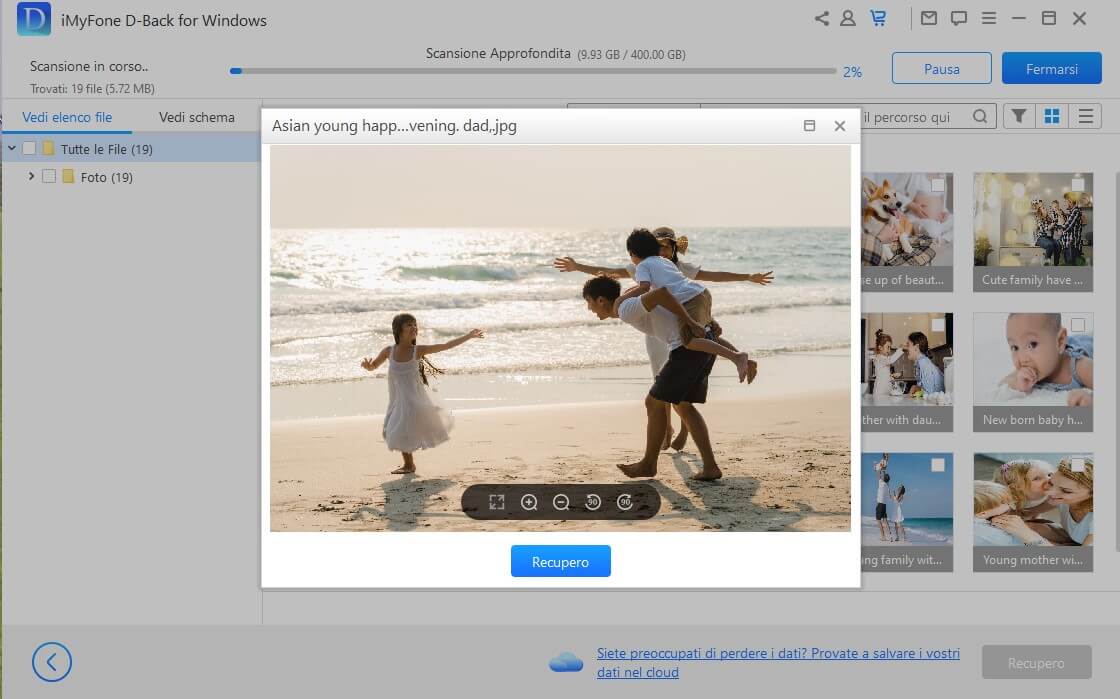
Modalità 5: Recupera i dati in una partizione persa
Hai bisogno di recuperare i dati contenuti in una partizione persa? Nessun problema, D-Back for Windows è qui per aiutarti, segui solo i passaggi sotto per recuperare i file in poco tempo.
Passaggio 1: Seleziona l'unità
Per recuperare i dati in una partizione, seleziona l'unità che vuoi recuperare nella scheda "Impossibile trovare posizione".
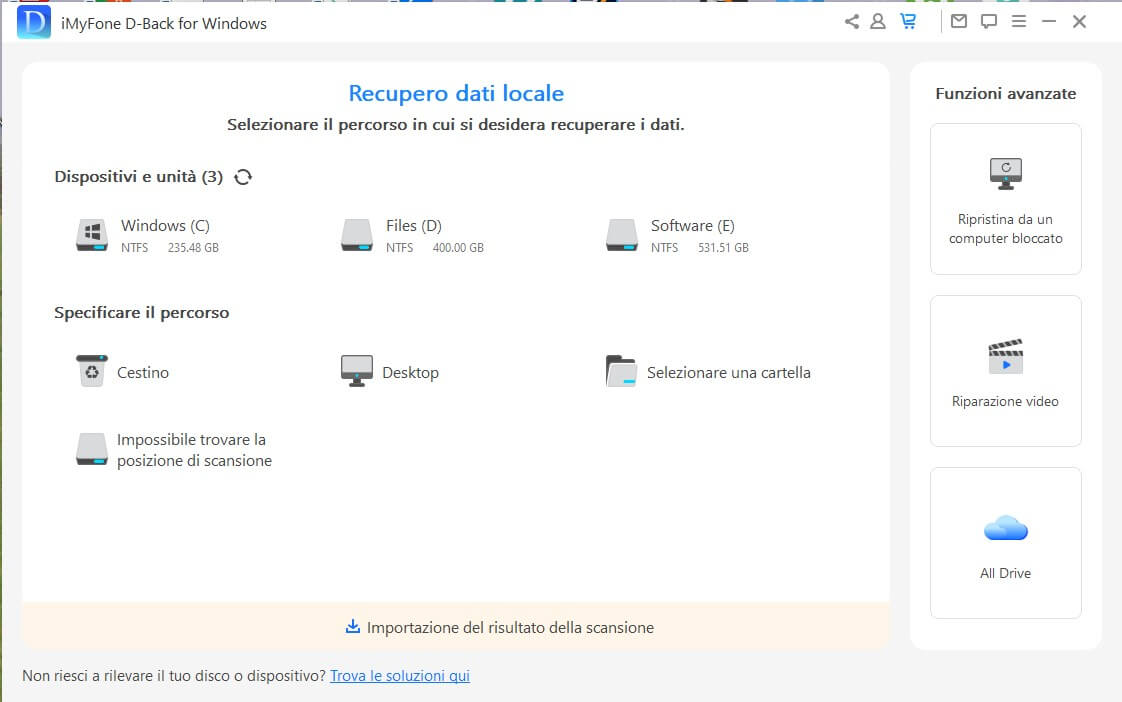
Passaggio 2: Controlla le partizioni
A questo punto, seleziona l'unità e fai clic sul pulsante "Scansiona", D-Back for Windows elencherà tutte le partizioni trovate nell'unità.
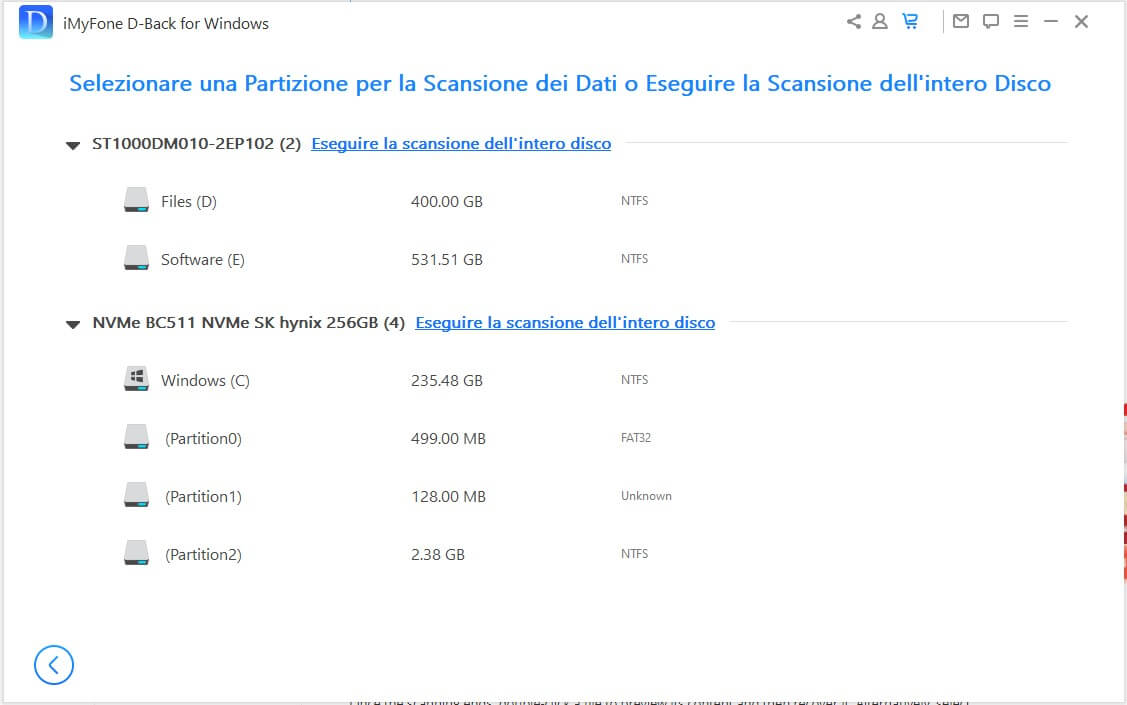
Nota:
Puoi selezionare solo una partizione da recuperare alla volta.
Passaggio 3: Scannerizza la partizione
Seleziona la partizione di cui vuoi recuperare i dati, quindi fai clic sul pulsante "Scansiona". Ci vorrà un po' perché il processo di scansione termini.
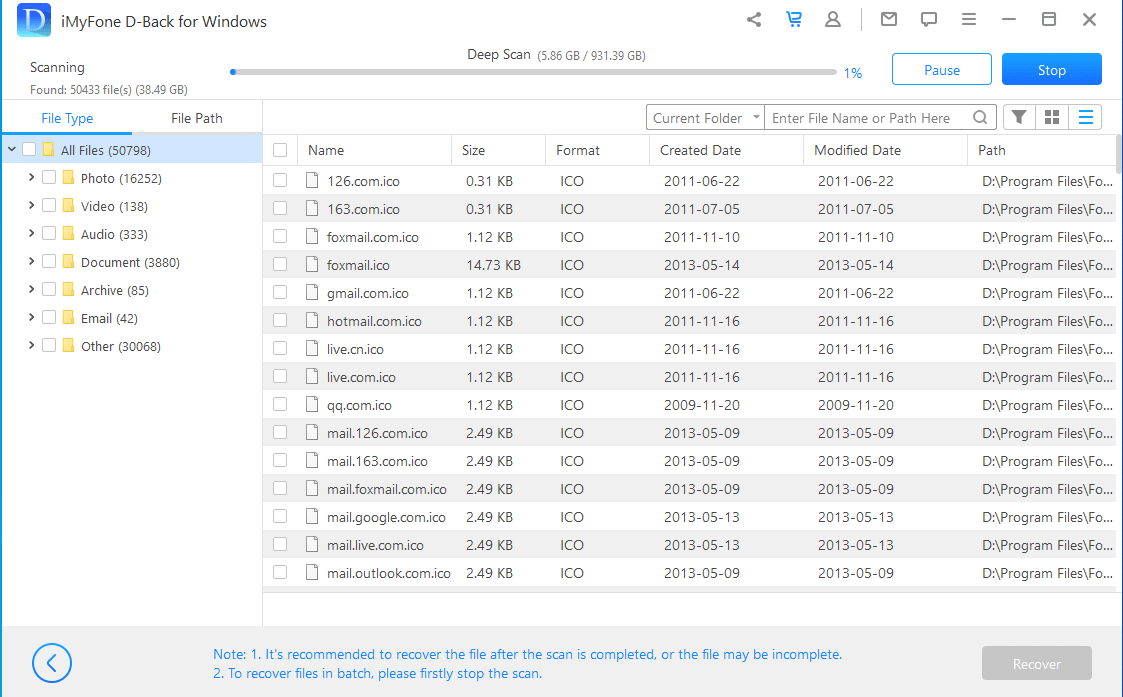
Passaggio 4: Recupera i file persi nella partizione
Una volta terminata l'analisi, fai doppio clic su un file per visualizzarne in anteprima il contenuto e recuperare i file. In alternativa, seleziona tutti i file di cui hai bisogno, fai clic sulla scheda "Recupera" e scegli la posizione in cui salvare i file recuperati.

Modalità 6: Recupera i dati da un computer non funzionante
Se il tuo computer si è arrestato in modo anomalo o non è più in grado di avviarsi, D-Back for Windows può aiutarti creando un'unità avviabile da cui puoi recuperare i dati.
Passaggio 1: Preparazione del recupero dati da un computer arrestato in modo anomalo
• Un altro computer funzionante
• Un'unità USB o CD/DVD vuoti
Passaggio 2: Crea un supporto multimediale avviabile
Accertati di aver collegato un'unità USB o CD/DVD al computer funzionante. Quando viene riconosciuta, possiamo iniziare.
1. Avvia il recupero dal computer non più avviabile
Avvia D-Back for Windows sul computer funzionante, quindi sceglie "Recupera da computer arrestato in modo anomalo". Fai clic per procedere.
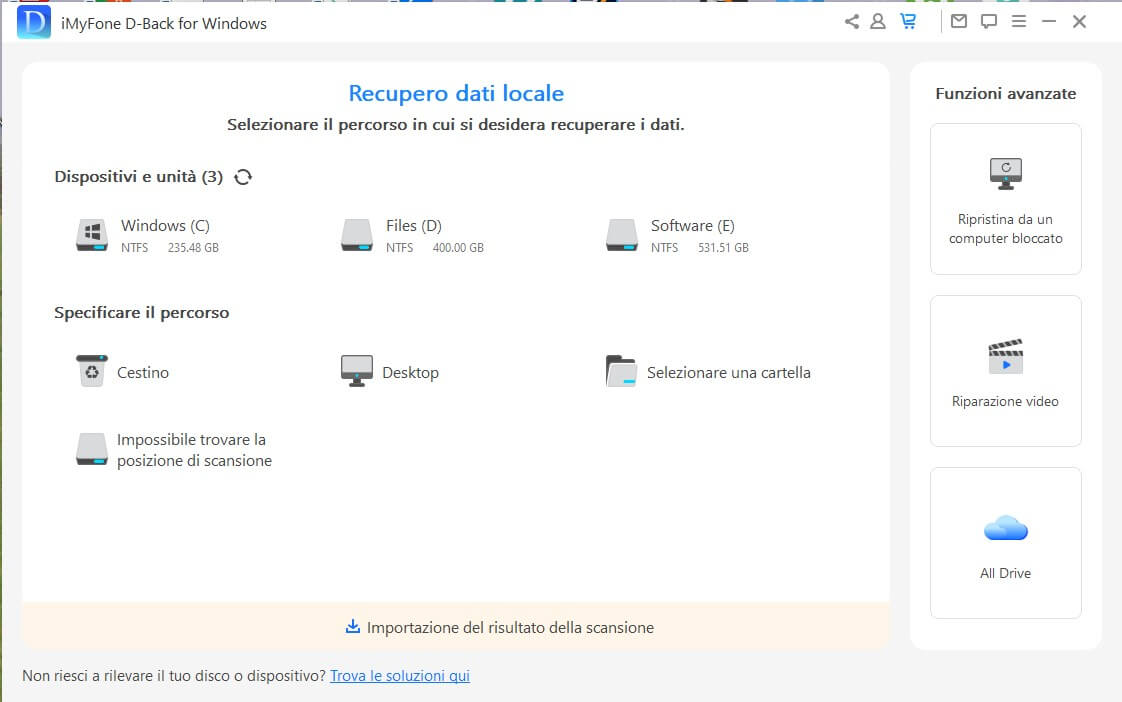
2. Crea un'unità correttamente avviabile
Seleziona l'unità che vuoi utilizzare per crearne una avviabile, quindi fai clic su "Crea" per iniziare.
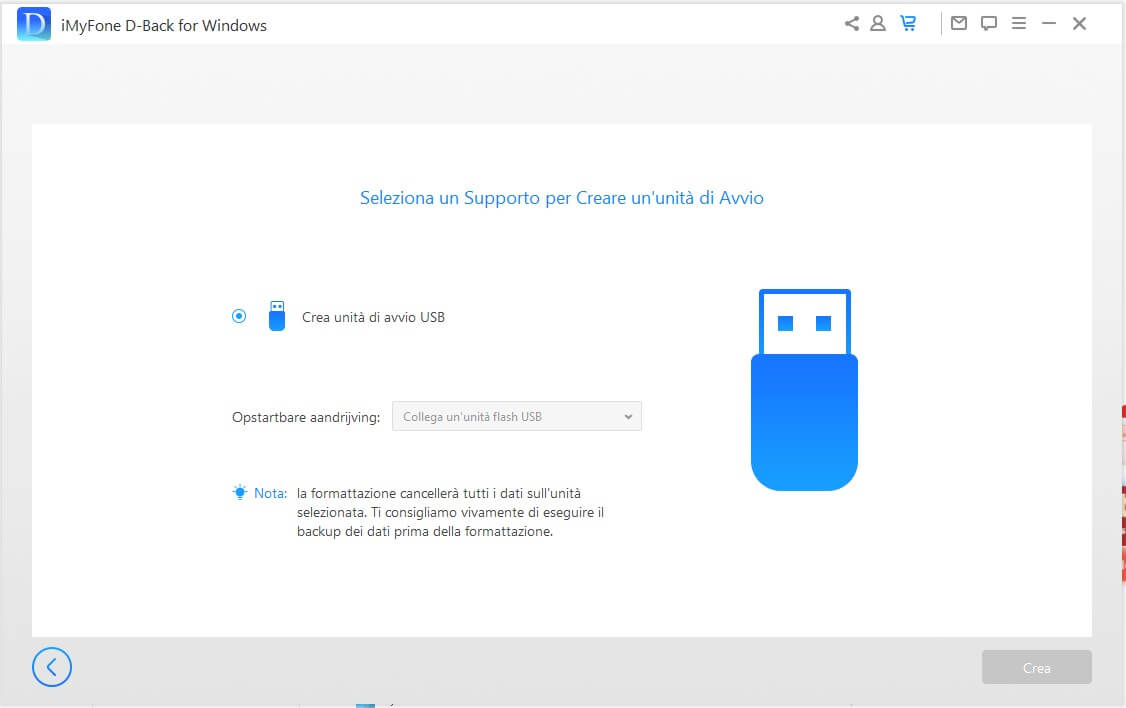
Apparirà un messaggio che ti avvisa che questa operazione formatterà l'unità. Accertati di aver effettuato un backup dei dati importanti, quindi fai clic su "Formatta".
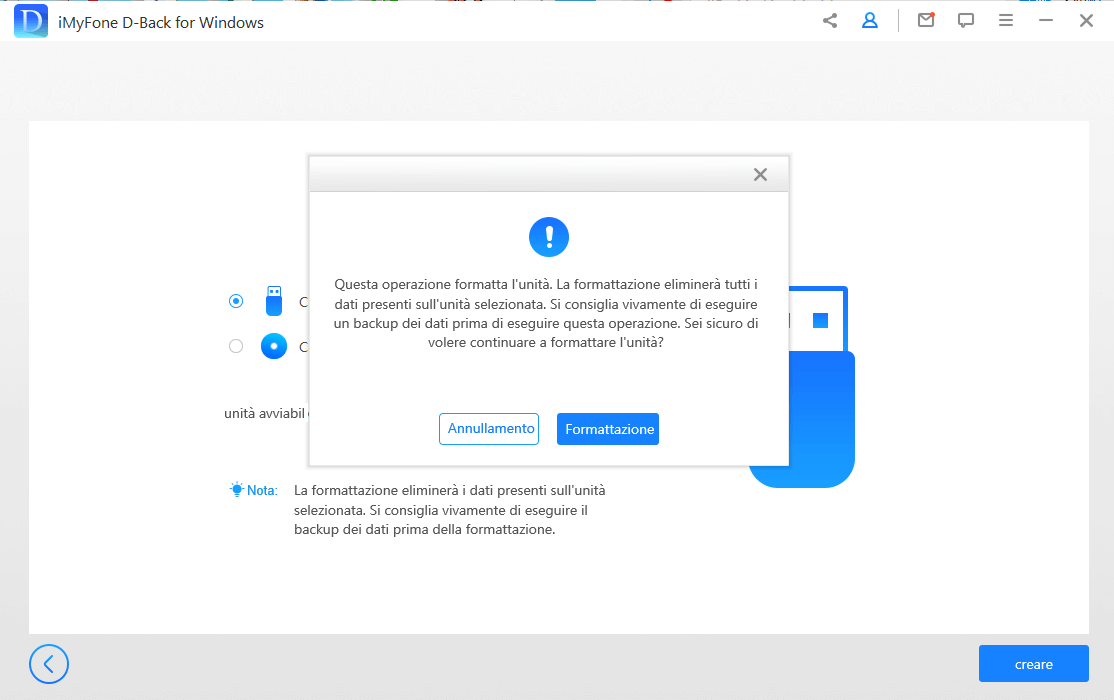
Il programma inizierà a scaricare il firmware. Al completamento, inizierà a formattare l'unità USB o CD/DVD e ne creerà una avviabile dopo.
3. Avvio del computer arrestato in modo anomalo
Una volta creata l'unità avviabile, segui i passaggi sotto per riavviare il computer arrestato in modo anomalo.
• Imposta il BIOS per avviarsi a partire dall'unità USB o CD/DVD.
• Collega l'unità USB o CD/DVD al computer arrestato in modo anomalo.
• Riavvia il computer.
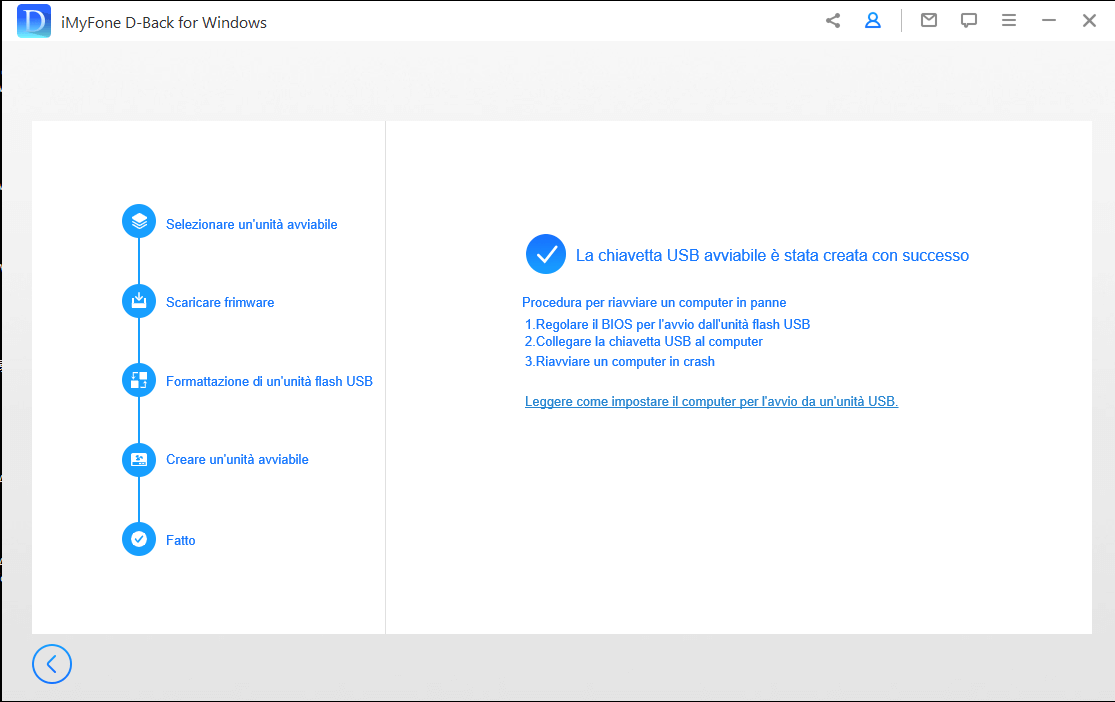
Passaggio 3: Recupera i dati da un computer non più avviabile
Seguendo i passaggi sopra, il computer arrestato in modo anomalo sarà avviabile adesso. Ora puoi recuperare i file dal computer con lo strumento di recupero dei dati D-Back for Windows.
Hai ancora bisogno di aiuto?
Vai al Centro Supporto >


