Guida utente di iMyFone Passper Pro
PasserPer Pro è un potente software per la rimozione delle password dei file che non solo rimuove le password dai file, ma disabilita anche la restrizione di "visualizzazione protetta", aiutandoti ad aprire e modificare qualsiasi file con successo.
Di seguito troverai le istruzioni su come attivare la licenza del software Passsper Pro, recuperare le password dei file e rimuovere le restrizioni di modifica.
Parte I. Attivare la licenza del software Passper Pro
Passo 1. Scarica e avvia iMyFone Passper Pro.
Fai clic sul pulsante sottostante per scaricare e installare iMyFone Passper Pro sul tuo computer e attivare il software.
Passo 2. Accedi o registri il proprio account.
Facendo clic sull'icona Account in alto a destra dell'interfaccia del software, è possibile eseguire le due operazioni seguenti:
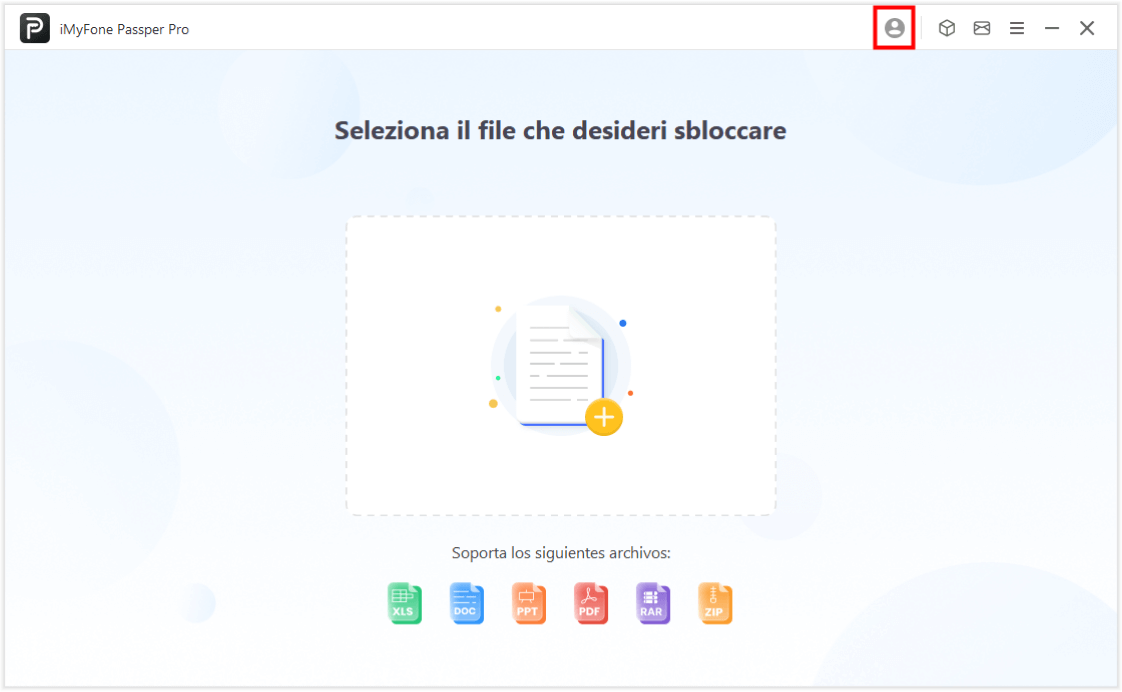
① Se hai già acquistato i diritti d'uso di Passper Pro sul sito ufficiale, verrà automaticamente creato un account iMyFone per te. Basta inserire l'indirizzo email e la password utilizzati durante l'acquisto e fare clic su "Accedi".
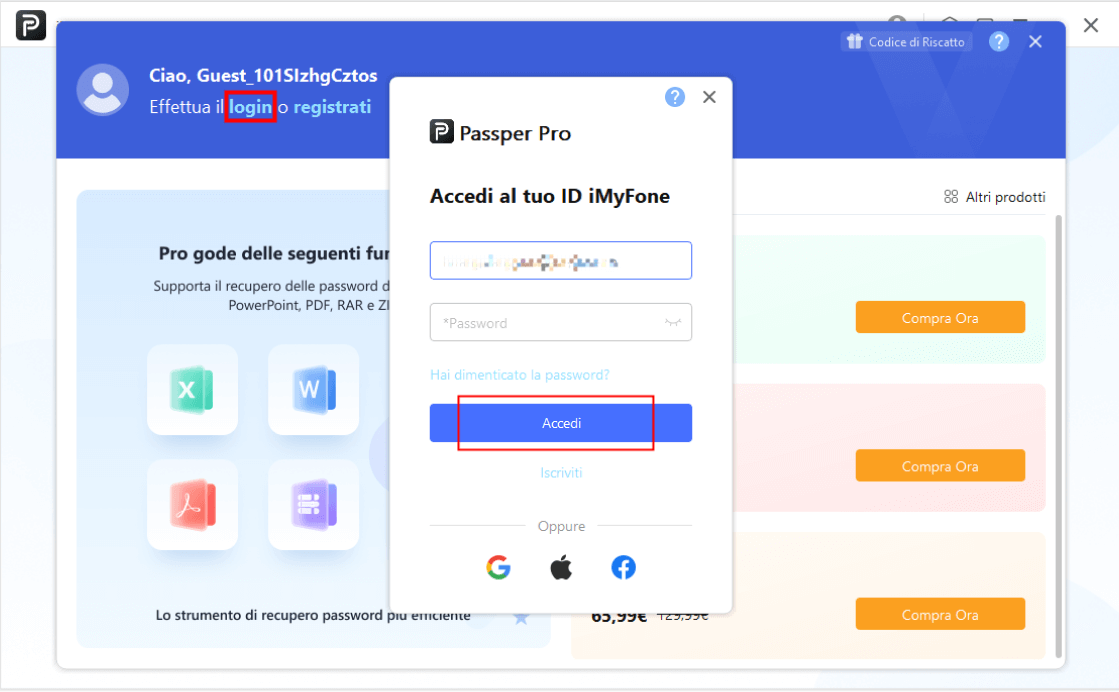
② Se non si dispone di un account iMyFone e si sono acquistati i diritti di Passper Pro nel software, è necessario registrare un account iMyFone nel software. Fai clic sul pulsante "Registrati" e inserire il proprio indirizzo e-mail e la password in "Crea un account".
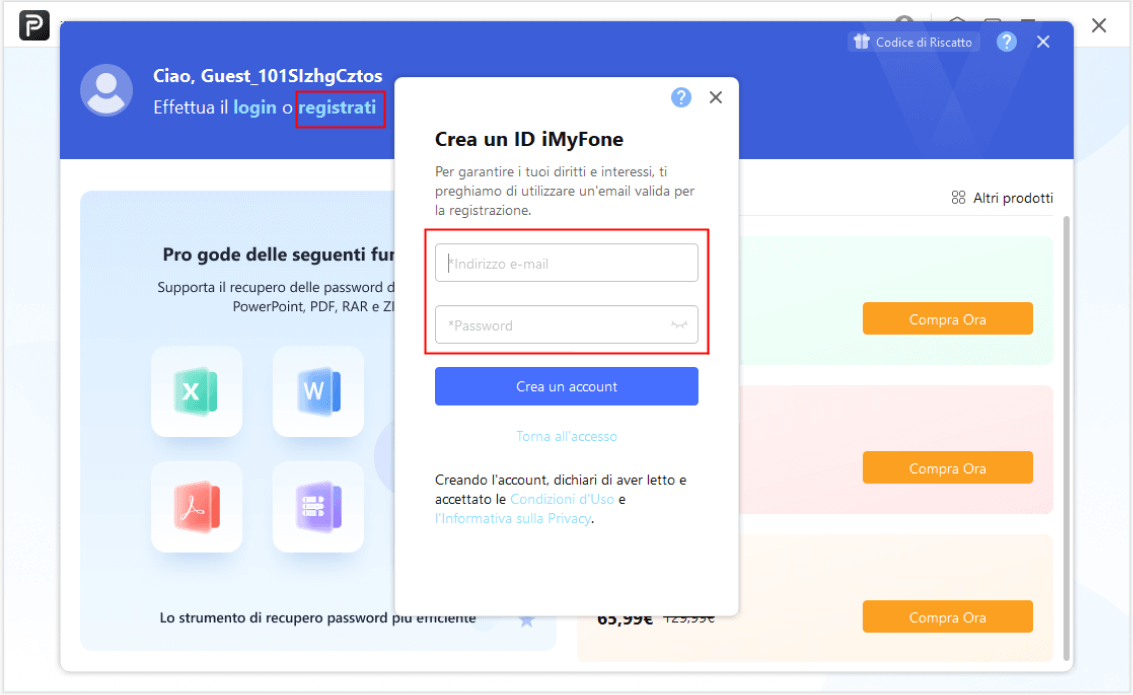
Passo 3. Conferma delle informazioni sull'account
Dopo aver creato il tuo account, il tuo browser vi reindirizzerà automaticamente all'iMyFone Member Centre. È possibile visualizzare i vantaggi dei prodotti acquistati.
Dopo aver effettuato l'accesso, è possibile fare clic sull'icona "Account" nell'angolo in alto a destra per visualizzare i vantaggi acquistati e i coupon ricevuti. In alternativa, è possibile acquistare ulteriori vantaggi qui.
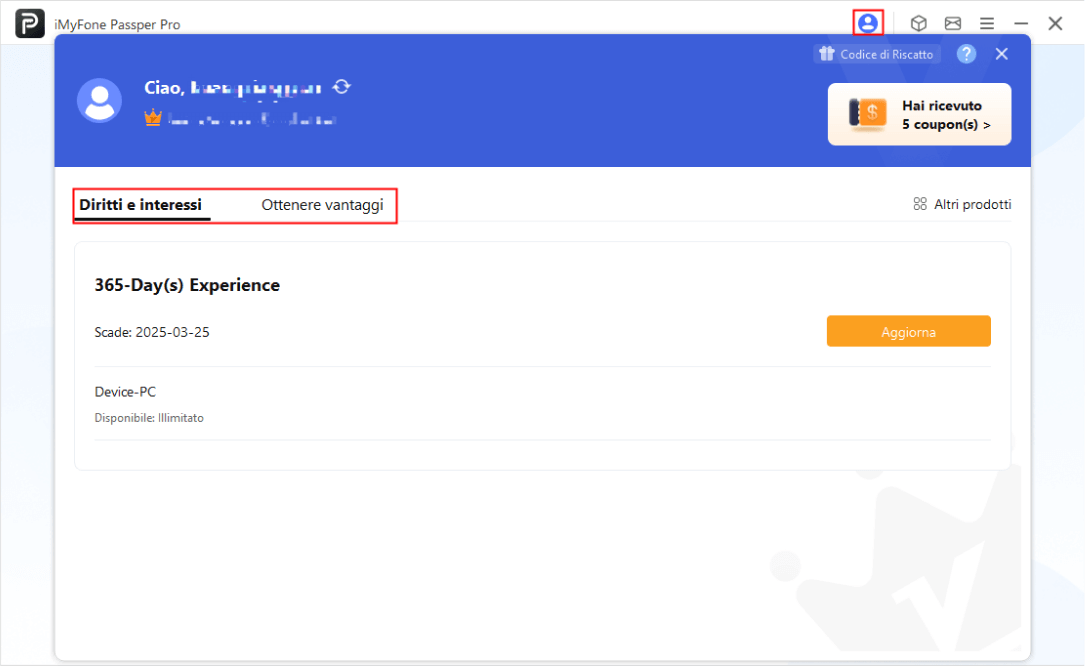
Inoltre, è possibile fare clic sull'icona "Account" in alto a destra dell'interfaccia dell'account per controllare lo stato del proprio account. Per sapere come accedere, registrarsi, cambiare la password e altro ancora, cliccare sull'icona "Account" in alto a destra dell'interfaccia del conto. Per ulteriori informazioni su come utilizzare l'account iMyFone, fare clic qui.
Parte II, Recuperare la password dei file
Per i diversi tipi di file, come ad esempio: Excel/Word/PowerPoint/PDF/ZIP/RAR, i passaggi dell'operazione sono gli stessi; prenderemo Excel come esempio, con istruzioni passo per passo.
Passo 1. Importa il file che si desidera sbloccare.
Seleziona un file crittografato con protezione password su questa macchina, qui supporta 6 tipi di file: Excel/Word/PowerPoint/PDF/ZIP/RAR.

Passo 2: Sceglie un metodo di cracking della password per il file.
In base alla tua conoscenza della password, seleziona le opzioni pertinenti in modo che il software possa fornirvi una soluzione di sblocco adeguata, quindi fate clic su "Inizia a sbloccare".
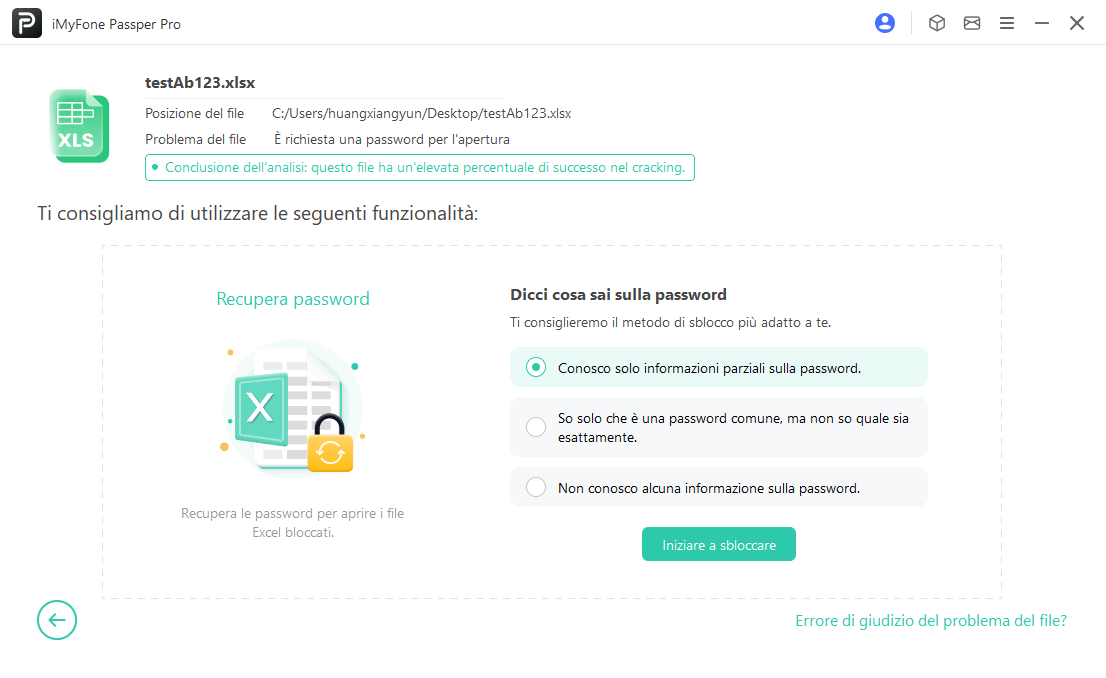
Seleziona il metodo di recupero della password e fai clic su "Successivo".
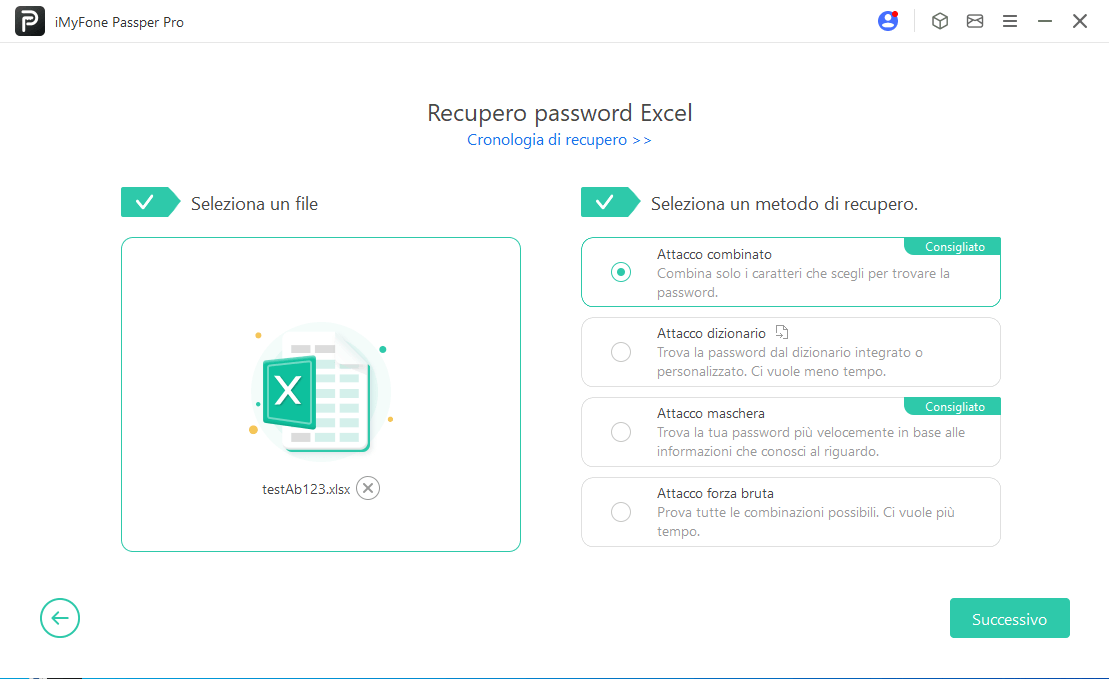
Di seguito viene descritta l'applicazione dei quattro metodi di sblocco dei file.
Metodo 1. Attacco di combinazione: si applica se si conoscono alcuni dei caratteri contenuti nella password
Fornisci informazioni sulle impostazioni dei caratteri della password, come la lunghezza della password, il primo e l'ultimo carattere della password e le lettere, i numeri o i simboli che possono essere inclusi nella password; il software cercherà quindi la password del file nella combinazione in base alle informazioni sui caratteri fornite.
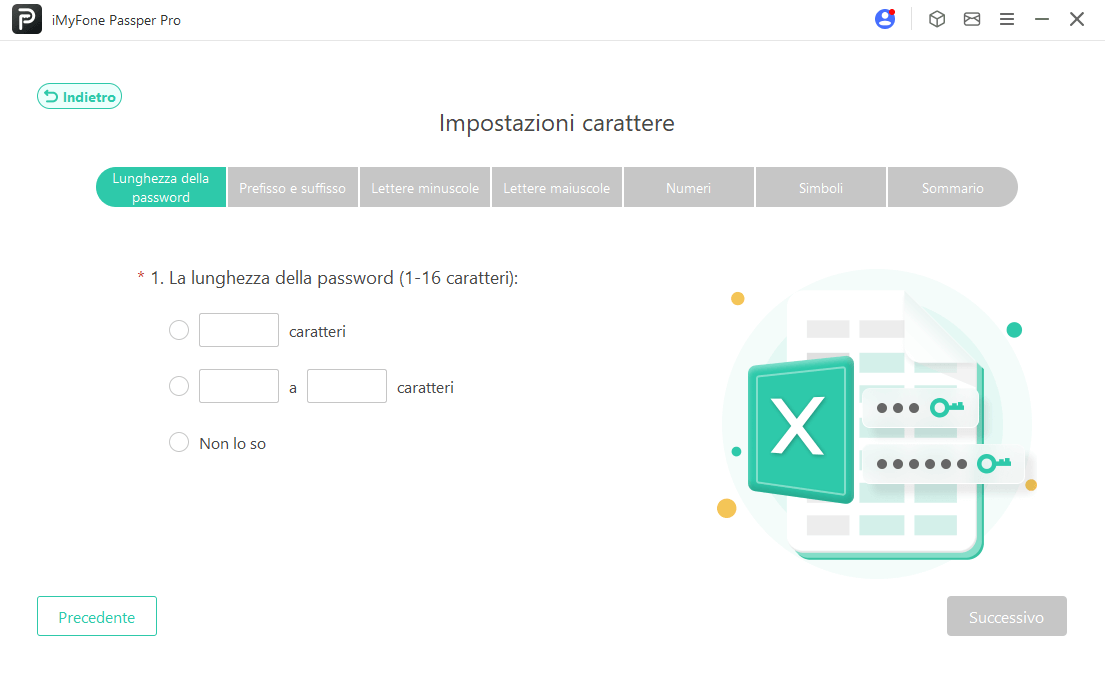
Metodo 2. Attacco al dizionario:Quando si impostano le password, utilizzare password comuni.
Trova le password cercando automaticamente le combinazioni comuni nei dizionari integrati o personalizzati e attendi il completamento della barra di avanzamento.
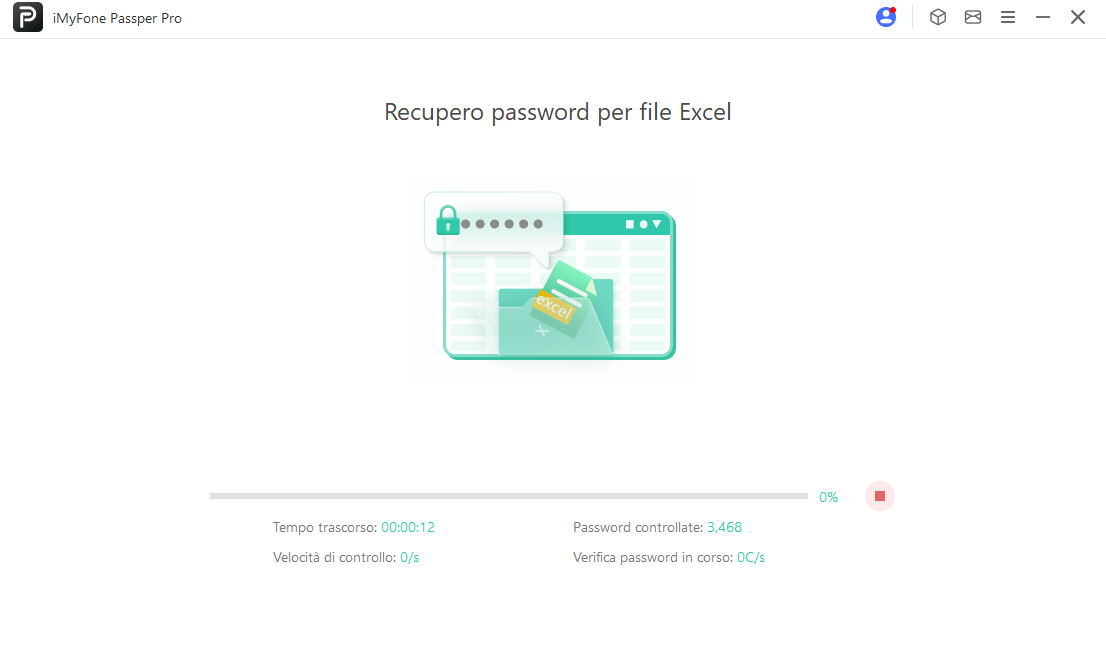
Metodo 3. Attacco con maschera:Ideale per chi sa quali caratteri non devono essere inclusi nella password.
Trova le password in base a frammenti di informazioni fornite dall'utente, come la lunghezza della password, i tipi di caratteri che non contiene, il primo o l'ultimo carattere della password e i caratteri che può contenere.
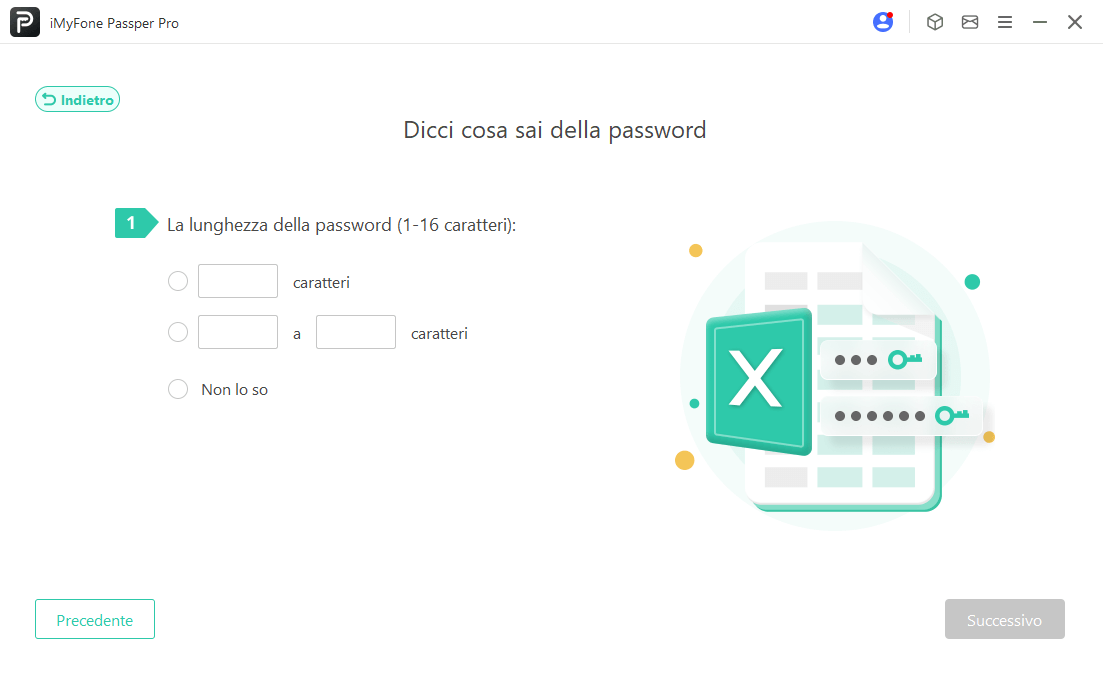
Metodo 4. Attacco a forza bruta:Adatto a situazioni in cui hai completamente dimenticato la password e non ne sai nulla
Per trovare la password, si provano tutte le possibili combinazioni di caratteri in base alla regola della complessità; ci vorrà molto tempo, basta avere pazienza e terminare la barra di avanzamento.
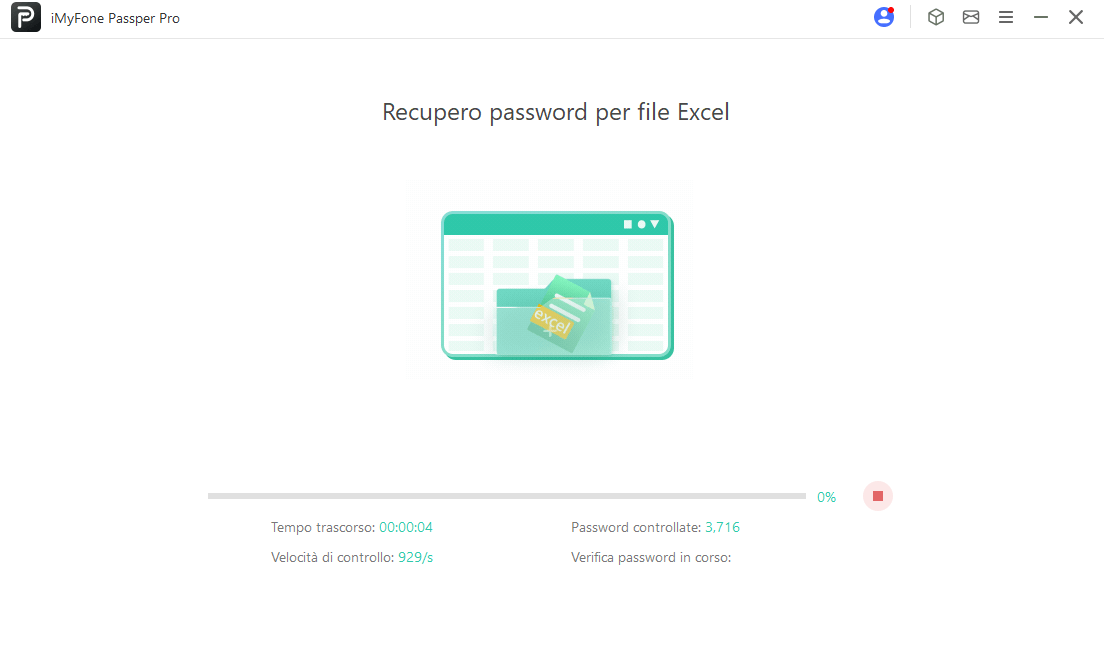
Passo 3: Recuperare la password del file
Dopo che il software ha sbloccato con successo il file, l'interfaccia visualizzerà la password del file; è possibile fare clic sul pulsante "Copia" per incollare la password quando il file viene aperto.
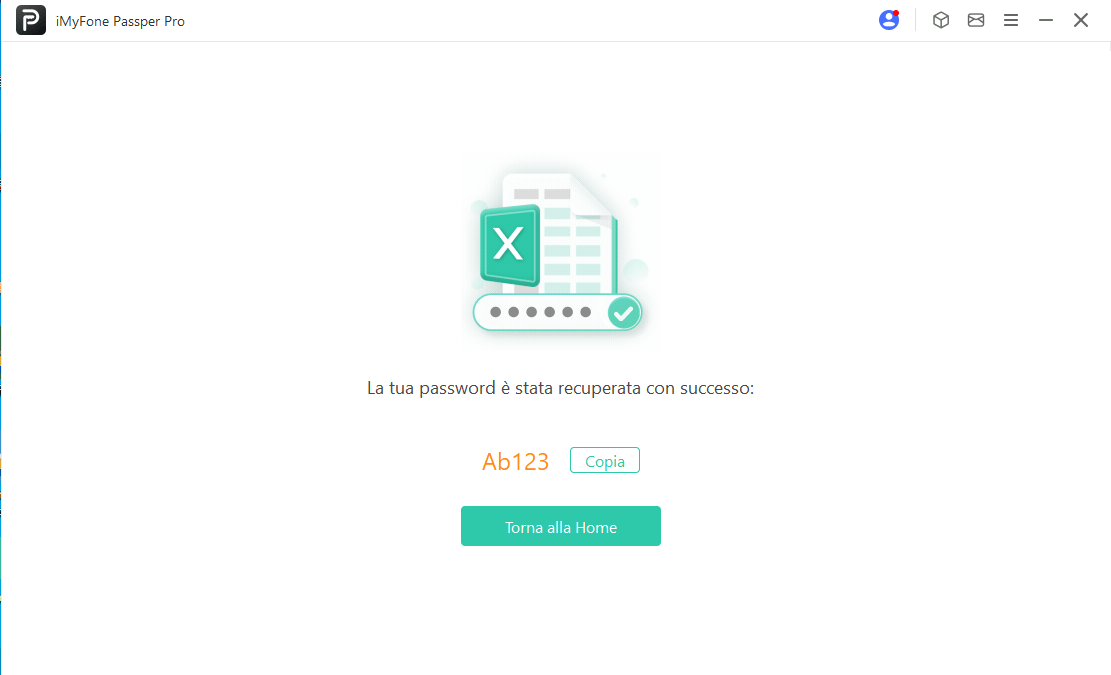
Parte III. Sblocco delle restrizioni sui file
Passo 1: Importare il file di cui si desidera eliminare la restrizione.
Importa i file in modalità "sola lettura" o con restrizioni nel software, che supporta 6 tipi di file: Excel/Word/PowerPoint/PDF/ZIP/RAR.

Passo 2: Rimuove le restrizioni di modifica
Il software può rilevare automaticamente che il contenuto protetto del file corrente non può essere modificato e quindi fare clic su "Rimuovi restrizioni".
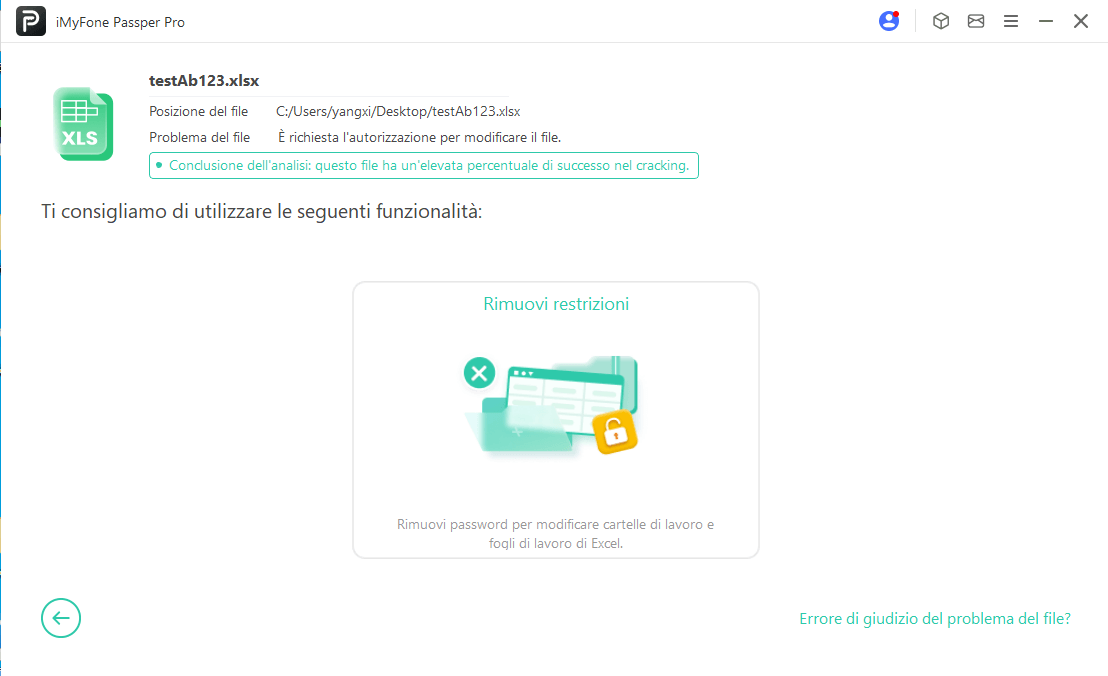
Passo 3: Ottieni le autorizzazioni di modifica del file
Attendi che la barra di avanzamento finisca di funzionare e che la password venga rimossa, quindi fare clic su "Salva" per salvare il file con la protezione rimossa sul computer locale, e quindi riaprire il file per modificarlo, cambiarlo, copiarlo, stamparlo, ecc.
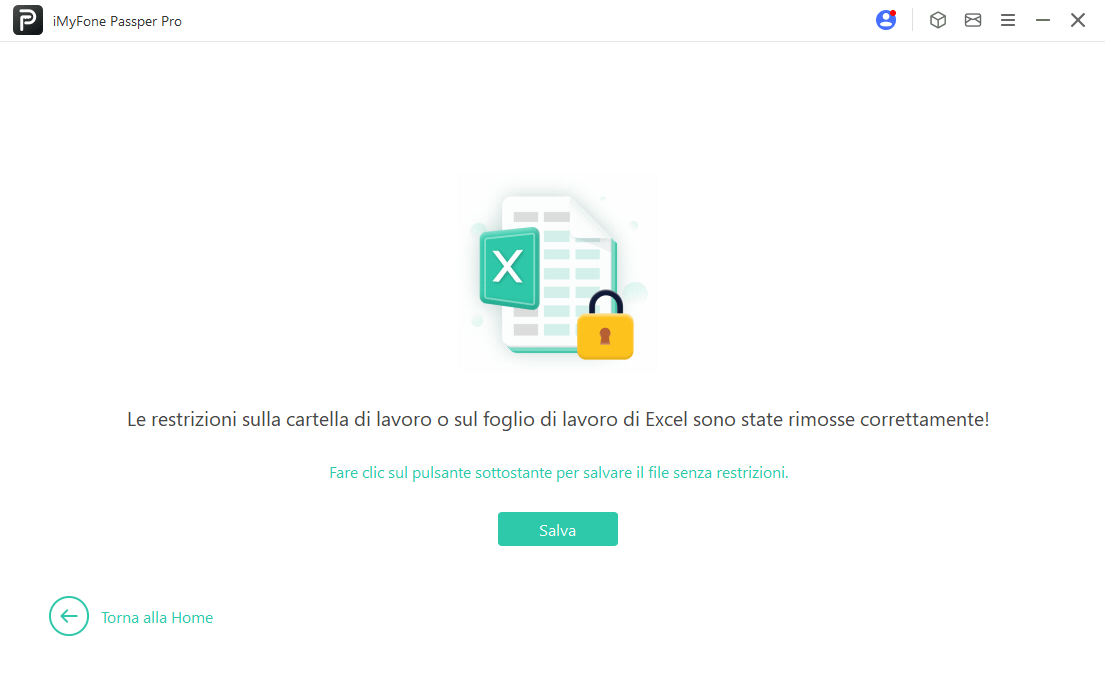
Serve ancora aiuto?
centro di supporto >

