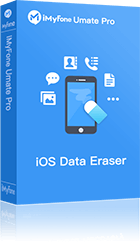Perché si verifica il problema “Questo ID Apple è stato disabilitato”?
Magari anche a te è capitato di accedere al tuo account e ricevere un messaggio come:
- “Questo ID Apple è stato disabilitato per ragioni di sicurezza”
- “Non puoi accedere perchè il tuo account è stato disabilitato per ragioni di sicurezza”
- “Questo ID Apple è stato bloccato per ragioni di sicurezza”
Qui sotto sono descritti alcuni dei motivi che possono portare a questa situazione:
- Qualcuno ha effettuato troppi tentativi di accesso al tuo account inserendo dati sbagliati.
- Sono state date risposte sbagliate alle domande di sicurezza troppe volte.
- Sono state rilevate delle attività sospette.

Cosa fare se il tuo ID Apple è stato disabilitato?
In questo articolo ti illustriamo due metodi per aiutarti a capire cosa fare nel caso in cui il tuo ID Apple venga disabilitato.
“Questo ID Apple è stato disabilitato” - soluzione numero uno: reimposta la password
Questa è un’opzione che puoi provare quando ti trovi in difficoltà ad accedere con il tuo ID Apple e la relativa password. I passaggi da seguire per reimpostare la password variano a seconda del tipo di sicurezza che hai impostato sul tuo account, vale a dire:
- Email, password e domanda di sicurezza
- Autenticazione a due fattori
- Verifica in due passaggi
1 Email, password e domanda di sicurezza
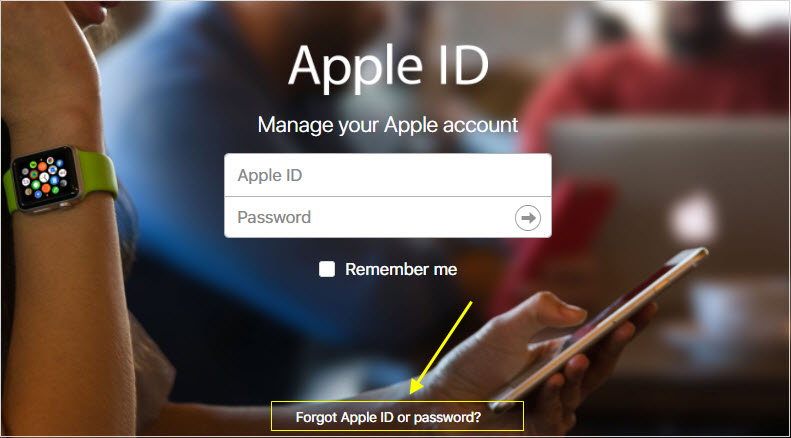
Passaggio 1: Vai alla pagina di accesso del tuo ID Apple (iforgot.apple.com) e clicca su “Hai dimenticato l’ID Apple o la password?”.
Passaggio 2: Inserisci il tuo ID Apple.
Passaggio 3: Scegli un’opzione per reimpostare la password e prosegui.
Passaggio 4: Può essere necessario dover rispondere ad alcune domande di sicurezza, ricevere un’email al proprio indirizzo principale o all’indirizzo secondario, utilizzare una chiave di recupero oppure confermare il tuo numero di telefono.
Nota: Nel caso venga richiesto il tuo numero di telefono dovrai usare la verifica in due passaggi o l’autenticazione a due fattori.
2 Autenticazione a due fattori
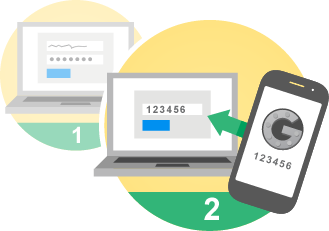
Se questa funzione è attiva per il tuo ID Apple puoi reimpostare la tua password da qualsiasi dispositivo Apple.
Passaggio 1: Vai alle impostazioni, mentre se sei su un Mac vai alle preferenze di sistema e seleziona iCloud.
Passaggio 2: Inserisci il tuo nome oppure, sul Mac, vai su dettagli account.
Passaggi 3: Vai su “password e sicurezza” e cambia la tua password.
Passaggio 4: Segui le indicazioni che compaiono sullo schermo per aggiornare la password.
Passaggio 5: Sul Mac seleziona “Password dimenticata” e segui le indicazioni che compaiono sullo schermo.
Nota: Quest’opzione è disponibile per i dispositivi con sistema iOS 10 o successivo.
3 Verifica in due passaggi
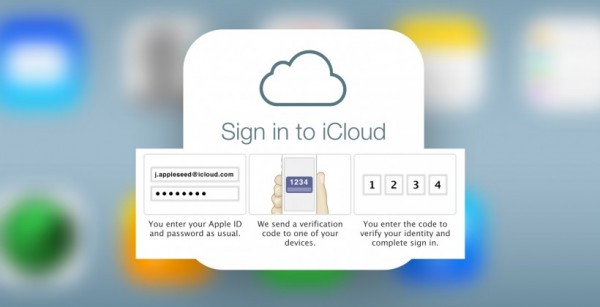
Un’altra soluzione per il problema “ID Apple disabilitato” sta nella verifica in due passaggi:
Passaggio 1: Vai alla pagina di accesso dell’ID Apple e clicca su “Hai dimenticato l’ID Apple o la password?”
Passaggio 2: Inserisci il tuo ID e seleziona “reimposta password”.
Passaggio 3: Digita la tua chiave di recupero per la verifica in due passaggi.
Passaggio 4: Seleziona un dispositivo affidabile su cui ricevere il codice di verifica.
Passaggio 5: Inserisci il codice di verifica e crea una nuova password.
Passaggio 6: Reimposta la password.
“Questo ID Apple è stato disabilitato” – soluzione numero due: contatta l’assistenza Apple
Come ulteriore opzione quando il tuo ID Apple viene disabilitato puoi anche contattare l’assistenza Apple. Puoi metterti in contatto con l’assistenza Apple andando su (getsupport.apple.com). Sono sempre disponibili a guidarti passo per passo al telefono, per email o attraverso il canale di comunicazione che preferisci. Tutto quello che devi fare è selezionare un dispositivo e sarai reindirizzato a un esperto che ti guiderà nello svolgimento dell’operazione.
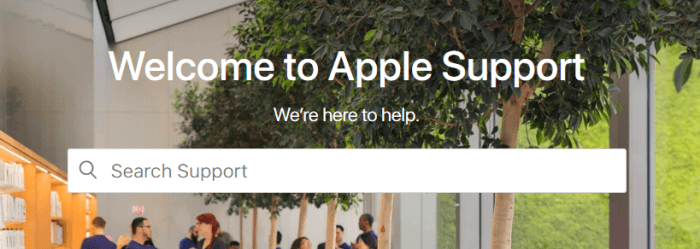
“Questo ID Apple è stato disabilitato” – soluzione numero tre: rimuovi iCloud senza avere la password
Come abbiamo detto in precedenza, possiamo imbatterci nel messaggio “ID Apple disabilitato” quando qualcuno prova ad accedere al nostro account. iMyfone Umate Pro strumento per l’eliminazione dei dati su iPhone – è una delle applicazioni più affidabili e sicure per gestire i problemi legati a iCloud. Non solo può rimuovere iCloud senza avere la password, ma può anche cancellare selettivamente i dati privati in modo permanente.
La normale cancellazione dei dati può non risultare sicura dato che qualcuno potrebbe ancora recuperare dei dati usando un programma specifico. Per evitare che questo accada, puoi usare iMyFone Umate Pro per cancellare i tuoi dati in modo permanente.
- Cancella i dati privati – Questa funzione permette agli utenti di cancellare completamente tutte le informazioni private salvate sui propri dispositivi sotto forma di foto, video, dati del registro chiamate o di app di messaggistica e vari altri tipi di file.
- Elimina i file già cancellati – Questa funzione ti aiuta ad essere sicuro che tutti i file che erano stati cancellati in precedenza e che erano ancora recuperabili vengano eliminati del tutto.
- Cancella i frammenti privati – In questo modo l’utente può eliminare in modo permanente i frammenti residui di app di terze parti.
- Pulizia con 1 clic – Gli utenti possono liberare spazio sui propri dispositivi cancellando o esportando dei file.
- Elimina tutti i dati – Questa funzione svolge un lavoro più approfondito nell’eliminazione di tutti i tuoi dati (incluso iCloud) rispetto all’opzione di ripristino alle impostazioni di fabbrica.
I passaggi per rimuovere iCloud senza la password
Nota: prima di tutto, prima di procedere all’eliminazione, assicurati che “Trova il mio iPhone” sia disabilitato!
Passaggio 1: Collega il tuo iPhone al computer e avvia lo strumento di pulizia per iPhone iMyFone Umate Pro.
Passaggio 2: Scegli la modalità “Erase Deleted Files” (Elimina i file già cancellati) e clicca su “Scan” (Scansiona).
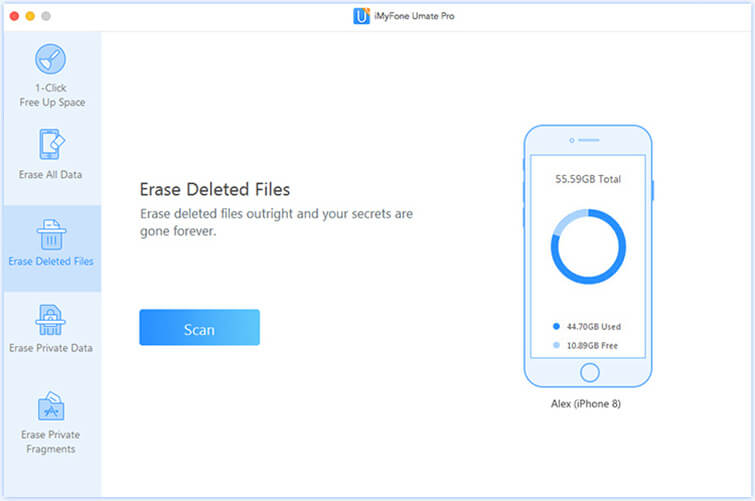
Passaggio 3: Una volta che la scansione è stata completata, puoi vedere le anteprime dei dati cancellati come contatti, messaggi, registro chiamate, cronologia di Safari ecc. Seleziona i dati che vuoi eliminare in modo permanente e clicca su “Erase Now” (Elimina ora).
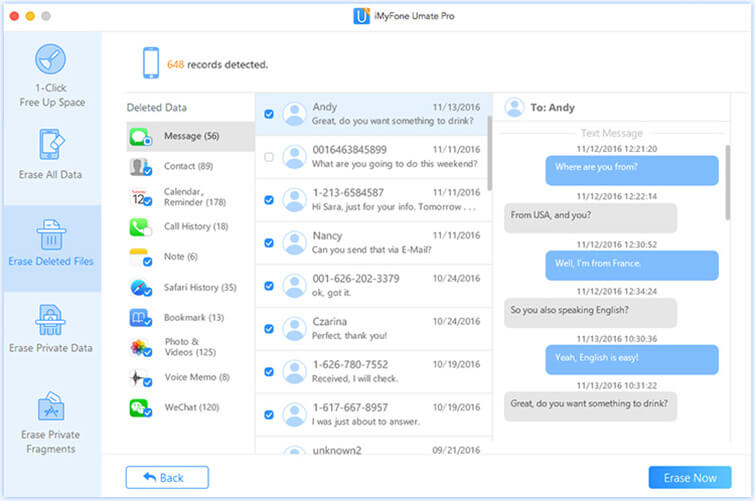
Passaggio 4: Scegli un livello di sicurezza ed inserisci manualmente “delete” nel campo libero. Clicca quindi su “Erase Now” per iniziare l’operazione.
Come impedire che il problema “Questo ID Apple è stato disabilitato” si ripresenti
Qui sotto trovi alcuni consigli da prendere in considerazione per tenere al sicuro il tuo account e per impedire che una situazione come quella che abbiamo visto si verifichi di nuovo.
- Usa sempre una password molto sicura.
- Assicurati di disconnetterti dal tuo account quando usi un dispositivo di uso pubblico.
- Non condividere la tua password con nessuno.
- Non farti ingannare dalle email che chiedono i tuoi dati o dai vari raggiri con cui qualcuno cerca di acquisire le tue credenziali di accesso (“phishing”).
- Usa l’autenticazione a due fattori per avere la massima sicurezza.