iMyFone D-Back for iOS è in grado di recuperare i dati dall'iPhone dopo un ripristino senza backup su diversi dispositivi iOS, come iOS 7.0 ~ iOS 18!
Prova Gratuita
*100% sicuro | privo di malware
Ripristinare l'iPhone alle impostazioni di fabbrica potrebbe essere un buon metodo per risolvere i problemi del telefono, ma può comportare la perdita dei dati. Purtroppo, se hai effettuato un ripristino senza un backup, sarà difficile recuperare tali dati. Tuttavia, in questo articolo ti fornirò alcuni metodi per recuperare i dati persi dell'iPhone dopo un ripristino senza backup. Continua a leggere!

- Metodo 1: Recuperare i dati persi sull'iPhone dopo un ripristino [Senza Backup]

- Metodo 2: Recuperare i dati da iPhone dopo il ripristino su iCloud [Tramite Backup]
- Metodo 3: Recuperare i dati da iPhone dopo il ripristino su iTunes [Tramite Backup]
- Domande frequenti dopo il ripristino dell'iPhone senza backup
È possibile recuperare i dati dopo il ripristino alle impostazioni di fabbrica dell'iPhone senza backup? Di seguito è riportato un confronto tra i 3 metodi per recuperare i dati dopo il ripristino dell'iPhone, sia con backup che senza backup. Clicca sui vari metodi per visualizzare le istruzioni dettagliate.
| Metodo di Recupero Dati iPhone dopo il ripristino | Software di Recupero Dati iOS | Tramite backup su iCloud | Tramite backup su iTunes |
|---|---|---|---|
| Requisiti preliminari | Nessuno | È necessario eseguire il backup dei dati su iCloud | È necessario eseguire il backup dei dati in iTunes |
| Tasso di successo | 95% | 80% | 80% |
| Difficoltà | Semplice | Complicata | Media |
Metodo 1: Recuperare i dati persi sull'iPhone dopo un ripristino [Senza Backup]
È possibile recuperare i dati da un iPhone dopo il ripristino senza backup?
La risposta è sì! Se hai accidentalmente ripristinato l'iPhone senza un backup su iCloud o iTunes, puoi utilizzare un software di terze parti come iMyFone D-Back per recuperare i dati.

- Puoi facilmente recuperare i dati dall'iPhone dopo il ripristino senza backup.
- Supporta il ripristino dei dati su vari modelli di iPhone senza problemi di compatibilità.
- Supporta il recupero di oltre 150 tipi di dati, come foto, registri delle chiamate, contatti, memo vocali, ecc.
- Supporta praticamente tutti i modelli e i sistemi iOS, inclusi gli ultimi iPhone 16/1514/13/12/11 per il recupero delle note cancellate.
- Consente di visualizzare e selezionare i dati da ripristinare direttamente da backup su iCloud o iTunes.
- È possibile visualizzare gratuitamente i dati prima di recuperarli, per confermare la loro correttezza prima del recupero sull'iPhone.
[Video Tutorial] Come Recuperare Dati iPhone Dopo Ripristino Senza Backup
Guida sul recupero dei dati di un iPhone dopo il ripristino senza backup
Se l'iPhone viene accidentalmente ripristinato alle impostazioni di fabbrica senza un backup, è difficile recuperare i dati dopo il ripristino. Tuttavia, vale comunque la pena di provare. Ecco alcuni semplici passaggi su come tentare di recuperare direttamente i dati dall'iPhone con l'aiuto di iMyFone D-Back.
Passo 1. Scarica e installa iMyFone D-Back, quindi avvia il programma e seleziona "Recupera da dispositivo". Collega l'iPhone al computer tramite cavo USB e clicca su "Avvia".
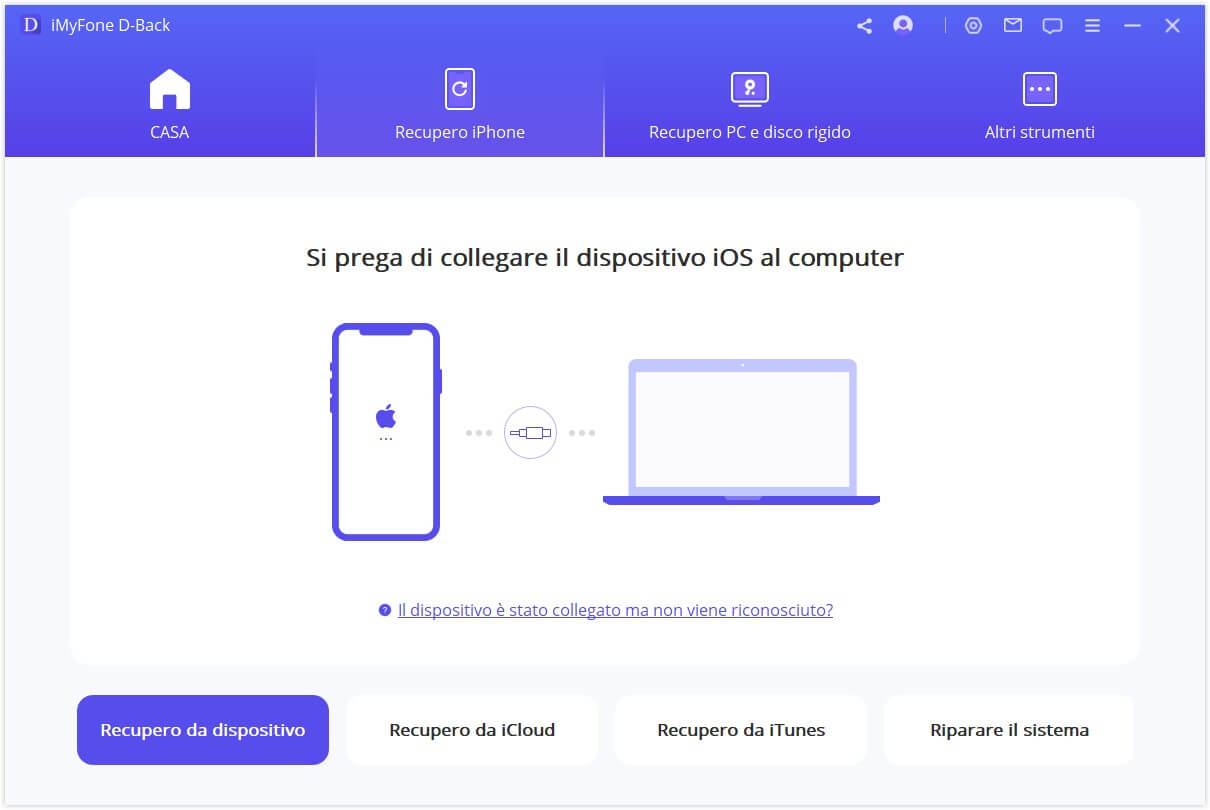
Passo 2. Puoi selezionare più tipi di dati da recuperare e cliccare su "Scansione". Attendi il completamento della scansione. Potrai visualizzare tutti i file presenti sull'iPhone prima del ripristino, inclusi foto, video, memo vocali, ecc.
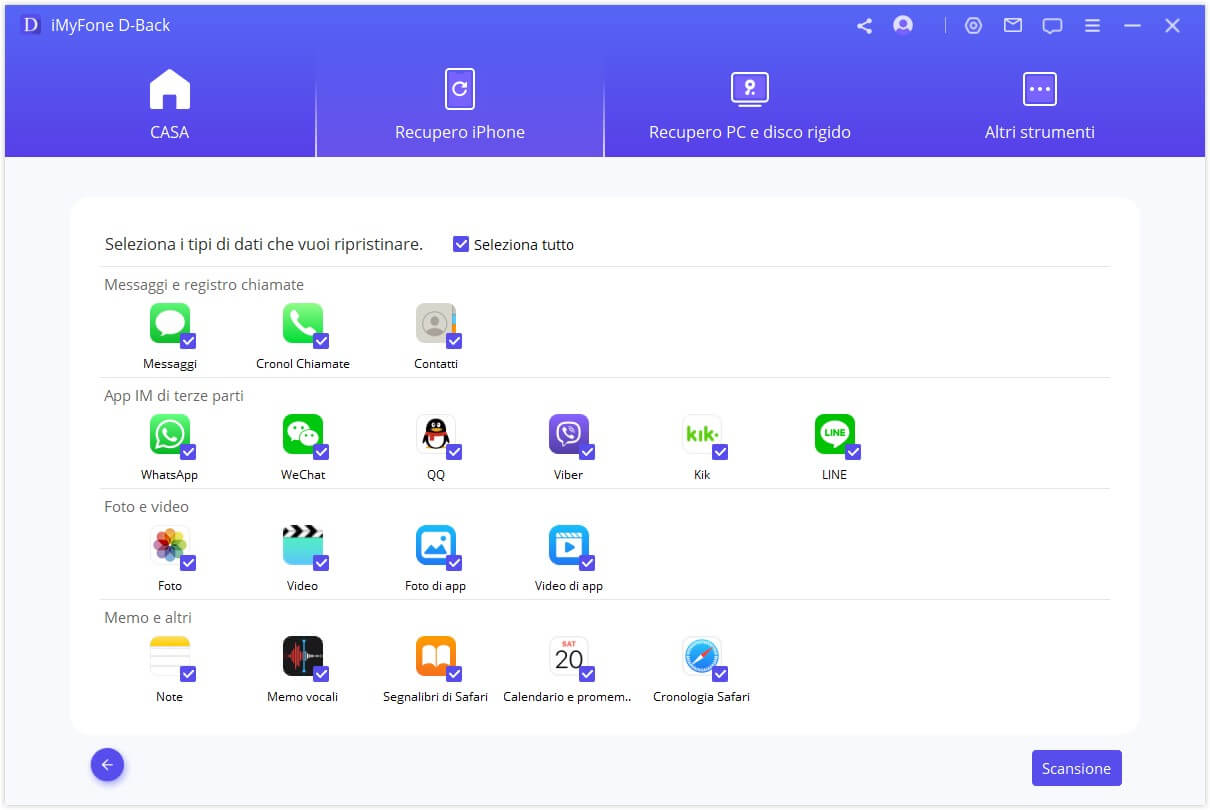
Passo 3. Seleziona i dati persi e clicca su "Recupero" per salvarli sul computer.
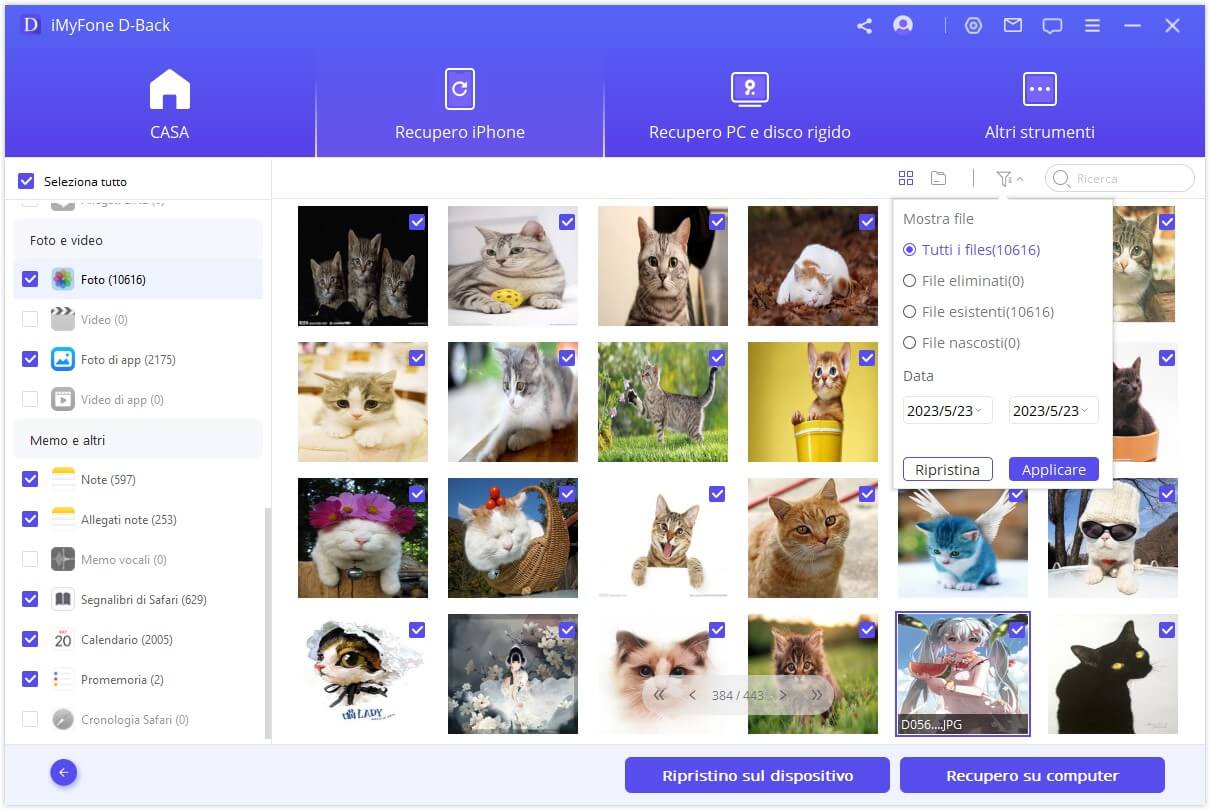
Scarica ora la versione di prova di iMyFone D-Back e prova a scansionare il dispositivo per recuperare i contenuti persi o cancellati dopo il ripristino dell'iPhone senza backup. Vediamo se può aiutarti a recuperare i dati necessari dal tuo iPhone ripristinato. (Compatibile con iOS 18/17/16/15/14/13/12)
Metodo 2: Recuperare i dati da iPhone dopo il ripristino su iCloud [Tramite Backup]
Se hai accidentalmente ripristinato l'iPhone alle impostazioni di fabbrica e desideri recuperare i dati precedenti dall'backup su iCloud, devi prima cancellare tutti i dati sull'iPhone.
Apri "Impostazioni" > "Generali" > "Trasferisci o inizializza iPhone" e seleziona "Inizializza contenuto e impostazioni". In questo modo, potrai configurare nuovamente l'iPhone.
Nota:
Questo metodo sovrascrive i dati originali dell'iPhone. Prima di procedere, si consiglia di eseguire un backup completo dei dati originali per evitare la perdita di dati.
Di seguito viene descritto un metodo semplice per ripristinare e recuperare i dati dell'iPhone dai backup su iCloud dopo il ripristino.
Passo 1. Dopo aver avviato il dispositivo, seleziona "Scorri per configurare" nella schermata di impostazione.
Passo 2. Seleziona la tua lingua preferita.
Passo 3. Scegli il tuo paese o regione.
Passo 4. Connetti il dispositivo a una rete Wi-Fi. Evita di utilizzare i dati mobili, poiché potrebbe causare problemi nel download dei file.
Passo 5. Nella pagina successiva, seleziona se attivare il "Servizio di localizzazione". L'impostazione predefinita è "Attiva".
Passo 6. Nella pagina successiva, seleziona "Ripristina da backup iCloud" e inserisci il tuo account iCloud.
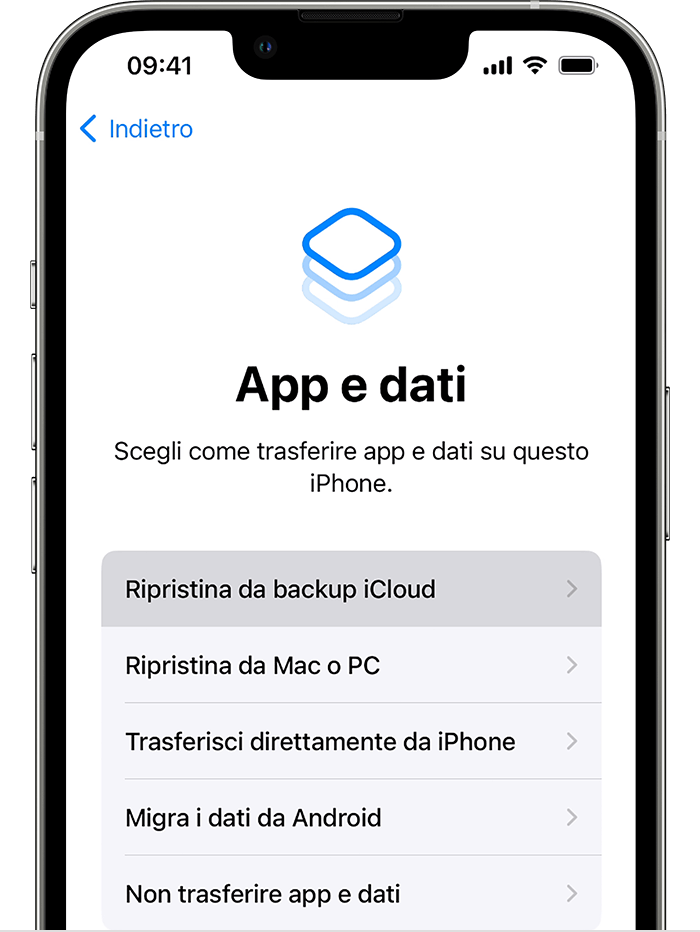
Passo 7. Accetta i "Termini e condizioni" e seleziona nuovamente "Accetta" nella pagina successiva. Scegli il backup più recente disponibile e attendi il completamento del processo di ripristino. Una volta completato, potrai recuperare i dati precedenti sul tuo iPhone ripristinato alle impostazioni di fabbrica.
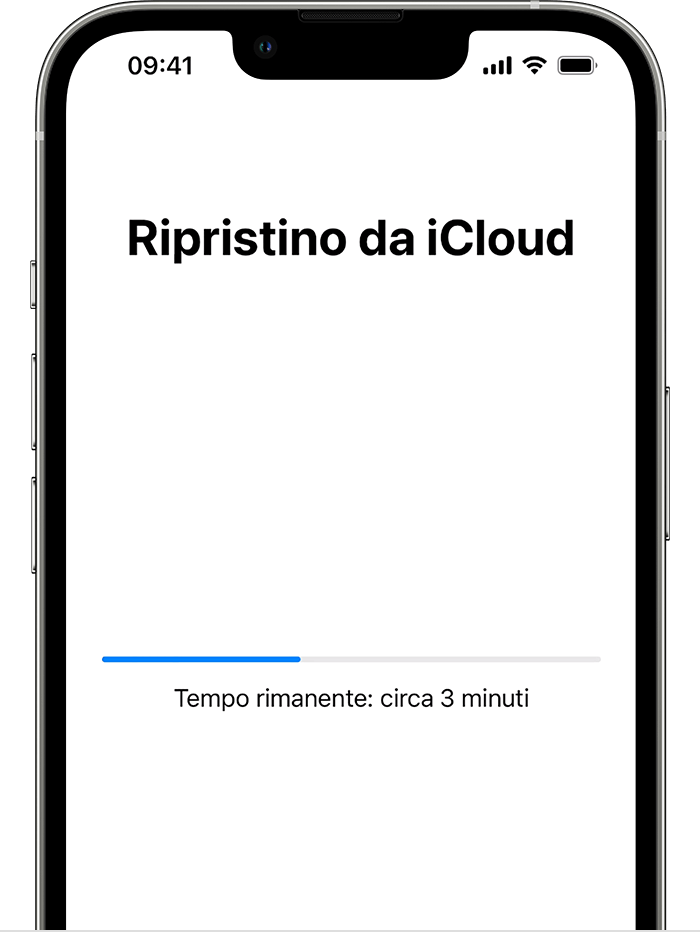
Recupero selettivo dei dati dopo il ripristino dell'iPhone tramite backup su iCloud
Se disponi di un backup su iCloud, puoi utilizzare D-Back per recuperare selettivamente i dati dall'iPhone dopo il ripristino. Questo strumento ti consente di visualizzare in anteprima i file e recuperare i dati in modo selettivo, rendendo il processo più comodo e mirato. Ecco i passaggi specifici:
Passo 1:Seleziona la modalità di ripristino e i dati
Se i dati di cui hai bisogno sono presenti nel backup, avvia iMyFone D-Back e seleziona "Backup di iCloud".
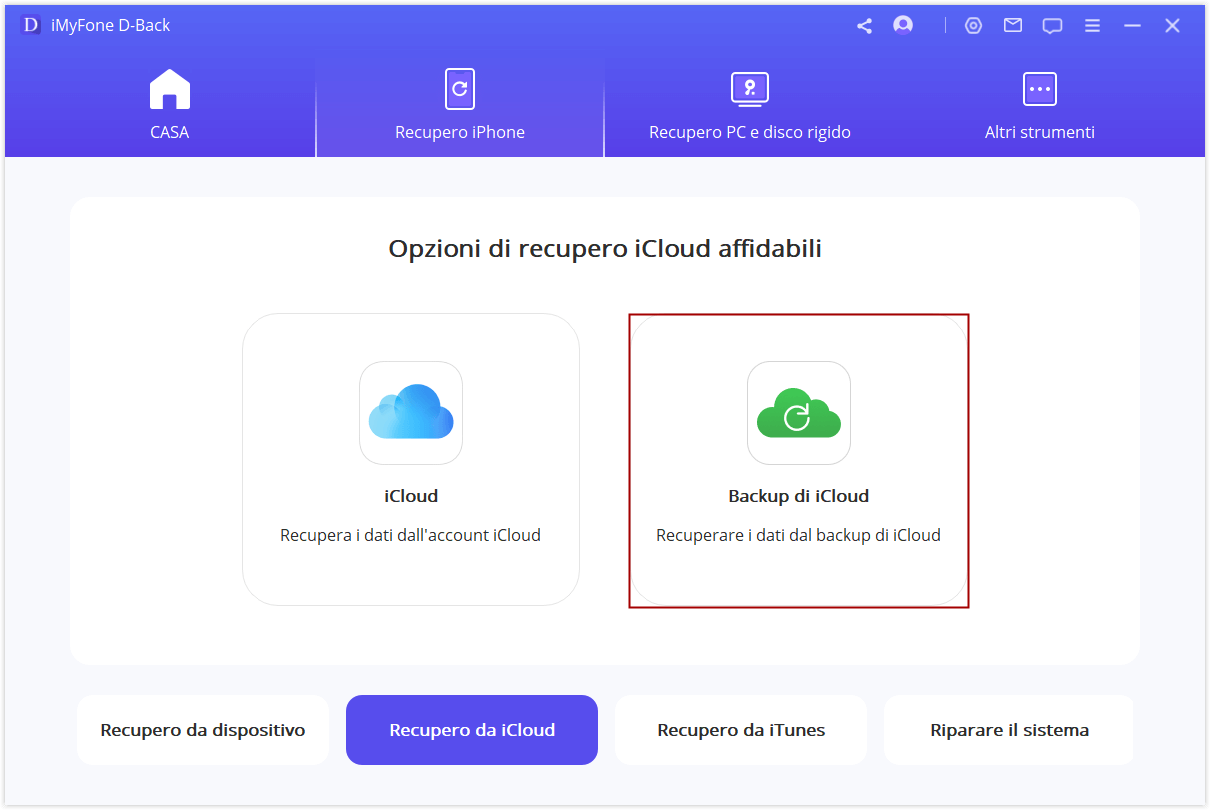
Dopo aver ripristinato l'iPhone e visualizzato l'interfaccia "App e dati", clicca su "Ripristina da backup iCloud".
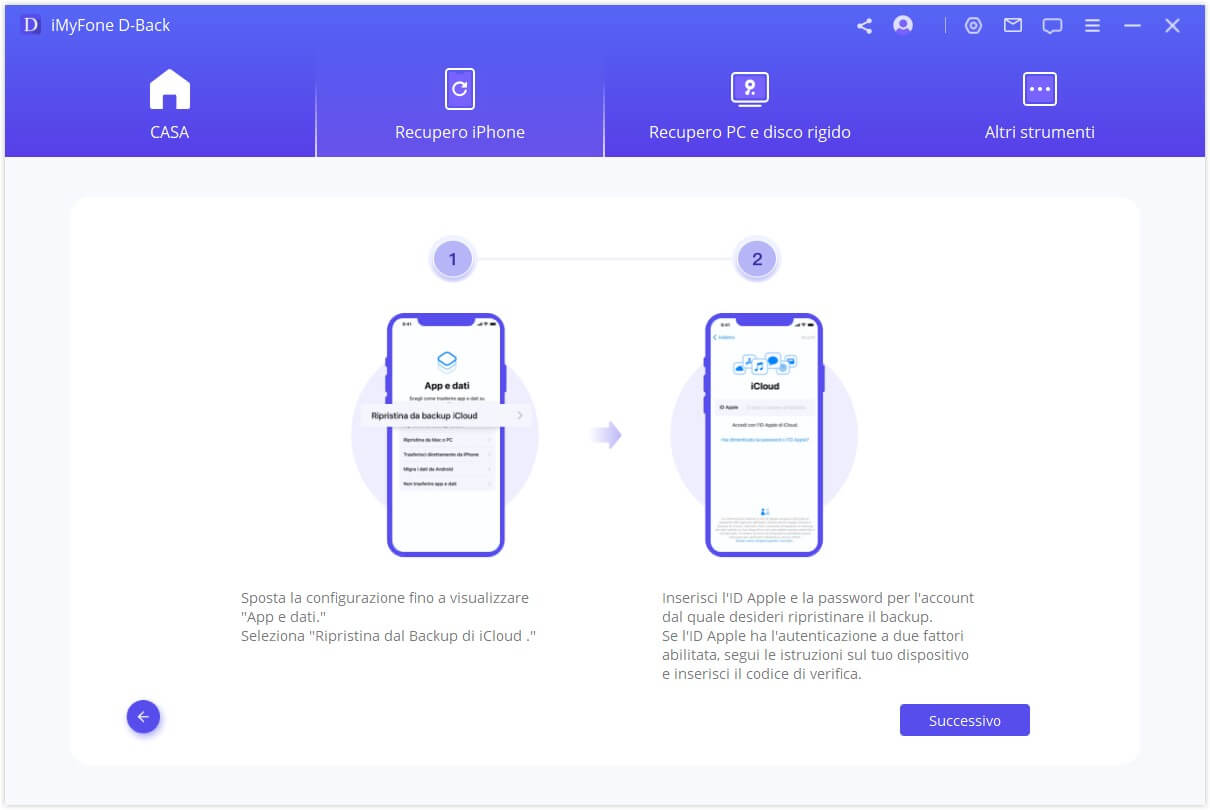
Passo 2:Seleziona e analizza il backup
Scegli i tipi di file che desideri ripristinare su D-Back e clicca su "Scansione" in base al backup selezionato. Nota che per i dati di iCloud, dovrai accedere al tuo account per scaricare il backup e quindi analizzare i file scaricati.
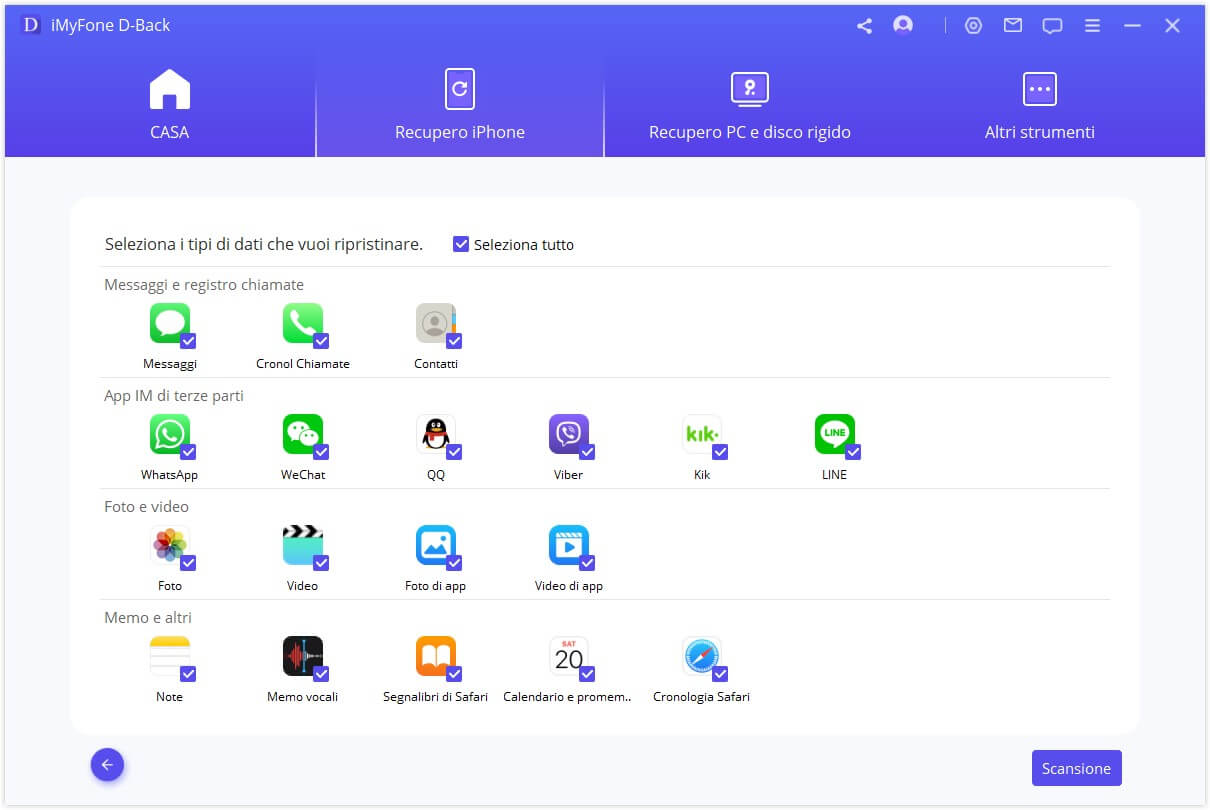
Passo 3:Ripristina e salva i dati
Dopo che l'analisi sarà completata, potrai visualizzare e selezionare i dati che desideri recuperare. Clicca su "Recupero" e verrà visualizzata una finestra pop-up per chiederti di selezionare la posizione in cui desideri salvare i dati.
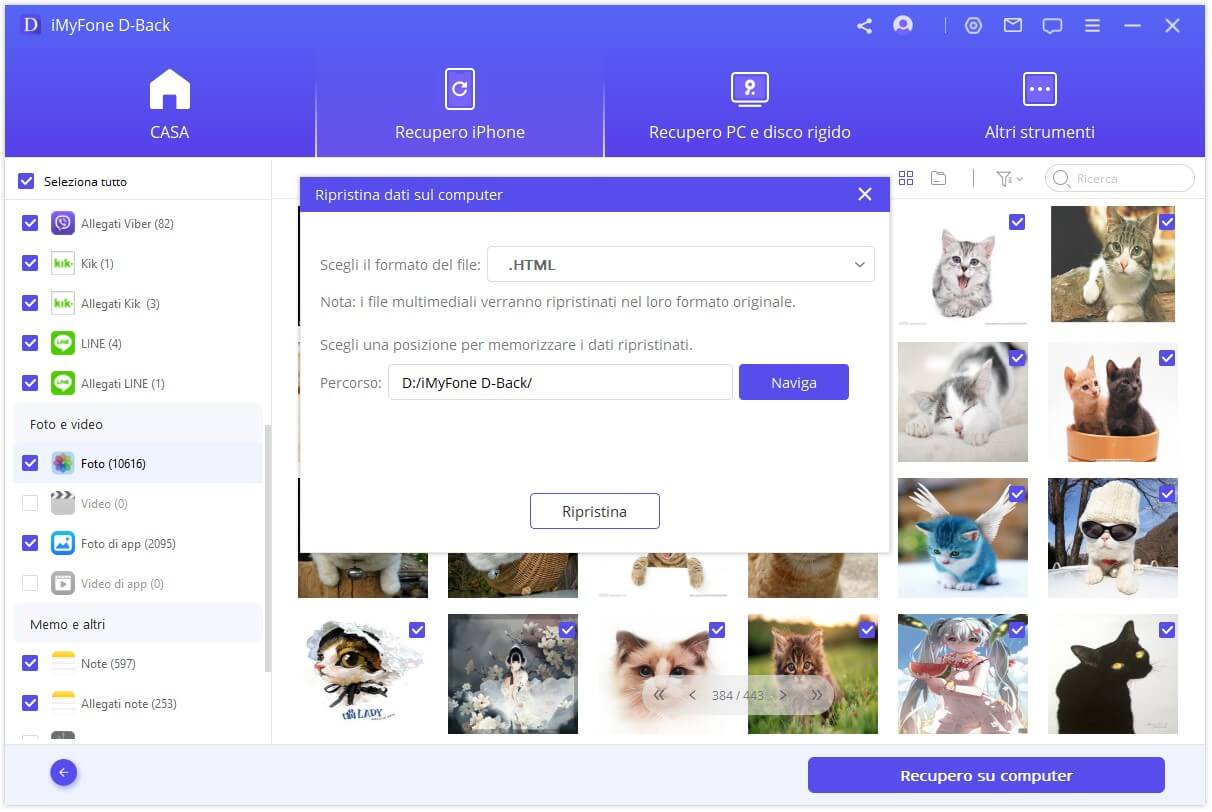
Una volta effettuata la selezione, il processo di ripristino inizierà automaticamente e i dati verranno recuperati sul tuo computer.
Metodo 3: Recuperare i dati da iPhone dopo il ripristino su iTunes [Tramite Backup]
Se hai un backup su iTunes, puoi seguire questi semplici passaggi per recuperare i dati dell’iPhone dopo un ripristino:
Passo 1. Collega l'iPhone al computer.
Passo 2. Avvia iTunes e accedi alla scheda "Dispositivi" nel menu. Seleziona "Ripristina da backup".
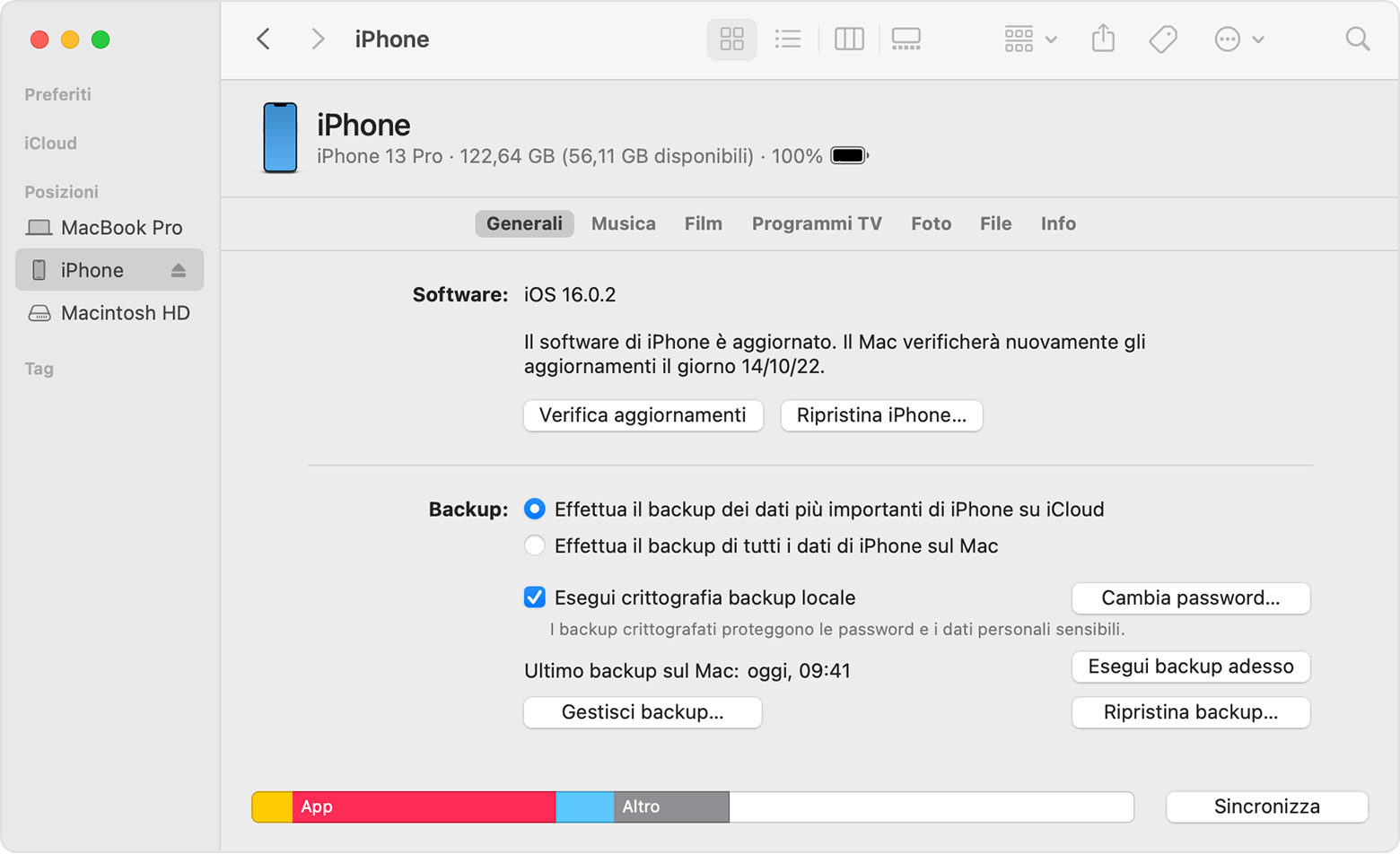
Passo 3. Seleziona il backup più recente e clicca su "Ripristina". Mantieni il dispositivo collegato al computer fino al termine della barra di avanzamento, in modo che il ripristino e il recupero dei dati dell'iPhone vengano completati.
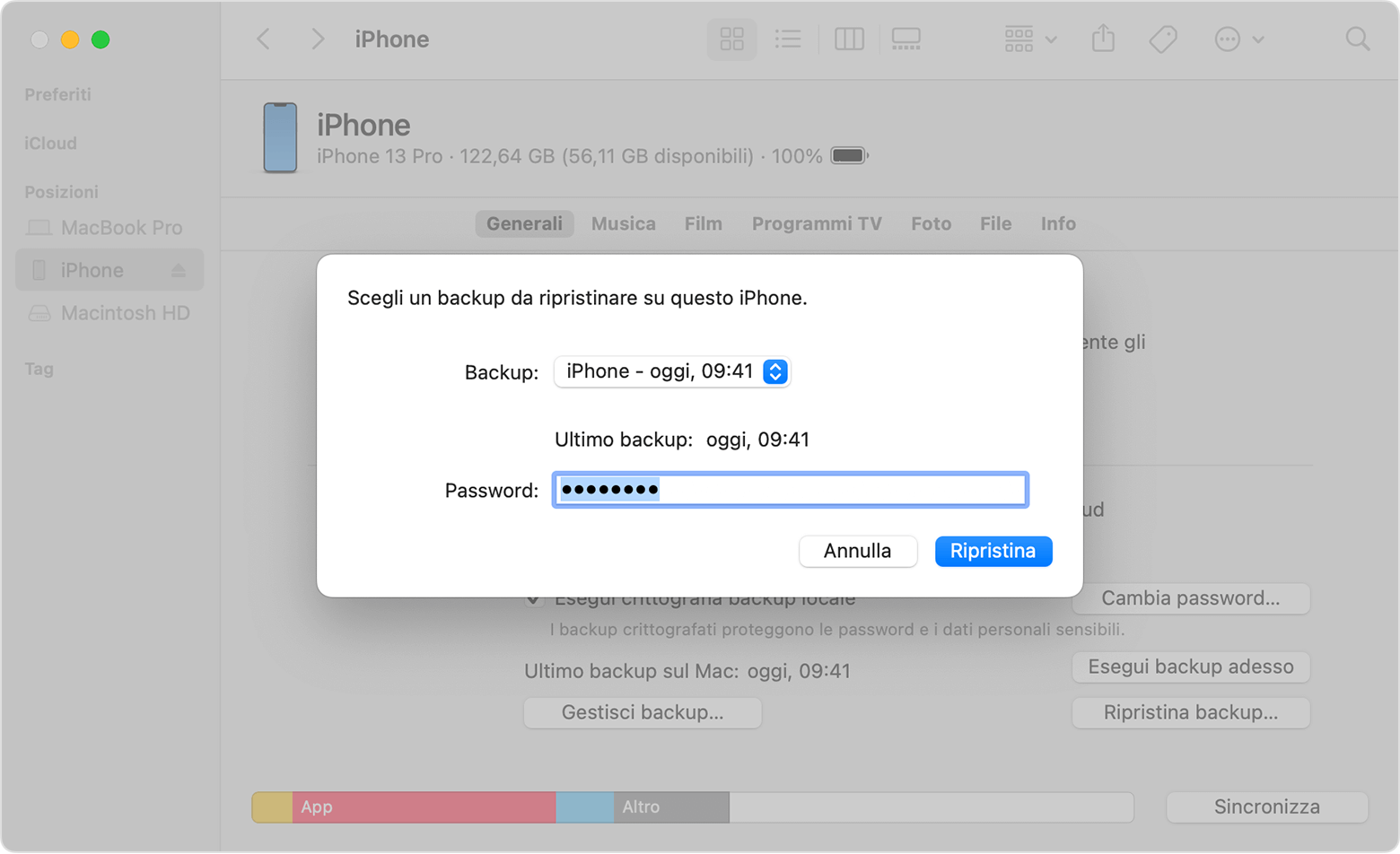
Recupero selettivo dei dati dopo il ripristino dell'iPhone tramite backup su iTunes
Se hai effettuato un backup su iTunes, puoi utilizzare D-Back per recuperare selettivamente i dati dall'iPhone dopo il ripristino. Questo strumento ti consente di visualizzare in anteprima i file e recuperare i dati in modo mirato e conveniente.
Ecco i passaggi semplici:
Passo 1:Seleziona la modalità di ripristino e i dati
Se i dati che desideri recuperare sono presenti nel backup, avvia iMyFone D-Back e seleziona l'opzione "Recupero da iTunes".
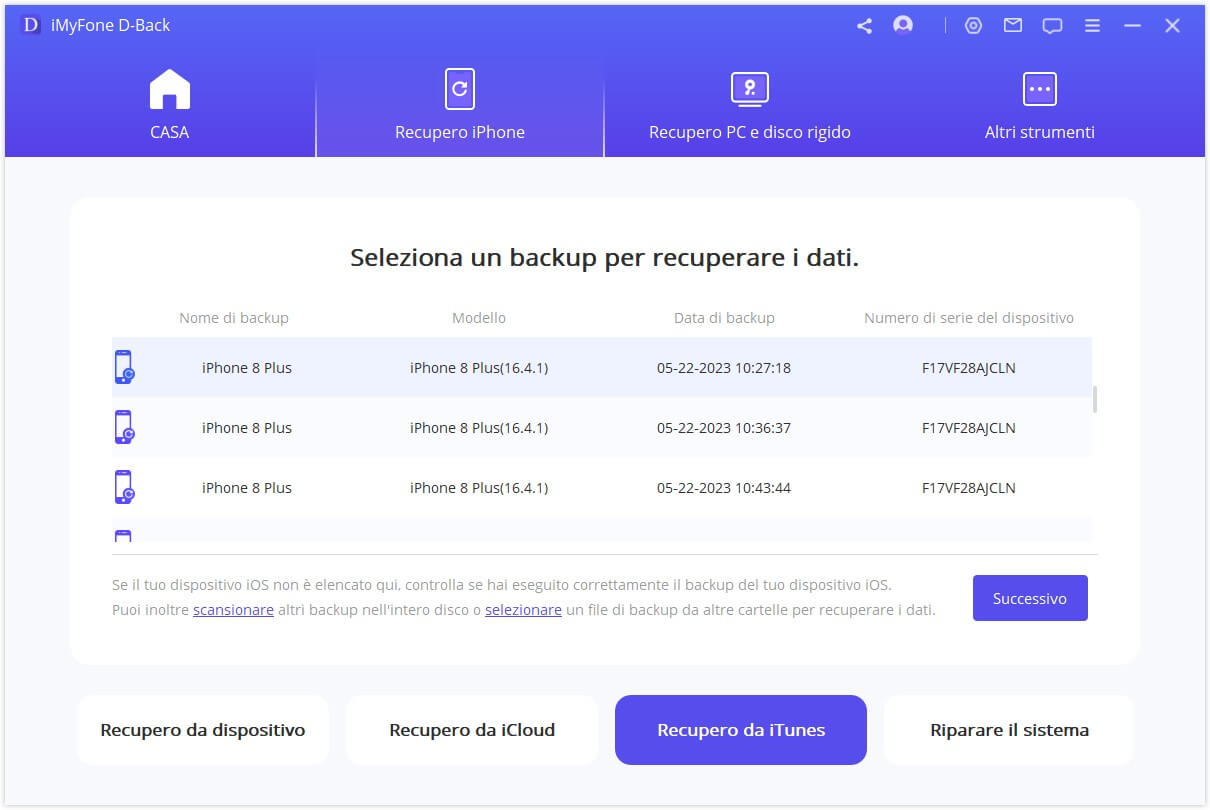
Passo 2:Seleziona e analizza il backup
Scegli i tipi di file che desideri ripristinare su D-Back e clicca su "Scansione" in base al backup selezionato.
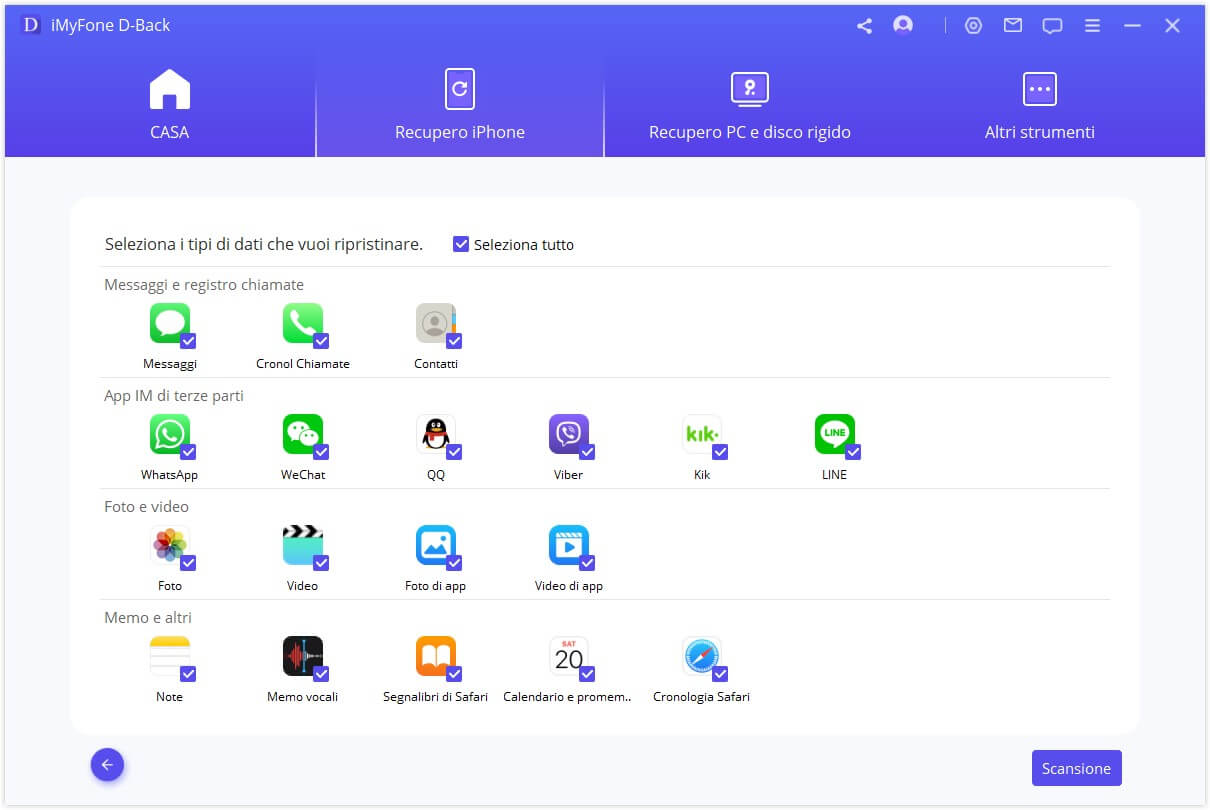
Passo 3:Ripristina e salva i dati
Una volta completata l'analisi, sarai in grado di visualizzare e selezionare i dati da recuperare. Fai clic su "Recupero" e ti verrà chiesto di selezionare la posizione in cui desideri salvare i dati tramite una finestra pop-up.
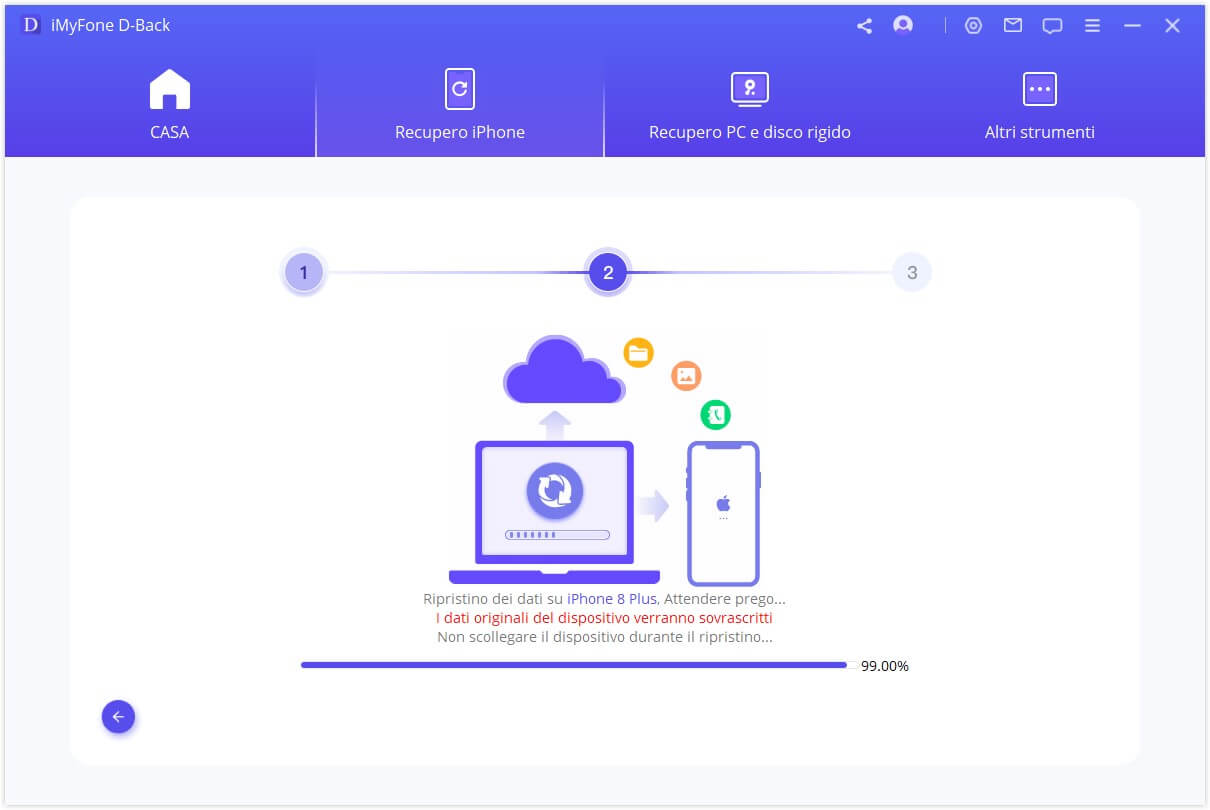
Domande frequenti dopo il ripristino dell'iPhone senza backup
1 Cosa succede quando si resetta un iPhone?
Il reset di un iPhone può avere diversi effetti a seconda dell'opzione scelta. Ecco i dettagli:
- Ripristina impostazioni: cancella tutte le impostazioni del dispositivo, come password dello schermo, layout della schermata principale, impostazioni di rete, ma non cancella i dati delle app (come foto, contatti, cronologia chat di WhatsApp, ecc.).
- Inizializza contenuto e impostazioni: cancella tutti i dati e le impostazioni dell'iPhone, è come fare un "reset completo", tutti i dati e le impostazioni del dispositivo verranno eliminati e può essere difficile recuperarli senza un backup.
- Ripristina impostazioni rete: ripristina le impostazioni di rete del telefono, cancellando tutte le impostazioni Wi-Fi e dei servizi mobili.
- Ripristina posizione e privacy: ripristina tutte le impostazioni relative alla privacy e ai servizi di localizzazione del dispositivo alle impostazioni di fabbrica.
- Ripristina layout Home: cancella l'ordine degli icona delle app e ripristina il layout predefinito.
- Ripristina dizionario tastiera: ripristina la tastiera e il dizionario di input dell'iPhone allo stato originale.
2 I dati vengono persi dopo che si ripristina l'iPhone alle impostazioni di fabbrica?
Se si sceglie di "Inizializza contenuto e impostazioni" sull'iPhone, tutti i dati verranno persi, inclusi i dati delle app preinstallate, le app di terze parti e le impostazioni del telefono. In questo caso, puoi provare il software di Recupero Dati per iOS per recuperare i dati di un iPhone dopo il ripristino senza backup.
3 Le foto vengono perse dopo il ripristino dell'iPhone?
Questo dipende dal livello di reset effettuato. Se si sceglie di "Inizializza contenuto e impostazioni", le foto verranno perse. Se si sceglie solo di "Ripristina impostazioni", le foto e gli album saranno conservati. Se le foto vengono perse dopo il ripristino dell'iPhone, è possibile utilizzare iMyFone D-Back per recuperarle con un'alta percentuale di successo.
4 È necessario eseguire il backup dei dati prima di ripristinare l'iPhone alle impostazioni di fabbrica?
Sì, è consigliabile eseguire il backup dei dati prima di ripristinare l'iPhone alle impostazioni di fabbrica. In caso contrario, se si cancellano tutti i contenuti e le impostazioni, sarà necessario dedicare più tempo per recuperare i dati dopo il ripristino dell'iPhone.
Conclusione
Questi sono i tre metodi efficaci per recuperare i dati da un iPhone dopo un ripristino. Che tu abbia accidentalmente ripristinato le impostazioni o che tu abbia effettuato un ripristino senza un backup, iMyFone D-Back può aiutarti a recuperare i dati del tuo iPhone dopo un ripristino senza backup. È uno strumento di recupero dati iOS che vale sicuramente la pena provare!



