Molti utenti di iPhone desiderano esportare i propri contatti dall'iPhone al Mac per conservarli in modo sicuro e utilizzarli sul Mac. Tuttavia, come si può effettuare questa esportazione? Questo articolo descrive 4 metodi per importare i contatti dall'iPhone al Mac.

Metodo 1: Ripristinare ed esportare i contatti da iPhone a Mac
"iMyFone D-Back" è uno strumento professionale per il trasferimento dei dati che consente di esportare selettivamente i contatti dall'iPhone al Mac. (Per i computer Windows, è possibile utilizzare anche questo software).
Caratteristiche principali di iMyFone D-Back:
- È possibile visualizzare in anteprima la rubrica dell'iPhone ed esportarla in parte o interamente sul Mac.
- Anche senza backup, è possibile ripristinare i contatti eliminati dall'iPhone sul dispositivo stesso o sul Mac.
- Più flessibile rispetto ai metodi ufficiali, consente di estrarre e ripristinare solo i contatti dal backup.
- È possibile recuperare i contatti che non vengono visualizzati nemmeno a casa, senza rischi di violazione della privacy.
Ecco i passaggi per esportare i contatti dell'iPhone su PC/Mac:
Passo 1. Scarica e avvia il programma gratuitamente. Seleziona l'opzione Recupero da dispositivo e poi collega l'iPhone al computer.
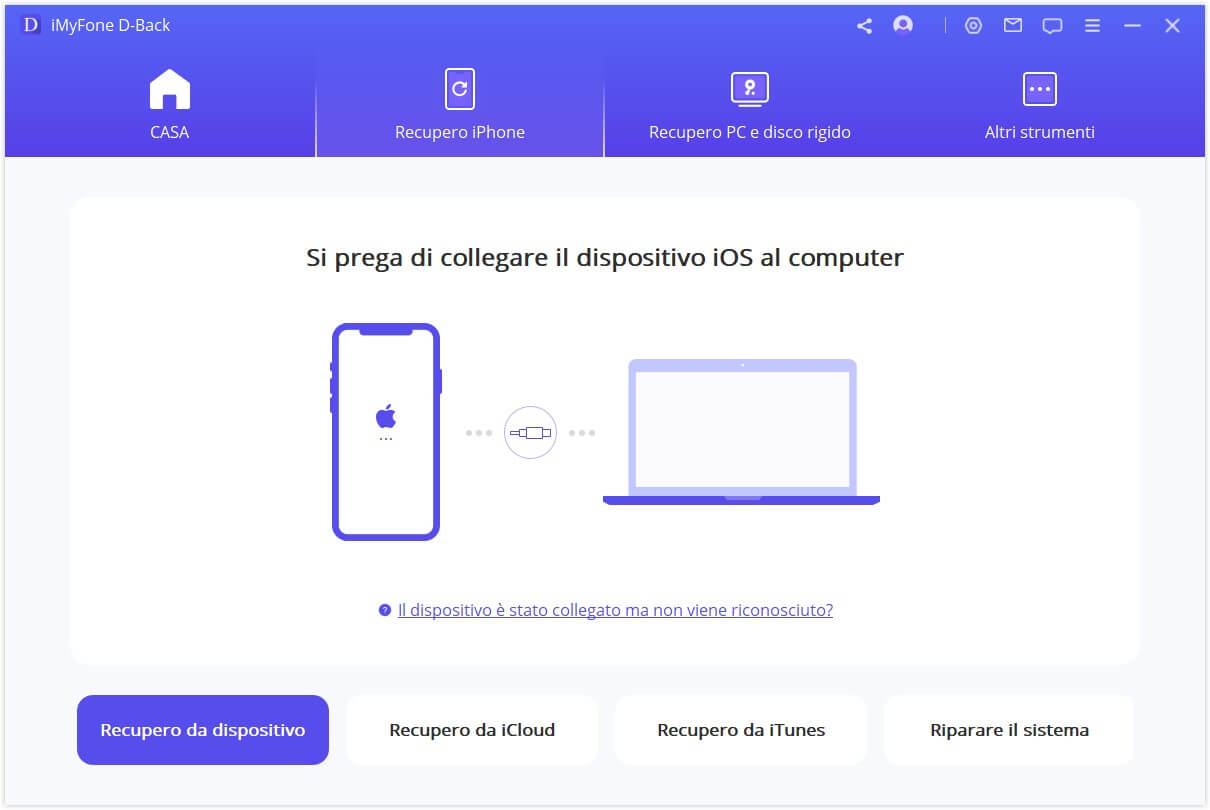
Passo 2. Seleziona il tipo di dati Contatti e clicca su Scansione.
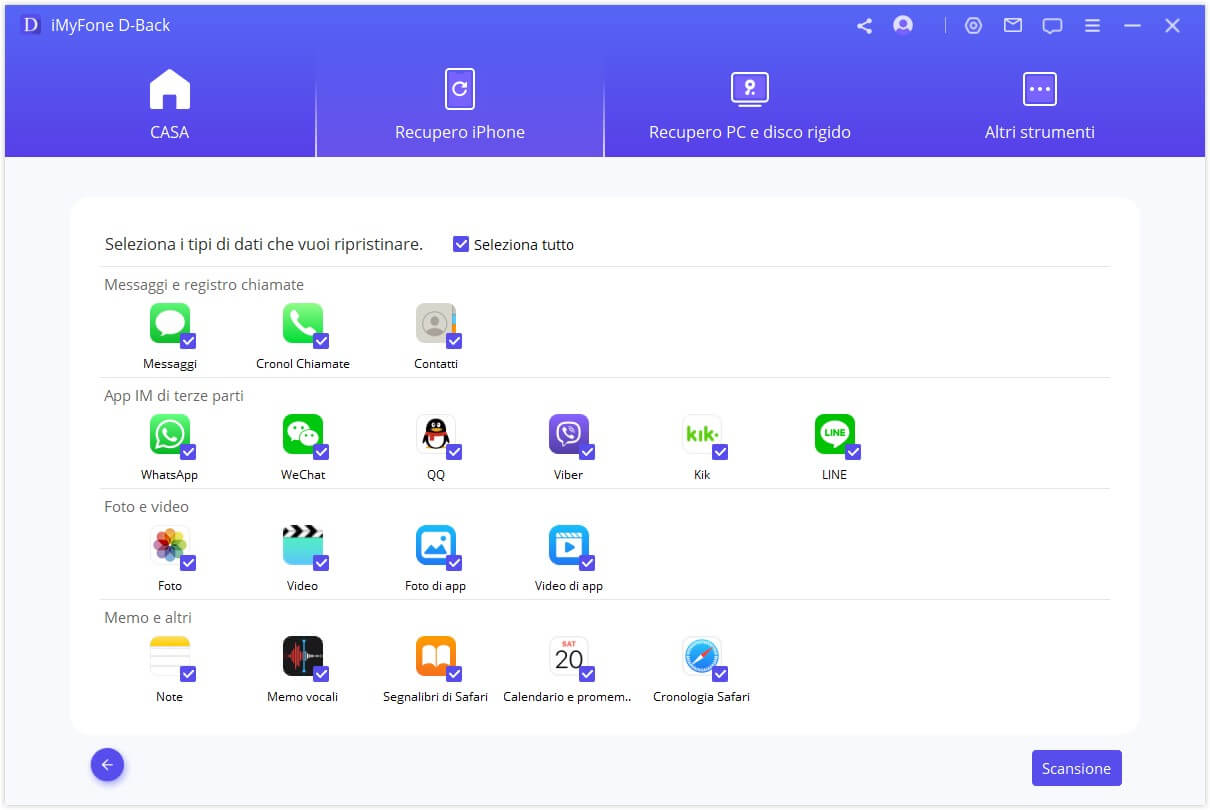
Passo 3. Trova e elenca tutti i contatti per visualizzarli in anteprima, inclusi quelli eliminati dall'iPhone.
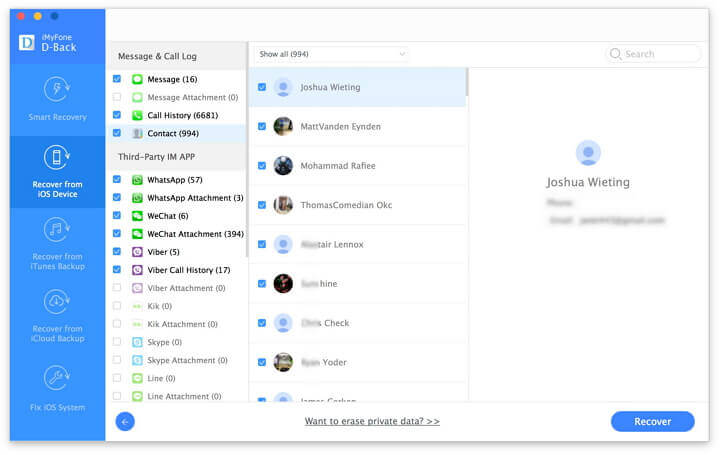
Passo 4. Clicca su Recupero nell'angolo in basso a destra e seleziona la cartella del computer dove desideri salvare i contatti esportati.
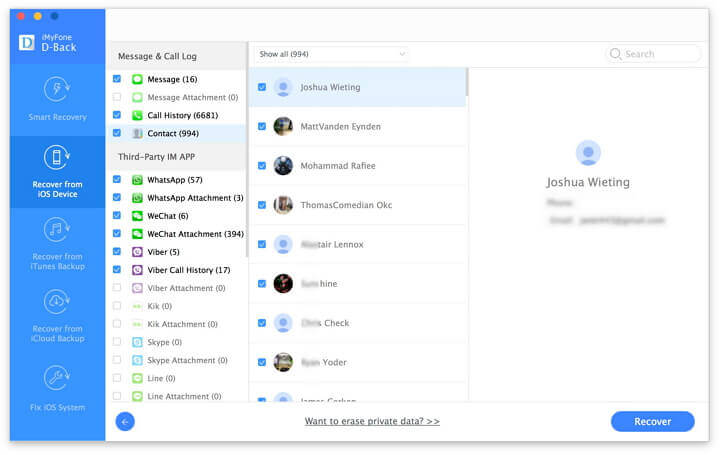
Metodo 2: Esportare i contatti dell'iPhone su Mac tramite iCloud
Puoi anche utilizzare iCloud per esportare i contatti del tuo iPhone sul tuo Mac.
Procedura per esportare i contatti dell'iPhone su Mac tramite iCloud:
Passo 1. Assicurati che l'iPhone e il Mac siano entrambi loggati con lo stesso account iCloud.
Passo 2. Apri l'app Impostazioni sull'iPhone, seleziona iCloud e assicurati che sia attivo.
Passo 3. Avvia il Mac, apri Preferenze di Sistema, clicca su iCloud e accedi con lo stesso account iCloud.
Passo 4. Attiva "iCloud Drive" e "Contatti".
Passo 5. Apri "Contatti" dal Launchpad sul Mac.
Passo 6. Clicca su "File", poi seleziona "Esporta vCard" su iCloud. Nella finestra di dialogo, seleziona i contatti da esportare. Se necessario, puoi cliccare su "Seleziona tutto" per selezionare tutti i contatti.
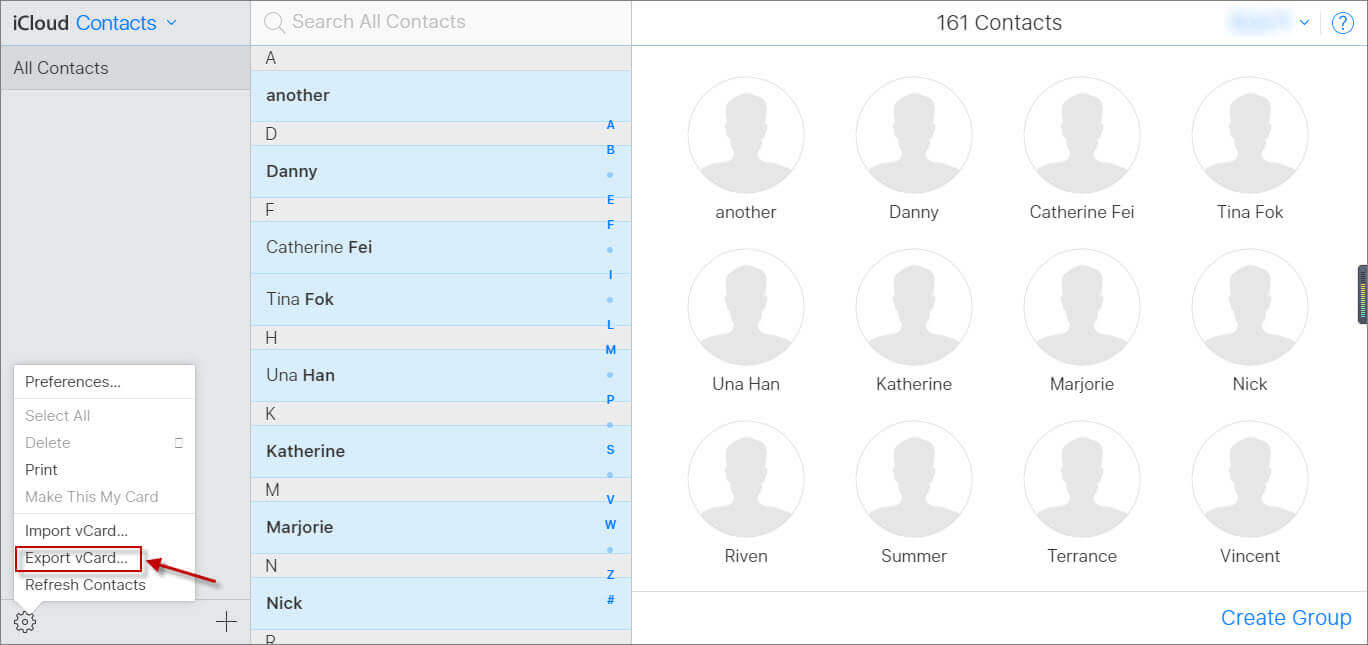
Questo metodo consente di esportare tutti i contatti dell'iPhone salvati su iCloud direttamente sul Mac, salvandoli come file vCard.
Vantaggi
- Utilizzando iCloud, i contatti sono sincronizzati tra iPhone e Mac, risparmiando tempo.
Svantaggi
- iCloud ha limiti di spazio di archiviazione. Se lo spazio è insufficiente, potrebbe essere necessario acquistare archiviazione aggiuntiva.
- È possibile esportare solo tutti i contatti e non è possibile selezionarne specifici.
- Se dimentichi il tuo ID Apple o la password di iCloud, non sarà possibile utilizzare questo metodo.
Metodo 3: Esportare i contatti dell'iPhone tramite Rubrica Indirizzi su Mac
Ecco come esportare i contatti dell'iPhone utilizzando l'applicazione "Rubrica" sul Mac.
Procedura per esportare i contatti dell'iPhone utilizzando l'applicazione "Rubrica" sul Mac:
Passo 1. Collega l'iPhone al Mac e apri l'applicazione "Rubrica".
Passo 2. Nel menu in alto, vai su "File" > "Dispositivi" > "iPhone". Seleziona i contatti che desideri esportare dalla lista visualizzata.
PS: Se vuoi creare un gruppo che includa i contatti selezionati, scegli "Nuovo gruppo" e assegnagli un nome. Poi seleziona il gruppo per esportare i contatti inclusi.
Passo 3. Dal menu "File", seleziona "Esporta". Nella finestra di dialogo "Impostazioni di esportazione", scegli il formato di esportazione desiderato.
PS: Di solito, il formato "vCard" è compatibile con molte applicazioni.
Passo 4. Specifica la posizione dove salvare il file e clicca su "Salva".
In questo modo, i contatti selezionati verranno esportati sul Mac. Se hai creato un gruppo per l'esportazione, puoi esportare più contatti contemporaneamente facendo riferimento al nome del gruppo.
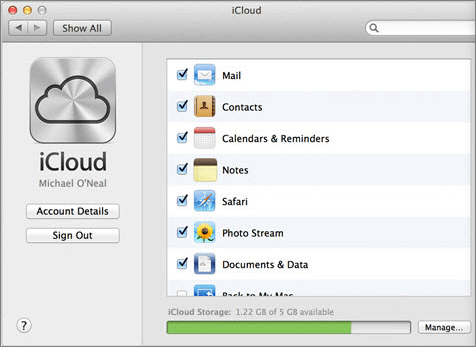
Vantaggi
- I contatti esportati nell'applicazione "Rubrica" possono essere consultati anche in luoghi senza connessione Internet, il che è utile quando è necessario accedere ai contatti in situazioni offline.
- Nell'applicazione "Rubrica" su Mac, è possibile scegliere tra formati come vCard o CSV in base alle proprie esigenze di utilizzo.
Svantaggi
- È necessario eseguire il backup manualmente dei contatti esportati. Se dimentichi di eseguire il backup, potresti perdere i dati senza possibilità di recupero.
- Le modifiche apportate ai contatti sull'iPhone non vengono automaticamente riflesse nell'applicazione "Rubrica". Pertanto, è necessario sincronizzare manualmente ogni volta che ci sono modifiche.
Metodo 4: Sincronizzare i contatti dell'iPhone su Mac tramite AirDrop
AirDrop è una funzionalità di Apple che consente di condividere facilmente file tra dispositivi Apple come iPhone, iPad e Mac. Utilizzando Wi-Fi e Bluetooth, puoi inviare file a un altro dispositivo nelle vicinanze. Puoi trasferire quasi tutti i tipi di file, tra cui foto, video, musica, documenti e altro ancora, senza problemi di compatibilità.
Grazie ad AirDrop, è possibile sincronizzare i contatti dall'iPhone al Mac in modo semplice e veloce.
Ecco i passaggi per sincronizzare i contatti dall'iPhone al Mac tramite AirDrop:
Passo 1. Apri l'app Contatti sull'iPhone e seleziona "Tutti i contatti" o i contatti specifici che desideri esportare. Tocca il pulsante Condividi contatto situato nella parte inferiore dello schermo.
Passo 2. Seleziona AirDrop dalla lista delle opzioni di condivisione. Il tuo Mac compatibile con AirDrop verrà rilevato e mostrato nella lista.
Passo 3. Sul Mac, comparirà una finestra di dialogo per confermare se desideri accettare il file in arrivo. Tocca "Accetta" per autorizzare il trasferimento.
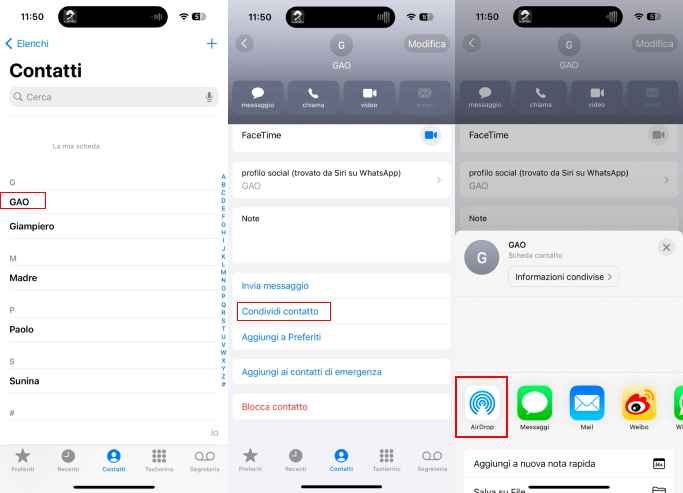
Vantaggi
- AirDrop consente di condividere facilmente i file tra iPhone e Mac, rendendo semplice l'esportazione dei contatti dall'iPhone al Mac.
Svantaggi
- AirDrop ha limiti sulla quantità di dati che possono essere inviati in una sola volta. Se hai molti contatti, potresti dover dividere l'invio in più sessioni.
- AirDrop richiede l'uso di Bluetooth e Wi-Fi per condividere i file.
Conclusione
In questo articolo sono stati forniti quattro metodi rapidi per esportare i contatti dall'iPhone al Mac. Se devi decidere quale metodo sia il migliore, ti consiglio vivamente di utilizzare il software specialistico per il recupero dati iMyFone D-Back. Questo software offre una versione di prova gratuita che ti consente di visualizzare in anteprima i contatti prima di esportarli. È anche compatibile con l'ultima versione iOS 17, quindi puoi usarlo con tranquillità. Se sei interessato, clicca il pulsante qui sotto per scaricare la versione gratuita del software e provarlo tu stesso.



