Come browser predefinito sui dispositivi iOS e sui computer Mac, Safari è il browser più comunemente utilizzato. Conserva la nostra cronologia di navigazione, rendendo facile riprendere da dove abbiamo lasciato. Anche se la cronologia di navigazione è molto importante e utile, spesso capita che eliminiamo accidentalmente la cronologia di Safari su iPhone o iPad. Se questo tipo di "problema" accade, come possiamo recuperare la cronologia di Safari cancellata su iPhone? Continua a leggere e questo articolo ti mostrerà 6 modi facili.

- Parte 1: La cronologia di Safari viene cancellata per sempre?
- Parte 2: Come recuperare la cronologia di Safari cancellata dall'iPhone - 6 modi migliori
- Modo 1. Vedere la cronologia di Safari eliminata direttamente dalle impostazioni dell'iPhone
- Modo 2. Recuperare la cronologia di Safari senza backup (Altamente raccomandato)

- Modo 3. Recuperare la cronologia di Safari dal backup di iTunes
- Modo 4. Recuperare la cronologia di Safari dal backup di iCloud
- Modo 5. Ripristinare la cronologia di Safari tramite iCloud Web
- Modo 6. Ripristinare la cronologia di Safari su Mac
- Parte 3: Domande frequenti sulla cronologia di Safari
Parte 1: La cronologia di Safari viene cancellata per sempre?
No, quando cancelli la cronologia di Safari, non viene completamente eliminata. iOS conserva una copia in una parte diversa della memoria del tuo dispositivo per un certo periodo di tempo. Questo significa che puoi recuperare la cronologia di navigazione se ne hai bisogno. Sui dispositivi iOS, la cronologia viene conservata per circa un mese, mentre su Mac può essere conservata fino a un anno. Ricorda solo il limite di tempo se desideri recuperare la cronologia eliminata.
Parte 2: Come recuperare la cronologia di Safari cancellata dall'iPhone
Video per vedere come recuperare la cronologia di Safari cancellata da iPhone
Modo 1. Vedere la cronologia di Safari eliminata direttamente dalle impostazioni dell'iPhone
Come posso recuperare la mia cronologia sull'iPhone?
Puoi andare prima su Impostazioni sull'iPhone se vuoi controllare la cronologia di Safari sull'iPhone dopo che è stata eliminata. Ecco i passaggi necessari utilizzando questo metodo piuttosto semplice.
- Vai su Impostazioni dalla schermata del tuo iPhone.
- Scorri verso il basso lo schermo, trova Safari e toccalo.
- Nella pagina di Safari, scorri fino in fondo e tocca l'opzione Avanzate.
- Vai alla sezione successiva e trova Dati dei siti web. Clicca su di esso e troverai elencata lì parte della tua cronologia di navigazione eliminata.
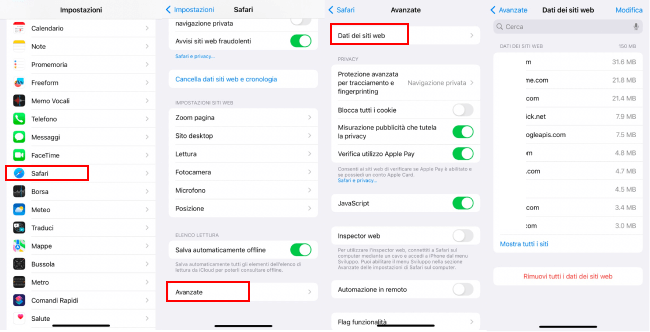
Nota:
- Non tutta la cronologia di Safari eliminata può essere trovata dalle Impostazioni dell'iPhone.
- Un altro svantaggio è che verrà visualizzato solo il dominio principale dei siti che hai visitato in precedenza.
Modo 2. Recuperare la cronologia di Safari senza backup
Se non hai alcun backup per la tua cronologia di Safari eliminata, puoi rivolgerti a strumenti di terze parti per ottenere aiuto. iMyFone D-Back iPhone Data Recovery è un eccellente strumento di recupero della cronologia di Safari per iPhone che ti consente di controllare e vedere facilmente la cronologia di Safari eliminata.
Come soluzione completa, ha 4 modalità di recupero e puoi scegliere quella che meglio si adatta alle tue esigenze per recuperare la cronologia di Safari eliminata dall'iPhone senza backup e in 3 semplici passaggi.
Caratteristiche principali di iMyFone D-Back:
- Anteprima gratuita della cronologia di Safari prima del processo di recupero.
- Recupero selettivo o completo della cronologia di Safari da quasi tutti i dispositivi e le versioni iOS.
- Supporto per il recupero di vari altri tipi di dati, come contatti, messaggi, foto, video, messaggi WhatsApp e altro ancora.
- Compatibilità con i sistemi operativi Windows e Mac.
- Capacità di recuperare dati da vari scenari, tra cui eliminazione accidentale, crash del sistema, danni causati dall'acqua, ripristino delle impostazioni di fabbrica e altro ancora.
Passo 1. Collega il tuo iPhone per iniziare. Esegui il programma sul tuo computer, seleziona Recupero iPhone e poi clicca sul pulsante Recupera da dispositivo. Dopo aver collegato il tuo iPhone al computer, iMyFone D-Back rileverà il tuo iPhone. Clicca su Successivo per continuare.
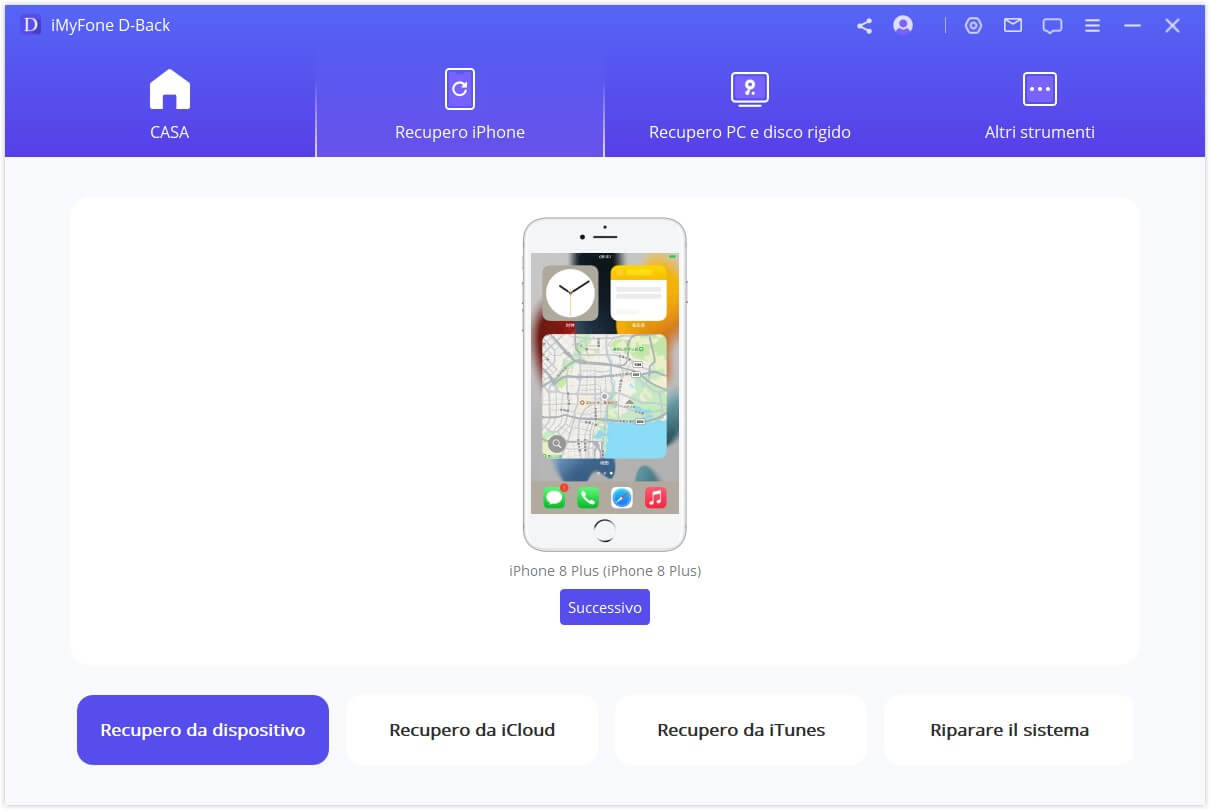
Passo 2. Scegli il tipo di file che desideri recuperare. Qui dovremmo selezionare Cronologia Safari e poi cliccare su Scansione.
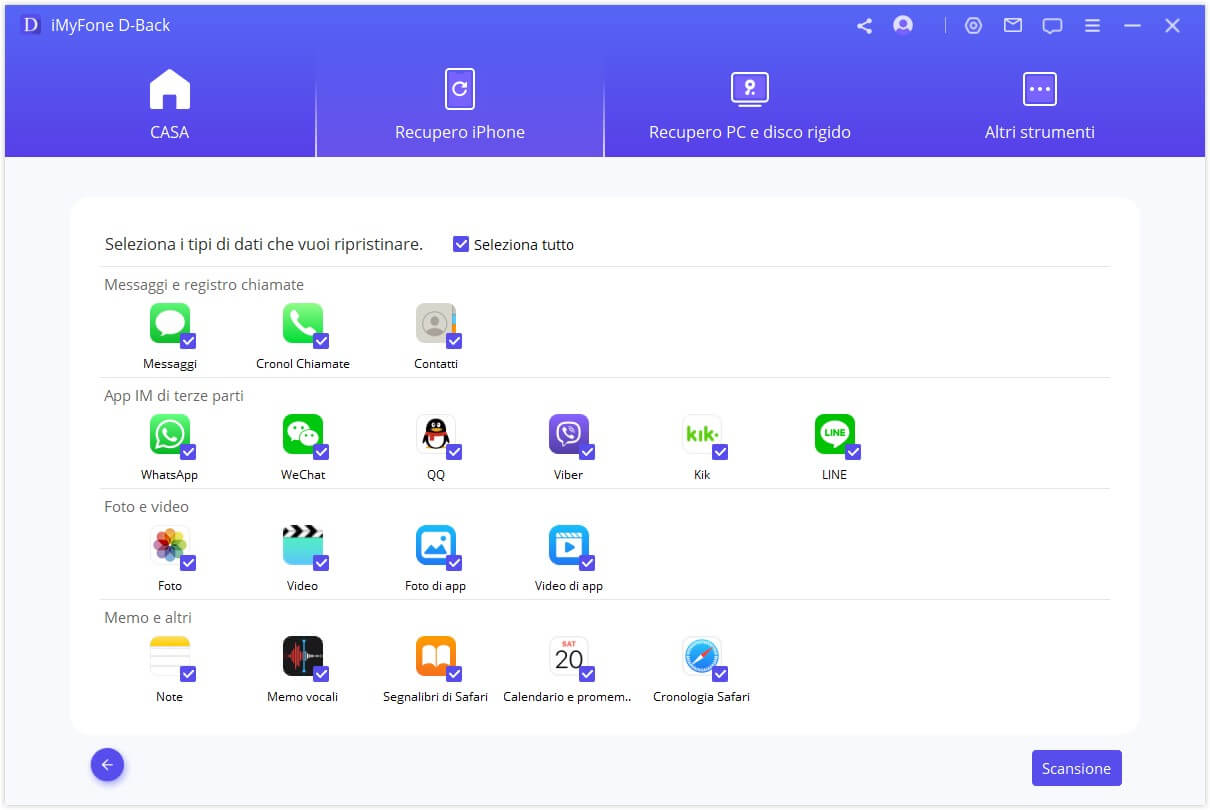
Passo 3. Dopo la scansione, iMyFone D-Back elencherà tutta la cronologia di Safari recuperabile. Puoi visualizzarli tutti in anteprima o solo quelli eliminati. Poi seleziona quelli che desideri e clicca su Recupera.
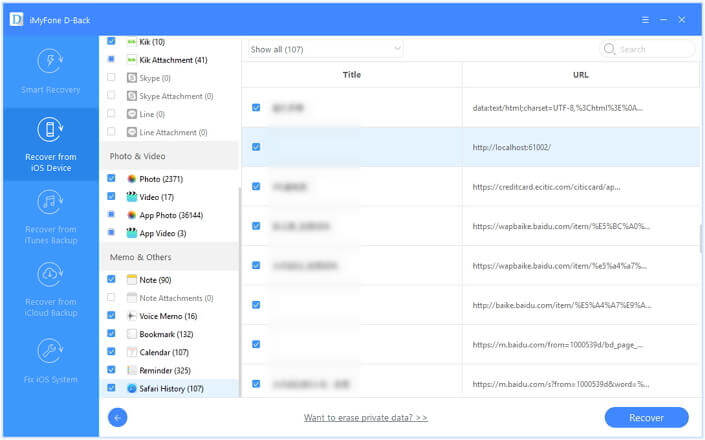
Modo 3. Recuperare la cronologia di Safari dal backup di iTunes
3.1 Adottare l'approccio ufficiale
Se hai già eseguito il backup dei dati del tuo iPhone, puoi scegliere di recuperare la cronologia di Safari eliminata dal backup di iTunes.
- Apri iTunes, clicca sull'icona dell'iPhone e seleziona Ripristina backup.
- Seleziona il file di backup che contiene la tua cronologia di Safari eliminata e clicca sul pulsante Ripristina.
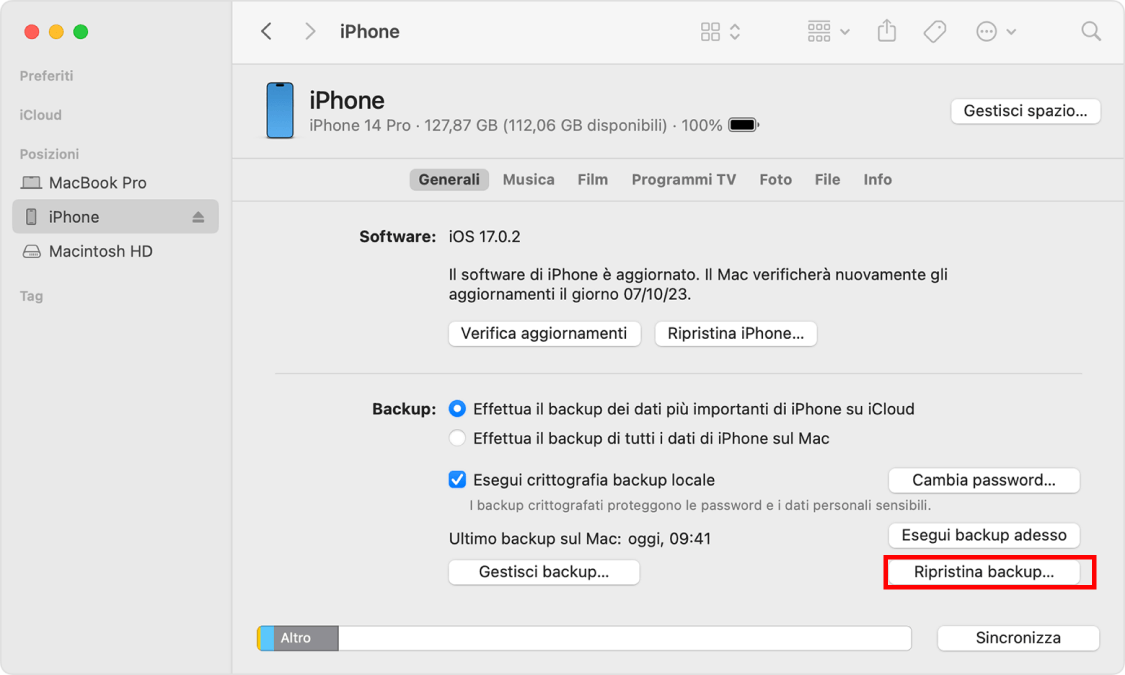
Nota:
- Per recuperare la cronologia di Safari eliminata ripristinando il backup, dovresti aver eseguito regolarmente il backup del tuo iPhone su iTunes.
- Il ripristino di un backup può comportare la perdita di dati poiché tutti i dati sul dispositivo verranno permanentemente sostituiti da quelli del backup. Tutto ciò che non avevi salvato nel backup verrà sovrascritto.
3.2 Utilizzare iMyFone D-Back
Con iMyFone D-Back, puoi anche trovare la cronologia di Safari eliminata dal backup di iTunes attraverso la modalità "Recupero da iTunes", in modo facile e veloce. Basta seguire i passaggi seguenti:
- Seleziona Recupero da iTunes.
- Seleziona la cronologia di Safari come tipo di file che desideri recuperare e clicca su Successivo.
- D-Back troverà tutti i file di backup precedenti. Seleziona la cartella contenente la cronologia di Safari persa e poi clicca su Scansione.
- Una volta completata la scansione, potrai visualizzare in anteprima e recuperare la cronologia di Safari che desideri conservare.
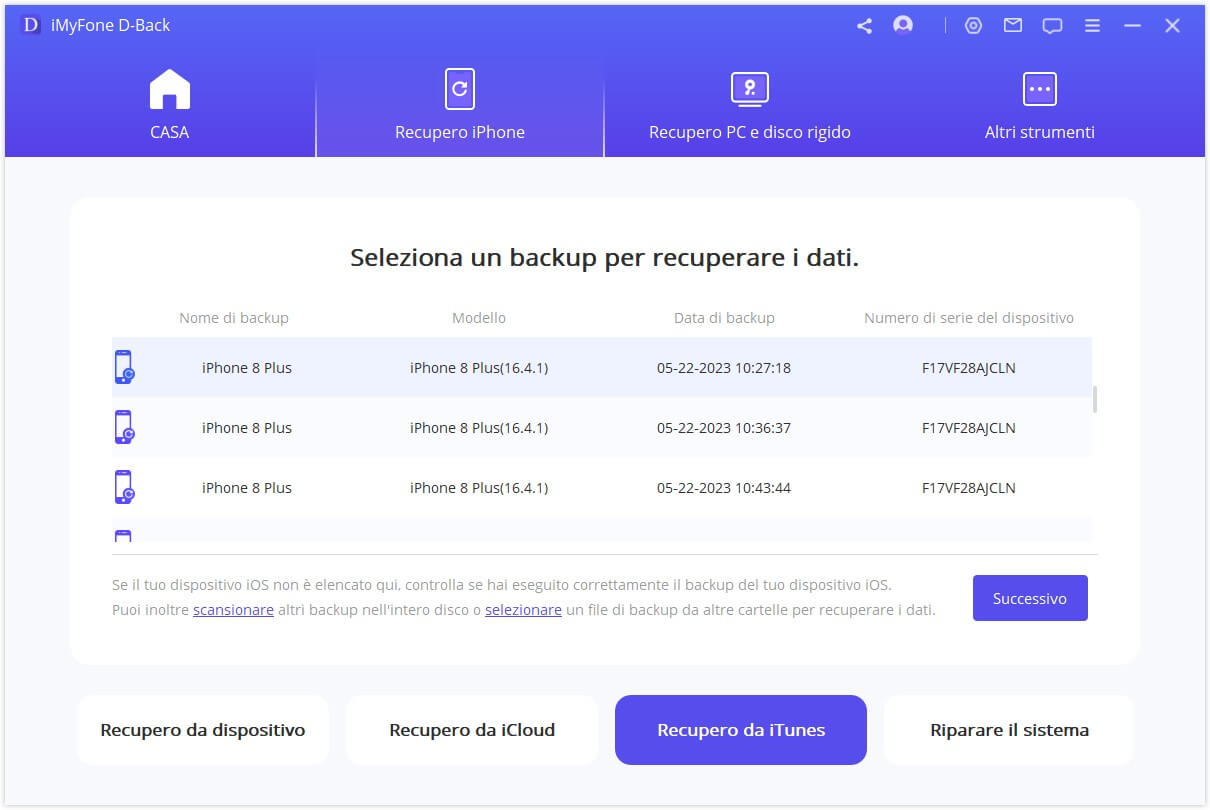
Modo 4. Recuperare la cronologia di Safari dal backup di iCloud
Se hai precedentemente eseguito il backup del tuo iPhone su iCloud, puoi recuperare la cronologia di Safari eliminata utilizzando il backup di iCloud cancellando prima tutti i dati e poi ripristinando nuovamente da iCloud.
- Vai su Impostazioni > Generale > Trasferisci o inizializza iPhone > Inizializza contenuto e impostazioni.
-
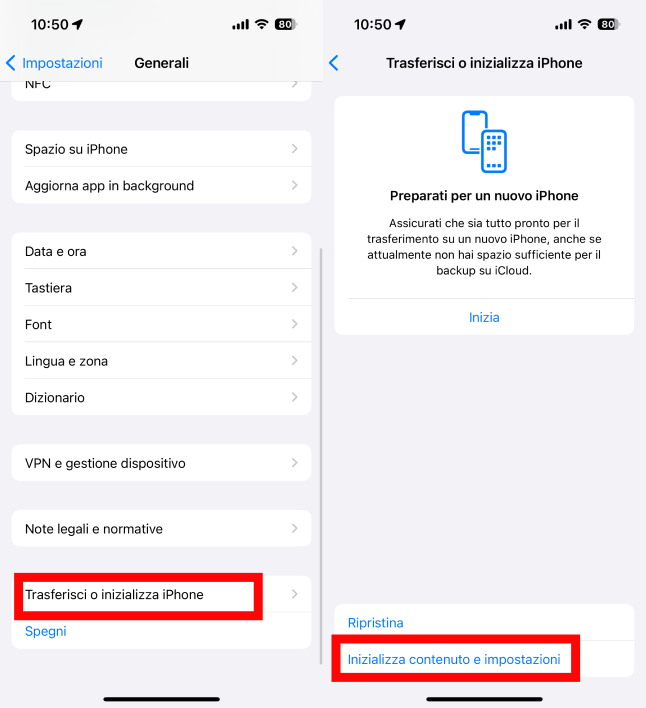
- Segui le istruzioni dello schermo di configurazione e poi scegli Da un backup di iCloud. Scegli un file di backup di iCloud da ripristinare sul dispositivo. In questo modo, tutti i dati in questo file di backup torneranno indietro con inclusa la cronologia di Safari eliminata.
Nota:
- Per utilizzare questo metodo, devi assicurarti che il backup su iCloud sia stato attivato.
- Tutti i dati attuali del tuo iPhone saranno persi e potrebbe verificarsi una perdita di dati poiché i tuoi dati più recenti potrebbero non essere presenti nel backup di iCloud.
Modo 5. Ripristinare la cronologia di Safari tramite iCloud Web
Se hai attivato la sincronizzazione automatica di Safari su iCloud sui segnalibri dell'iPhone, puoi andare su iCloud.com per ripristinare i tuoi segnalibri mancanti da una versione precedente. La versione che selezioni per il ripristino sostituirà i segnalibri esistenti su tutti i tuoi dispositivi.
- Accedi a iCloud.com e clicca su Impostazioni account.
- Scorri fino in fondo alla pagina e scegli Ripristina segnalibri nella sezione Avanzate.
- Scegli un archivio di segnalibri che desideri ripristinare.
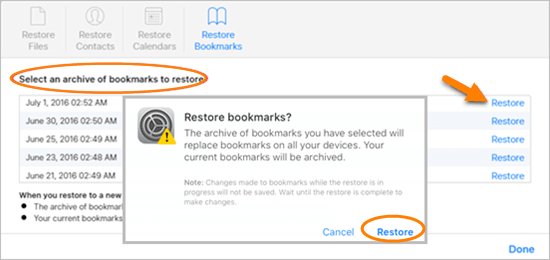
Nota:
Questo metodo ti aiuta solo a ripristinare i segnalibri eliminati entro gli ultimi 30 giorni.
Modo 6. Ripristinare la cronologia di Safari su Mac
Quando si tratta di controllare la cronologia di Safari eliminata su Mac, forse il primo metodo che viene in mente alle persone è utilizzare Time Machine, il servizio di backup integrato fornito da Mac.
Una volta confermato che il tuo Mac ha configurato il backup di Time Machine, puoi avviare il processo di ripristino facendo quanto segue:
- Chiudi Safari. Collega il drive di backup di Time Machine al tuo Mac.
- Apri Finder, scegli Vai dal menu e seleziona Vai alla cartella.
- Digita ~/Library/Safari/ e clicca sul pulsante Vai.
-
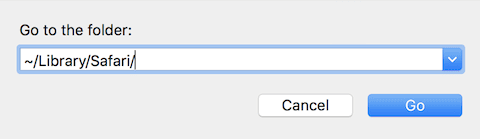
- Dopo essere stato portato all'interfaccia della directory di Safari, trova il file chiamato "History.db" (che potrebbe essere anche "History.plist" se stai utilizzando versioni più vecchie di Safari).
- Seleziona il menu di Time Machine nell'angolo in alto a destra e scegli Entra in Time Machine.
- In Time Machine, naviga fino alla data contenente i dati della cronologia di Safari e clicca sul pulsante Ripristina.
-
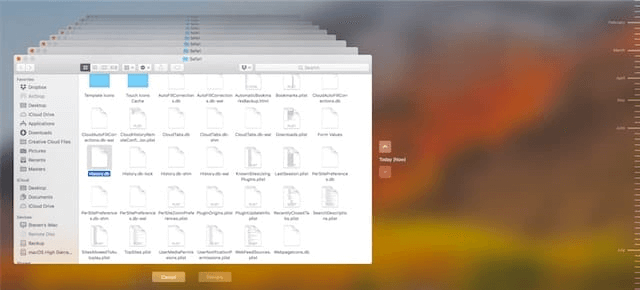
- Infine, riapri Safari e sarai in grado di accedere a tutta la cronologia cliccando su Cronologia nella barra dei menu in alto dello schermo e selezionando l'opzione Mostra tutta la cronologia.
Nota:
Poiché il ripristino tramite Time Machine sarà completo, dovresti anche eseguire il backup dei dati attuali del sito web di Safari per evitare che vengano eliminati dai dati ripristinati.
Parte 3: Domande frequenti sulla cronologia di Safari
1 Dove viene memorizzata la cronologia di Safari?
Tutte le informazioni sulla cronologia di Safari eliminata vengono memorizzate sull'hard disk all'interno del file 'History' con estensione '.db'. Per trovare la cache della cronologia di Safari, vai alla cartella Library > Caches > Metadata > Safari > History. Mentre la cronologia effettiva si trova nella cartella: '~/Library/Safari/History.plist'.
2 Come recuperare la cronologia di Safari eliminata su iPad?
I modi per recuperare la cronologia di Safari eliminata su iPhone sono anche applicabili su iPad. Non esitare a provare iMyFone D-Back poiché supporta quasi tutti i principali dispositivi iOS, inclusi iPhone, iPad e iPod touch, con la sua ampia compatibilità.
3 Come evitare di perdere la cronologia di Safari?
Per evitare di perdere la cronologia di Safari in futuro, è consigliabile abilitare la sincronizzazione di Safari con iCloud. Apri l'app Impostazioni sul tuo iPhone, tocca il tuo nome utente Apple nella parte superiore, seleziona "iCloud" dalla lista e scorri verso il basso per attivare l'interruttore accanto a "Safari". Abilitando la sincronizzazione di Safari con iCloud, i tuoi segnalibri e la cronologia di navigazione verranno eseguiti il backup e sincronizzati tra i tuoi dispositivi Apple, garantendo che non perderai la cronologia di Safari.
Conclusione
La cronologia di Safari eliminata potrebbe essere un po' difficile da recuperare, ma ci sono modi per raggiungere il nostro obiettivo. Innanzitutto, puoi elencare diversi indicatori chiave e confrontare i 5 metodi sopra citati per ottenere un chiaro riassunto di essi. E poi, cosa più importante, dovresti scegliere un metodo appropriato tra i 5 in base alla tua situazione effettiva. Consigliamo vivamente iMyFone D-Back che ti consente di recuperare la cronologia di Safari eliminata sull'iPhone anche senza backup, o di recuperarla da iCloud/iTunes senza ripristino alle impostazioni di fabbrica. Scaricalo e provalo oggi stesso!




