Come recuperare foto da iCloud?
Usare D-Back è semplice da usare e offre un alto tasso di recupero. Ti invitiamo a provare gratuitamente il software.
Nella vita di tutti i giorni, è possibile perdere foto preziose dall'iPhone a causa di cancellazioni accidentali, danni al dispositivo, errori durante l'aggiornamento a iOS 17 e altre situazioni simili. Per questo motivo, è normale creare regolarmente dei backup per prevenire tali perdite.
Apple offre il servizio iCloud per creare backup. Se hai perso delle foto ma hai creato regolarmente backup su iCloud, puoi recuperarle facilmente seguendo uno dei quattro metodi che ti presenteremo.
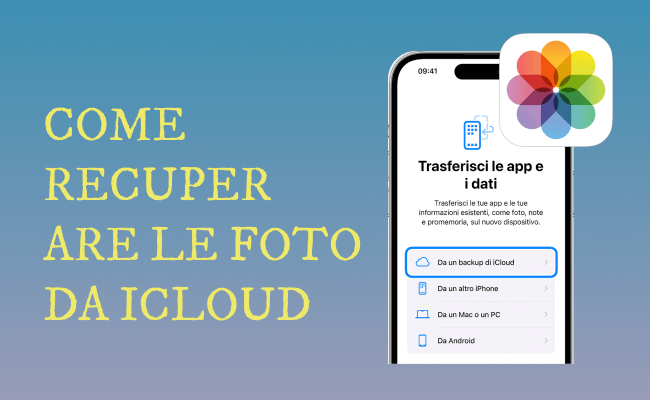
Indice [Nasconde]
Metodo 1. Recuperare le foto su iPhone dal backup di iCloud
Se "Foto di iCloud" è attivato in Impostazioni > Il tuo nome > iCloud > Foto, tutte le foto verranno caricate e salvate automaticamente su iCloud, permettendoti di recuperare le foto perse sul tuo iPhone dal file di backup di iCloud.
Procedura per scaricare le foto sul tuo iPhone dal backup di iCloud:
Passo 1.Sul tuo iPhone, vai su Impostazioni > Generali > Trasferisci o inizializza iPhone > Inizializza contenuto e impostazioni per effettuare un hard reset (inizializzazione) dell'iPhone.
Passo 2.Dopo il completamento del reset, l'iPhone si riavvierà. Segui le istruzioni sullo schermo per effettuare la configurazione iniziale.
Passo 3.Tocca Trasferisci le app e i dati > Da un backup di iCloud, accedi a iCloud con il tuo ID Apple, e seleziona uno dei backup disponibili per avviare il ripristino.
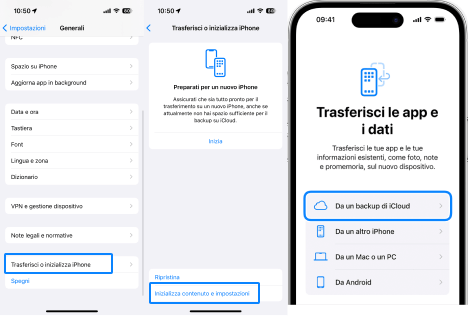
Nota:
Con questo metodo, non è possibile visualizzare e selezionare specifiche foto di iCloud per il ripristino. Tutti i dati e le impostazioni dell'iPhone verranno sovrascritti e cancellati. Pertanto, si consiglia di eseguire un backup separato dell'iPhone prima di procedere con il ripristino dal backup di iCloud. Inoltre, durante il ripristino, non scollegare la connessione Wi-Fi.
Metodo 2. Scaricare le foto dalla libreria foto di iCloud
1Recuperare le foto su iPhone dalla libreria foto di iCloud
Utilizzando normalmente la libreria foto di iCloud su un altro dispositivo iOS, le foto verranno caricate automaticamente su iCloud. Attivando questa funzione nelle impostazioni dell'iPhone, puoi ripristinare le foto salvate da iCloud al tuo iPhone.
Procedura per scaricare le foto su iPhone dalla libreria foto di iCloud:
Passo 1.Nella schermata Home dell'iPhone, vai su Impostazioni > iCloud > Foto.
Passo 2.Tocca l'interruttore accanto a Sincronizza questo iPhone per attivarlo. La procedura di download delle foto inizierà automaticamente.
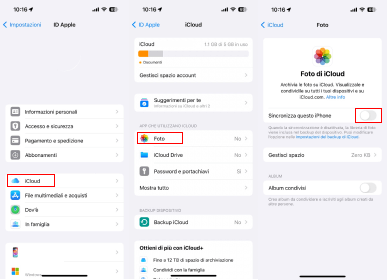
2Scaricare le foto su un PC Windows dalla libreria foto di iCloud
Se la libreria foto di iCloud è abilitata sul tuo iPhone e hai utilizzato "iCloud per Windows" in passato, è probabile che tu abbia già effettuato un backup delle foto sul tuo PC.
Se hai già "iCloud per Windows", puoi scaricare facilmente le foto da iCloud al tuo PC seguendo questi semplici passaggi. In caso contrario, installa prima il programma.
Procedura per scaricare le foto dalla libreria foto di iCloud su un PC Windows:
Passo 1.Avvia iCloud sul tuo PC Windows e accedi.
Passo 2.Apri una finestra di Esplora file, fai clic su iCloud Foto sotto "Preferiti", quindi fai clic su Scarica foto e video.
Passo 3.Seleziona le foto e i video desiderati e fai clic su Scarica. Le foto e i video selezionati verranno scaricati nella posizione specificata nelle Opzioni foto di iCloud.
Passo 4.Al termine del download, le foto appariranno nella cartella di download specificata sul tuo PC.
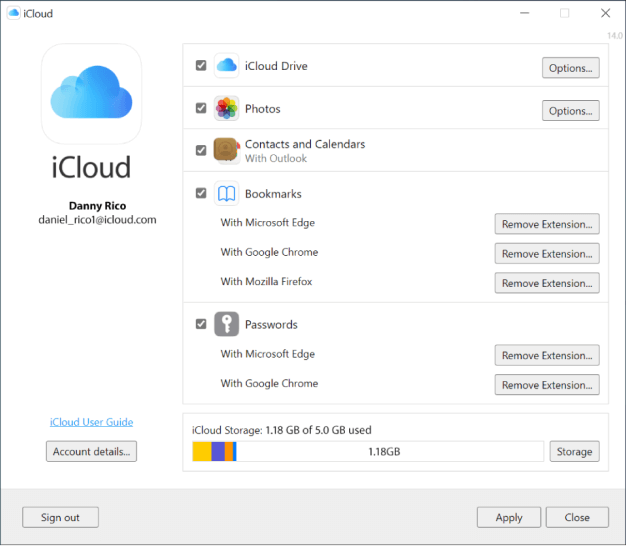
3Scaricare le foto su Mac dalla libreria foto di iCloud
Se utilizzi un Mac, segui questi passaggi.
Procedura per scaricare le foto dalla libreria foto di iCloud su Mac:
Passo 1.Apri l'app Foto sul Mac, quindi clicca su "Foto" nel menu principale. Dal menu a tendina, clicca su "Impostazioni" e assicurati che l'opzione "Scarica originali su questo Mac" sia attivata.
Passo 2.Nel sottomenu del menu principale, clicca su "Foto" e seleziona le foto che desideri scaricare.
Passo 3.Con le foto selezionate, clicca su "File" > "Esporta" > "Esporta originali non modificati". Spostati nella cartella desiderata e clicca su "Esporta" per trasferire le foto nella memoria interna del Mac. In questo modo, il download delle foto da iCloud sarà completato.
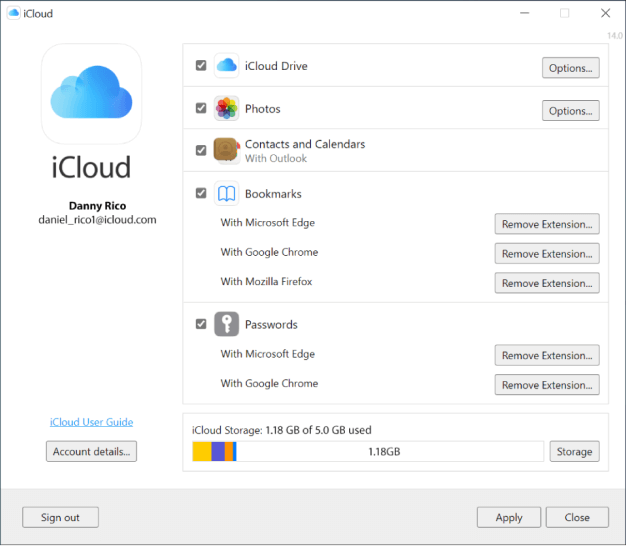
Metodo 3. Recuperare le foto eliminate di recente da icloud.com
Se hai cancellato delle foto di recente, puoi accedere a "icloud.com" e, dopo aver effettuato l'accesso, visualizzare le foto su iCloud e recuperare quelle eliminate. Per ripristinare le foto sull'iPhone, puoi farlo direttamente dal dispositivo.
Procedura per recuperare le foto eliminate di recente da icloud.com:
Passo 1.Dopo aver effettuato l'accesso, seleziona "Foto" dal menu.
Passo 2.Nella libreria a sinistra, clicca su "Eliminati di recente" per visualizzare l'elenco delle foto eliminate di recente.
Passo 3.Seleziona le foto che desideri recuperare e clicca sul pulsante "Recupera".
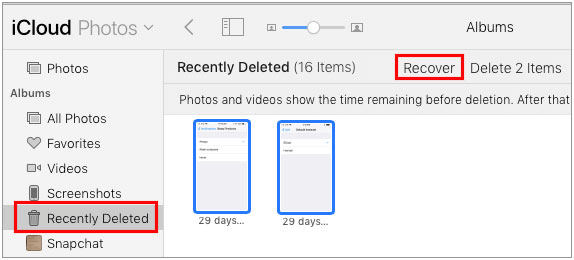
Nota:
Questo metodo si applica solo alle foto eliminate di recente (fino a un massimo di 30 giorni). Tuttavia, potresti non riuscire a trovare le foto che desideri recuperare.
Metodo 4. Ripristinare le foto da iCloud con anteprima (compatibile con iOS 17)
I metodi ufficiali sopra descritti presentano alcuni svantaggi, come la limitazione del numero di foto recuperabili e l'impossibilità di visualizzare le foto singolarmente prima del ripristino. Qui ti presentiamo un metodo che consente di selezionare e recuperare liberamente le foto da iCloud con anteprima.
Utilizzando il software di recupero dati per iPhone "iMyFone D-Back", puoi facilmente ripristinare le foto da iCloud. Inoltre, oltre a iCloud, offre due modalità di recupero per recuperare il maggior numero possibile di foto, comprese quelle eliminate.
Caratteristiche principali di iMyFone D-Back:
- Puoi visualizzare gratuitamente tutte le foto presenti nei backup di iTunes/iCloud.
- È possibile ripristinare le foto da un backup di iCloud senza dover inizializzare il dispositivo e senza sovrascrivere i dati esistenti.
- Hai la libertà di selezionare solo le foto desiderate per il ripristino, diversamente dai metodi ufficiali.
- Supporta anche il ripristino delle foto eliminate senza backup.
Ecco le istruzioni testuali per recuperare le foto da iCloud:
Passo 1.Dopo aver scaricato e avviato il software tramite il pulsante sopra, seleziona Recupero da iCloud e poi iCloud.
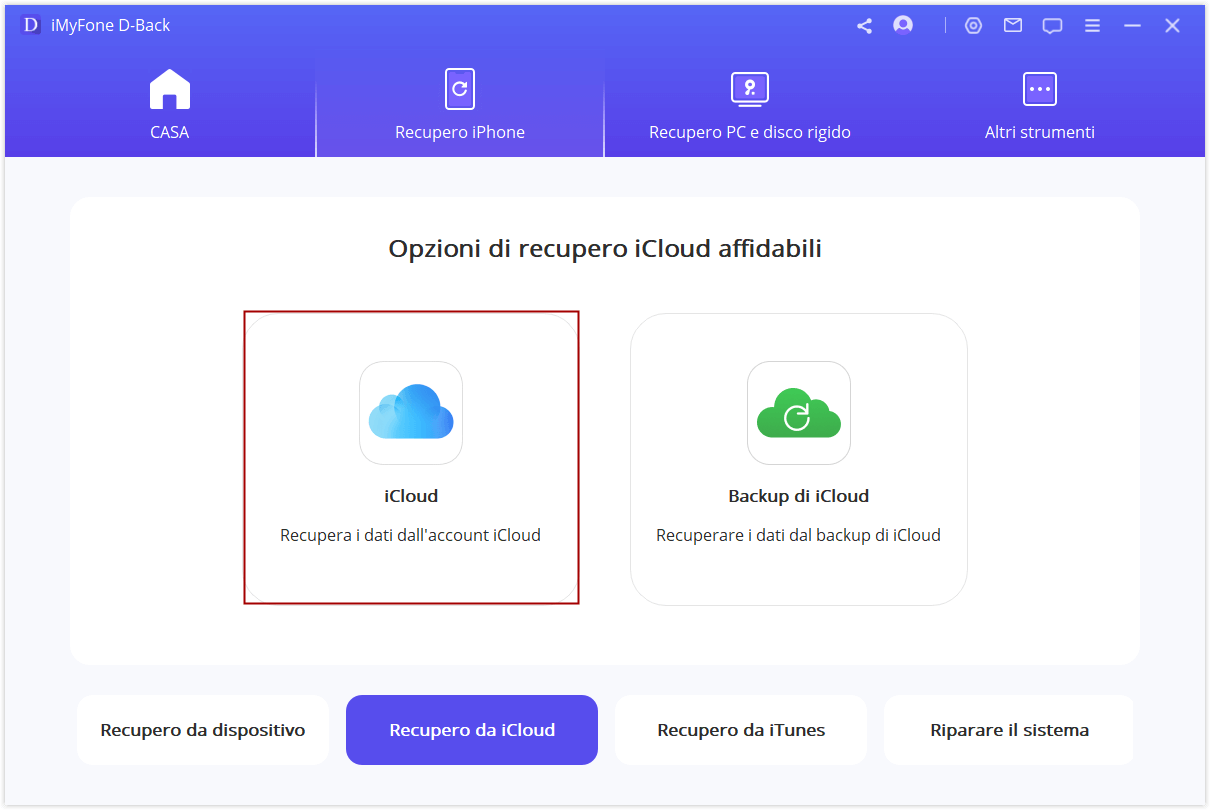
Passo 2.Inserisci il tuo ID Apple e la password per accedere a iCloud.
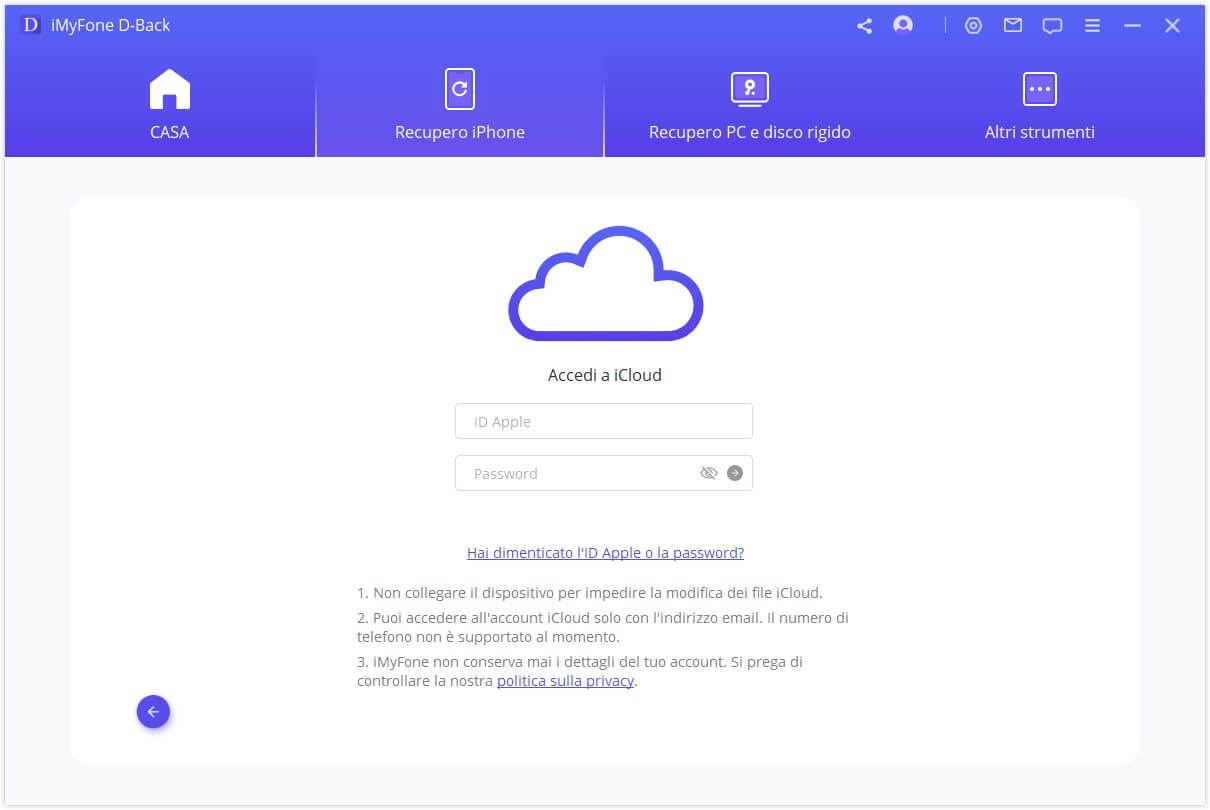
Passo 3.Seleziona la categoria Foto dalla lista dei dati da recuperare e clicca su Scansione.
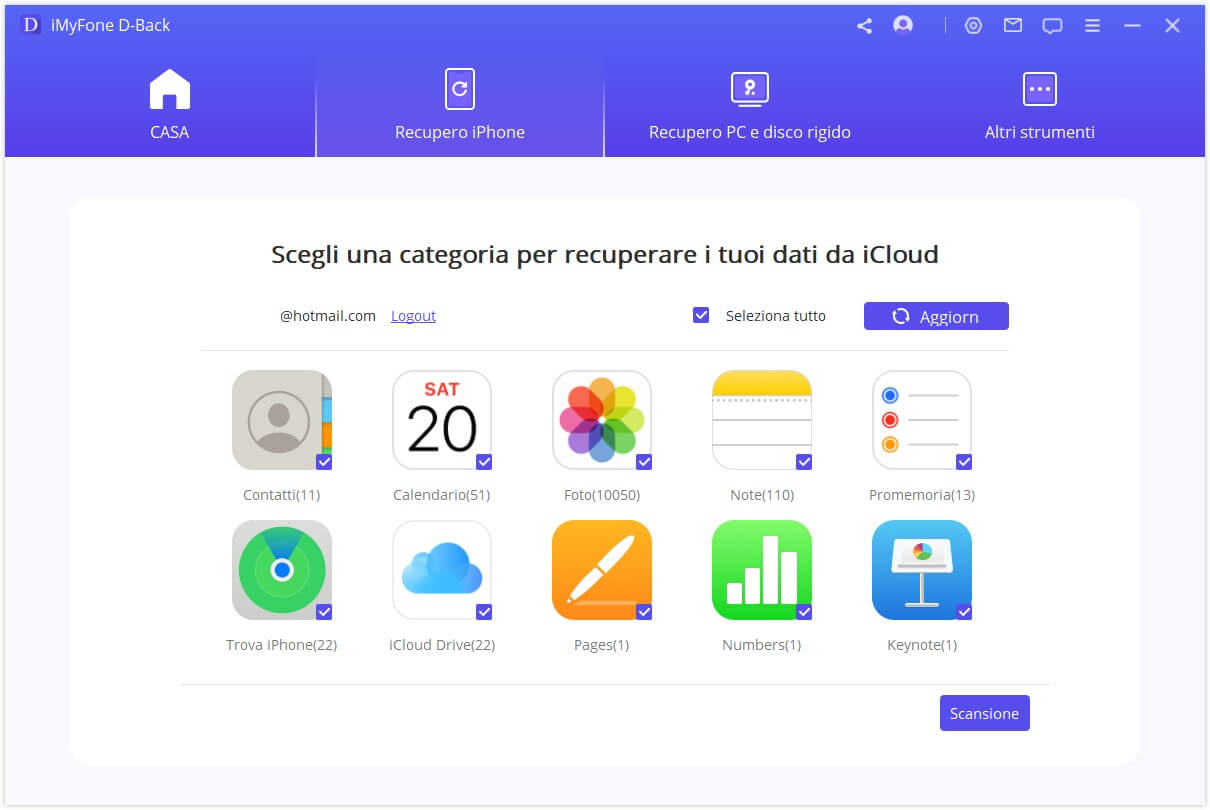
Passo 4.Una volta completata la scansione, tutti i risultati saranno visualizzati sull'interfaccia. Seleziona le foto che desideri ripristinare e clicca su Ripristina sul PC.
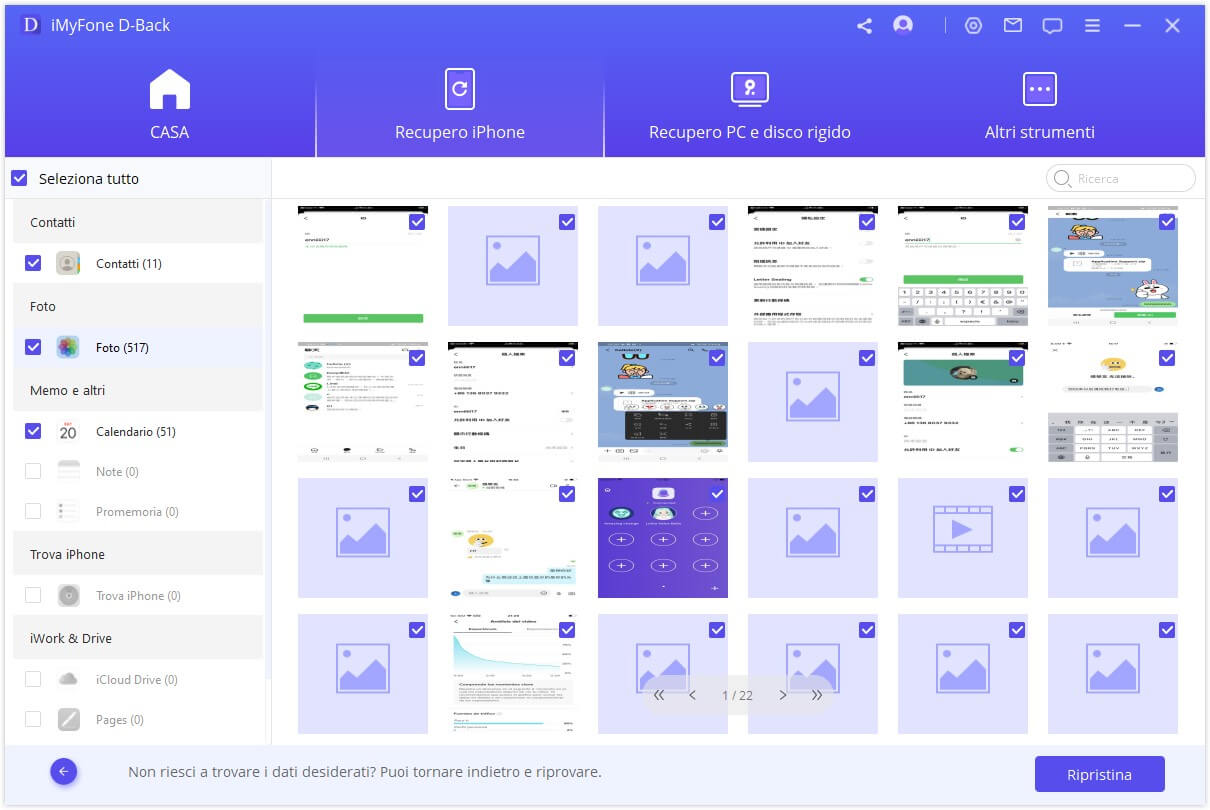
Se è la prima volta che utilizzi il software, dovrai specificare la cartella di destinazione per il ripristino. Quindi, attendi il completamento del processo. Una volta terminato, puoi esaminare tutte le immagini estratte da iCloud e altri dati selezionati navigando nella cartella indicata.
Tips:
Questo software è compatibile con la maggior parte delle versioni di iOS/iPadOS, incluso iOS 17 e iPhone 15. Inoltre, oltre alle foto, è in grado di recuperare più di 22 tipi di dati, tra cui messaggi, memo e altro ancora.
Conclusione
Se hai perso le foto dal tuo iPhone a causa di errori di cancellazione accidentali, fallimenti nell'aggiornamento di iOS, problemi con iOS, e così via, puoi utilizzare i metodi sopra menzionati per recuperare le foto da iCloud. In particolare, utilizzando il software specializzato di recupero dati per iPhone "iMyFone D-Back", puoi recuperare le foto senza dover ripristinare il dispositivo o sovrascrivere altri dati. Puoi anche visualizzare in anteprima i dati e recuperare solo quelli necessari. Ti consiglio vivamente di provarlo.
