iMyFone D-Back for iOS supporta l'ultimo sistema iOS (iOS 18) e i modelli di iPhone (iPhone 16), aiutandovi a recuperare le foto eliminate definitivamente dall'iPhone senza backup!
Prova Gratuita
*100% sicuro | privo di malware
Molte persone hanno sicuramente avuto l'esperienza di eliminare foto dall'iPhone. A volte, a causa di un errore nell'operazione, anche le foto recentemente eliminate vengono svuotate, il che può causare molta frustrazione e ansia. Non preoccuparti, in questo articolo ti forniremo metodi praticabili per aiutarti a recuperare le foto eliminate dall'iPhone. Se purtroppo non hai un backup, possiamo anche aiutarti a recuperare foto eliminate definitivamente iPhone!
In base alle funzionalità integrate dell'iPhone e considerando se le foto siano state eliminate permanentemente o se ci sia un backup anticipato, abbiamo provato e riassunto le seguenti quattro soluzioni.

- Come recuperare le foto cancellate su iPhone -- 4 metodi efficaci
- Metodo 1: Recuperare le foto eliminate di recente dall'iPhone
- Metodo 2: Come recuperare le foto eliminate definitivamente dall’iPhone senza backup

- Metodo 3: Come recuperare le foto cancellate dall'iPhone tramite iCloud 【Richiede un backup su iCloud e con la perdita dei dati】
- Metodo 4: Recuperare le foto cancellate dall'iPhone tramite iTunes 【Con la perdita dei dati】
- Suggerimento bonus: È ancora possibile recuperare le foto cancellate su iPhone da anni fa?
Come recuperare le foto cancellate su iPhone -- 4 metodi efficaci
In base alle funzionalità incorporate nell'iPhone, se le foto sono state eliminate definitivamente, e se avete effettuato un backup anticipato o meno, abbiamo provato e riassunto quattro soluzioni seguenti per recuperare le foto cancellate su iPhone.
1 Recuperare le foto eliminate di recente dall'iPhone
A partire dalla versione iOS 8, l'iPhone dispone di una funzione integrata chiamata Eliminati di recente. Le foto eliminate vengono ancora conservate temporaneamente per 30 giorni, nel caso voi vogliate recuperarle in seguito.
Per recuperare le foto cancellate dalla cartella Eliminati di recente, seguite i seguenti passaggi:
Passo 1.Aprite l'app Foto e andate alla scheda Album. Scorrete verso il basso fino al menu Altro e selezionate Eliminati di recente.
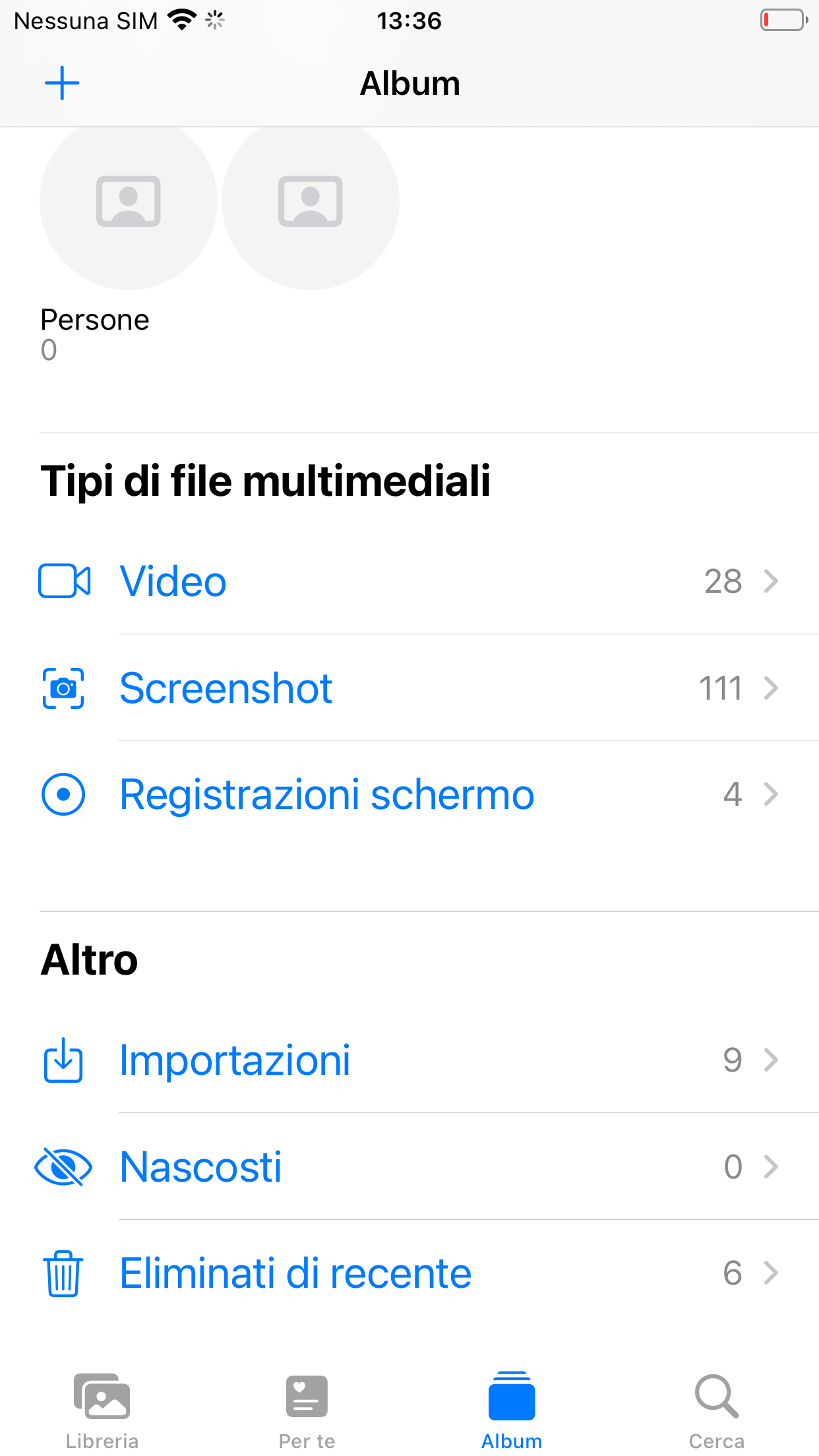
Passo 2.Toccate l'icona in alto a destra Seleziona, selezionate le foto che desiderate recuperare, quindi toccate Recupera e confermate Recupera XX elementi.
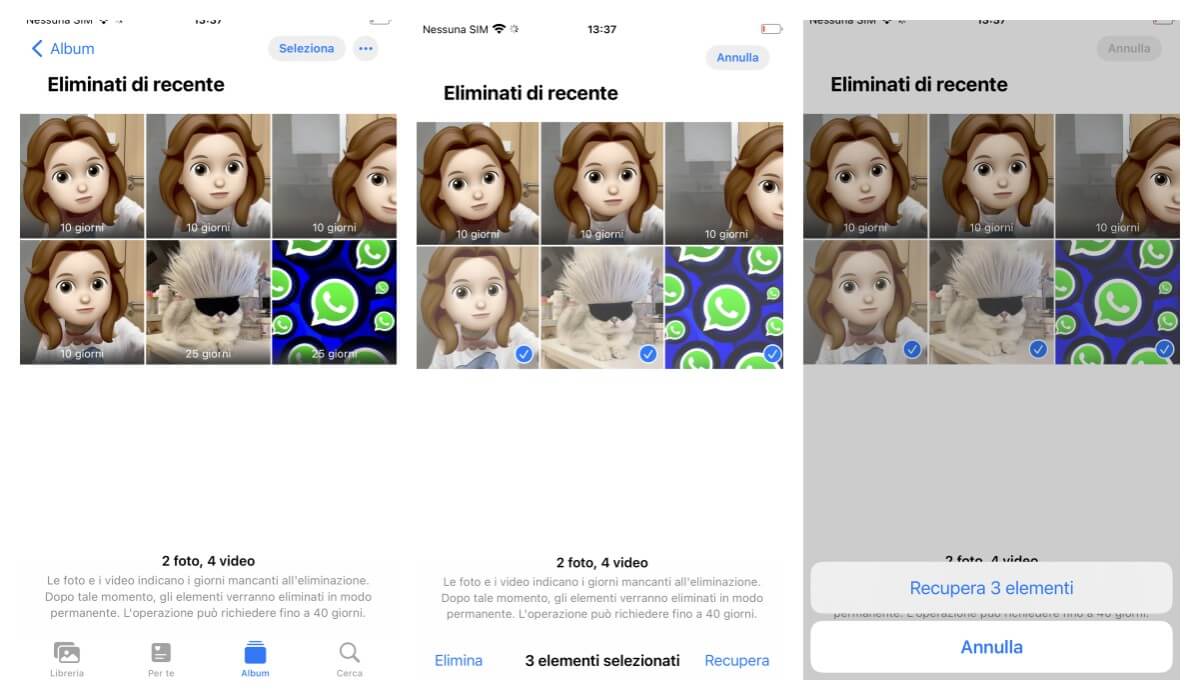
Nota:
Se avete già eliminato le foto dalla cartella "Eliminati di recente" o è passato più di un mese da quando avete cancellato le foto dall'album, questo metodo non sarà più utilizzabile. In tal caso, potete fare riferimento ad altri metodi disponibili.
2 Come recuperare le foto eliminate definitivamente dall’iPhone senza backup
Quando non avete un backup delle foto e non volete complicarvi con procedure complesse per il recupero delle foto cancellate dall'iPhone, allora il software di recupero delle foto cancellate per iOS iMyFone D-Back è una scelta che vale la pena considerare.
Sia che si tratti di cancellazioni accidentali delle foto sull'iPhone o di foto eliminate definitivamente, questo software può facilmente aiutarvi a recuperarle.
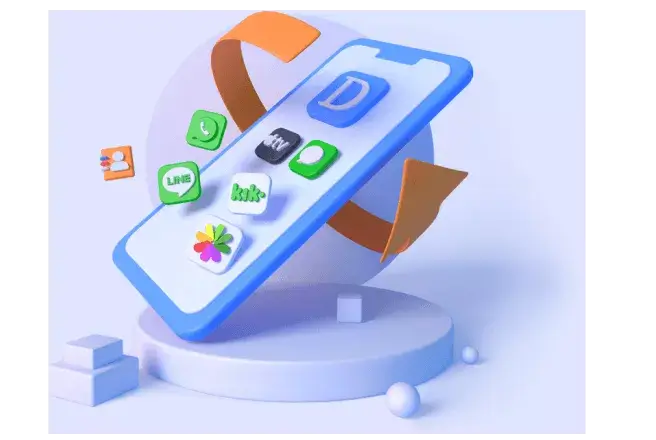
Caratteristiche principali di iMyFone D-Back:
- Recupera le foto eliminate definitivamente dall’iPhone senza backup anche dopo un ripristino alle impostazioni di fabbrica.
- Durante il processo di recupero delle foto cancellate dell'iPhone, i file esistenti sul dispositivo non verranno sovrascritti e non si perderanno dati.
- Compatibile con tutti gli iPhone, inclusi i più recenti come iPhone 16 e iOS 18.
- Supporta il recupero di altri tipi di dati dell'iPhone, come cronologia delle chiamate, messaggi di iMessage, calendari o messaggi su WhatsApp.
[Video Tutorial] Come Recuperare le foto eliminate definitivamente da iPhone senza backup?
Recuperare le foto cancellate dell'iPhone utilizzando D-Back
Passaggio 1. Scarica e installa D-Back, quindi apri il programma e seleziona Recupero da dispositivo e collega l'iPhone al computer.
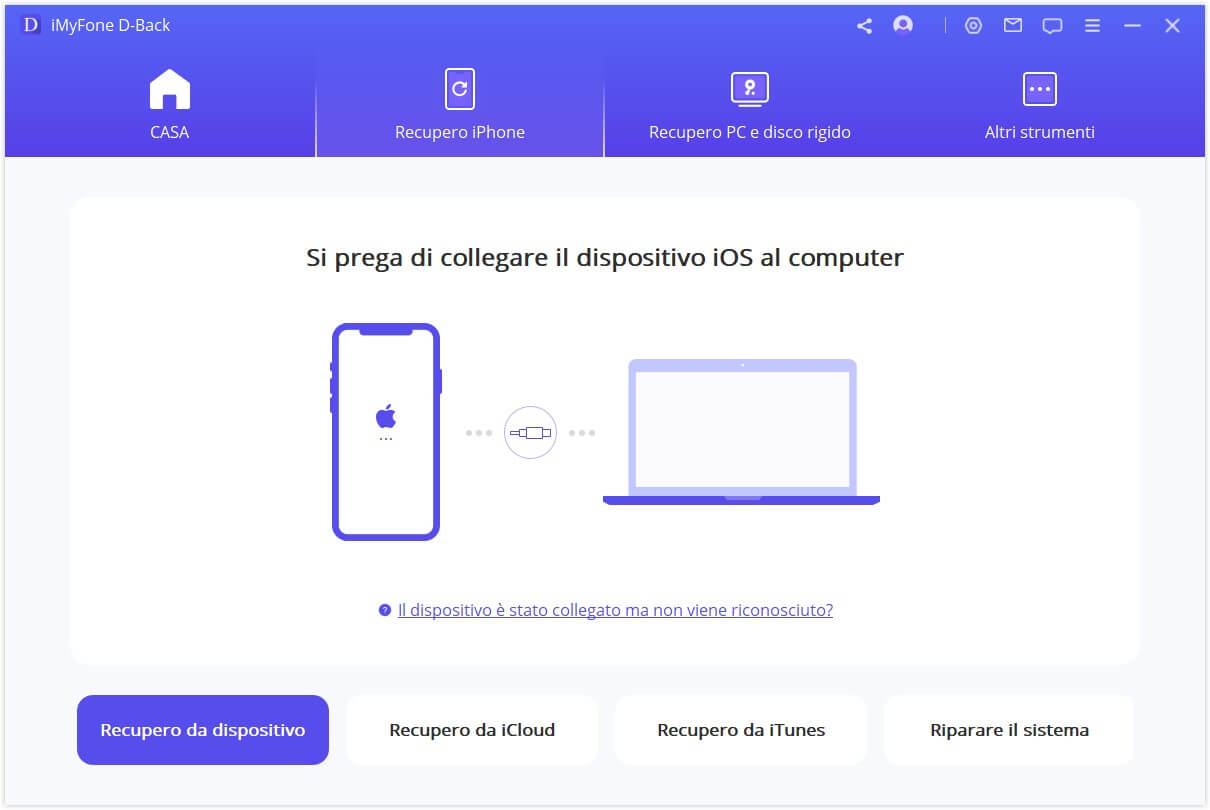
Passaggio 2. Scegli il tipo di dati da recuperare, qui seleziona direttamente Foto e poi cliccare su Scansione.
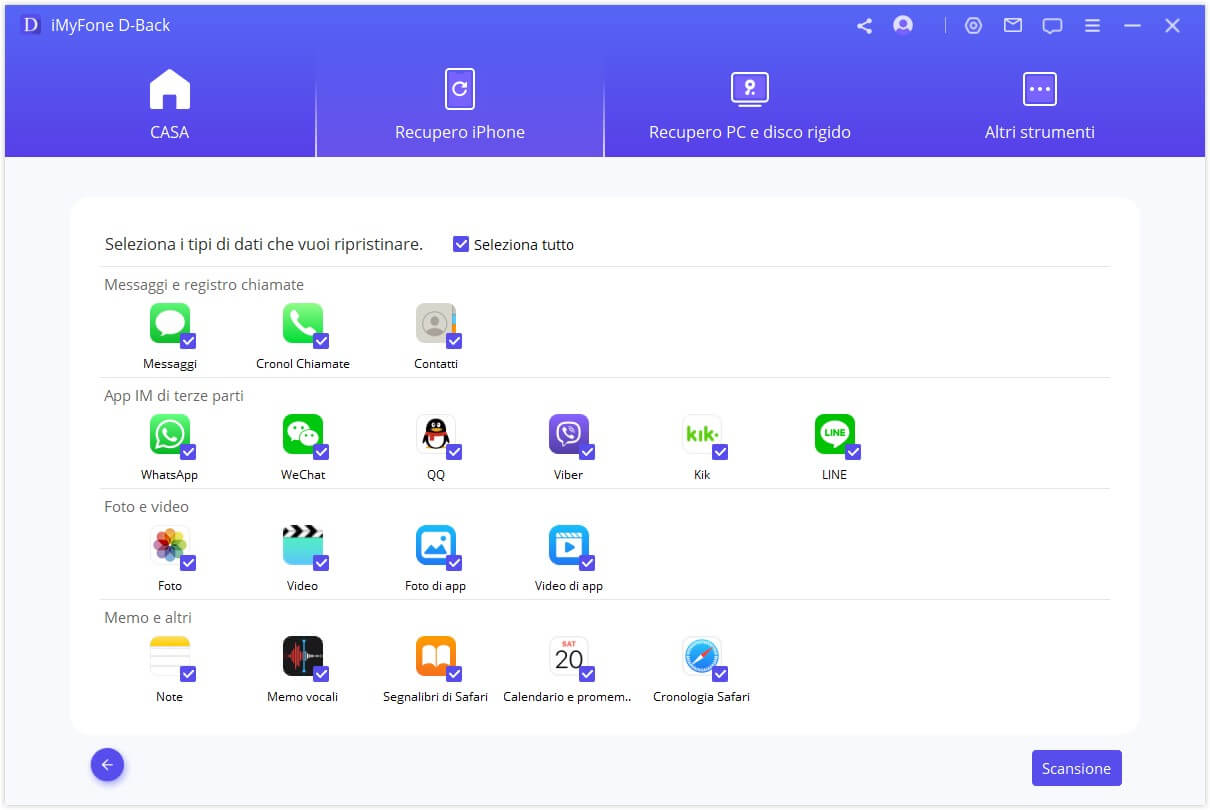
Passaggio 3. Attende il completamento della scansione. Poi vedi tutte le foto trovate da D-Back. Selezionare le immagini da recuperare tra quelle cancellate per errore, cliccare su Recupera su computer e specificare la posizione di salvataggio.
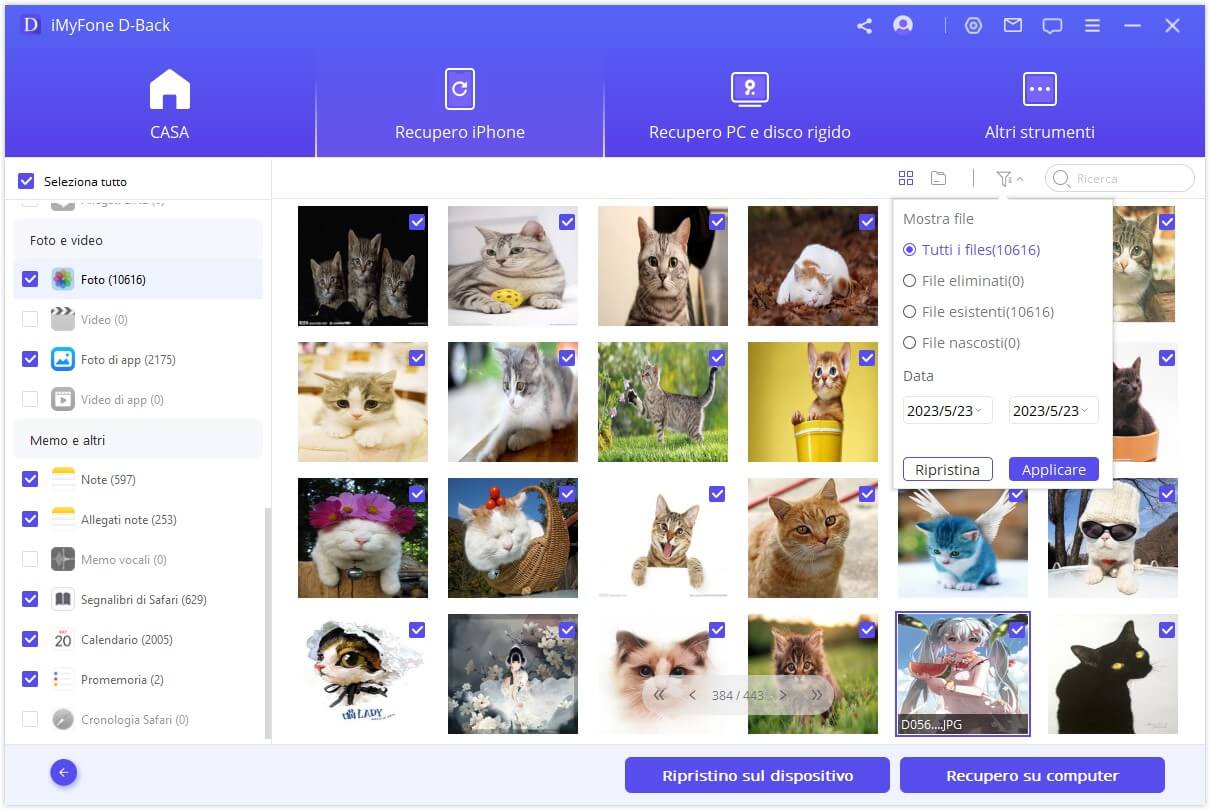
3 Come recuperare le foto cancellate dall'iPhone tramite iCloud
Se avete sfortunatamente cancellato alcune foto importanti dal vostro iPhone e avete effettuato un backup su iCloud prima di eliminarle, potete facilmente recuperare le foto eliminate utilizzando il backup di iCloud.
Attenzione:
I dati attuali sul vostro dispositivo verranno sovrascritti dai dati presenti nel backup, quindi assicuratevi di eseguire un backup dei file attuali prima di procedere con il recupero delle foto cancellate dall'iPhone.
Ecco i passaggi specifici per recuperare le foto cancellate dall'iPhone tramite iCloud:
Passo 1. Aprite Impostazioni sul vostro iPhone, quindi andate su Generali > Trasferisci o inizializza iPhone > Inizializza contenuto e impostazioni. Attendete il completamento del ripristino.
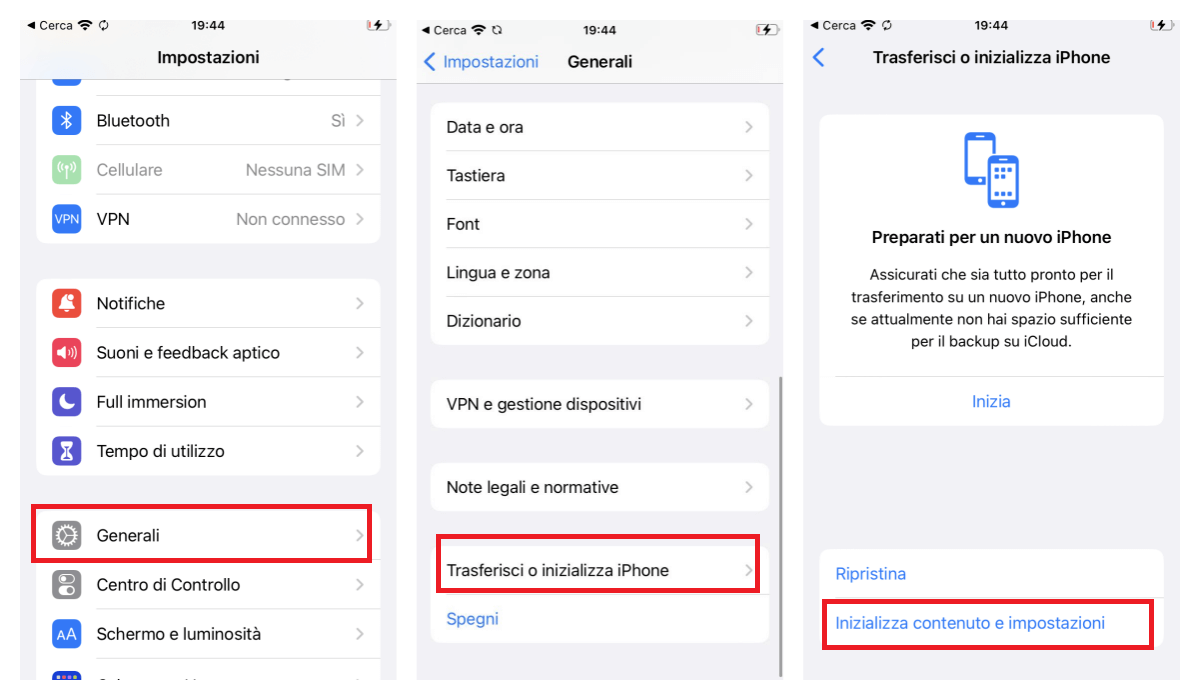
Passo 2. Seguite le istruzioni a schermo per configurare i dispositivi. Arriverete alla schermata App e dati, quindi selezionate Ripristina da backup iCloud.
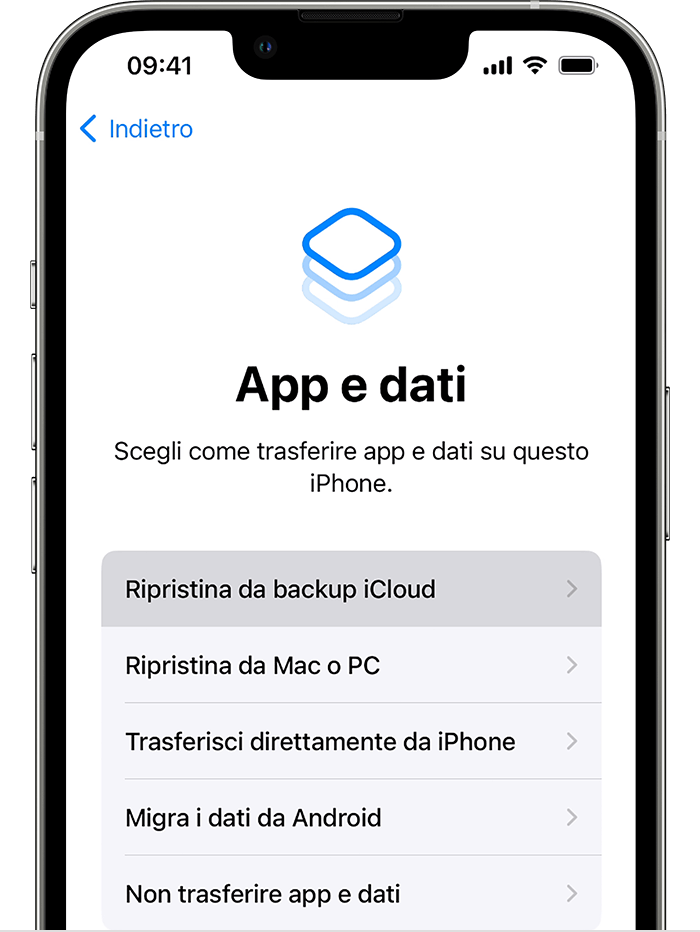
Passo 3. Effettuate l'accesso a iCloud e scegliete il backup che contiene le foto eliminate di recente dal vostro iPhone.
Passo 4. Assicuratevi di essere connessi a una rete Wi-Fi e attendete che la barra di avanzamento Tempo rimanente appaia. Una volta completato, avrete recuperato le foto cancellate sul vostro iPhone utilizzando iCloud.
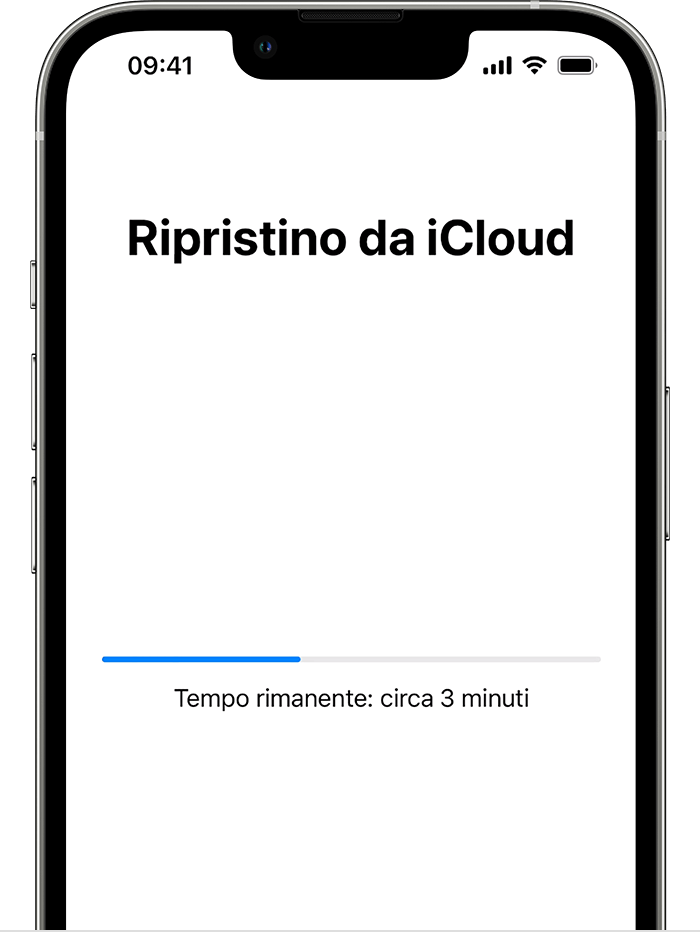
4 Recuperare le foto cancellate dall'iPhone tramite iTunes
Come recuperare gratuitamente le foto eliminate definitivamente dall'iPhone? Se avete un backup su iTunes, potete scegliere una delle seguenti opzioni per recuperare le foto cancellate sul vostro iPhone.
1 Utilizzo di iTunes per la sincronizzazione
Se siete abituati a sincronizzare regolarmente il vostro iPhone con il computer tramite iTunes, recuperare le foto eliminate definitivamente sarà un processo molto semplice.
Passo 1. Aprite iTunes sul vostro computer e collegate il vostro iPhone per sincronizzare le foto tramite il cavo USB.
Passo 2. Attendete che il dispositivo appaia nel pannello di sinistra di iTunes e selezionatelo.

Passo 3. Fate clic su Foto nelle impostazioni, selezionate l'opzione Sincronizza foto e confermate. Successivamente, fate clic sul pulsante Applica per recuperare le foto eliminate sul vostro iPhone.
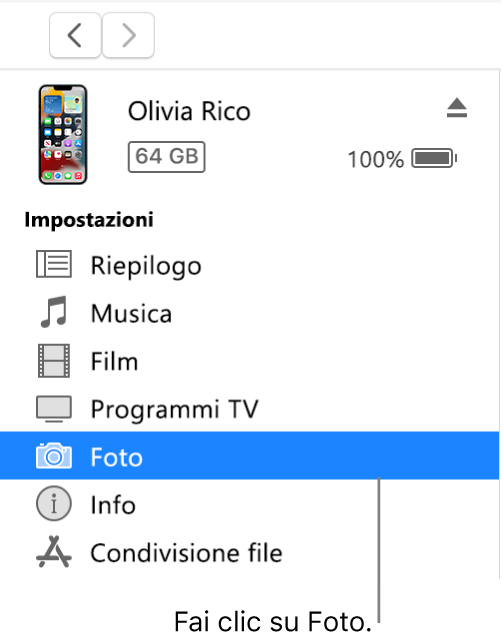
2 Recuperare le foto cancellate su iPhone da backup di iTunes
Se avete effettuato un backup delle vostre foto tramite iTunes prima di eliminarle, potete recuperare le foto cancellate dall’iPhone ripristinando il backup tramite iTunes.
Tuttavia, come nel caso del recupero da backup di iCloud per le foto eliminate, il recupero da backup di iTunes sovrascriverà anche le informazioni attuali sull’iPhone, causando la perdita dei dati esistenti.
Passo 1. Aprite iTunes sul vostro computer e collegate il iPhone utilizzando il cavo USB.
Passo 2. Quando il dispositivp appaia sulla sinistra, cliccateci sopra per accedere alla schermata di anteprima e selezionate Ripristina backup.
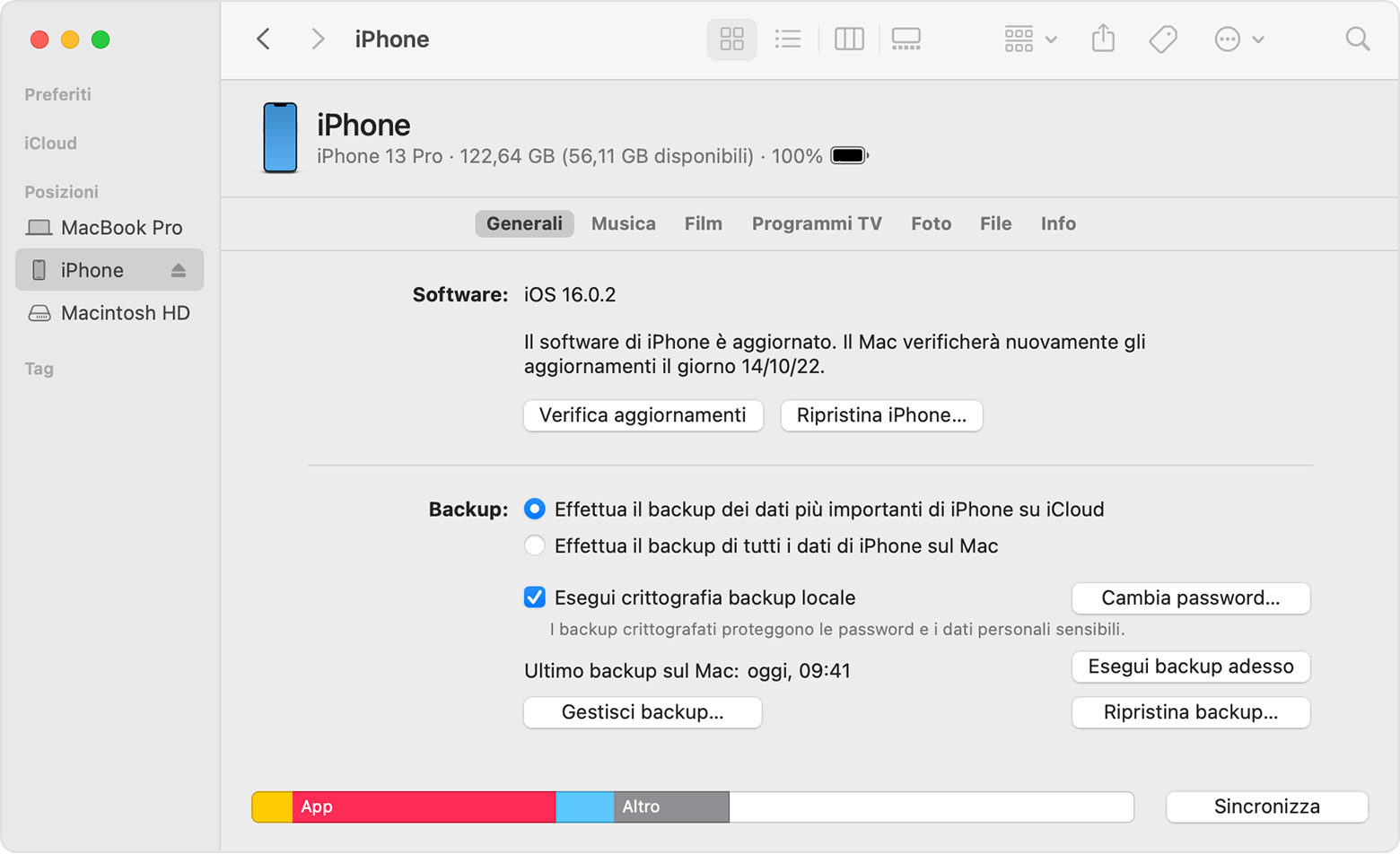
Passo 3. Scegliete il file di backup che contiene le foto eliminate dagli iPhone o l'ultimo backup disponibile.
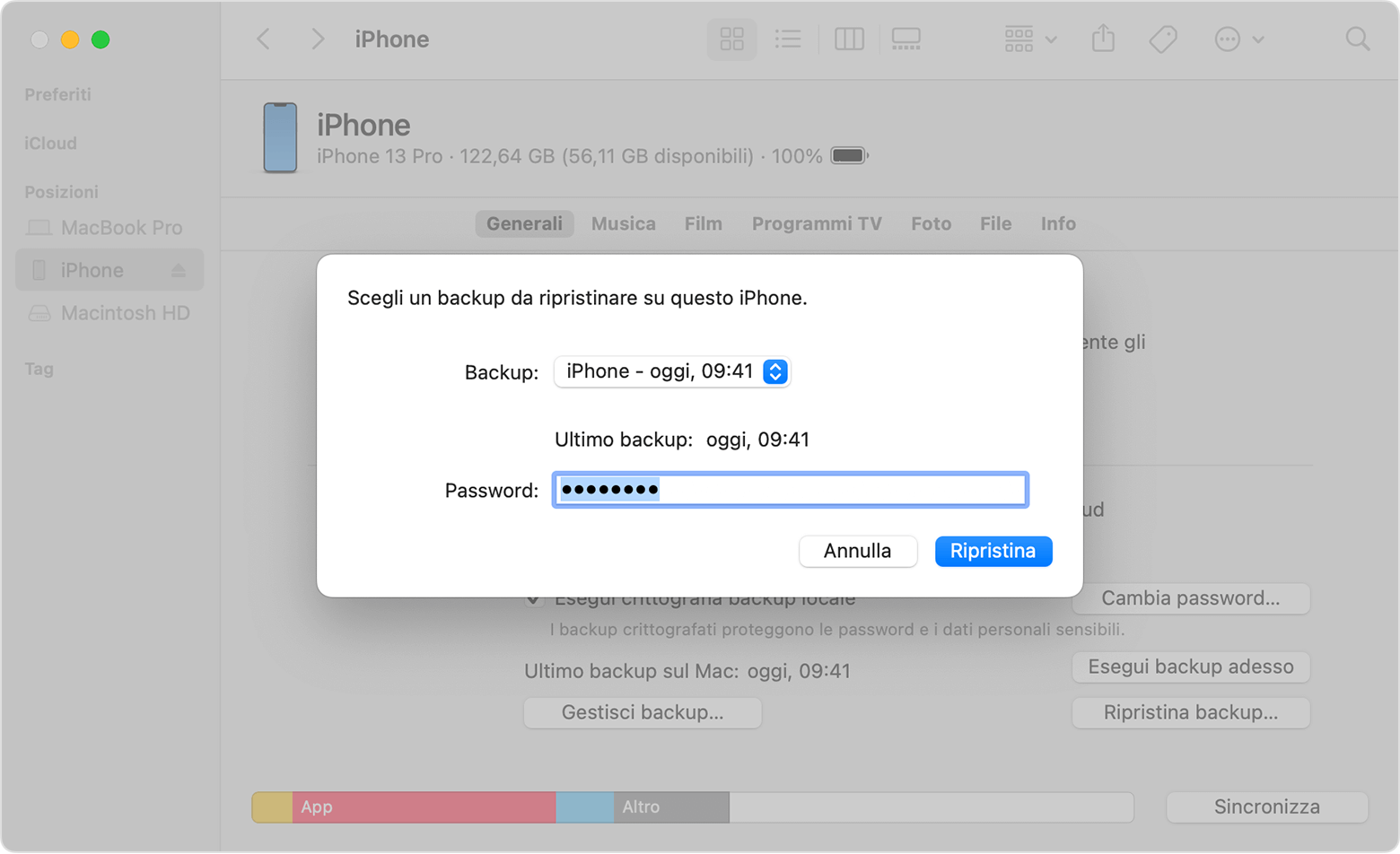
Passo 4.Attendete il completamento del ripristino del backup e riavviate il iPhone per recuperare le foto recentemente eliminate dall’iPhone.
Suggerimento bonus: È ancora possibile recuperare le foto cancellate su iPhone da anni fa?
A dire la verità, non può essere calcolato perché a volte puoi anche recuperare le foto cacnellate qualche anno fa (magari 2 o 3 anni fa), ma in alcuni scenari, non puoi nemmeno ripristinare le foto che sono state eliminate poco tempo fa.
In realtà, dipende completamente dal fatto che le foto siano state sovrascritte o meno. Dati diversi vengono memorizzati in modi diversi sull'iPhone, quindi alcuni possono essere sovrascritti facilmente e altri possono essere conservati per un periodo più lungo. Di seguito sono riportati alcuni suggerimenti per evitare che le foto vengano sovrascritte dopo aver subito la perdita.
Come evitare che le foto cancellate vengano sovrascritte?
- La prima cosa da tenere in considerazione è "smettere immediatamente di usare il tuo iPhone". Ciò ridurrà la possibilità che le tue foto vengano sovrascritte e, di conseguenza, aumenterà la possibilità di recuperare quasi tutte le tue foto.
- In secondo luogo, è necessario capire che la perdita di dati causata dal ripristino alle impostazioni di fabbrica è molto diversa dalla perdita di dati causata dall'eliminazione accidentale, dall'infezione da malware o da altre ragioni. Se hai ripristinato il dispositivo alle impostazioni di fabbrica, c'è molto poco probabilità di recuperare le tue foto e altri dati persi. Questo perché quando esegui un ripristino alle impostazioni di fabbrica, tutti i tuoi dati sul tuo iPhone vengono cancellati completamente, mentre in altri scenari di perdita di dati i tuoi dati vengono solo impostati in uno stato nascosto invece di essere cancellati completamente.
- Effettua sempre regolari backup delle tue foto e altri dati utilizzando uno strumento di backup per affrontare le situazioni di perdita di dati.
Conclusione
Questi sono i migliori metodi del 2025 per recuperare le foto eliminate definitivamente dall'iPhone! Ci sono 4 diverse opzioni per recuperare le foto cancellate sull'iPhone e la nostra raccomandazione principale è l'utilizzo di iMyFone D-Back, un software semplice, veloce e con un alto tasso di successo nel recupero delle foto cancellate accidentalmente. Non è necessario avere un backup e non c'è rischio di perdere i dati esistenti. Provate a scaricarlo gratuitamente per vedere di persona!



