Con iMyFone D-Back, puoi recuperare video eliminati senza bisogno di backup da iPhone, iTunes o iCloud.
Prova Gratuita
*100% sicuro | privo di malware
Con la popolarità di SNS e Vlog, molte persone utilizzano frequentemente l'iPhone per registrare video per condividere la loro vita quotidiana e conservare ricordi preziosi. Tuttavia, a causa di operazioni errate, fallimenti durante l'aggiornamento di iOS, ripristini alle impostazioni di fabbrica, ecc., questi video potrebbero andare persi.
Cosa fare se elimini accidentalmente un video dal tuo iPhone? In questo articolo, vogliamo presentare i metodi per recuperare i video cancellati definitivamente dall'iPhone.

Parte 1. Recuperare i video cancellati dall'album "Eliminati di recente" su iPhone
Se la Libreria foto di iCloud è attivata su iPhone, i video eliminati dal dispositivo vengono spostati nella cartella "Eliminati di recente". Questo significa che i video non sono ancora stati eliminati definitivamente e possono essere facilmente recuperati dal dispositivo.
Passaggi per recuperare i video eliminati dalla cartella "Eliminati di recente":
Passo 1. Apri l'app Foto e seleziona Album.
Passo 2. Scorri verso il basso e tocca Eliminati di recente sotto "Altro".
Passo 3. Tocca Seleziona in alto a destra, seleziona manualmente i video che desideri recuperare e poi tocca <>Recupera. In questo modo, i video cancellati dall'iPhone verranno ripristinati nel Rullino fotografico.
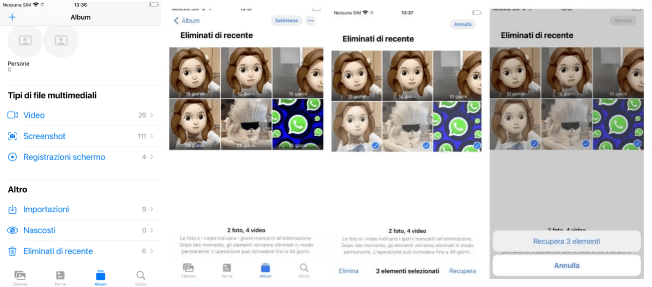
Nota:
Le foto e i video eliminati vengono conservati nell'album "Eliminati di recente" per un massimo di 30 giorni prima di essere eliminati definitivamente. In tal caso, prova i seguenti metodi per recuperare i video completamente eliminati dall'iPhone.
Parte 2. Metodi per recuperare i video cancellati definitivamente dall'iPhone
Anche se i video sono stati cancellati definitivamente dall'iPhone, è possibile utilizzare altri metodi di recupero, quindi non c'è bisogno di preoccuparsi. Vediamo ora i metodi specifici per ciascun caso.
1Recuperare i video cancellati definitivamente dall'iPhone senza backup
È molto frustrante quando i video vengono eliminati completamente dall'iPhone e non hai un backup. In questo caso, non è possibile utilizzare i metodi di recupero ufficiali di Apple. Per recuperare i video importanti, ti consigliamo di utilizzare "iMyFone D-Back", un software di recupero dati per iPhone potente e sicuro. Anche senza un backup, puoi recuperare facilmente i video eliminati direttamente dal tuo iPhone. Inoltre, il software è facile da usare: bastano pochi clic per recuperare i dati eliminati, rendendolo adatto anche ai principianti.
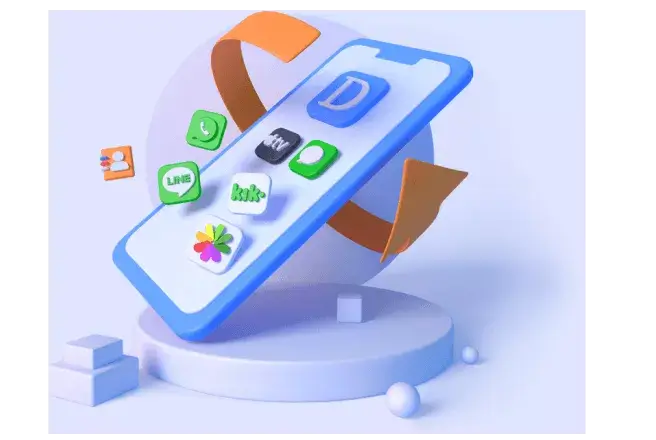
Caratteristiche principali di iMyFone D-Back:
- È possibile recuperare selettivamente o completamente i video eliminati da iPhone e iPad.
- La scansione e l'anteprima dei video eliminati sono gratuite.
- D-Back può anche recuperare foto eliminate permanentemente, cronologia di Safari, note e dati persi dopo il ripristino.
- I dati recuperati possono essere salvati sul dispositivo stesso o sul PC.
[Video Tutorial] Come Recuperare video eliminate definitivamente da iPhone senza backup?
Come recuperare i video eliminati completamente dall'iPhone usando D-Back:
Passo 1. Clicca sul pulsante sopra per scaricare, installare e avviare la versione gratuita del software sul tuo computer, quindi seleziona Recupero da dispositivo.
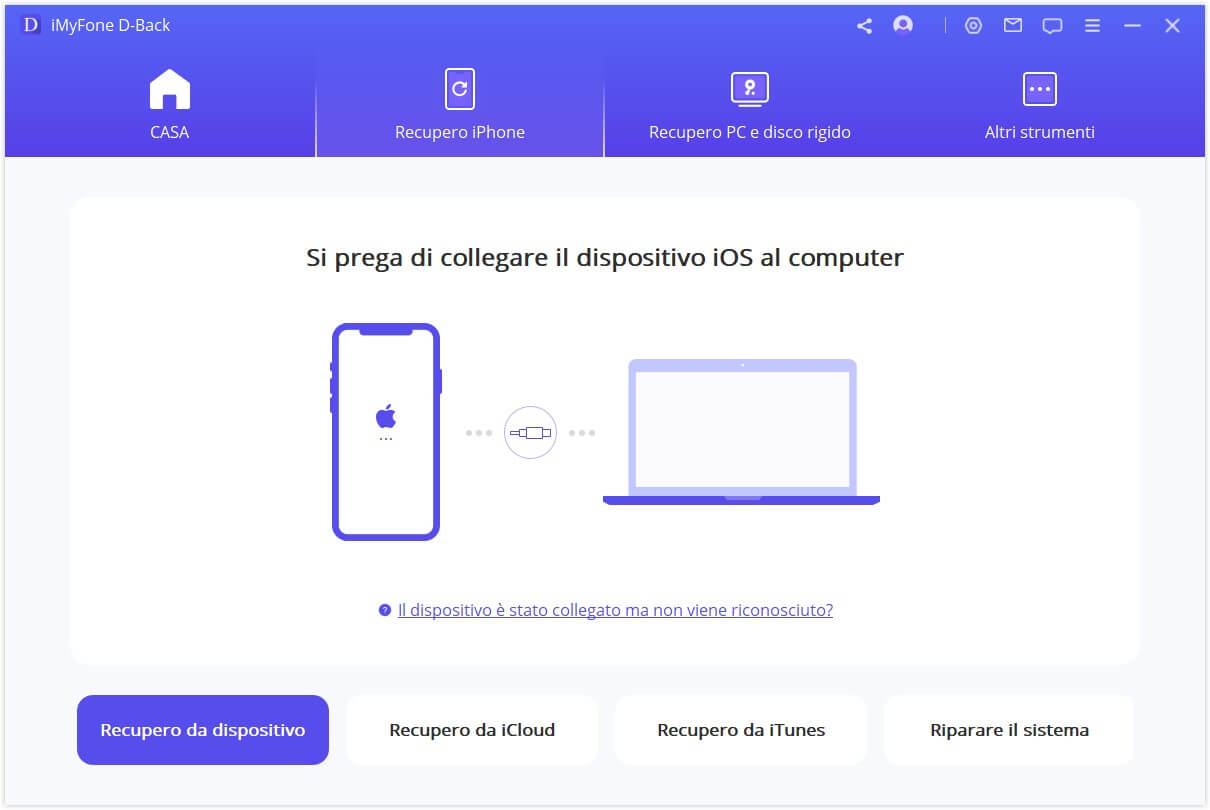
Passo 2. Collega l'iPhone al PC con un cavo USB e clicca su Successivo.
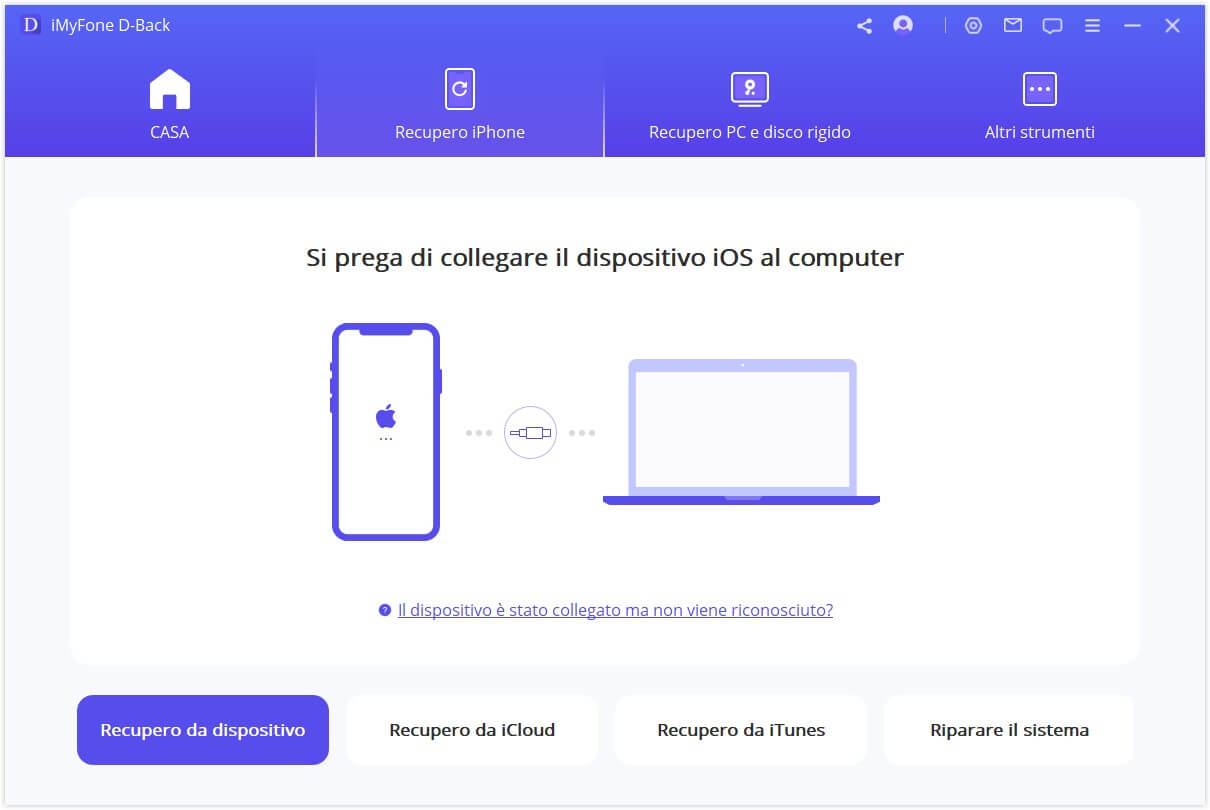
Passo 3. Seleziona la casella Video tra gli elementi che desideri recuperare e clicca su Scansione in basso a destra.
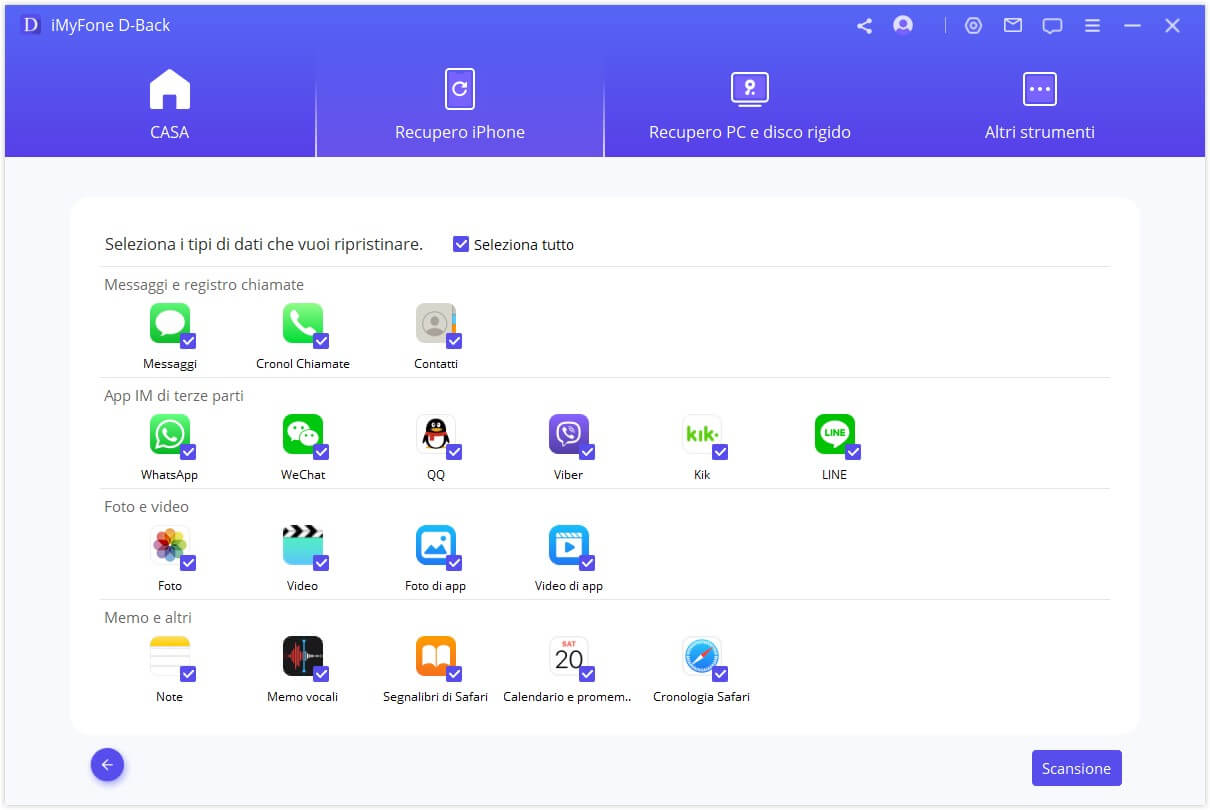
Passo 4. Nella schermata dei risultati, seleziona i video che desideri recuperare e clicca sul pulsante Ripristina sul dispositivo in basso a destra per recuperare direttamente sul dispositivo i video completamente eliminati dall'iPhone.
Se desideri salvare i video recuperati sul computer, seleziona Recupero su computer.
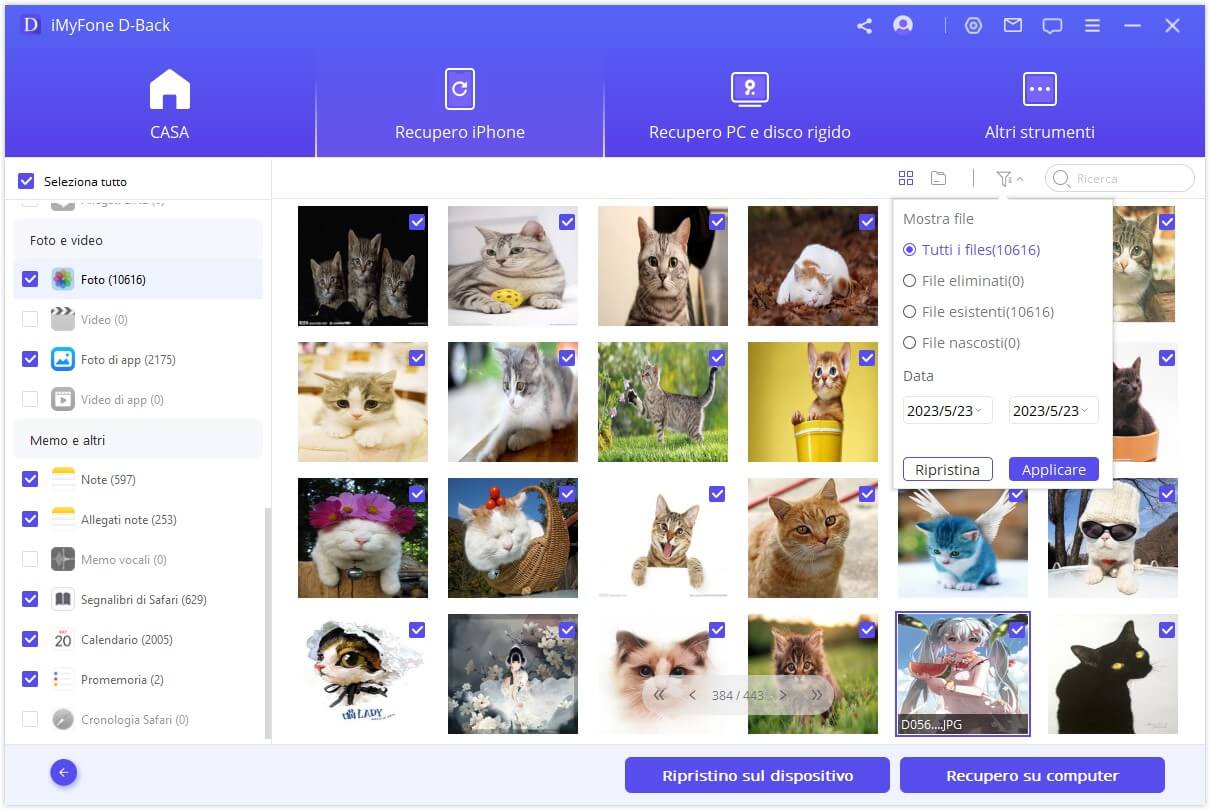
Questo metodo di recupero è applicabile non solo all'iPhone, ma anche all'iPad e all'iPod touch. Inoltre, supporta il recupero di oltre 22 tipi di dati, tra cui video, foto, contatti, note, ecc.
2Recuperare i video cancellati dall'iPhone tramite backup di iTunes
Se hai effettuato un backup con iTunes, è possibile recuperare i video completamente eliminati dall'iPhone tramite il backup di iTunes. In particolare, ci sono due metodi: ripristino completo e ripristino selettivo.
Metodo per recuperare i video completamente eliminati dall'iPhone tramite backup di iTunes (ripristino completo)
Questo è il metodo che utilizza iTunes. Non solo i video eliminati, ma tutti i dati del backup dell'iPhone verranno ripristinati contemporaneamente, il che può richiedere tempo e potrebbe sovrascrivere i dati attuali.
Passo 1. Avvia iTunes sul computer e collega l'iPhone al PC.
Passo 2. Clicca sull'icona Posizioni nella parte superiore, quindi seleziona Generali > Ripristina backup.
Passo 3. Seleziona uno dei backup mostrati in base alla data, quindi inizierà il ripristino dei dati.
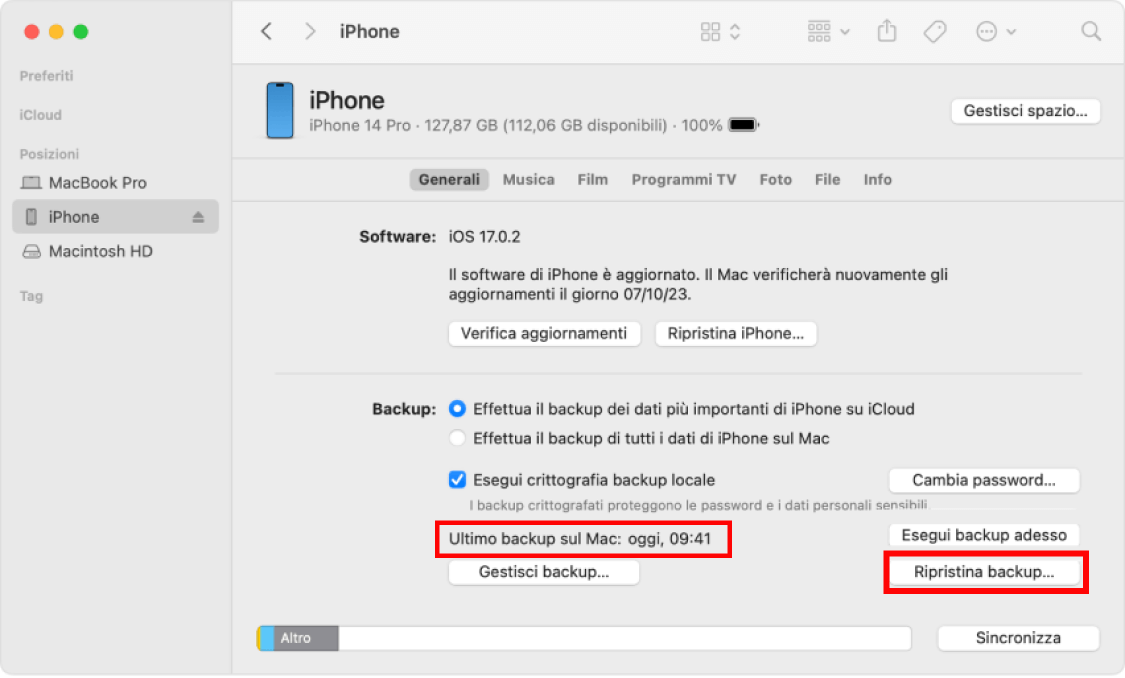
Metodo per recuperare i video completamente eliminati dall'iPhone tramite backup di iTunes (recupero selettivo)
Utilizzando il software di recupero dati per iPhone menzionato in precedenza, è possibile estrarre e recuperare solo i video dal file di backup di iTunes, eliminando il rischio di sovrascrittura dei dati. Inoltre, è possibile visualizzare e selezionare i video da ripristinare tramite un'anteprima.
Passo 1. Clicca sul pulsante qui sotto per ottenere gratuitamente il software e avvialo dopo l'installazione. Successivamente, collega l'iPhone al computer.
Passo 2. Seleziona Recupero da iTunes e fai clic su Successivo, quindi specifica il file di backup iTunes.
Nota:
Se hai dimenticato o spostato il percorso del backup di iTunes, puoi fare clic su "Scansionare" o "Selezionare" per cercare in altre posizioni del disco.
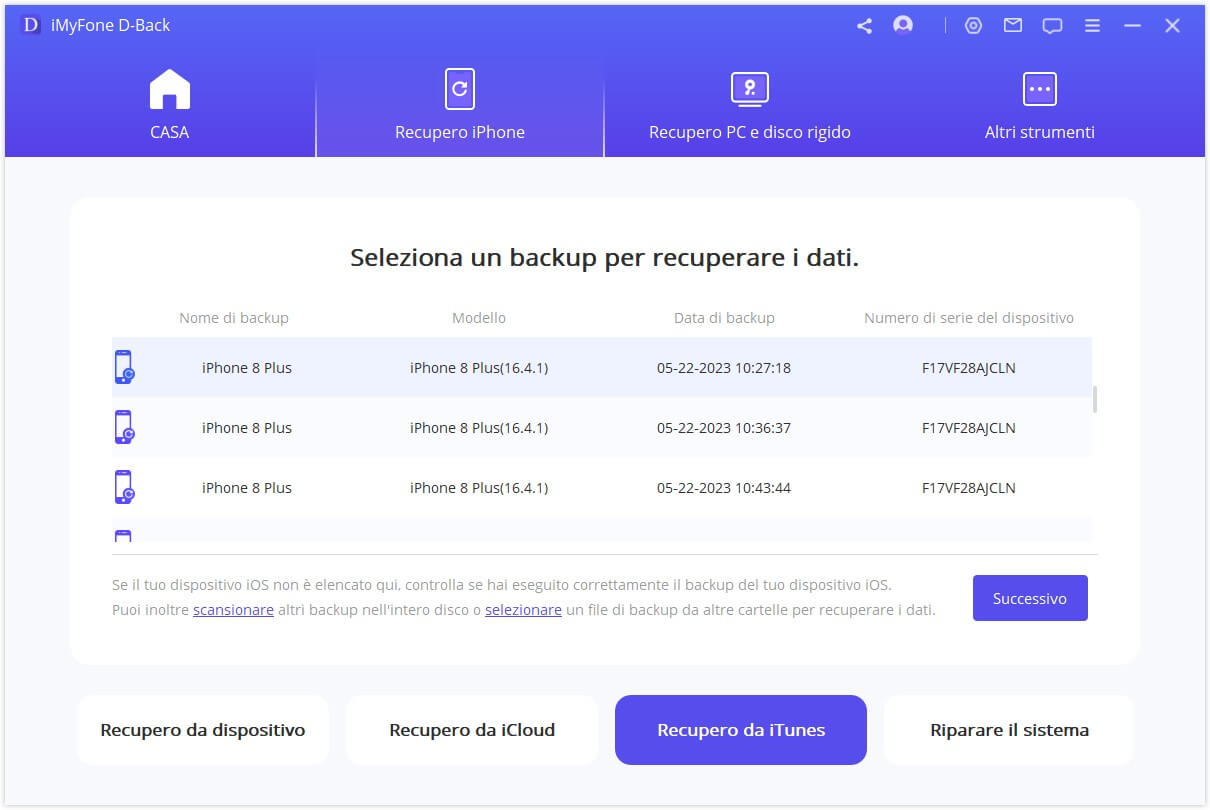
Passo 3. Seleziona Video, quindi fai clic su Scansione.
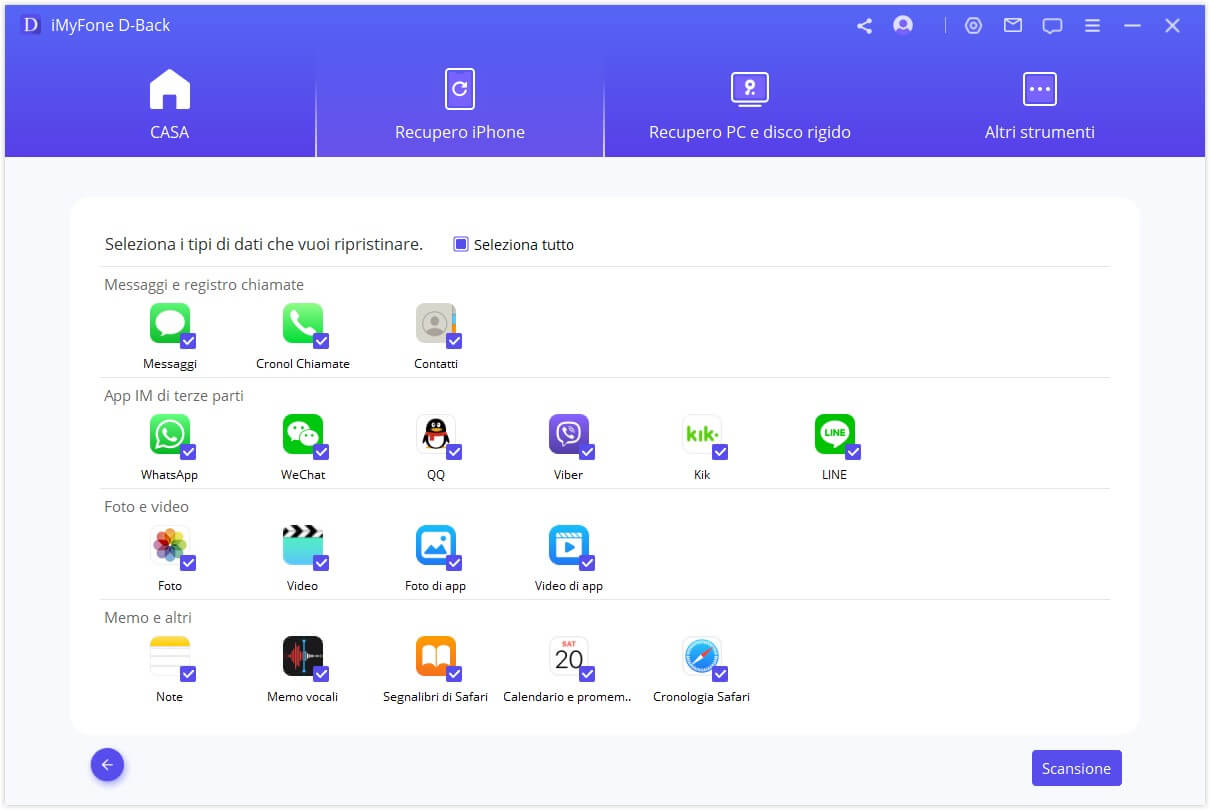
Passo 4. Selezionando il video che si desidera ripristinare e facendo clic su Ripristino sul dispositivo, i video completamente eliminati possono essere ripristinati direttamente sull'iPhone dal backup di iTunes.
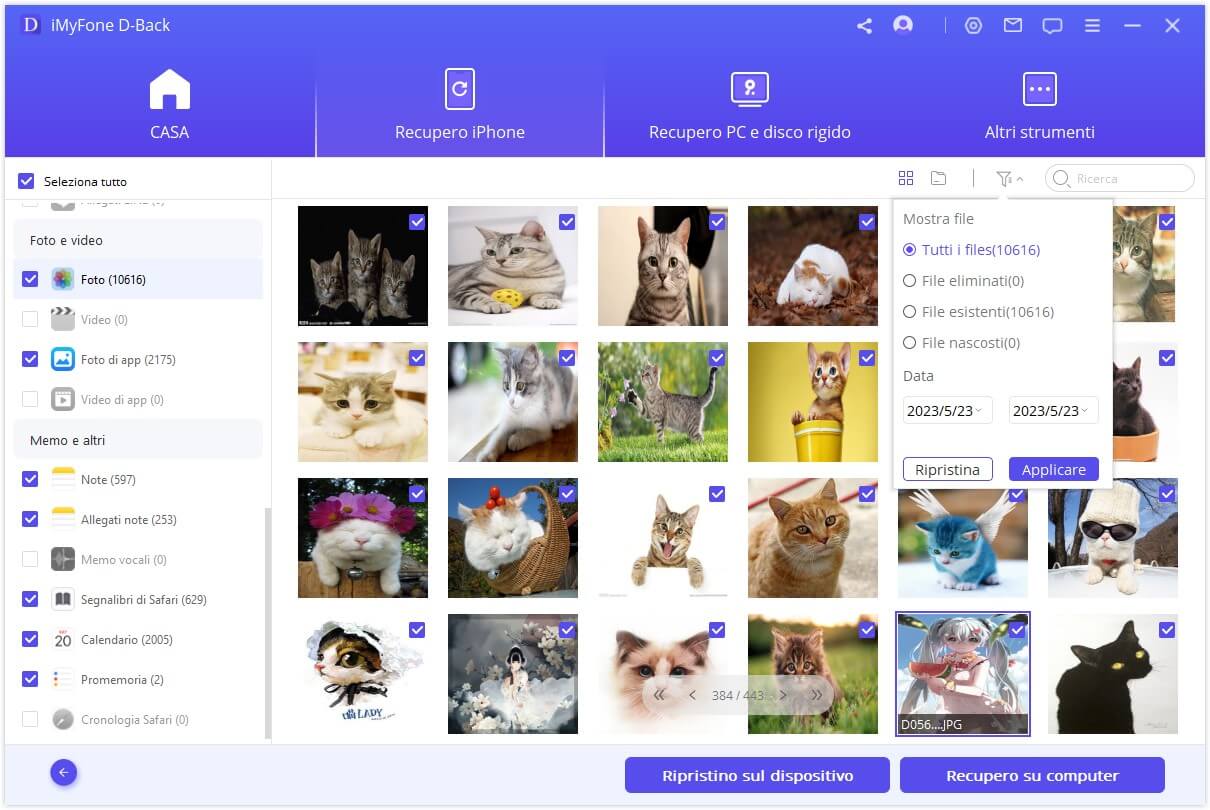
3Recuperare i video eliminati dall'iPhone tramite backup di iCloud
Se non hai un computer, è possibile recuperare i video dall'iPhone? Se di solito fai il backup dell'iPhone su iCloud, è possibile recuperare i video completamente eliminati da iCloud. Verifica prima il backup di iCloud e segui i passaggi seguenti per provare a ripristinare.
Passo 1. Tocca Impostazioni > Generali > Trasferisci o inizializza iPhone > Ripristina e poi riconfigura l'iPhone.
Passo 2. Dopo il riavvio dell'iPhone, segui le istruzioni sullo schermo per la configurazione iniziale.
Passo 3. Alla schermata "Trasferisci le app e i dati", tocca Da un backup di iCloud e accedi ad iCloud con il tuo ID Apple. Scegli un backup dall'elenco e quindi il ripristino, tutti i dati inclusi i video eliminati presenti nel backup saranno recuperati sull'iPhone.
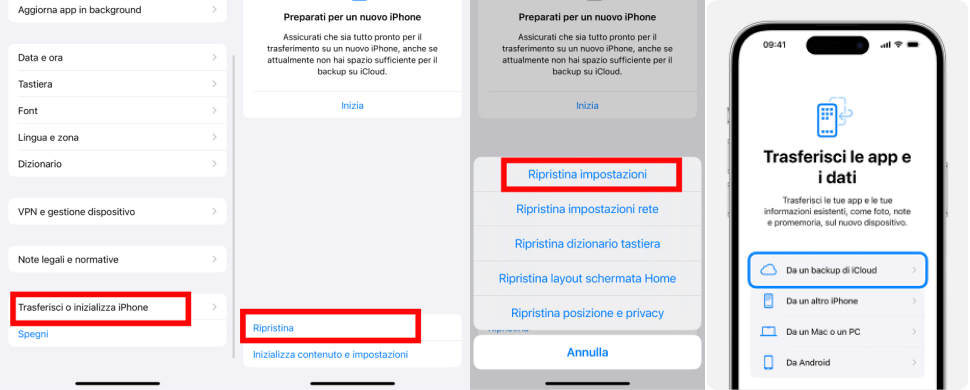
Attenzione:
Per ripristinare i dati da un backup di iCloud, è necessario inizializzare l'iPhone una volta, il che potrebbe comportare la perdita di alcuni dati. Si prega di fare attenzione. Se si desidera ripristinare solo i video eliminati dall'backup di iCloud sull'iPhone, è possibile utilizzare la funzione "Recupero da iCloud" di D-Back.
Parte 3. Domande frequenti sul recupero dei video dall'iPhone
Quando si tratta di recuperare i video su iPhone, potrebbero verificarsi situazioni in cui le cose non vanno come previsto. Qui raccoglieremo le domande frequenti sull'argomento del ripristino e forniremo le risposte.
1Ci sono delle precauzioni da tenere a mente quando si recuperare i video da un backup di iCloud?
Il metodo ufficiale sovrascrive i dati sul tuo iPhone con quelli presenti nel backup. Se hai aggiunto nuovi dati dopo l'ultimo backup, verranno cancellati durante il ripristino, quindi fai attenzione. Inoltre, non è possibile selezionare i dati da ripristinare in modo selettivo. Tuttavia, utilizzando lo strumento di ripristino D-Back, è possibile evitare questi due problemi.
2È possibile recuperare i dati da un iPhone che non si accende?
Se l'iPhone non si accende, potrebbe non essere riconosciuto dal computer e può essere difficile ripristinare i dati direttamente dal dispositivo. Se hai eseguito un backup in precedenza, ti consiglio di provare a ripristinare i dati da quel backup.
3Il processo di scansione per il ripristino dei dati si è bloccato a metà su iPhone...
Potrebbe esserci stato un problema con la connessione di rete o la connessione tra il dispositivo e il PC. Ti consiglio di interrompere il processo, riavviare il dispositivo e quindi riprovare.
Conclusione
Quanto sopra riguarda il metodo di recupero dei video eliminati completamente dall'iPhone. Con iMyFone D-Back, è possibile recuperare direttamente i dati dall'iPhone al dispositivo/PC e anche individuare e ripristinare solo i video dai backup di iCloud/iTunes. Inoltre, c'è anche una versione di prova gratuita disponibile, quindi assicurati di scaricarla e recuperare i tuoi dati importanti!




