Guida per l'utente di iMyFone Fixppo
Il tuo iPhone/iPad/iPod touch/Apple TV è bloccato in modo inspiegabile su comuni problemi Apple? Se stai riscontrando problemi con iOS/iPadOS/tvOS, iMyFone Fixppo è qui per aiutarti.
iMyFone Fixppo è un software desktop che fornisce tre funzioni principali: Riparazione del Sistema Apple, Ripristino iDevices, e Aggiornamento/Downgrade di iOS. Inoltre, offre una funzionalità gratuita per Entrare/uscire dalla Modalità di Recupero.
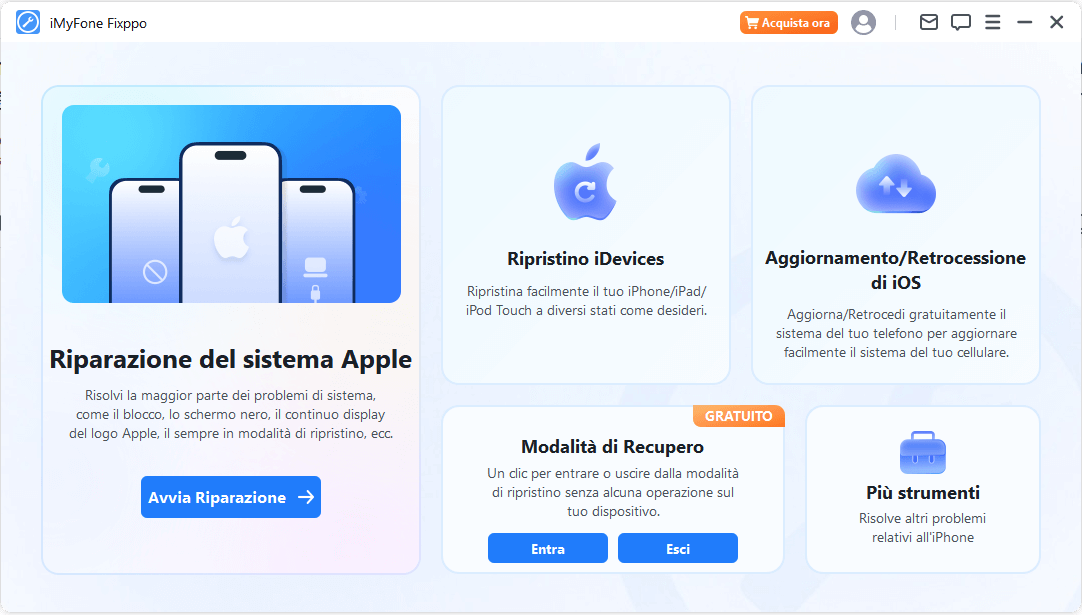
Segui i passaggi semplici ma dettagliati elencati di seguito per imparare a utilizzare ciascuna modalità e massimizzare il potenziale di questo programma.
Parte 1: Riparazione del Sistema Apple
Questa sezione fornisce due funzionalità principali: Modalità Standard e Modalità Avanzata. La Modalità Standard è adatta agli utenti che desiderano risolvere una vasta gamma di problemi con i propri dispositivi iDevices. Affronta efficacemente la maggior parte dei problemi. Tuttavia, se incontri difficoltà nell'uso della Modalità Standard, è disponibile la Modalità Avanzata per aiutarti a risolvere i problemi di iOS e riparare il tuo sistema.
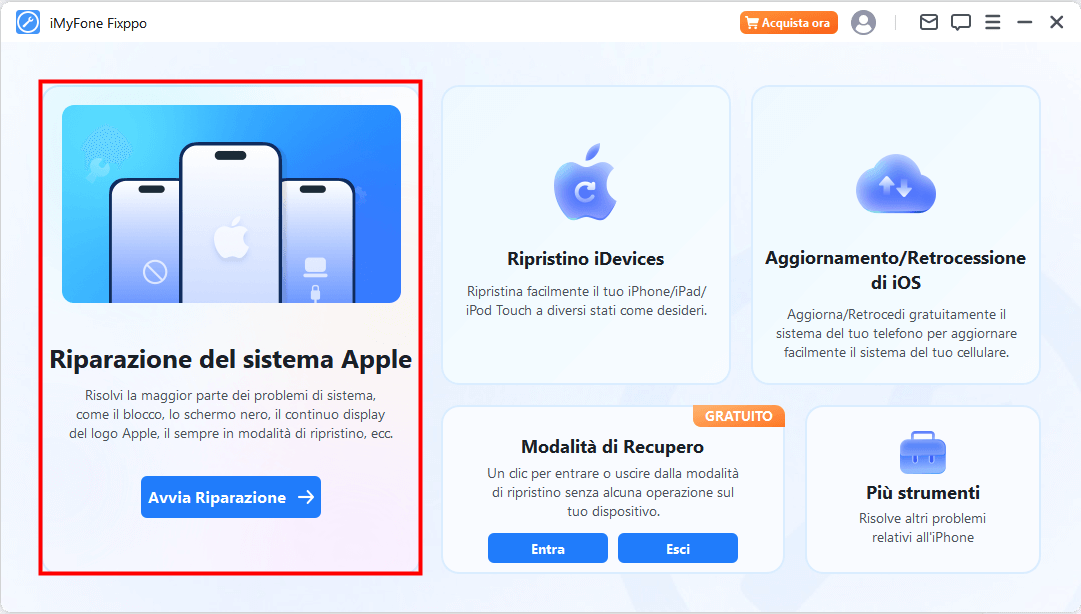
Seleziona la modalità standard per la riparazione sicura dei dati senza causare alcuna perdita di dati
Passo 1. Avvia iMyFone Fixppo e seleziona la modalità standard
Se desideri mantenere i tuoi dati durante la riparazione del tuo dispositivo, seleziona la Modalità Standard di Riparazione del Sistema Apple nella pagina principale. Questa modalità risolve efficacemente i problemi comuni di iOS/iPad.
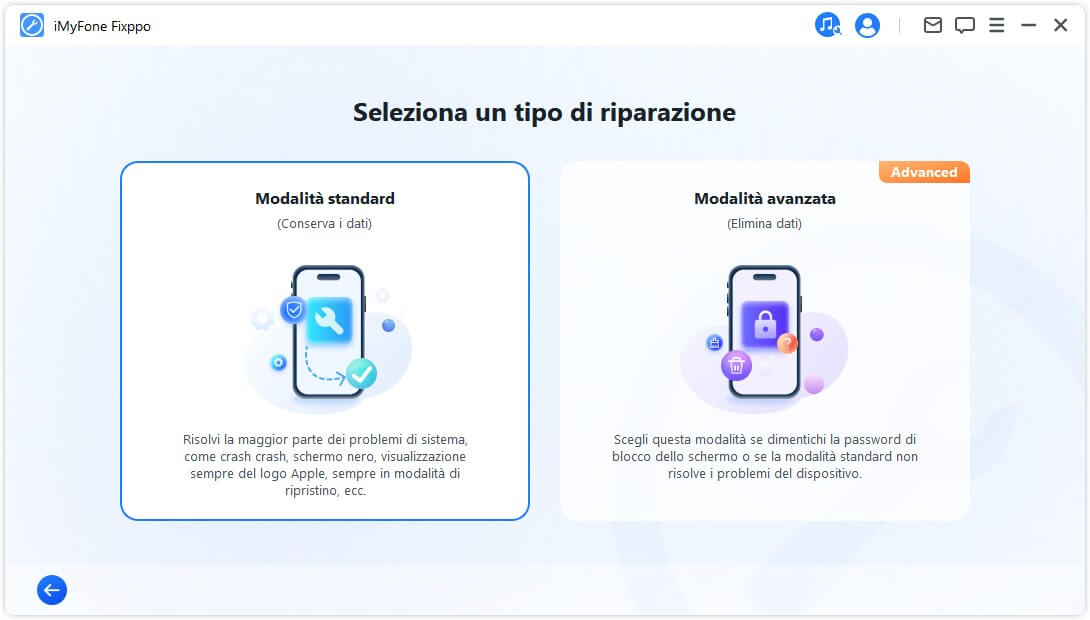
Passo 2. Collega il tuo dispositivo al computer
Dopo aver selezionato la Modalità Standard, collega il tuo dispositivo iOS al computer. Se il tuo dispositivo non viene rilevato, Fixppo assisterà nell'ingresso in Modalità Recupero. Segui le istruzioni visualizzate sullo schermo per entrare manualmente in Modalità Recupero o Modalità DFU.
- Per garantire una riparazione iOS riuscita, è altamente consigliato utilizzare il cavo Lightning USB originale di Apple per collegare il tuo dispositivo iOS al computer.
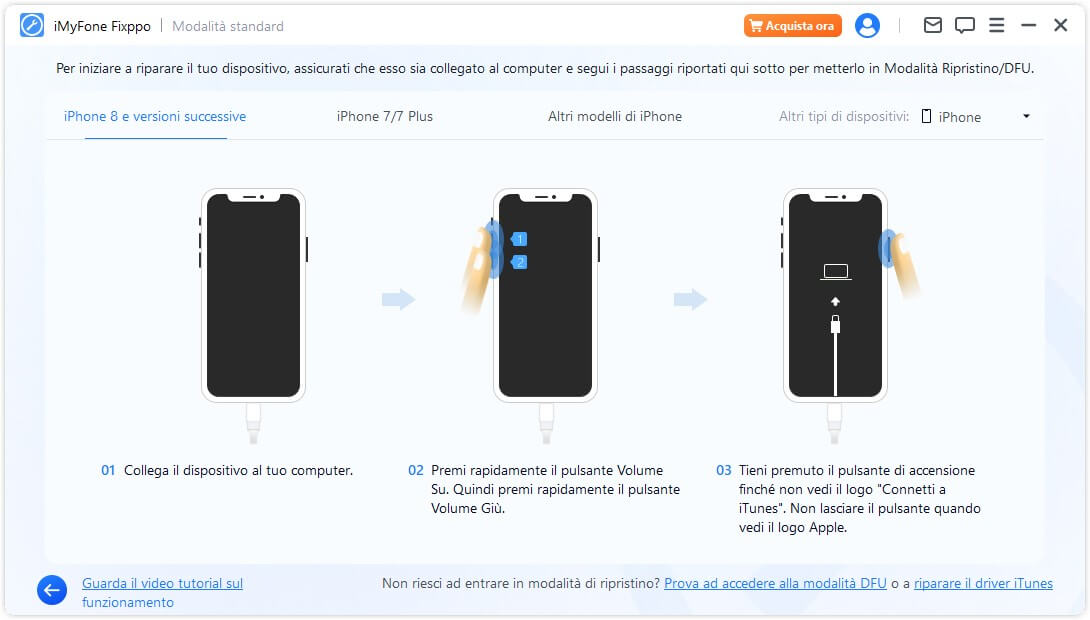
Se il tuo dispositivo non compare in Modalità Recupero, clicca su Prova ad accedere alla Modalità DFU in basso.
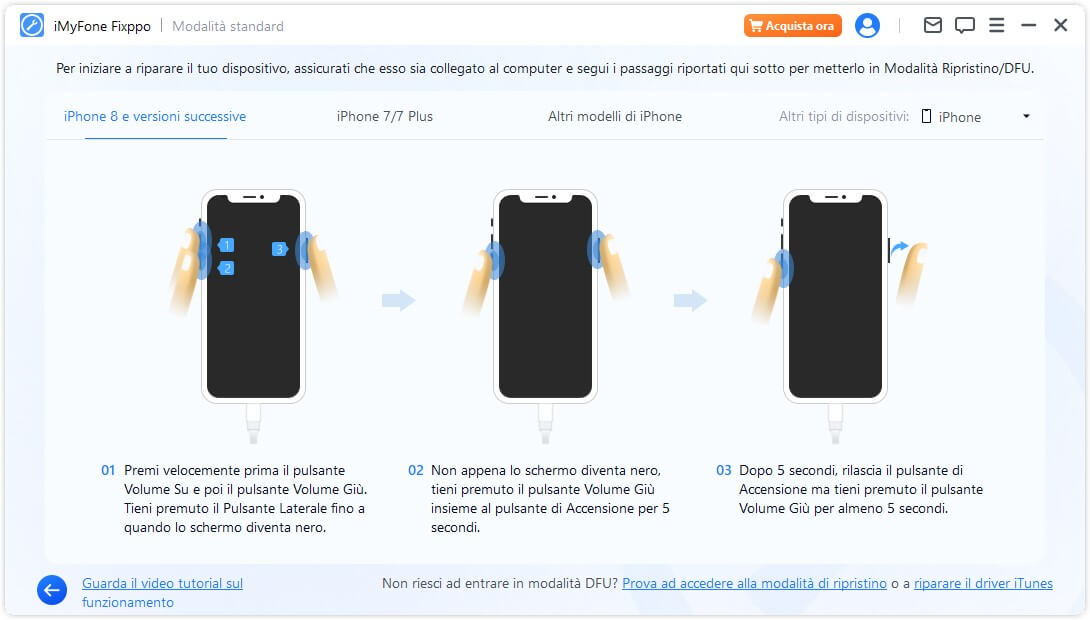
Passo 3. Scarica il firmware
Ora devi scaricare il firmware per riparare il tuo dispositivo. Il programma rileverà automaticamente il modello del tuo dispositivo e mostrerà tutte le versioni del firmware disponibili. Scegli la versione che preferisci e clicca su Scaricamento.
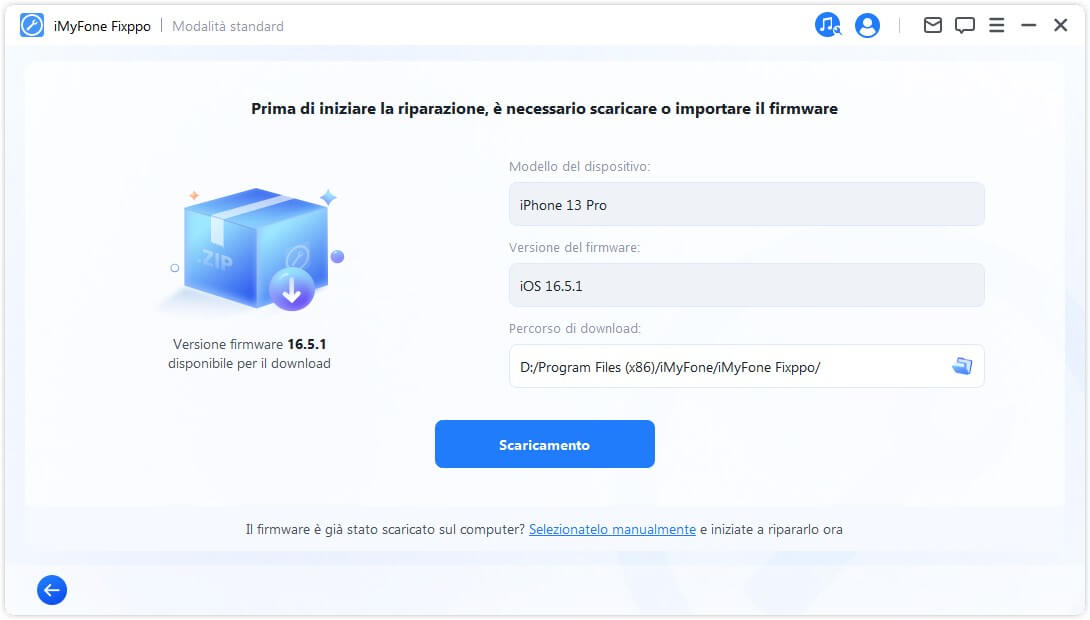
Quando sei pronto, clicca su Download per iniziare a scaricare il pacchetto firmware più recente. Nota che potrebbe richiedere del tempo a causa delle dimensioni considerevoli, approssimativamente 5GB.
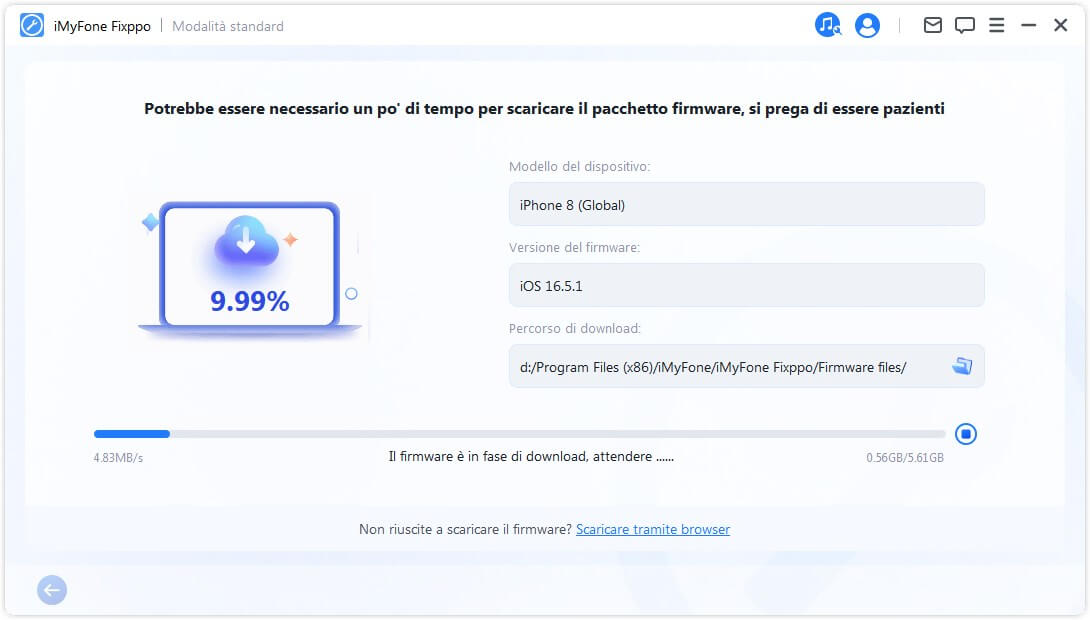
- Se non sei riuscito a scaricare il pacchetto firmware, puoi farlo attraverso il tuo browser cliccando su Scaricare tramite browser.
- Se hai già scaricato il pacchetto firmware sul tuo computer, clicca semplicemente su Selezionatelo manualmente per importare il firmware.
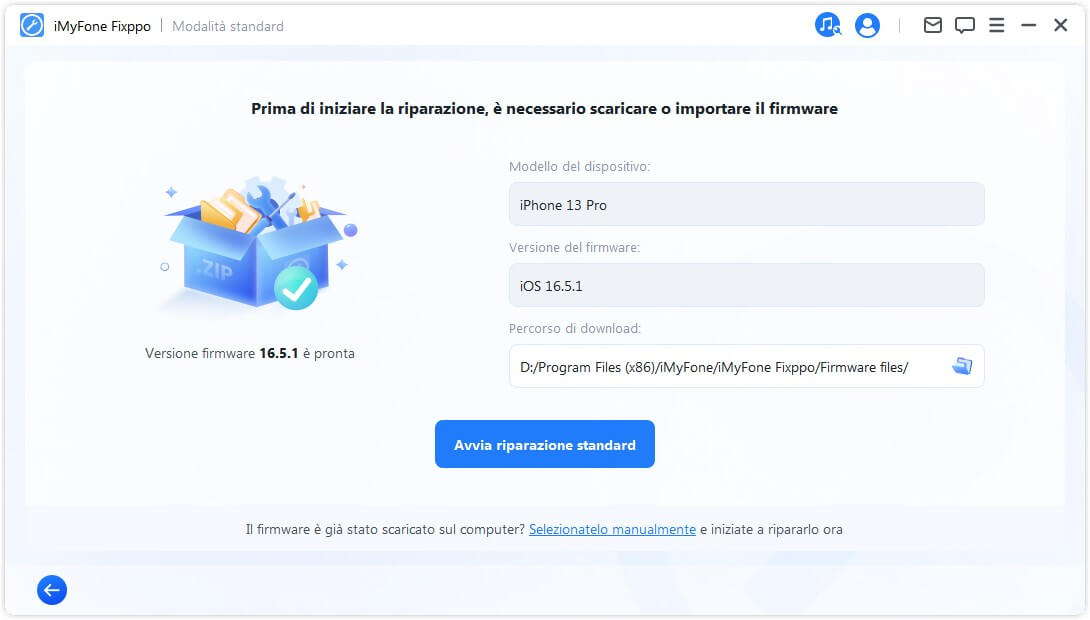
Passo 4. Risolvere i problemi di iOS/iPadOS/tvOS
Una volta ottenuto il firmware, clicca su Avvia Riparazione Standard per avviare il processo di riparazione del dispositivo.
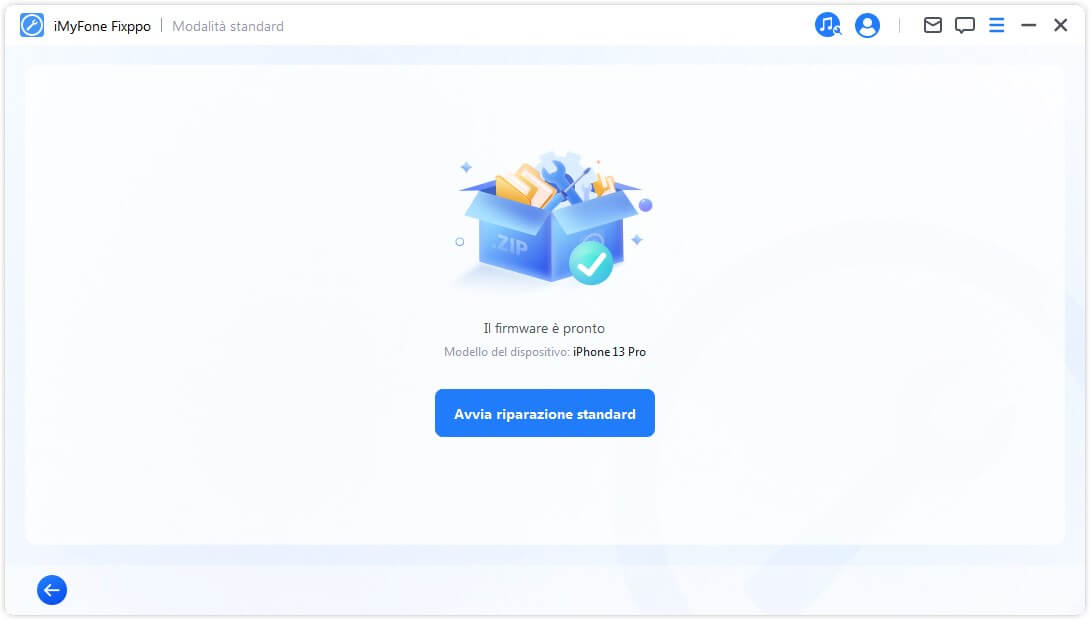
Il programma inizierà ora a riparare il tuo dispositivo. Si consiglia di non toccare il cavo o il dispositivo durante il processo.
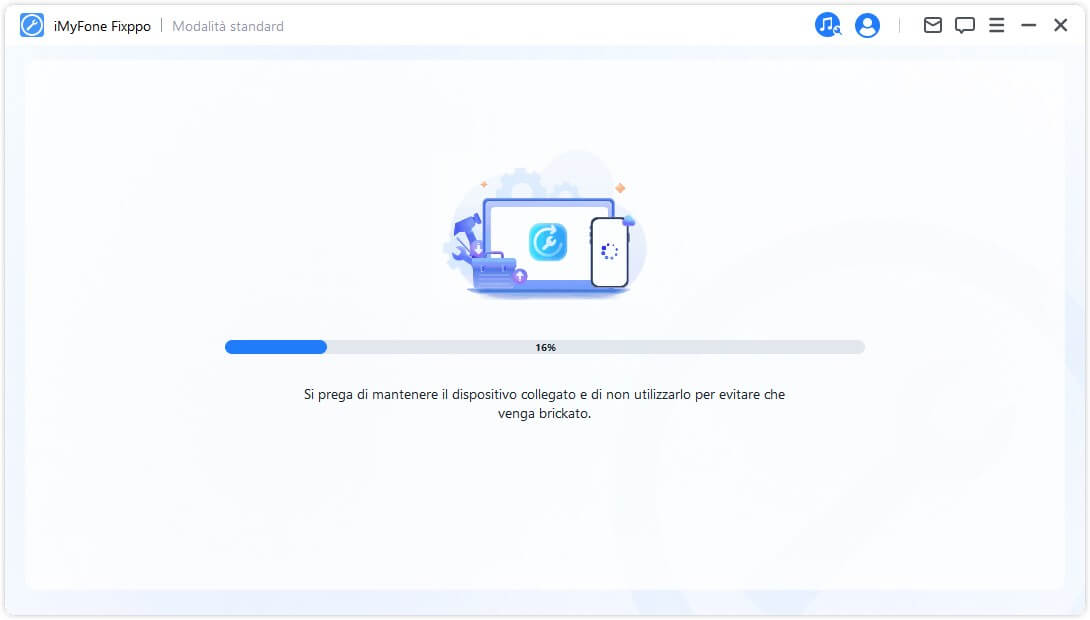
Il processo di riparazione sarà completato a breve, e il tuo iPhone si riavvierà automaticamente.
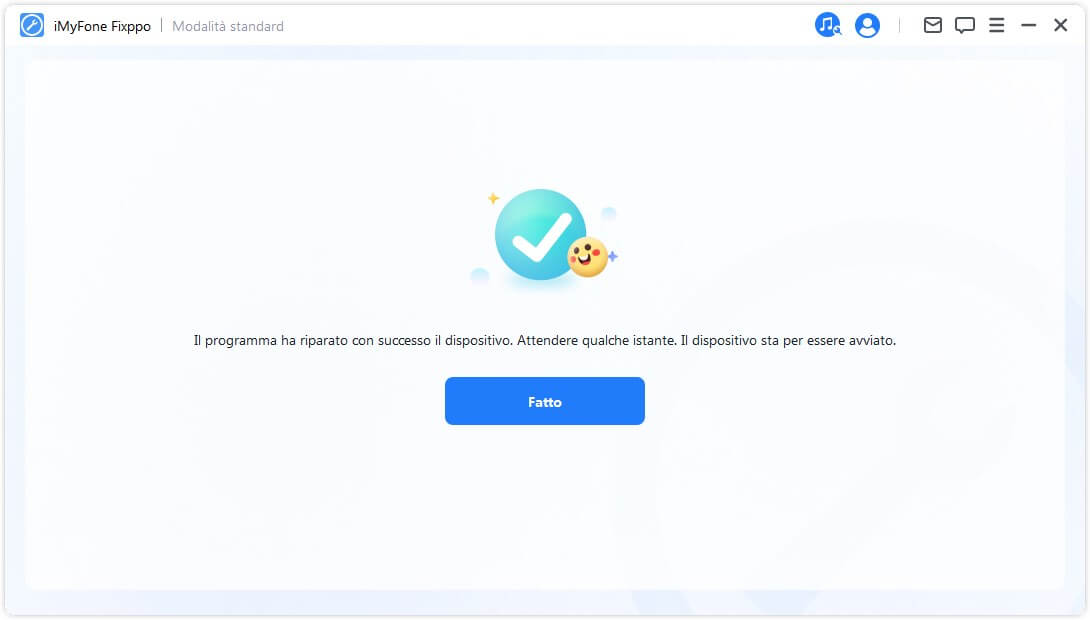
Se il processo fallisce, hai l'opzione di ritentare o passare alla modalità avanzata.
Seleziona la modalità avanzata per risolvere problemi gravi di iOS
Passo 1. Avvia iMyFone Fixppo e seleziona la modalità avanzata
Se hai dimenticato la password di blocco schermo o non riesci a utilizzare la modalità standard per risolvere il problema, la modalità avanzata è disponibile per aiutarti. Si prega di notare che utilizzare questa modalità comporterà l'eliminazione permanente di tutti i tuoi dati.
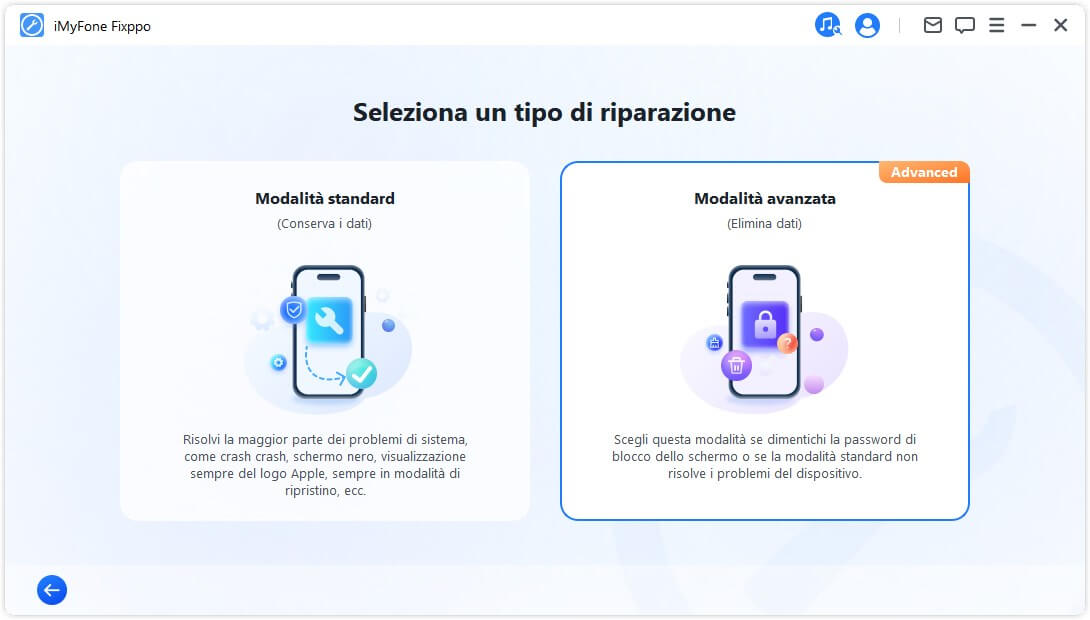
Passo 2. Collega il tuo dispositivo al computer
Dopo aver selezionato la modalità avanzata, collega il tuo dispositivo iOS al computer. Se il tuo dispositivo non viene rilevato, Fixppo ti assisterà nell'ingresso in Modalità Recupero. Segui le indicazioni visualizzate sullo schermo per entrare manualmente in Modalità Recupero o Modalità DFU.
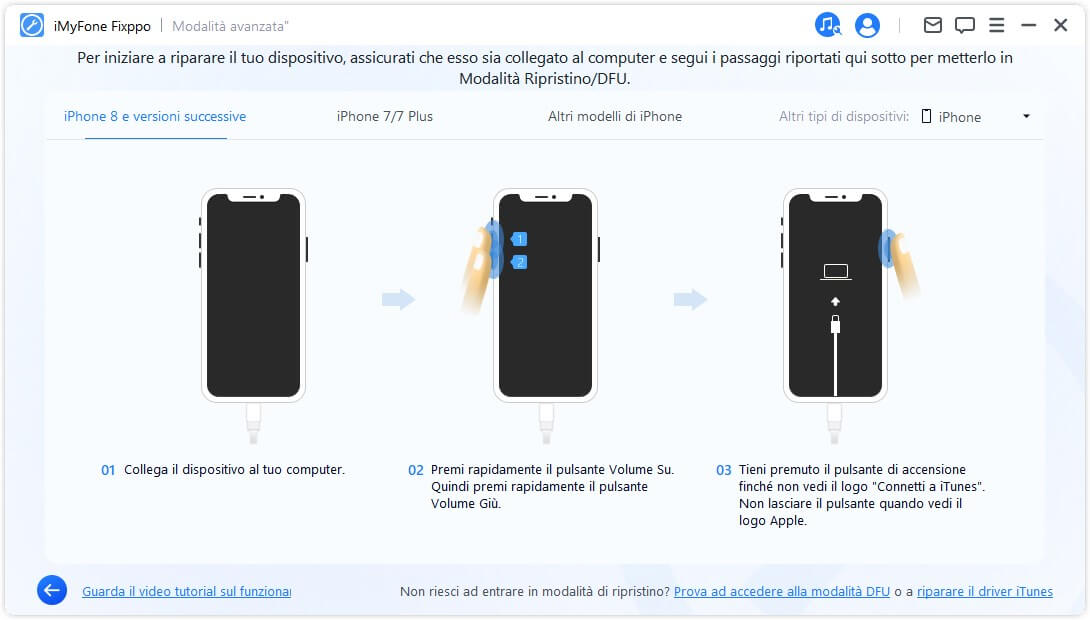
Se il tuo dispositivo non viene rilevato nemmeno in Modalità Recupero, clicca su Prova ad accedere alla Modalità DFU nella parte inferiore.
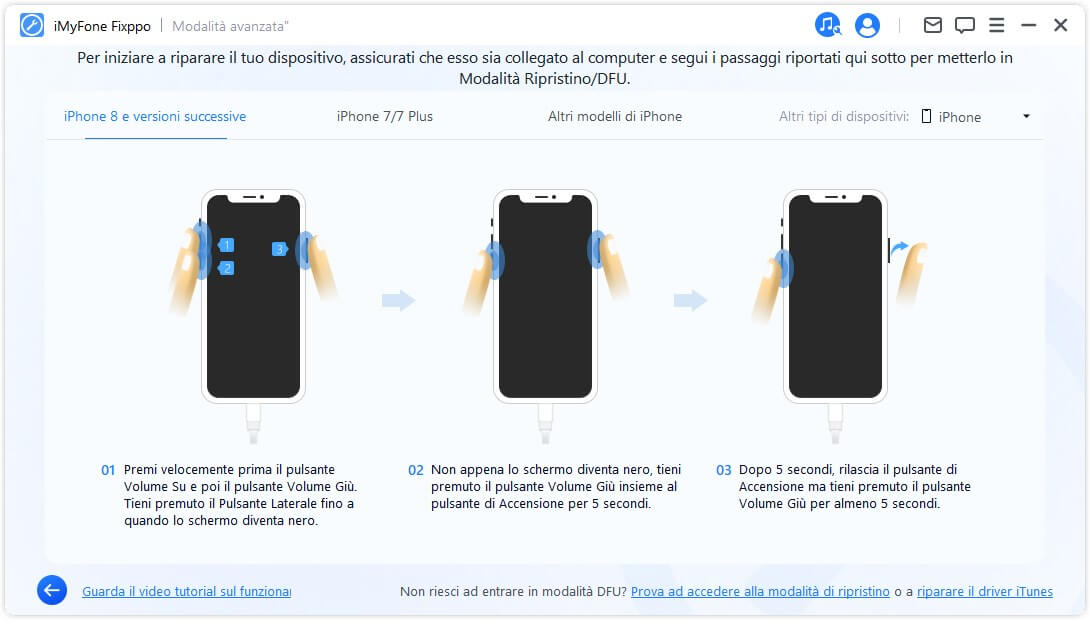
Passo 3. Scarica il firmware
Ora devi scaricare il firmware per riparare il tuo dispositivo. Il programma rileverà automaticamente il modello del tuo dispositivo e mostrerà tutte le versioni del firmware disponibili. Scegli la versione che preferisci, quindi clicca su Download.
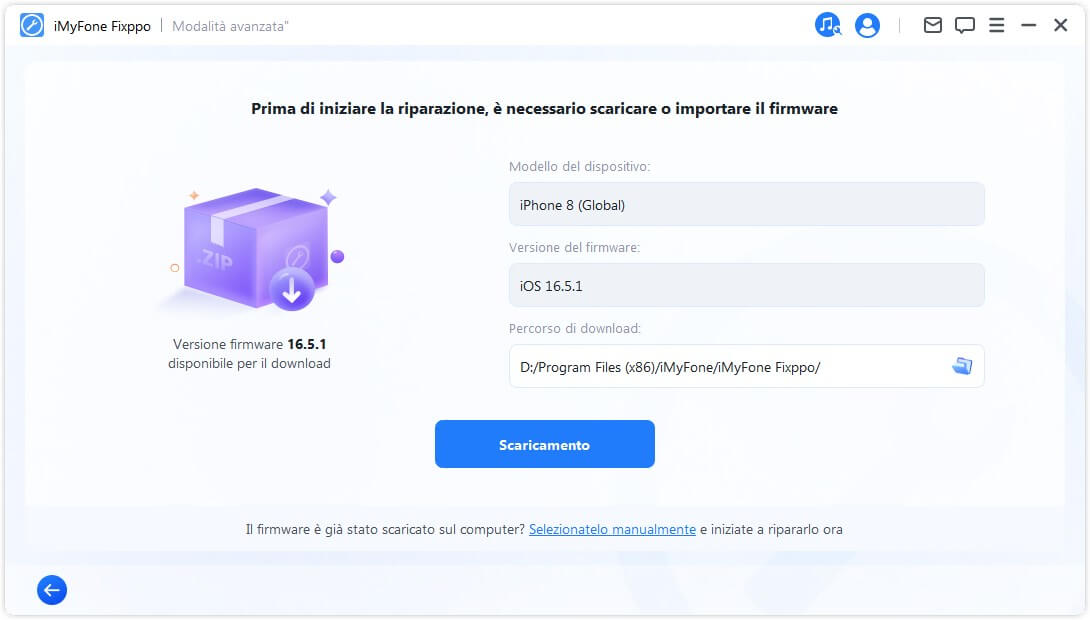
Se sei pronto, avvia il download del pacchetto firmware più recente. Tieni presente che potrebbe richiedere del tempo a causa delle dimensioni considerevoli del pacchetto firmware, approssimativamente di circa 5GB.
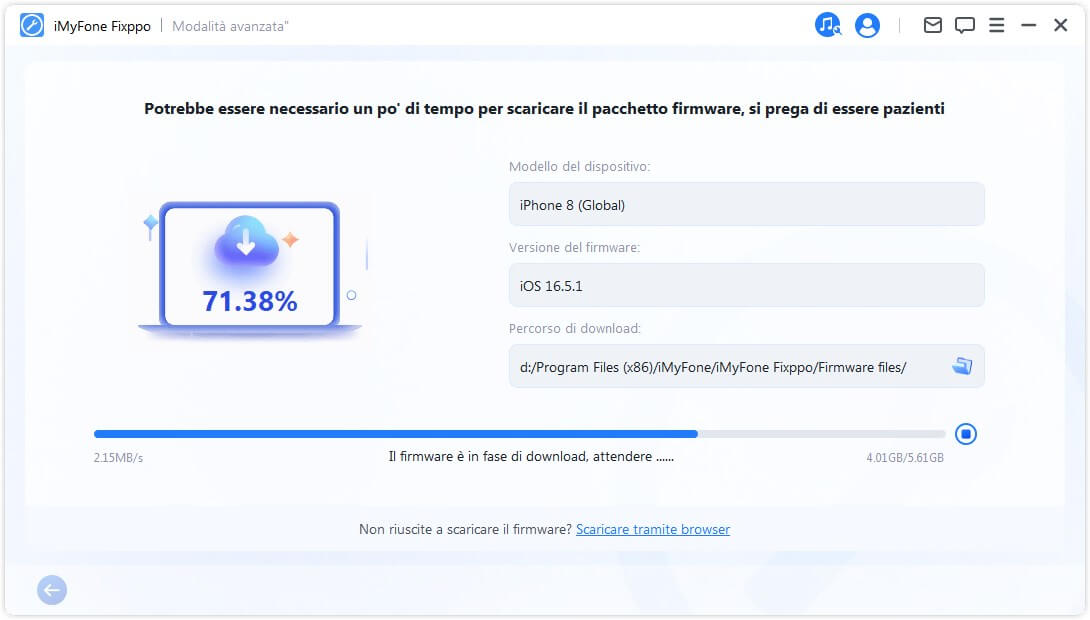
- Se non riesci a scaricare il pacchetto firmware, puoi scaricarlo tramite il tuo browser cliccando su Scaricare tramite browser.
- Se hai già scaricato il pacchetto firmware sul tuo computer, clicca semplicemente su Selezionatelo manualmente per importare il firmware.
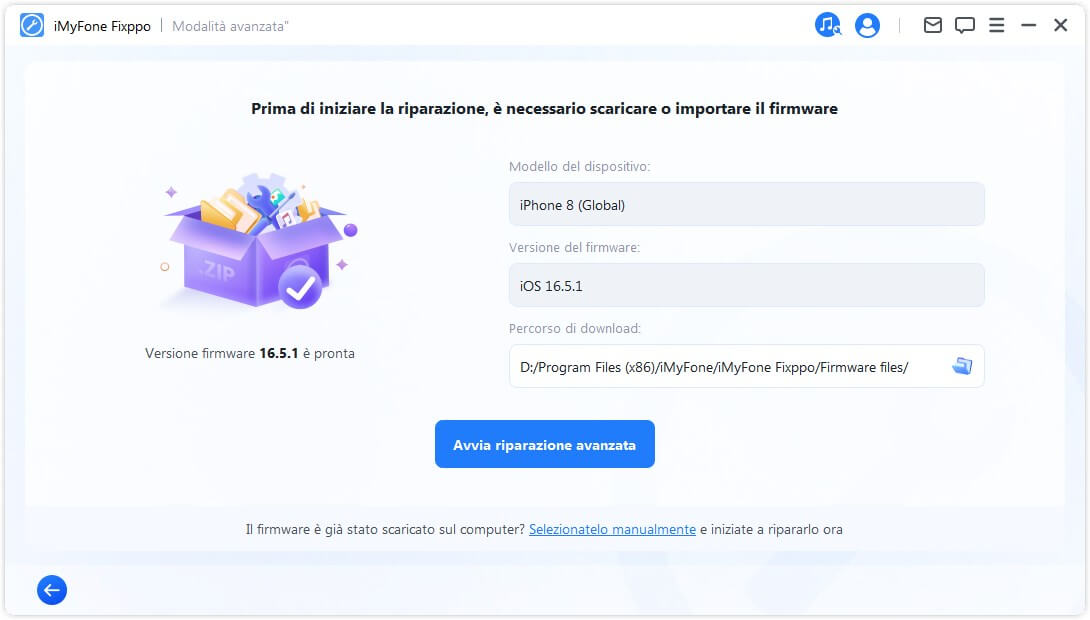
Passo 4. Risolvere i problemi di iOS/iPadOS/tvOS
Una volta scaricato il firmware, clicca su Avvia Riparazione Avanzata per avviare il processo di riparazione del dispositivo
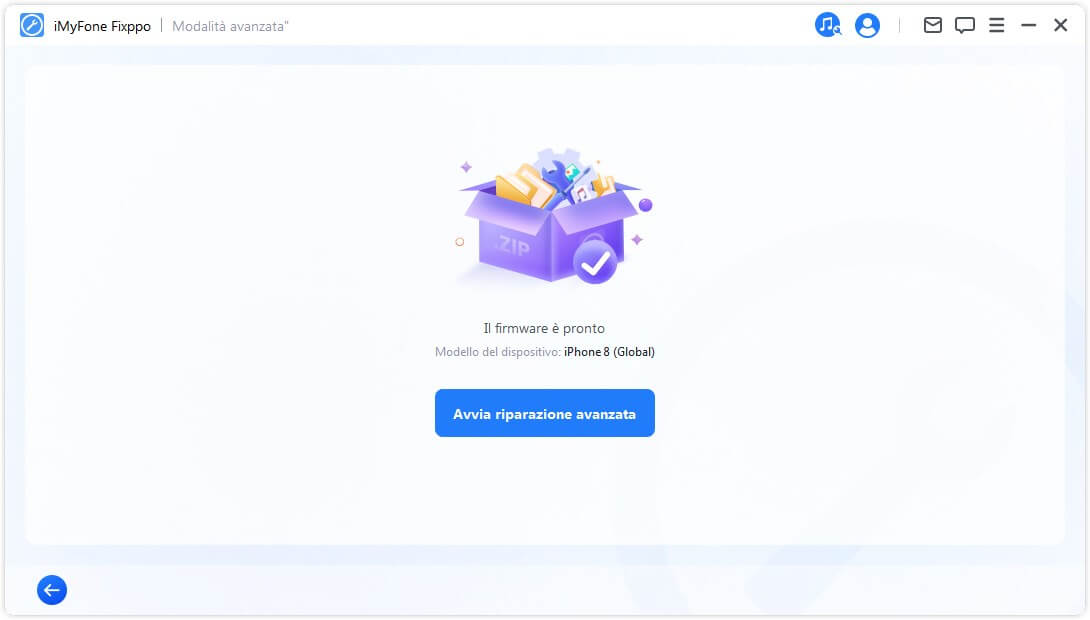
Il programma inizierà ora a riparare il tuo dispositivo. Si prega di evitare di toccare il cavo e il dispositivo durante il processo.
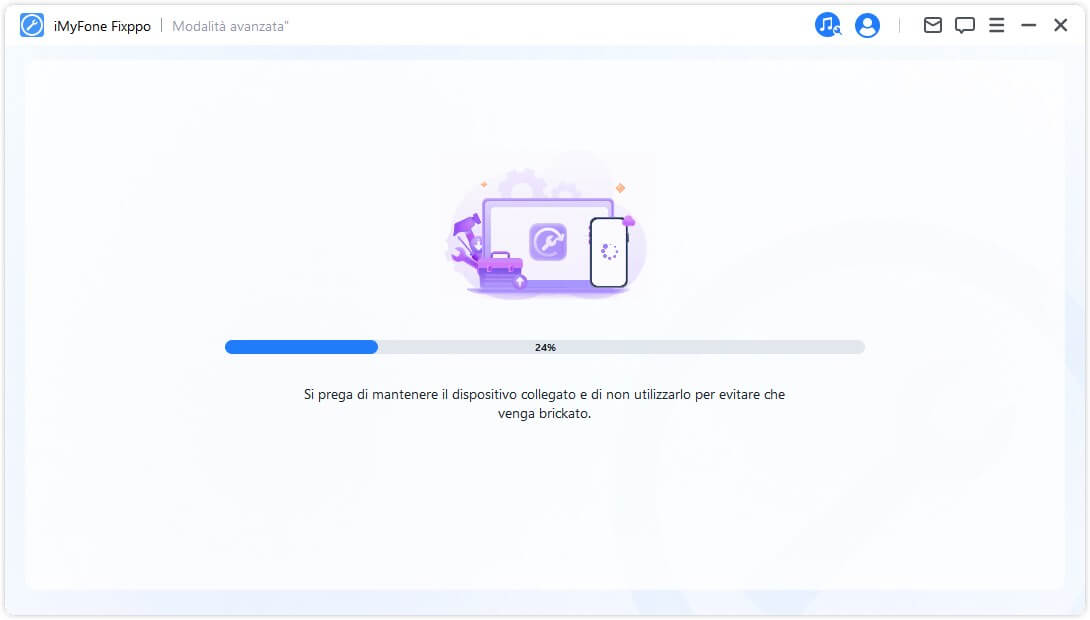
Una volta completato il processo, il tuo iPhone si riavvierà automaticamente.
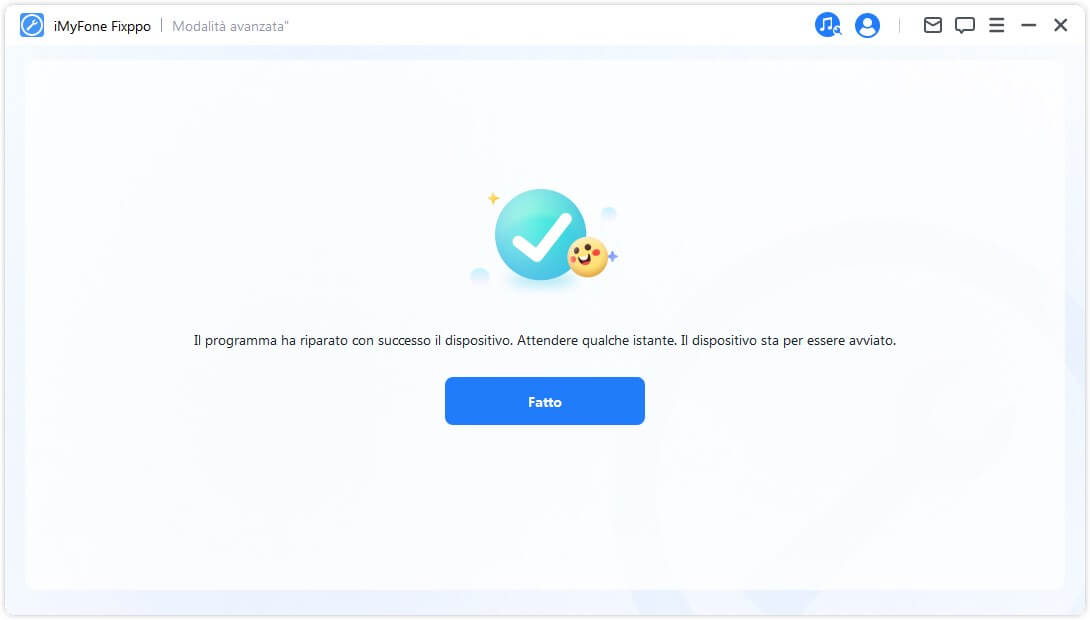
Parte 2: Aggiornamento/Downgrade di iOS
Se non riesci ad aggiornare il sistema iOS tramite la procedura normale, puoi scegliere l'Aggiornamento di iOS per aggiornare il sistema senza perdere dati. D'altra parte, se desideri semplicemente tornare a una versione precedente, puoi selezionare il Downgrade di iOS.
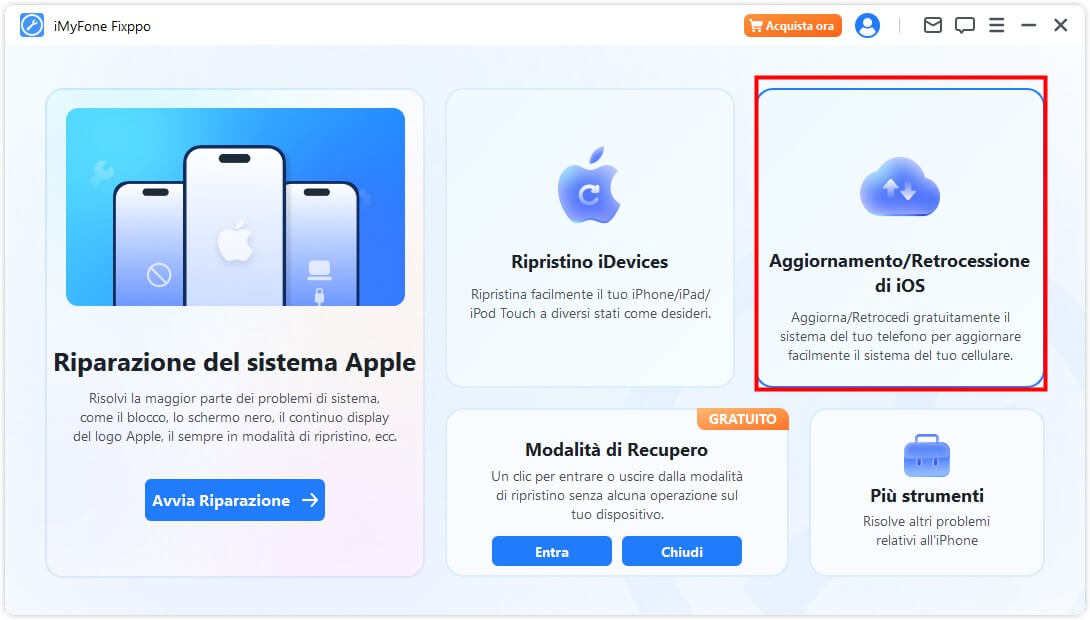
Aggiornamento di iOS
Passo 1. Seleziona Aggiornamento di iOS
Scegli questa opzione per aggiornare il sistema iOS mantenendo i dati sul dispositivo.
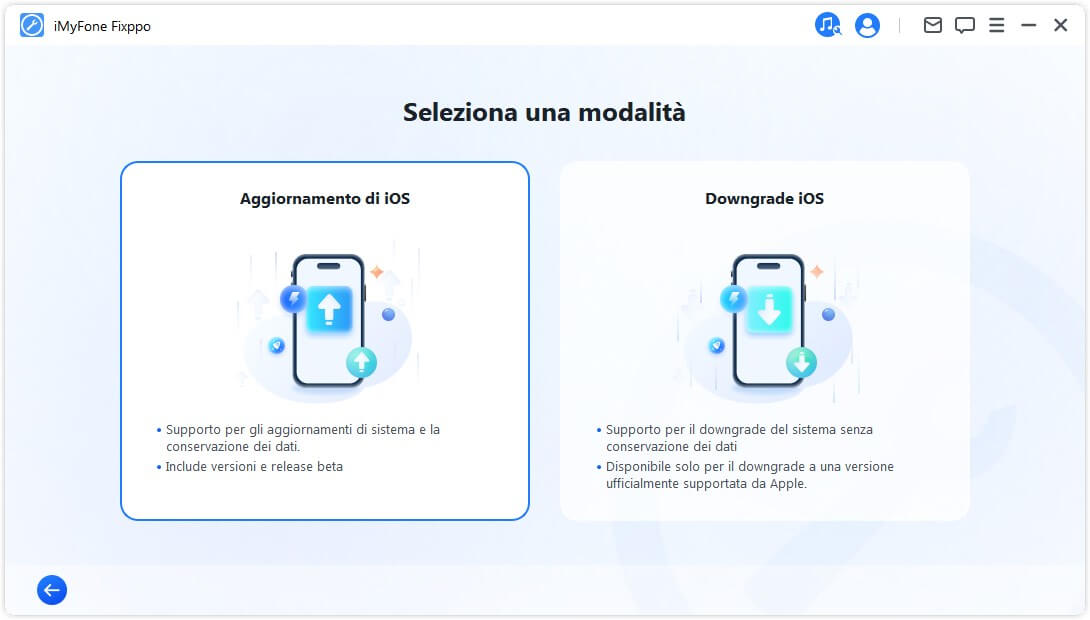
Passo 2. Collega il tuo dispositivo al computer
Collega il tuo dispositivo al computer utilizzando un cavo USB e segui le istruzioni visualizzate sullo schermo.
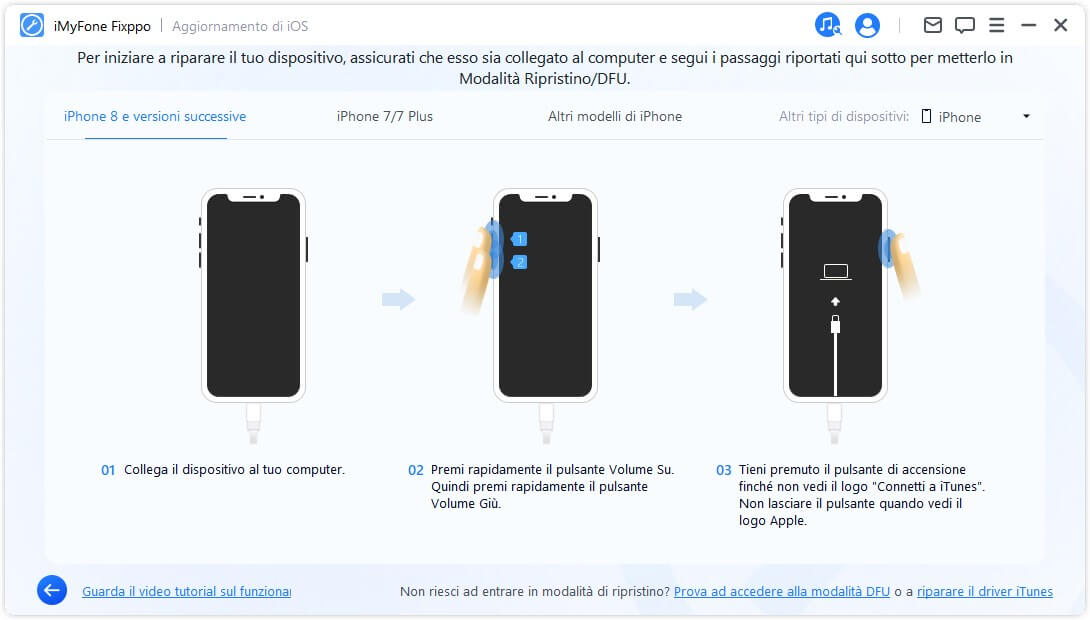
Passo 3. Scarica il firmware
Il programma rileverà il tuo dispositivo e visualizzerà la versione del pacchetto firmware disponibile per un aggiornamento. Puoi personalizzare il percorso di download per il file del pacchetto firmware. Clicca su Scaricamento per iniziare il download del pacchetto firmware.
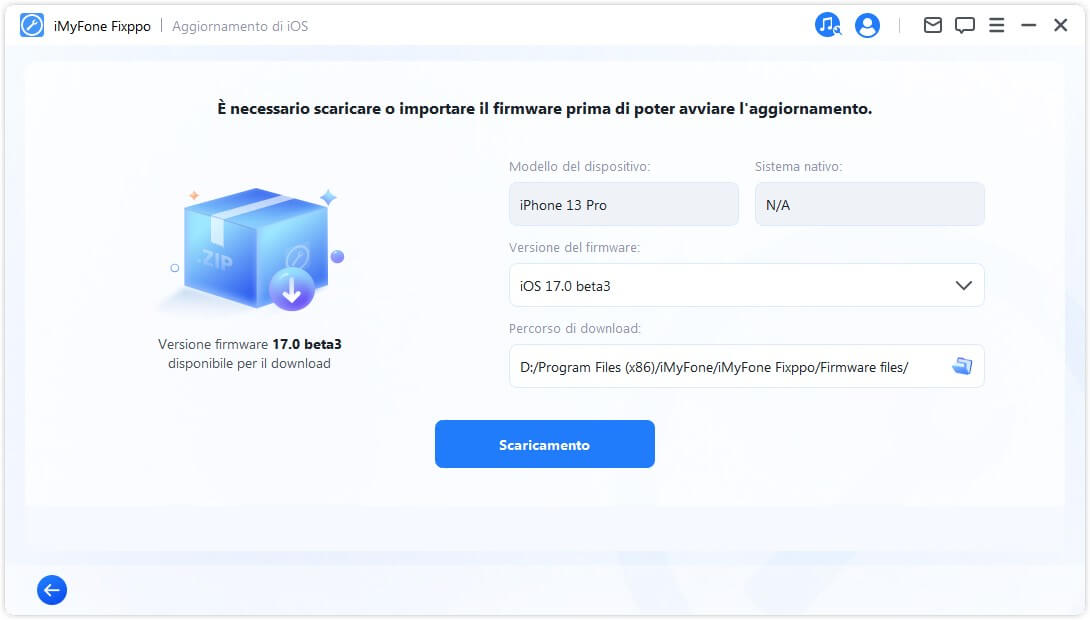
Dopo di ciò, Fixppo inizierà l'estrazione del firmware scaricato e lo utilizzerà per avviare il processo di aggiornamento.
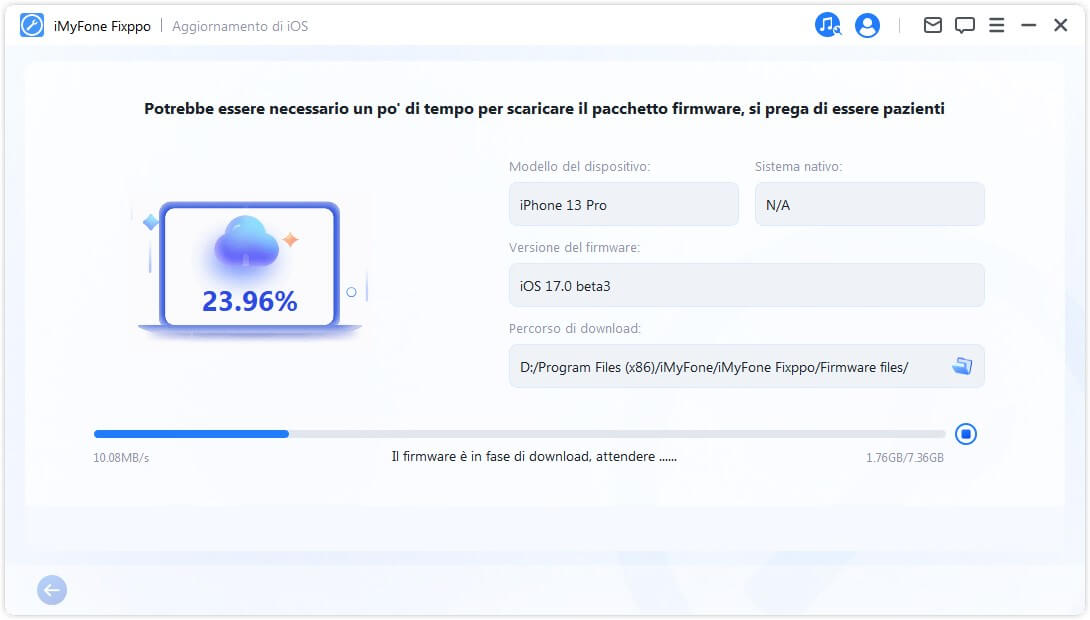
Passo 4. Inizia l'aggiornamento di iOS
Il tuo dispositivo è ora completamente pronto per l'aggiornamento di iOS. Clicca su Avvia l'Aggiornamento di iOS per avviare il processo di aggiornamento del tuo dispositivo.
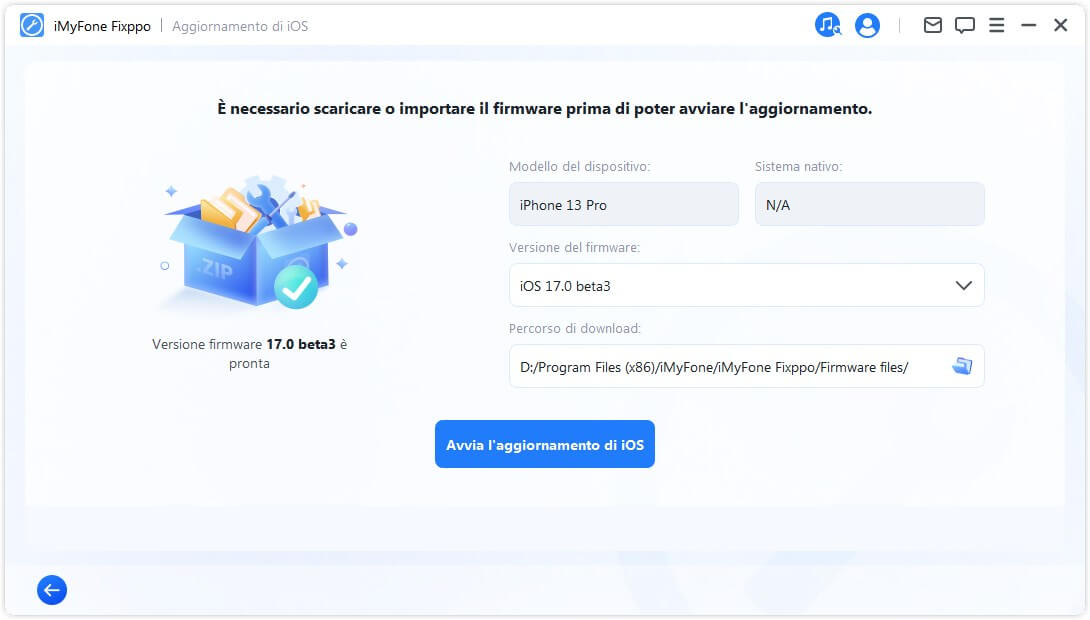
Poi, per favore attendi che il programma completi il suo compito. È importante mantenere il dispositivo collegato al computer senza utilizzarlo durante l'intero processo. Infine, vedrai un messaggio Fatto che indica che il processo è terminato.
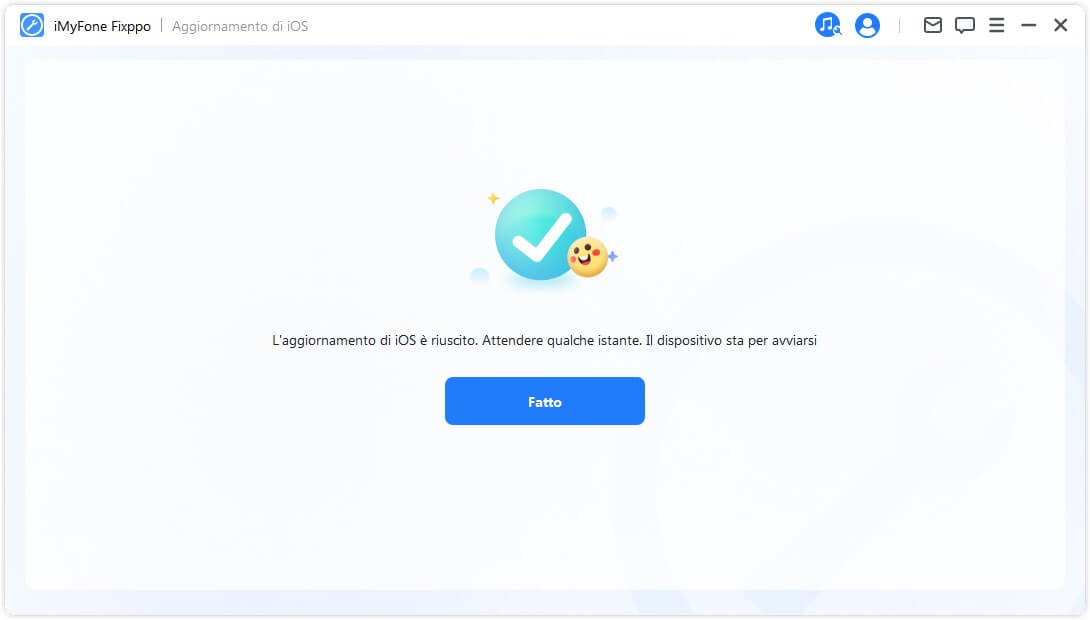
Downgrade iOS
Passo 1. Seleziona Downgrade iOS
Scegli di eseguire il downgrade del sistema iOS, ma i dati del tuo dispositivo non saranno preservati.
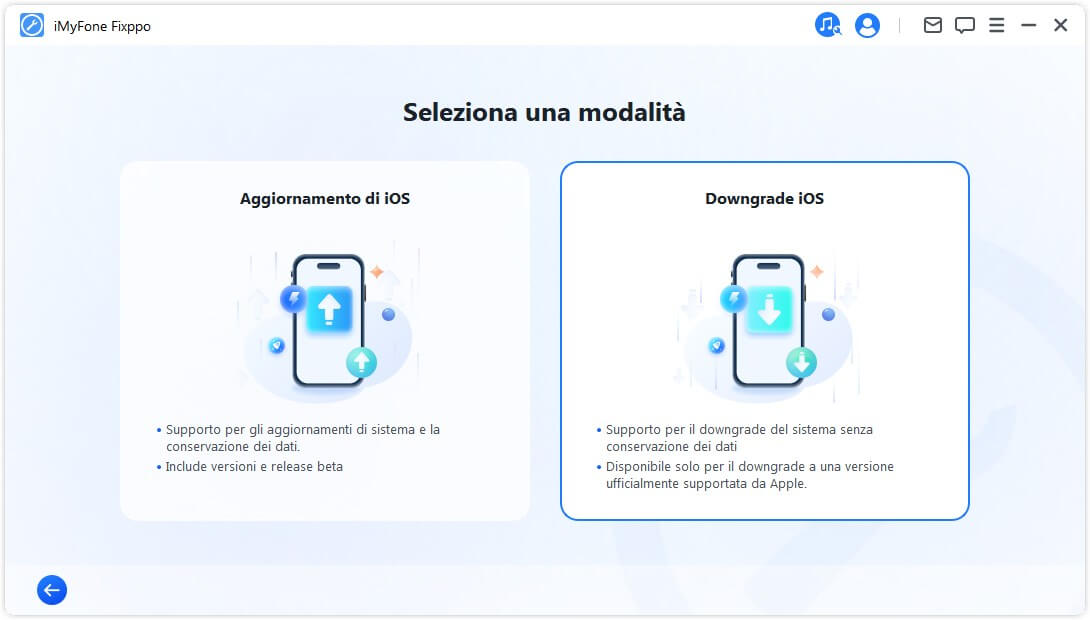
Passo 2. Collega il dispositivo al computer
Utilizza un cavo Lightning per collegare il dispositivo al computer, quindi clicca su Avanti per procedere.
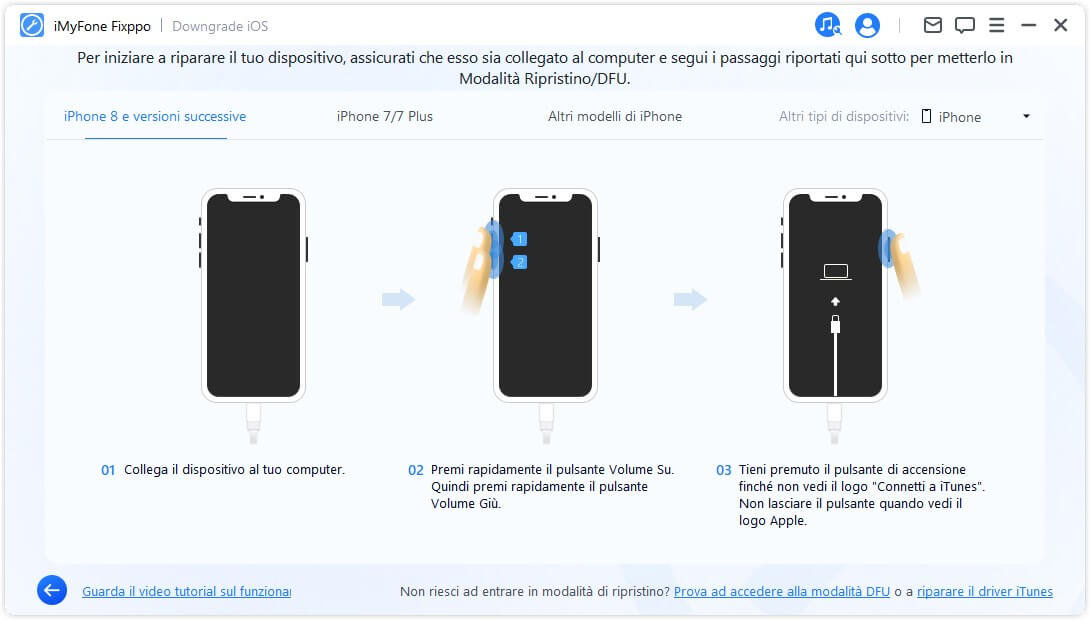
Passo 3. Scarica il firmware
Il programma rileverà il tuo dispositivo e visualizzerà la versione del pacchetto firmware disponibile per il downgrade. Puoi personalizzare il percorso di download per il file del pacchetto firmware. Clicca su Scaricamento per iniziare il download del pacchetto firmware.
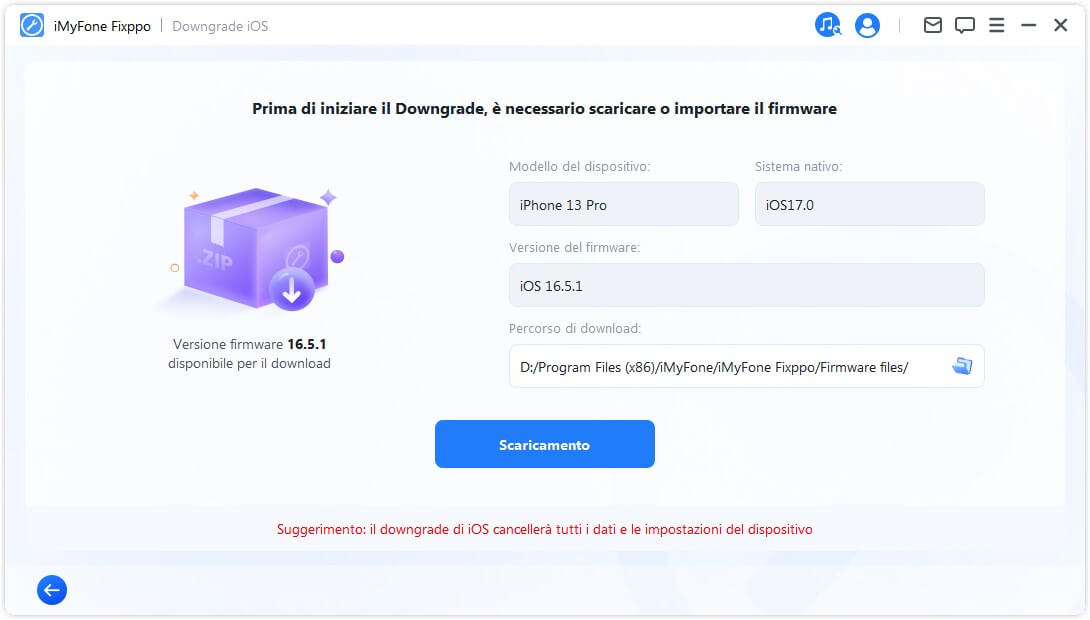
Dopo ciò, Fixppo inizierà l'estrazione del firmware scaricato e lo utilizzerà per avviare il processo di aggiornamento.
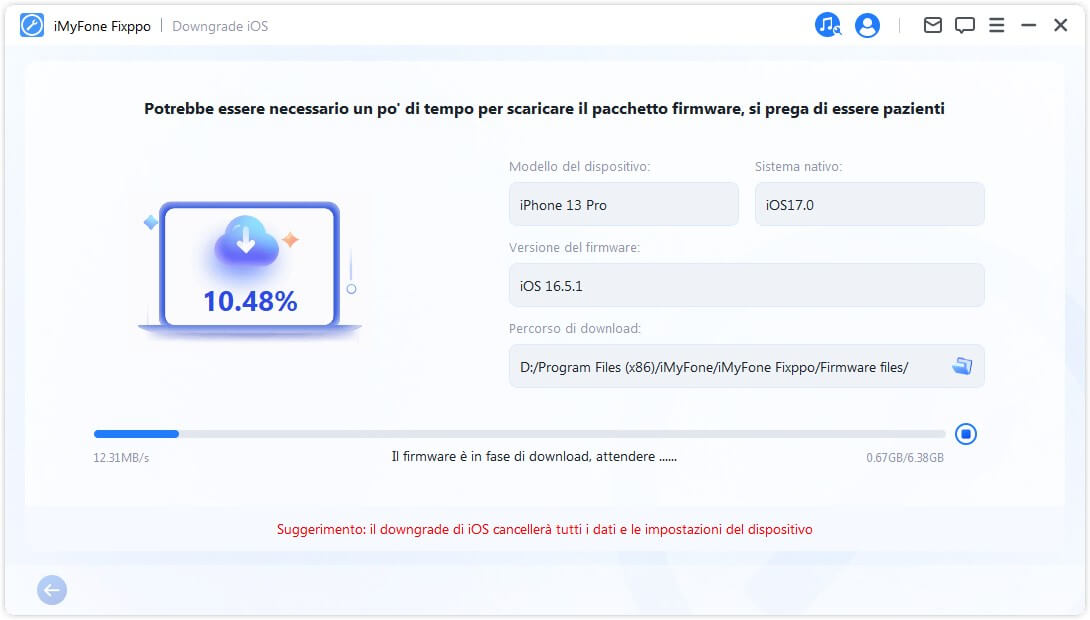
Passo 4. Inizia il downgrade di iOS
Ora il firmware può essere utilizzato per eseguire il downgrade del tuo sistema iOS. Clicca su Avvia il Downgrade di iOS per avviare il processo.
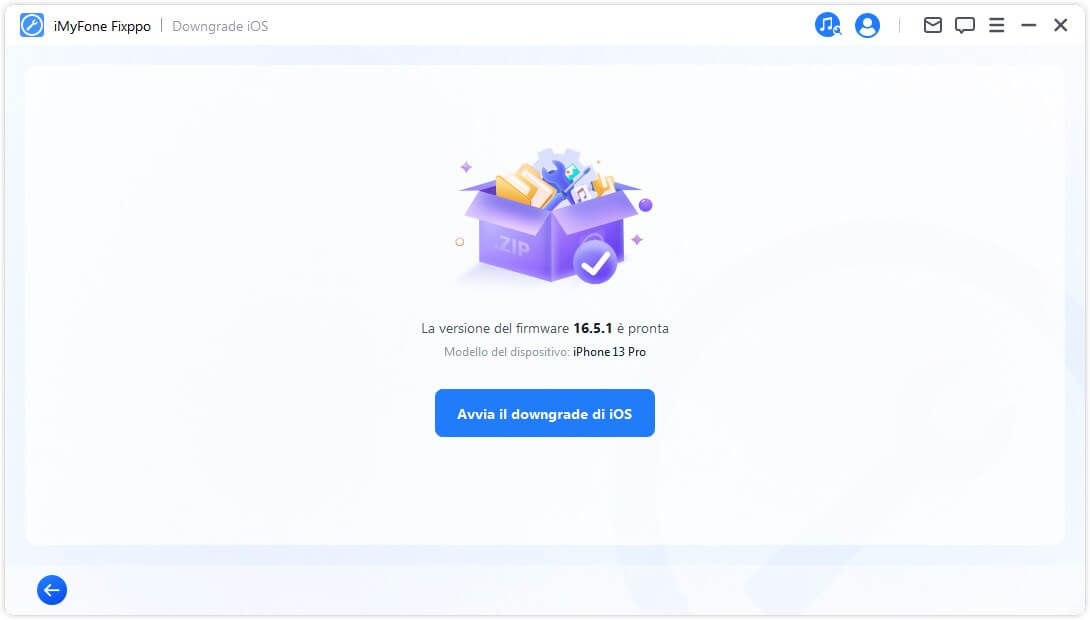
Per favore, attendi pazientemente che il processo termini e evita di utilizzare o spostare il dispositivo durante questo tempo. Una volta completato, vedrai un messaggio pop-up che indica Fatto, confermando che hai eseguito con successo il downgrade del tuo sistema iOS alla versione precedente.
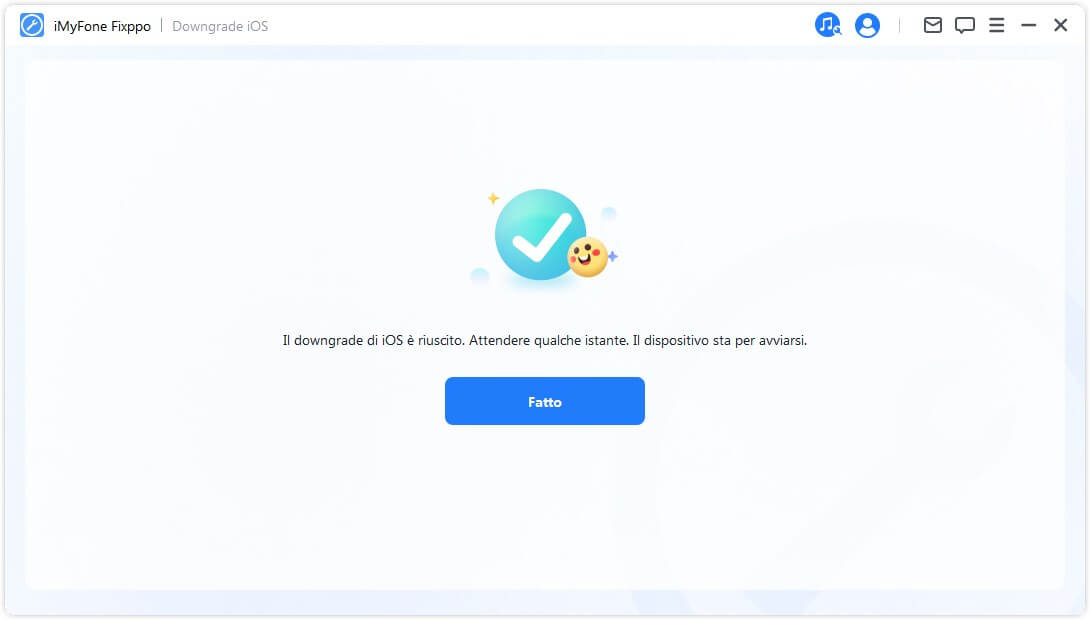
Parte 3: Ripristinare iPhone/iPad/iPod touch Facilmente
Questa funzione fornisce due modalità per te. La prima è Ripristino Standard, che ti consente di reimpostare il tuo dispositivo iDevice con un solo clic. Tuttavia, se hai dimenticato la password del tuo dispositivo, l'opzione altamente consigliata è Ripristino profondo. Dopo aver eseguito un ripristino alle impostazioni di fabbrica, riacquisterai l'accesso al tuo dispositivo con l'ultima versione di iOS.
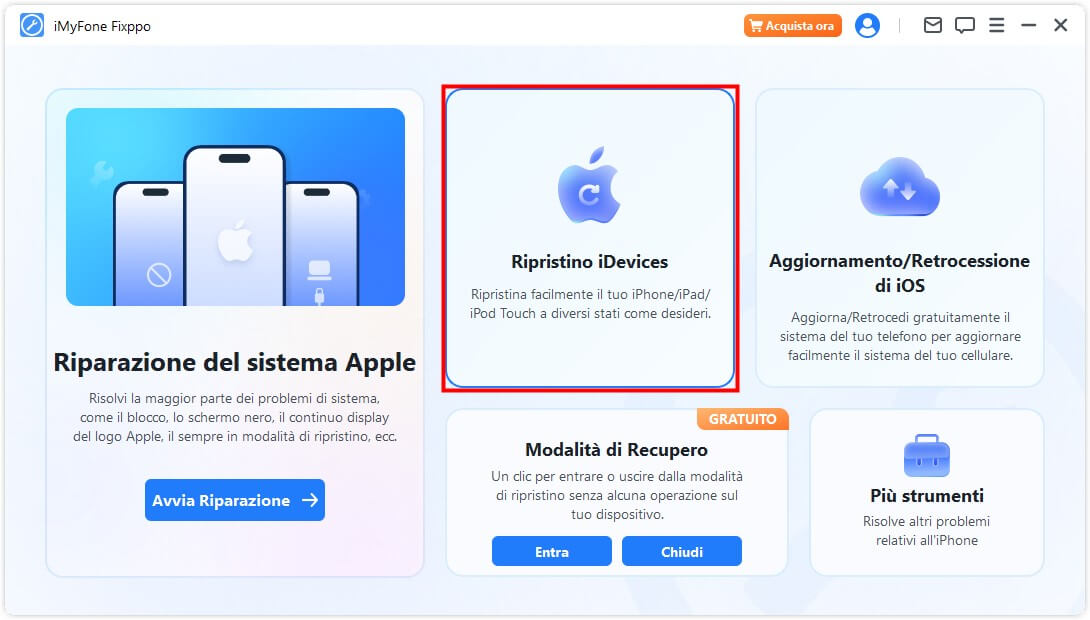
Seleziona Ripristino Standard
Passo 1. Seleziona Ripristino Standard
Scegli la modalità che meglio si adatta alla tua situazione. Questa modalità è consigliata quando puoi sbloccare il tuo dispositivo.
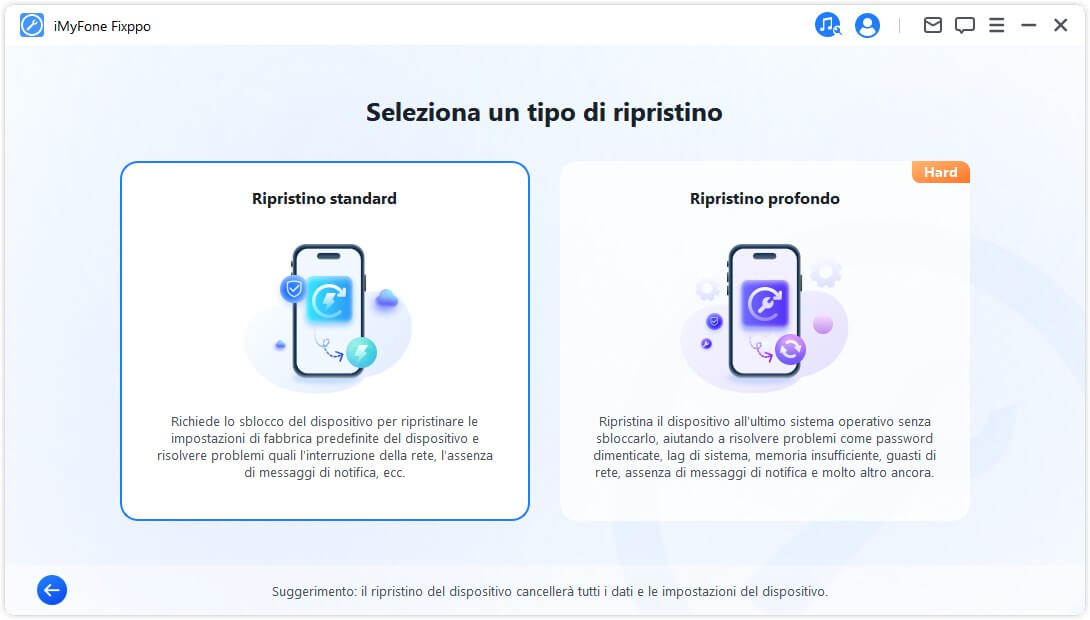
Passo 2. Collega il tuo dispositivo al computer
Dopo aver selezionato Ripristino Standard, collega il tuo dispositivo al computer. Inserisci la password del tuo iDevice e autorizza il computer. Successivamente, clicca sul pulsante Avvia un reset standard per avviare il processo di ripristino standard per il tuo dispositivo.
Nota: Il Ripristino Standard cancellerà tutti i dati e le impostazioni sul tuo dispositivo.
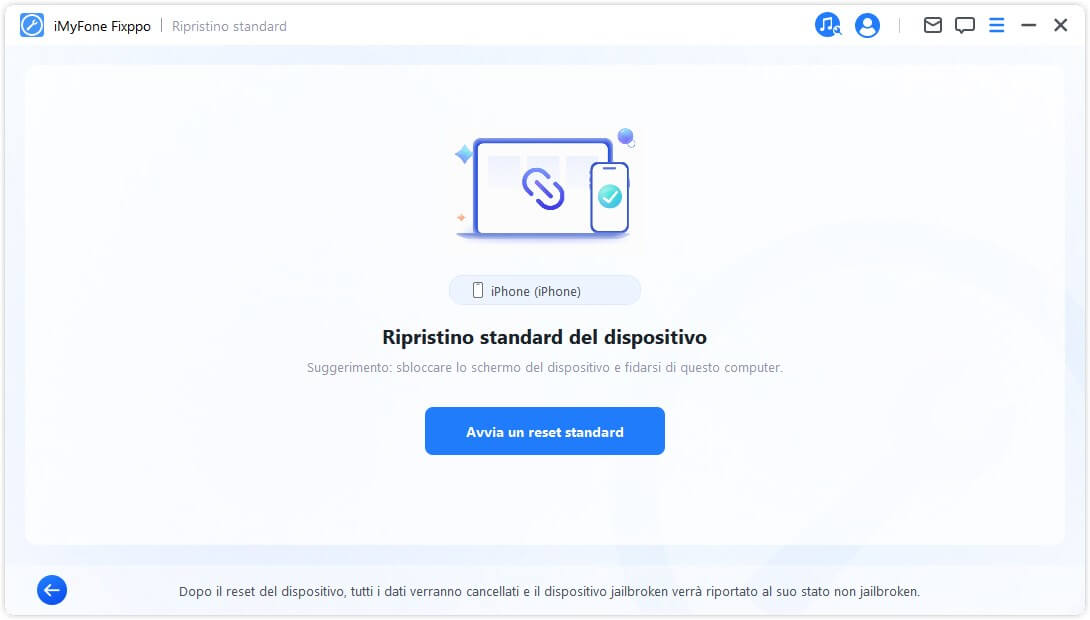
Passo 3. Ripristina il dispositivo
Il tuo iDevice verrà automaticamente ripristinato da iMyFone Fixppo.
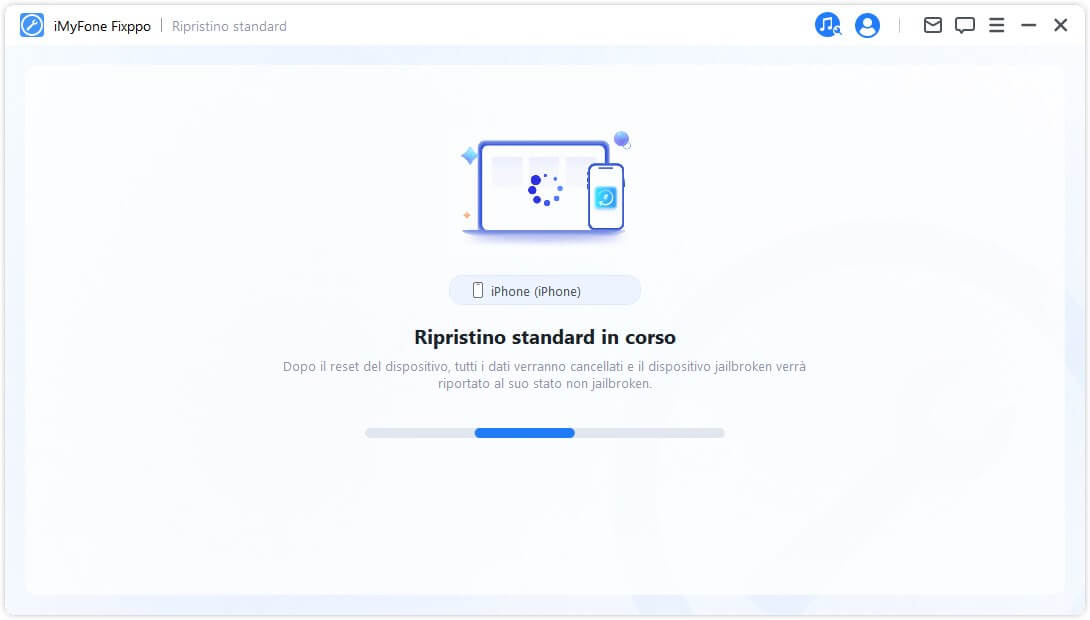
Congratulazioni! Il tuo dispositivo è stato reimpostato con successo. Clicca su Fatto per completare il processo.
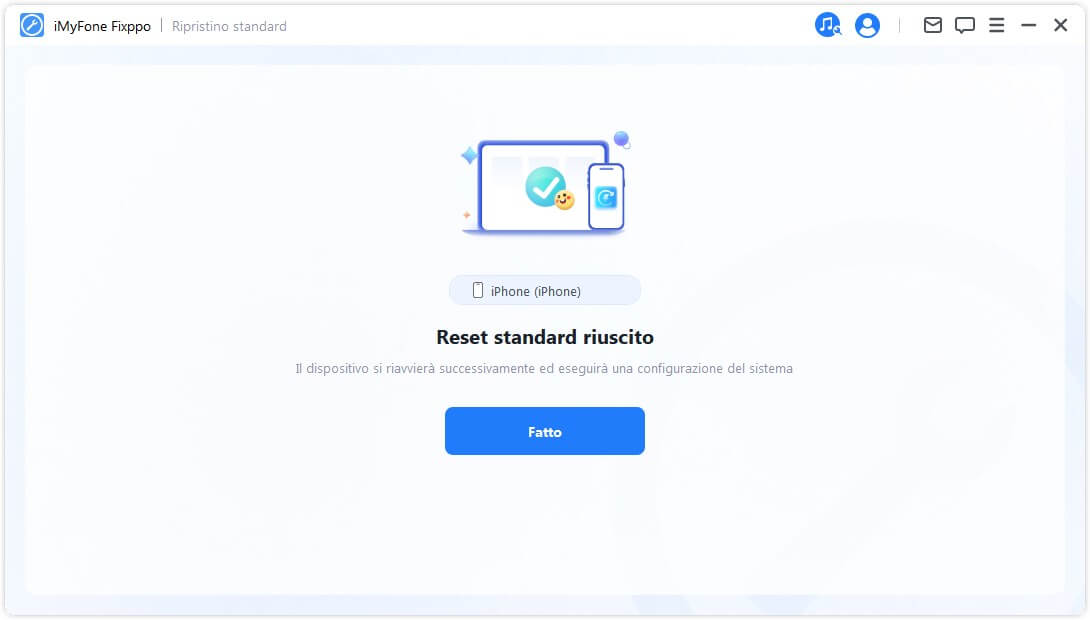
Scegli Ripristino profondo
Passo 1.Scegli Ripristino profondo
Scegli questa modalità quando non sei in grado di sbloccare il blocco schermo del tuo iDevice.
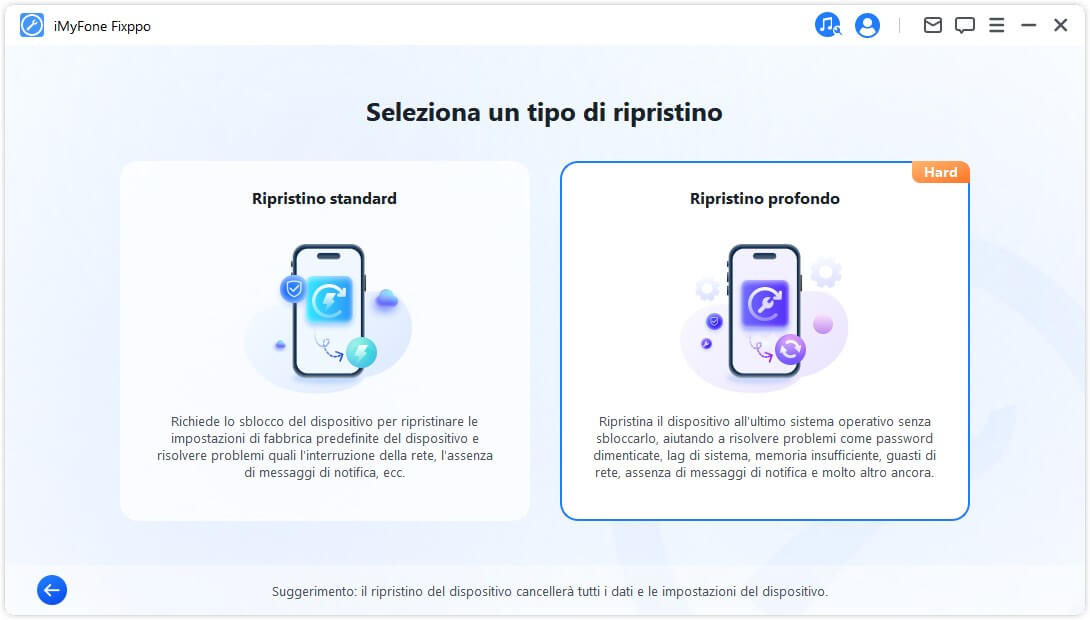
Passo 2.Collega il tuo dispositivo al computer
Collega il tuo dispositivo al computer utilizzando un cavo USB e segui le istruzioni visualizzate sullo schermo.
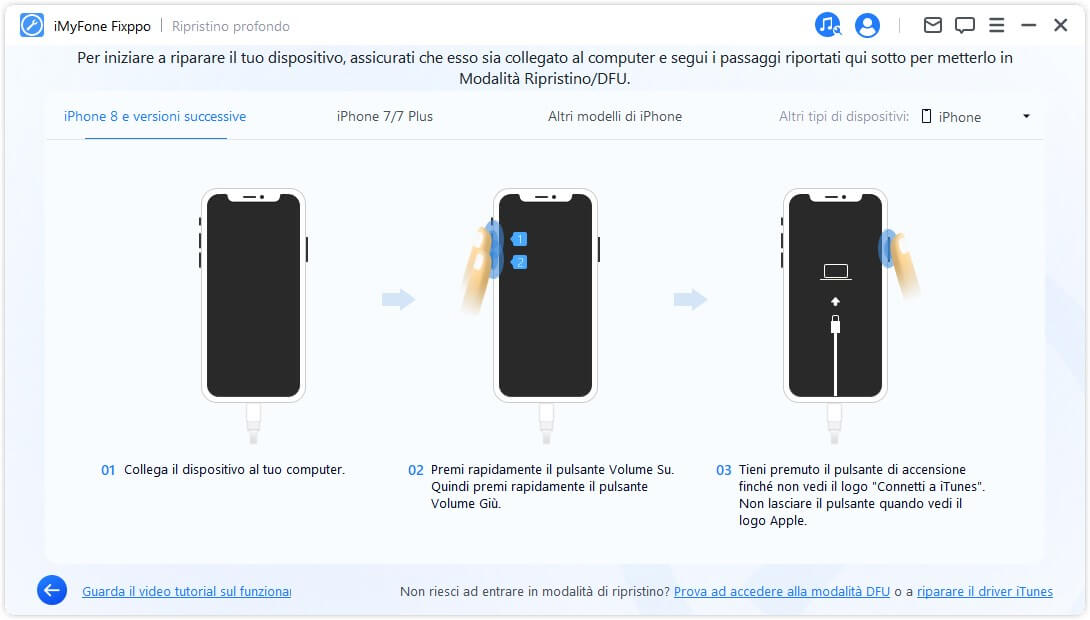
Passo 3. Scarica il firmware
iMyFone Fixppo rileverà automaticamente l'ultima versione del firmware e reimposterà il tuo dispositivo con essa.
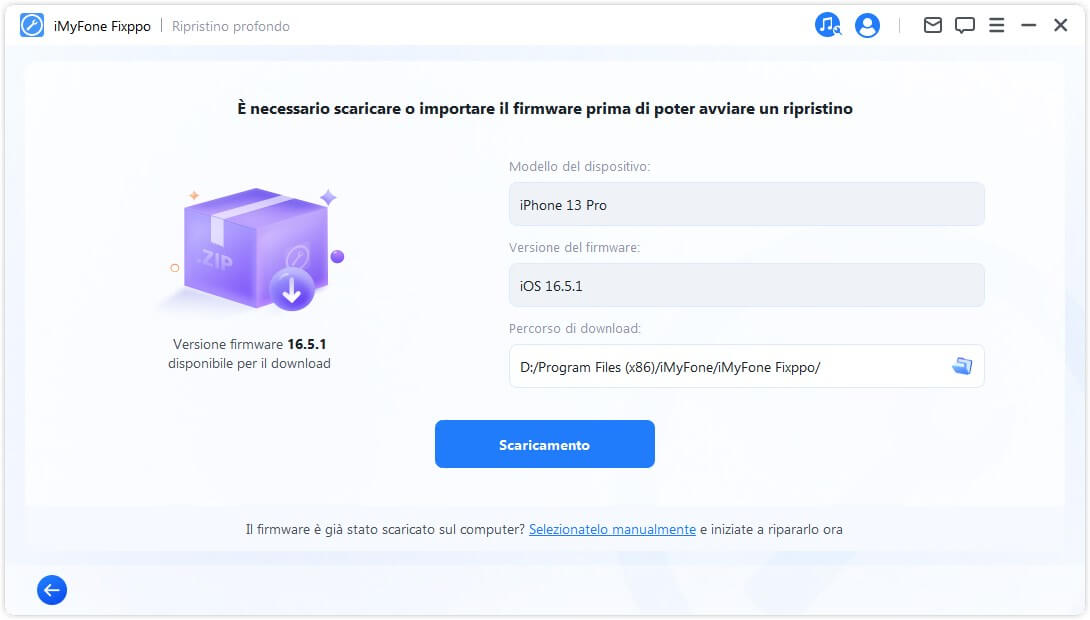
Il programma impiegherà del tempo (principalmente in base alla velocità della tua connessione internet) per scaricare il firmware. Successivamente, procederà automaticamente a verificare ed estrarre il firmware, il che sarà relativamente veloce.
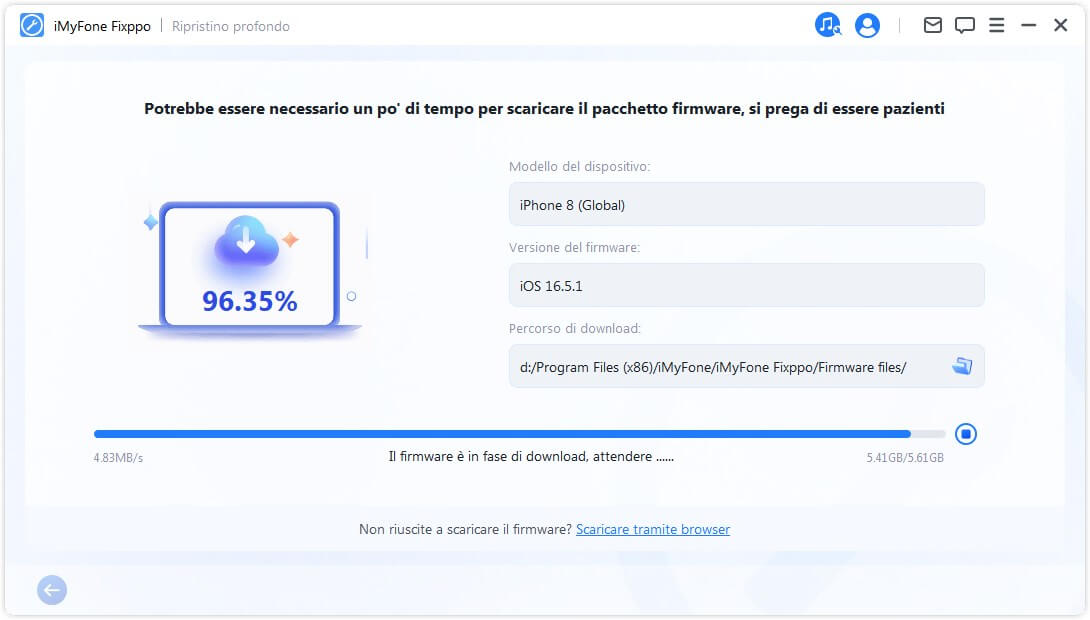
Passo 4. Inizia Hard Reset
Ora, il firmware può essere utilizzato per eseguire un Hard Reset sul tuo dispositivo. Clicca su Avvia ripristino profondo per avviare il processo di ripristino.
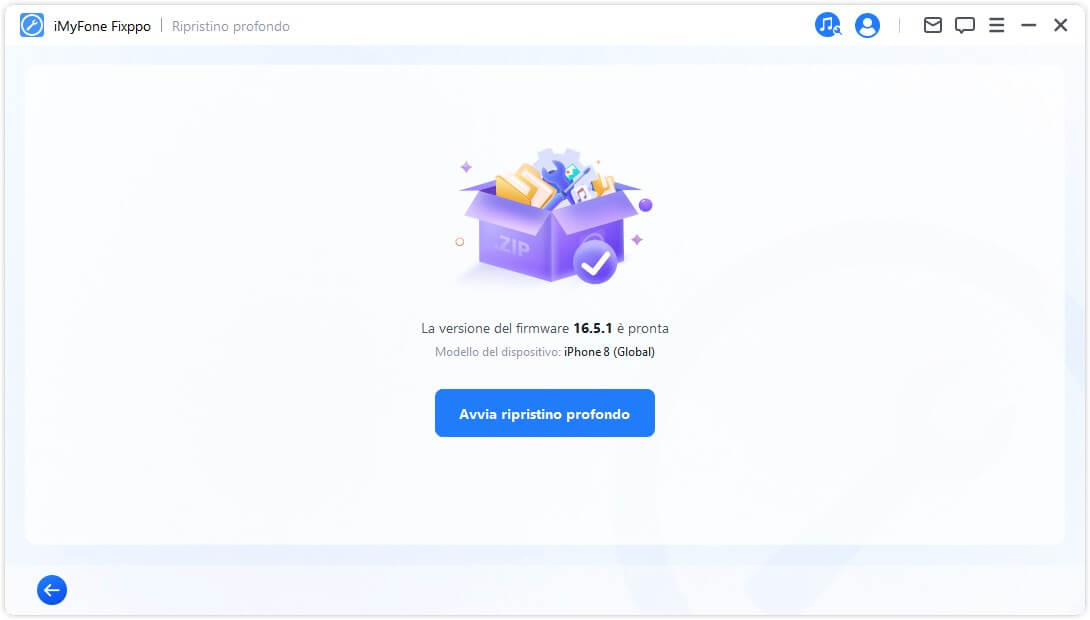
Per favore, attendi che il programma completi il suo compito. È importante mantenere il dispositivo collegato al computer senza utilizzarlo durante l'intero processo. Infine, vedrai un messaggio "Fatto" che indica che il processo è terminato.
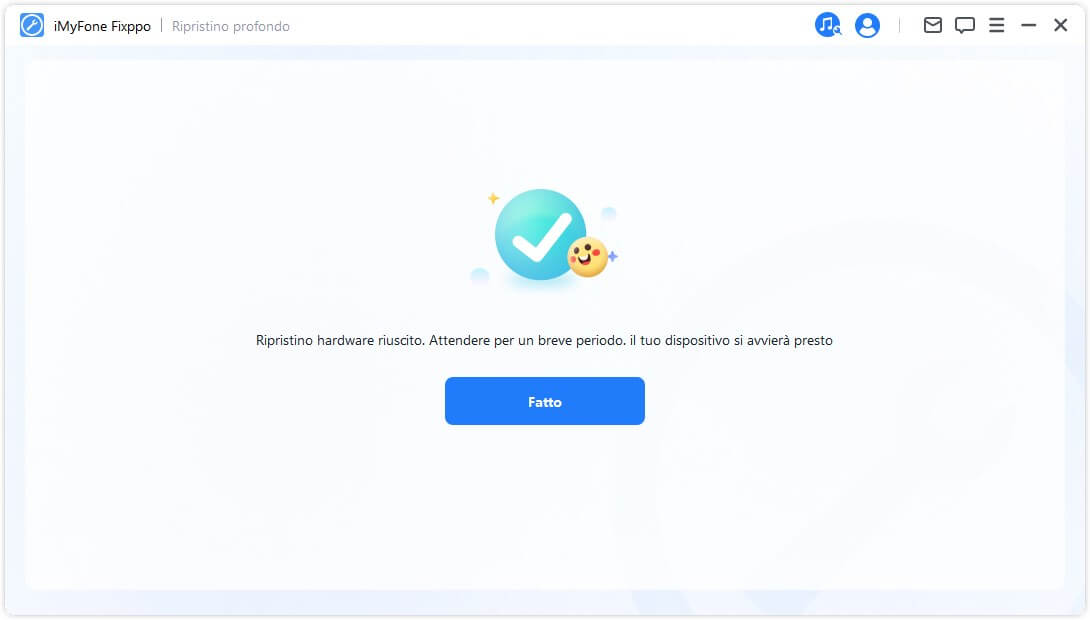
Parte 4: Entra o Esci dalla Modalità di Recupero con un Solo Clic
Il processo è molto semplice. Con un solo clic, il tuo iPhone/iPad/iPod touch/Apple TV può entrare o uscire dalla modalità di recupero in pochi secondi. Questa funzione è particolarmente utile quando il pulsante home o altri pulsanti sul dispositivo sono rotti.
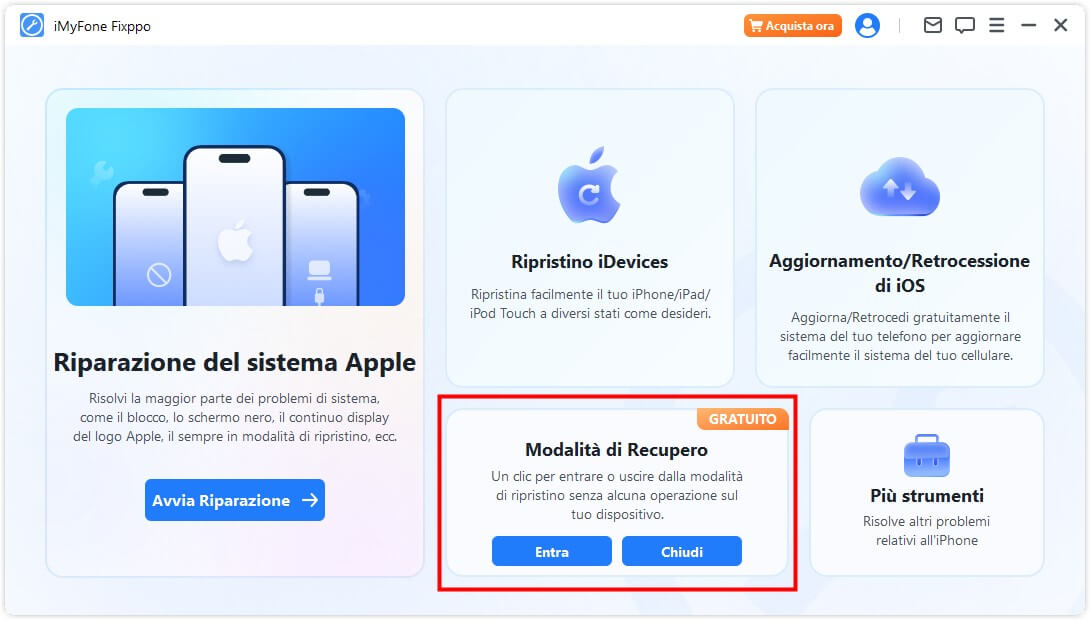
Entra nella modalità di ripristino
Passo 1. Collega il tuo dispositivo al computer
Collega il tuo dispositivo iOS al computer.
- Per garantire il successo della riparazione di iOS, è altamente consigliabile collegare il tuo dispositivo iOS al computer utilizzando il cavo USB Lightning originale di Apple.
Passo 2. Clicca per entrare in Modalità di Recupero
Una volta che il tuo dispositivo è collegato al computer, come mostrato di seguito, il pulsante Entra sarà cliccabile. Clicca su di esso.
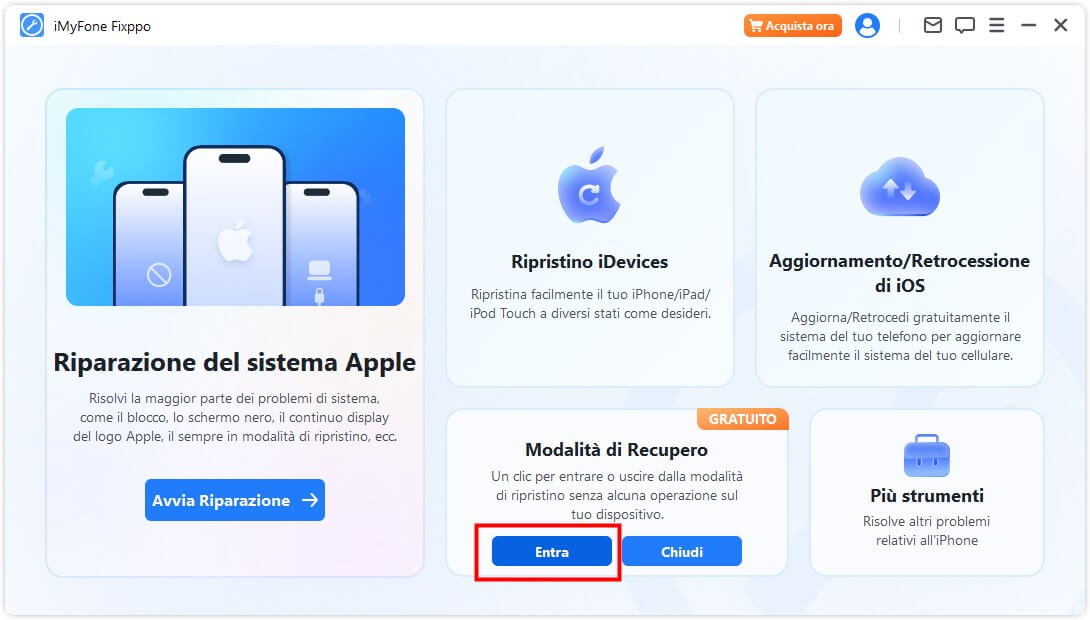
Tra poco vedrai un messaggio che conferma che sei entrato correttamente in modalità di recupero.
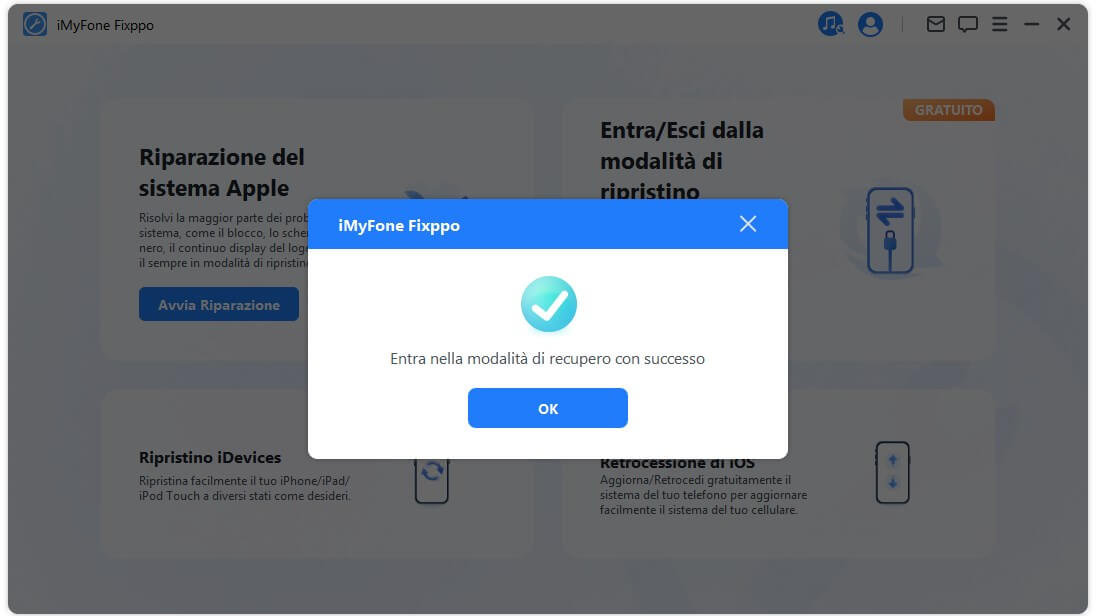
Esci dalla Modalità di Recupero
Passo 1. Collega il tuo dispositivo al computer
Per favore, collega il tuo dispositivo iOS al computer.
- Per garantire il successo della riparazione di iOS, è altamente consigliabile collegare il tuo dispositivo iOS al computer utilizzando il cavo USB Lightning originale di Apple.
Passo 2. Clicca per uscire dalla Modalità di Recupero
Una volta che il tuo dispositivo è collegato al computer, come mostrato di seguito, il pulsante Chiudi sarà cliccabile. Clicca su di esso.
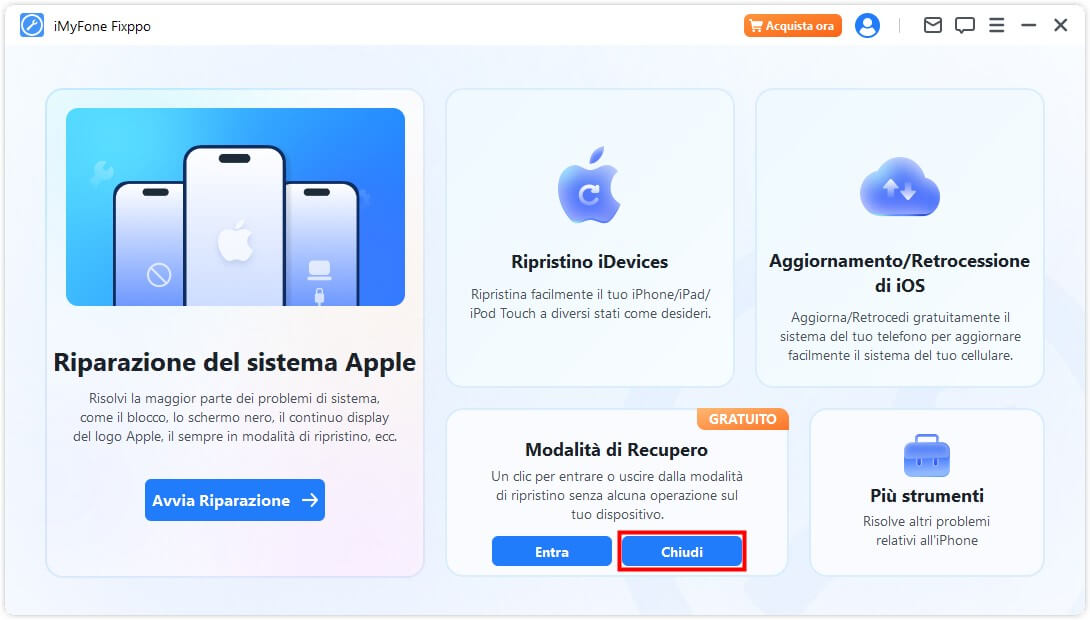
Tra poco vedrai un messaggio che conferma che sei uscito correttamente dalla modalità di recupero.
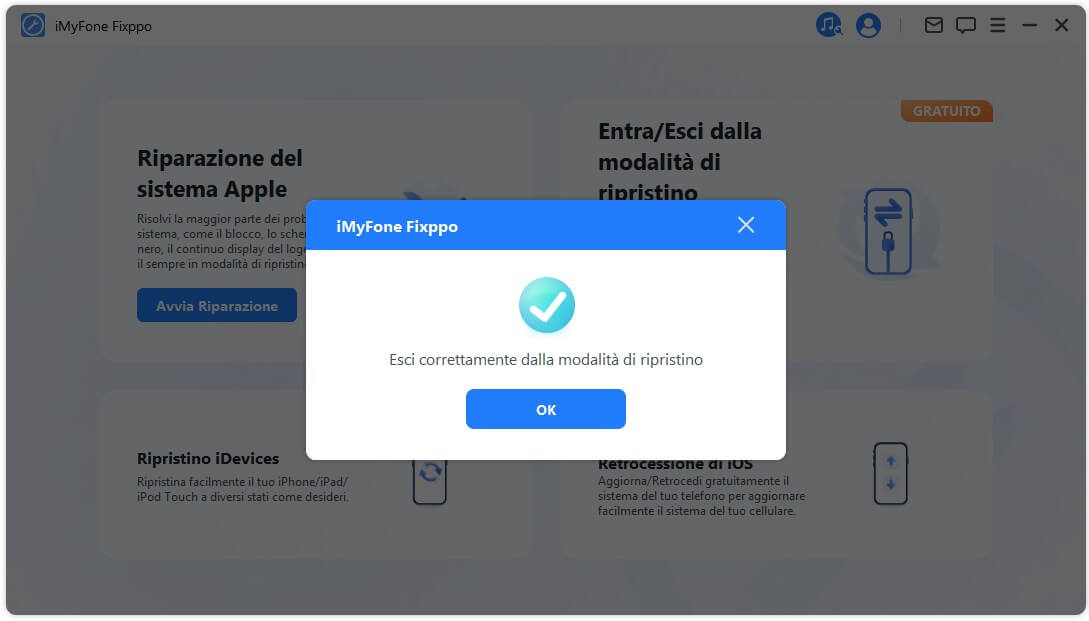
Se il processo è completo ma il tuo dispositivo non si riavvia, puoi provare nuovamente o utilizzare la Modalità Standard nella sezione Riparazione del Sistema Apple per risolvere il problema. I tuoi dati non verranno influenzati quando utilizzi la Modalità Standard.
Parte 5: Risoluzione dei Problemi
Problema: Dispositivo collegato ma non riconosciuto
Passo 1. Sblocca il blocco schermo del dispositivo
Assicurati che il tuo dispositivo sia acceso e sbloccato. Dopo lo sblocco, seleziona Affidare sul dispositivo in modo che il cavo dati possa funzionare correttamente.
Passo 2. Controlla la porta USB e ricollega il dispositivo
La porta USB sul tuo computer potrebbe avere un contatto scarso. Prova a utilizzare una porta USB diversa per ricollegare il dispositivo.
Passo 3. Sostituisci il cavo USB
Se il cavo dati è danneggiato o può essere utilizzato solo per la ricarica, considera di sostituirlo con uno nuovo. Ti consigliamo di utilizzare il cavo dati originale di Apple per la migliore compatibilità e prestazioni.
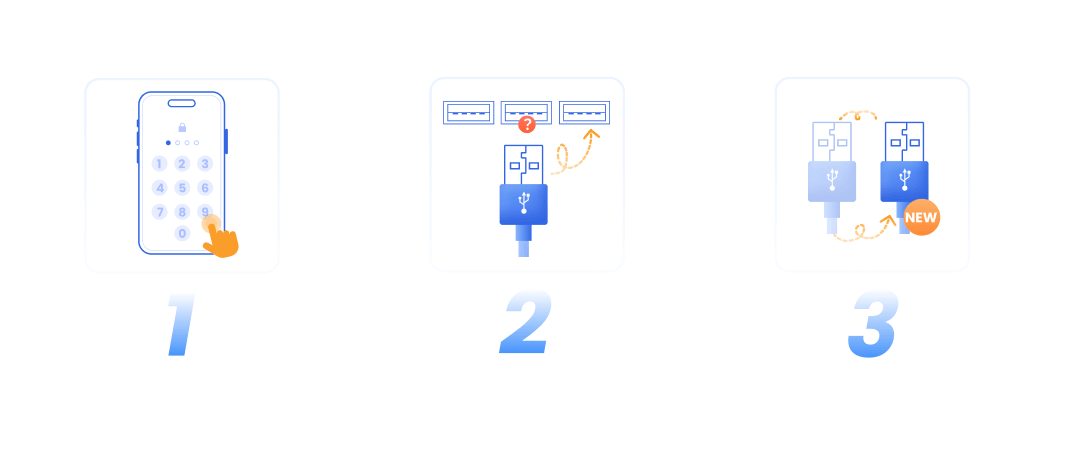
Hai ancora bisogno di aiuto?
Vai al Centro Supporto >


