Guida Utente di iMyFone Umate Pro
Avvia l'eliminazione dei dati di iMyFone e inizia a pulire il tuo dispositivo iOS
Pensi che cancellare direttamente i messaggi di testo, la cronologia delle chiamate o altre informazioni sul tuo iPhone sia del tutto sicuro? Certamente no. Tutti i tuoi dati cancellati sono ancora salvati sul tuo iPhone, anche se tu non puoi vederli. iMyFone Umate Pro ti offre un modo efficiente per liberare lo spazio del tuo dispositivo e proteggere la tua privacy sull'iPhone/iPad/iPod Touch.
Nota: Per eliminare i dati in qualsiasi modalità di cancellazione, inclusi "Elimina tutti i dati", "Elimina i files cancellati", "Elimina i dati Privati" e "Elimina i frammenti Privati", per cortesia spegni prima "Trova il mio iPhone". Questo non è richiesto quando usi l'opzione "Libera spazio in un Click".
Parte 1. Libera Spazio in un Click
iMyFone Umate Pro ti consente di liberare spazio in appena un click. Ha cinque funzioni potenti: Ripulisce i file spazzatura, Elimina i file temporanei, Comprime le foto senza perdita di qualità o fa il backup e cancella le foto, Cancella i file grandi e Rimuove le app Inutilizzate. Con oltre 25 tecnologie di analisi, puoi cancellare senza rischi questi dati inutili, liberare un sacco di spazio e aumentare la velocità del tuo iPhone, iPad e iPod Touch!
Passaggio 1. Connetti il tuo iDevice al PC
Ovviamente, devi già avere il programma sul PC. Eseguilo e connetti il tuo dispositivo IOS al cavo.
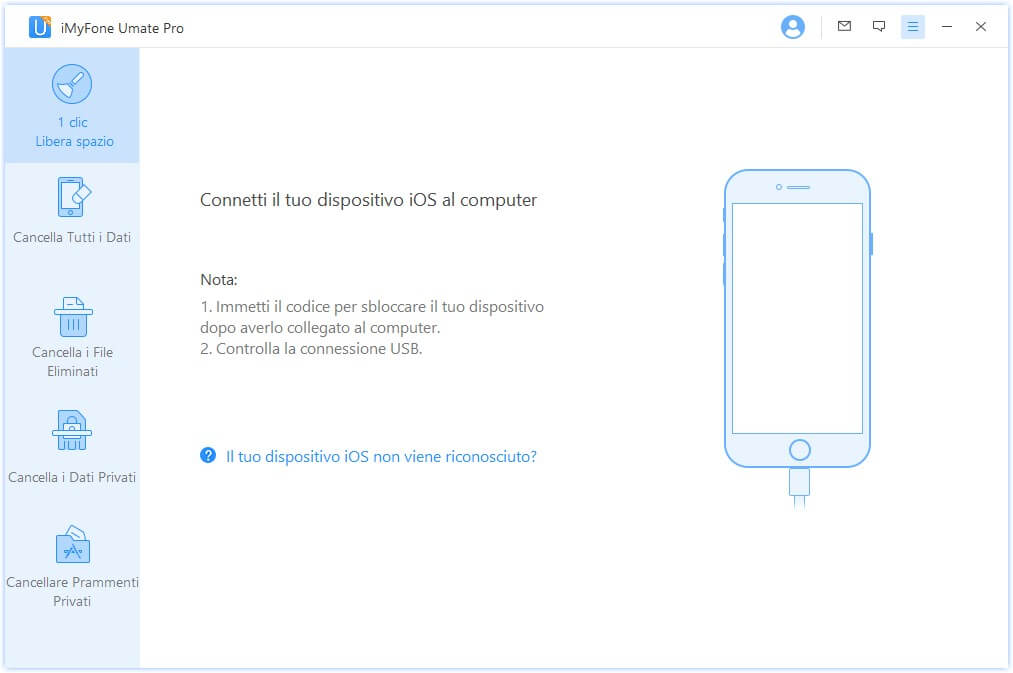
Passaggio 2. Scannerizza il tuo dispositivo per l'Analisi Salva-Spazio.
Questo software integra più di 25 tecnologie di analisi e può scannerizzare e analizzare i dati. Clicca "Scansione Rapida"per un'analisi salva-spazio completa su quanto spazio può essere salvato pulendo i file spazzatura, svuotando i file temporanei, comprimendo le foto, cancelando file grandi e rimuovendo le app.
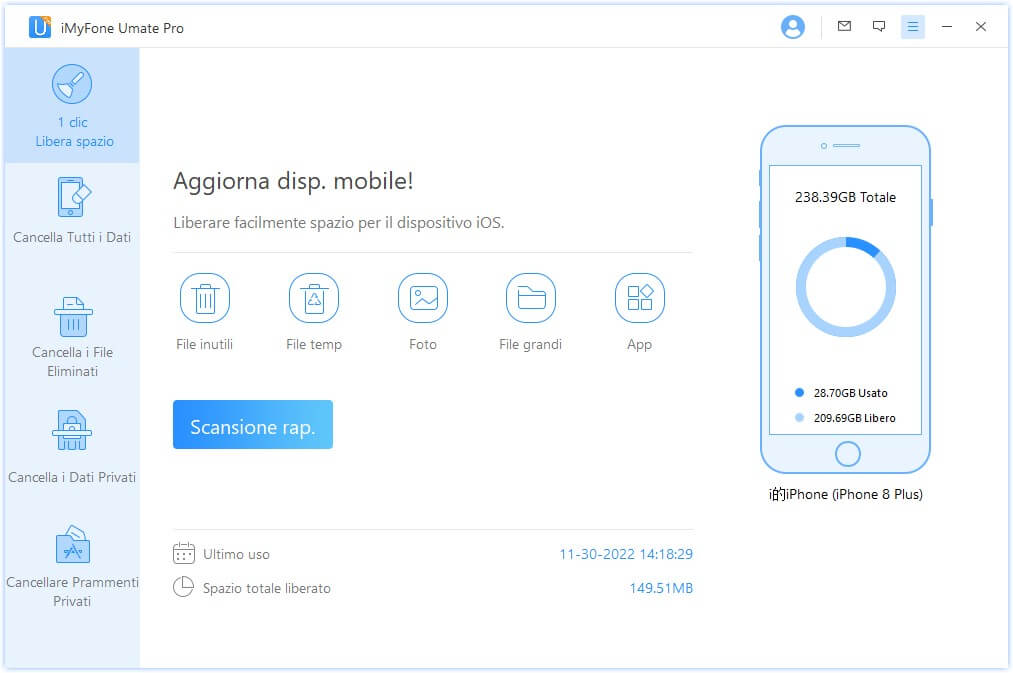
Il software inizia la scansione.
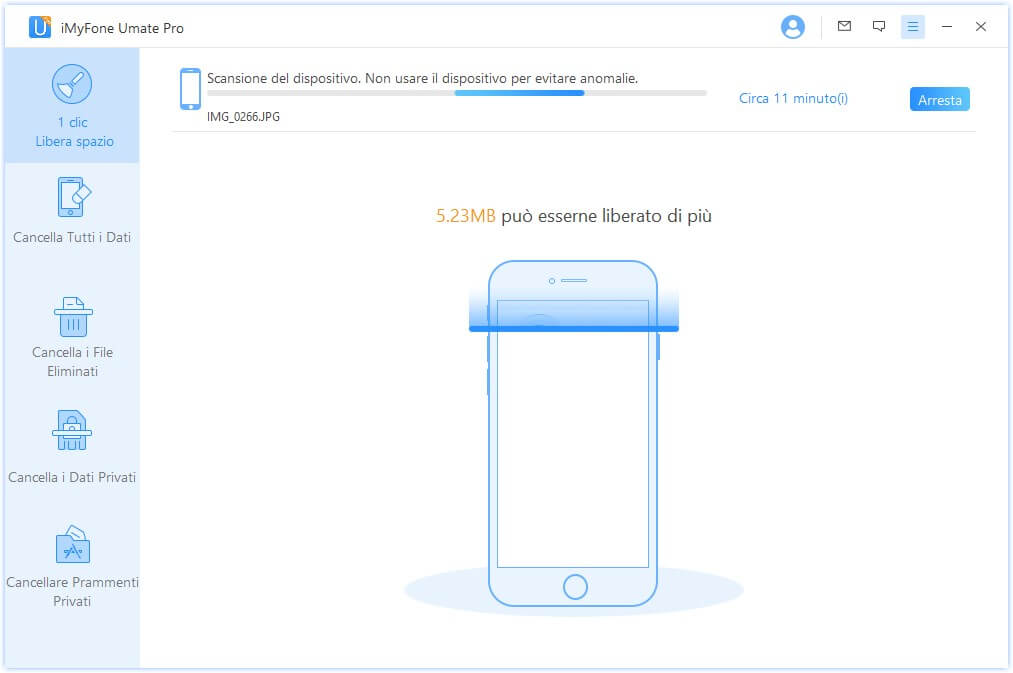
Passaggio 3. Libera spazio per il tuo dispositivo
Dopo la scansione è chiaro che avrai un immenso spazio a disposizione. Puoi cliccare il pulsante di pulizia per pulire lo spazio.
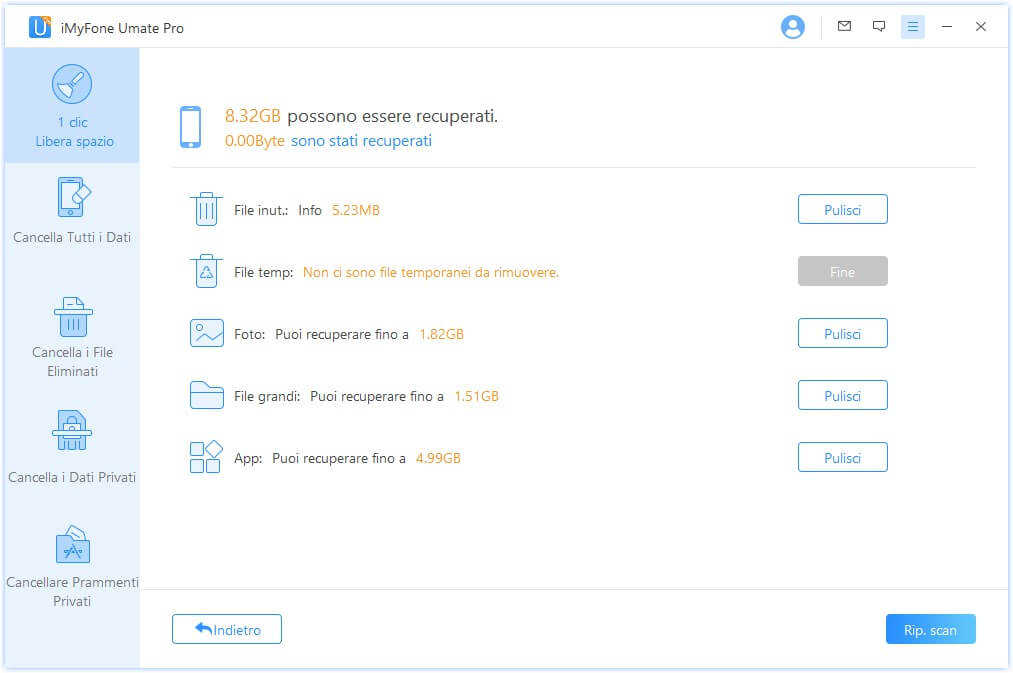
Dopo aver pulito lo spazio, vedrai quanto spazio è stato liberato e quanto ancora può essere liberato dalle altre funzioni come mostra l'interfaccia in basso. Scegli qualsiasi sezione per continuare.
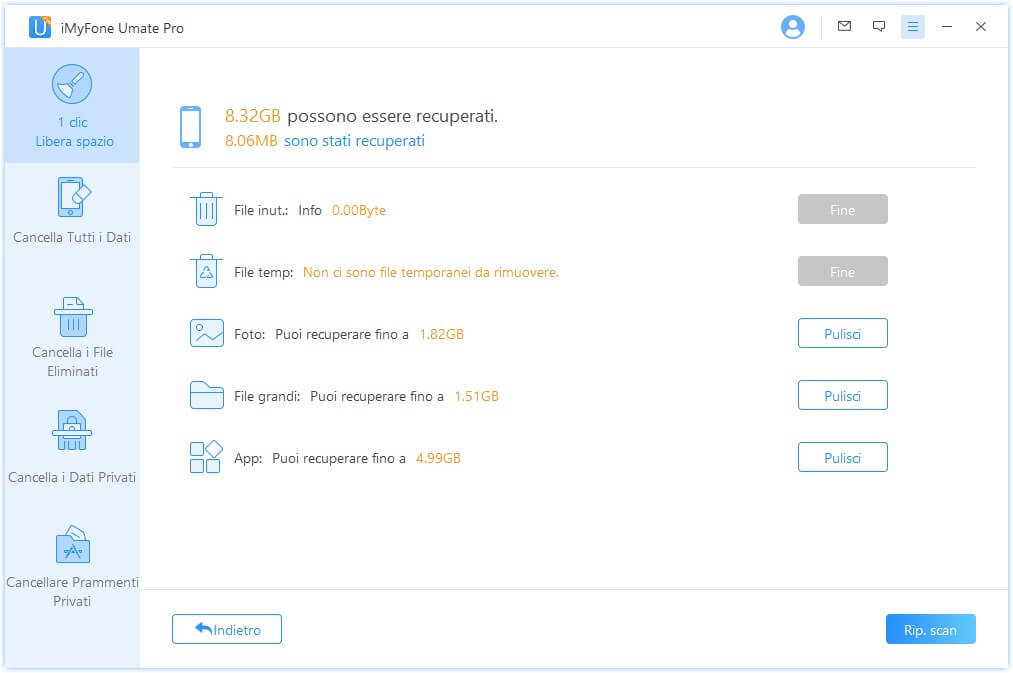
Puoi mostrare con orgoglio i risultati con i tuoi amici su Twitter o Facebook; oppure dare un'occhiata ai file di backup nella cartella di backup.
Nota:
- Ci sono due modelli di liberazione della memoria tra cui scegliere per pulire lo spazio dell'iPhone. Per prima cosa, tutte le procedure di liberazione dello spazio possono essere eseguite dopo aver cliccato sul pulsante "Scansione Rapida", che è un'analisi copleta salva-spazio. Possono essere fatte individualmente in ogni tab in fondo all'interfaccia in base alle loro diverse funzioni. Vuol dire che puoi iniziare come preferisci, con la pulizia della spazzatura, la compressione delle foto o la gestione delle app.
- Per cortesia tieni il tuo dispositivo connesso al PC e non usare il dispositivo durante l'intero processo per assicurarti che il programma funzioni correttamente.
Parte 2. Elimina Tutti i Dati
iPhone Unmate Pro ti supporta nel cancellare qualunque cosa sul tuo iPhone, iPad e iPod Touch. I dati verranno puliti totalmente e tutto ciò che è memorizzzato sul dispositivo sarà sparito una volta che selezioni questa opzione.
Per Eliminare TUTTI i dati dall'iPhone o dall'iPad, segui i passaggi qui sotto per cortesia:
Passaggio 1. Connetti il tuo iDevice al PC
Dopo aver scaricato iMyFone Unmate Pro, connetti il tuo dispositivo iOS al tuo computer attraverso il cavo per cortesia. Se questa è la prima volta che lo hai connesso al computer, hai bisogno di autorizzare il computer per prima cosa.
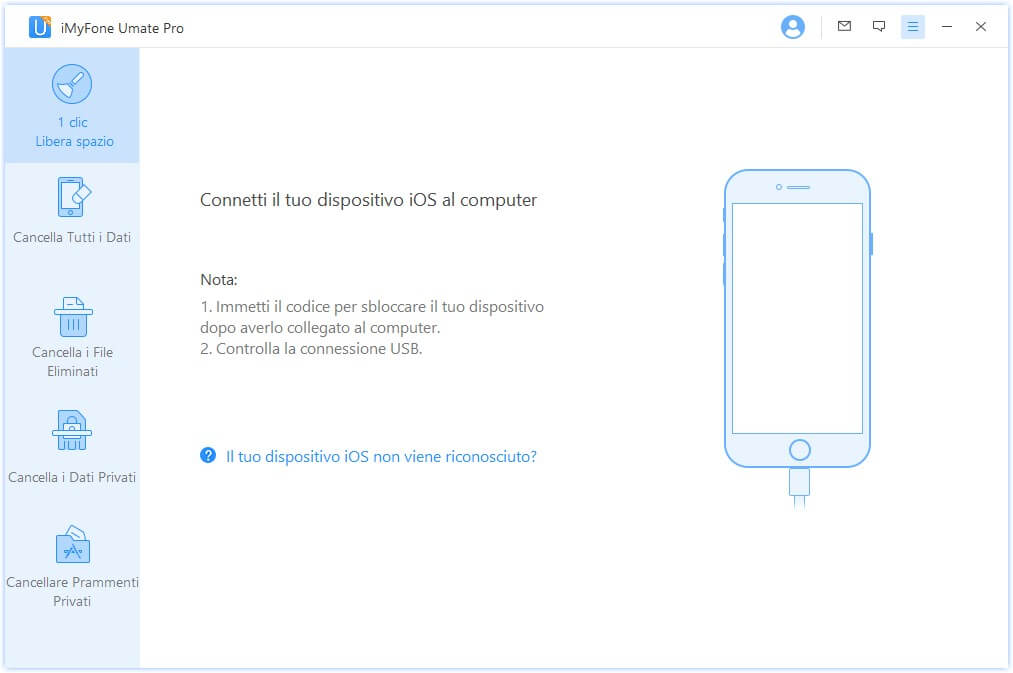
Passaggio 2. Scegli la modalità di eliminazione
Quando il tuo iPhone o il tuo iPad si connette con successo, scegli il tasto "Elimina tutti i Dati". Clicca sul pulsante "Elimina" e poi nella finestra successiva ti verrà chiesto di digitare "cancella" nella casella per confermare.
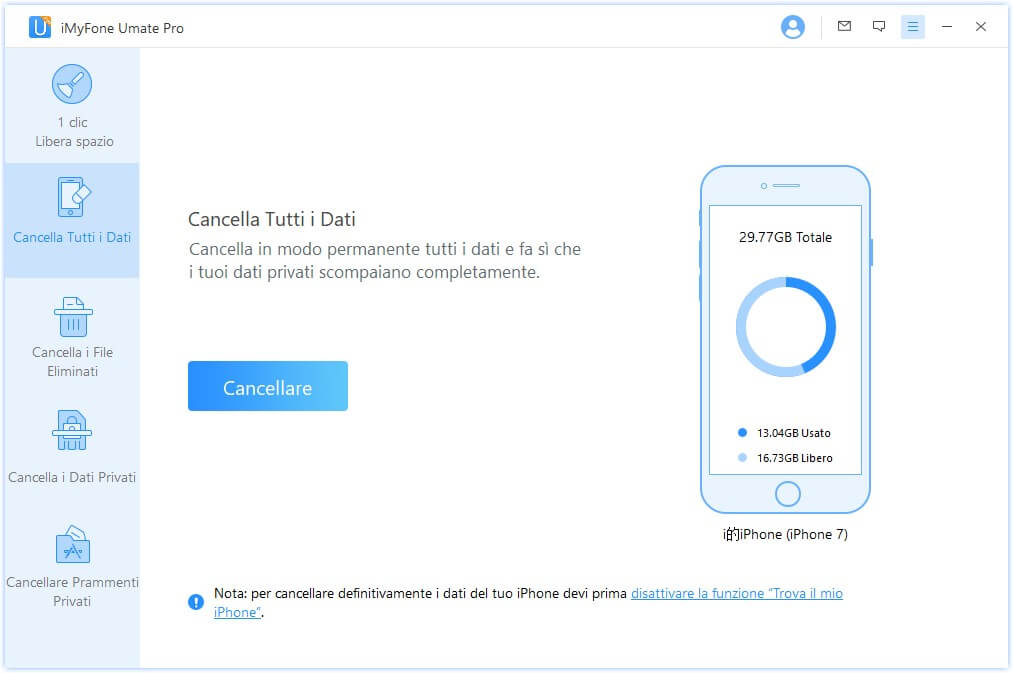
Passaggio 3. Seleziona il Livello di Sicurezza e Conferma
Digita "Elimina" all'interno della casella per confermare. Ovviamente se vuoi cambiare il livello di sicurezza, puoi cliccare sul link per cambiare il livello. Per cortesia leggi le impostazioni del livello di sicurezza attentamente.
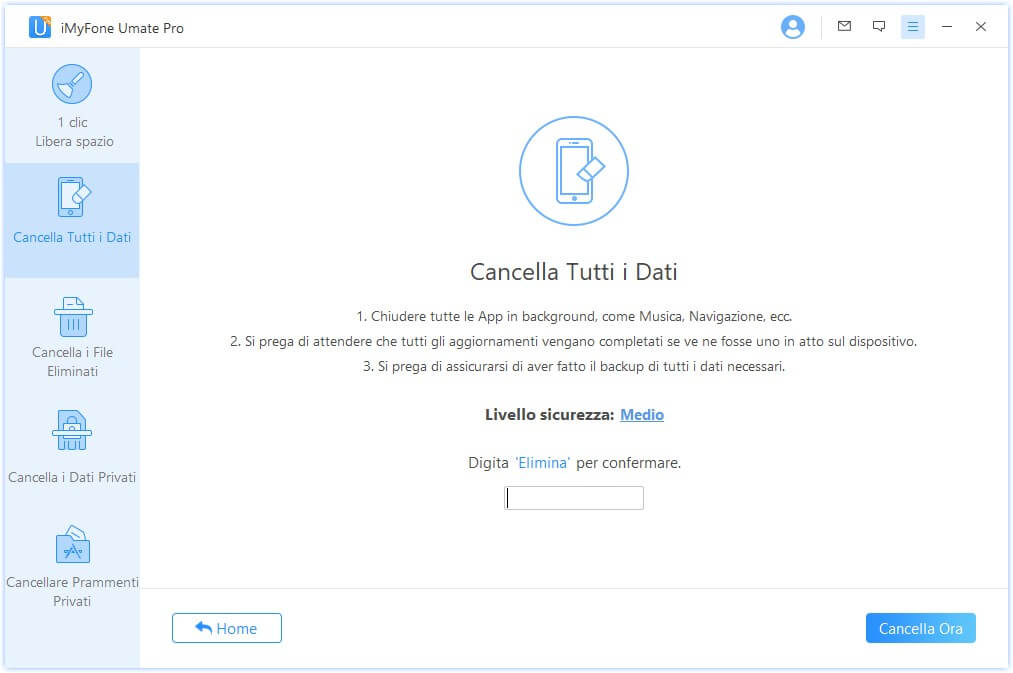
Ci sono 3 livelli di eliminazione. Puoi scegliere quello che fa più al caso tuo. Noi ti suggeriamo il Livello Medio.
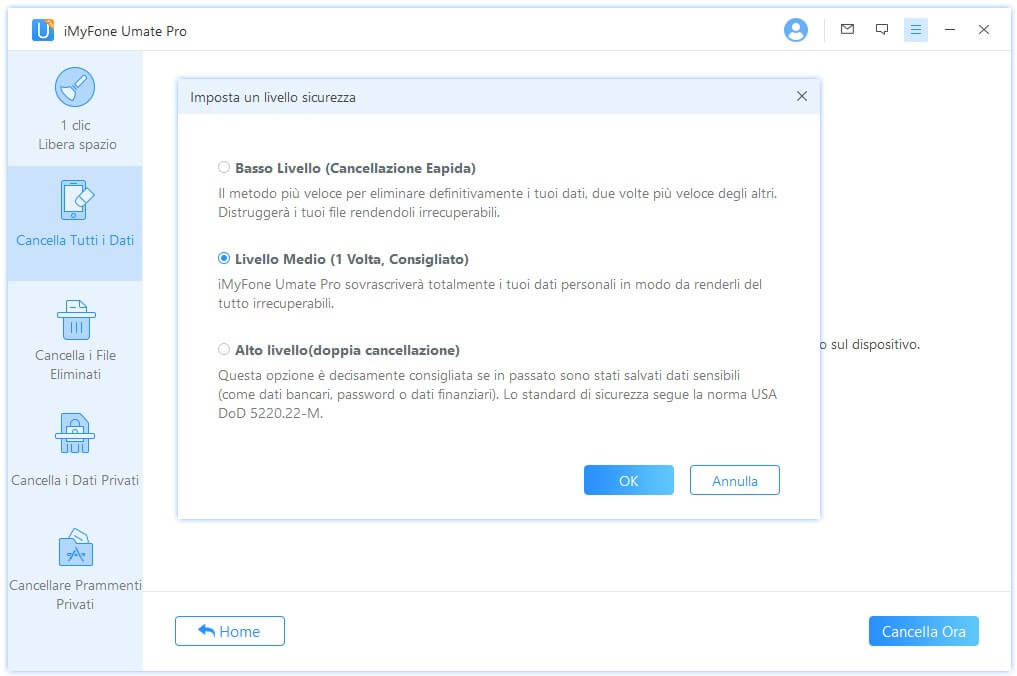
Passaggio 4. Inizia ad Eliminare
Dopo che avrai digitato manualmente 'cancella' all'interno della casella per confermare la tua azione, clicca sul pulsante Cancella Ora per eliminare tutti i dati sul tuo dispositivo.
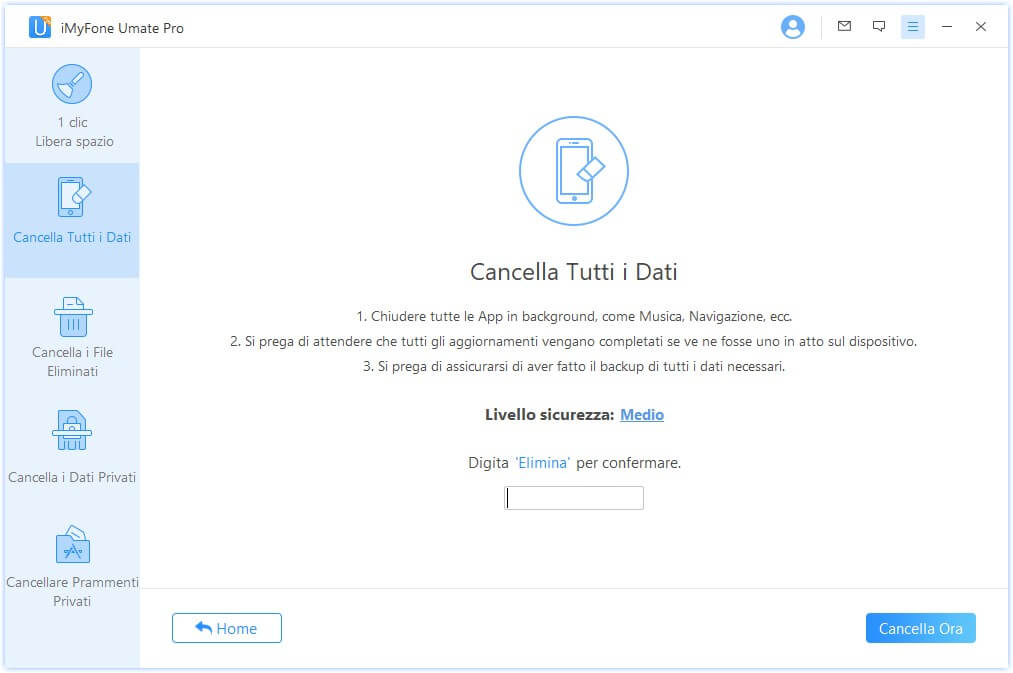
Attenzione: Questa azione eliminerà in modo PERMANENTE tutti i datti e NON POTRÀ essere annullata. Per cortesia assicurati di aver fatto il backup dei dati nel caso in cui qualche dato andasse perso.
Nota:
- Per cortesia mantieni il tuo dispositivo connesso al PC e non usare il dispositivo durante l'intero processo per assicurarti che il programma funzioni correttamente.
- I tuoi dati o il tuo dispositivo potrebbero essere danneggiati se interrompi il processo mentre il programma sta eliminando i dati o il tuo dispositivo si sta riavviando.
Parte 3. Elimina i file cancellati
Elimina i dati cancellati assicura che i file che hai cancellato precedentemente non siano più accessibili o recuperabili. Se vuoi assicurarti che i dati precedentemente cancellati siano irrecuperabili allora questa opzione fa per te.
Per eliminare i file cancellati che in realtà ancora rimangono sul dispositivo, per cortesia segui i passaggi qui sotto:
Passaggio 1. Connetti il tuo iDevice al PC
Per cortesia connetti il tuo dispositivo iOS al computer attraverso il cavo. Se questa è la prima volta che ti stai connettendo al computer, per prima cosa hai bisogno di autorizzare il computer sul tuo iPhone.
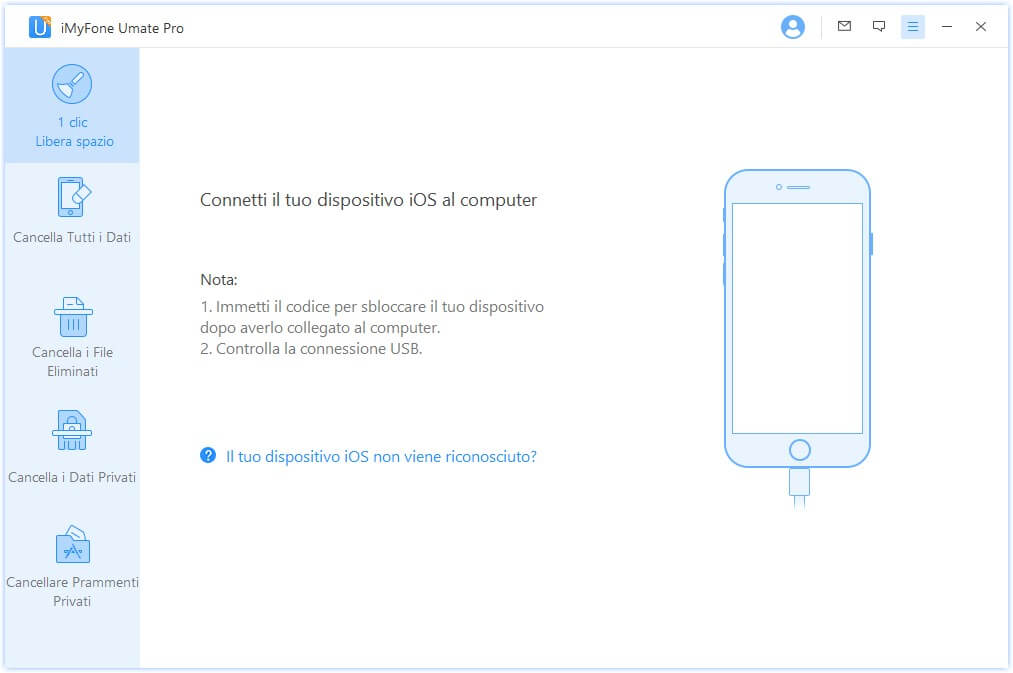
Passaggio 2.Scegli la Modalità di eliminazione e Scannerizza
Scegli il tasto di eliminazione dei dati cancellati, clicca "Scansione" e poi iMyFone Umate Pro inizierà la scansione del dispositivo ed elencherà tutti i file cancellati. Questo processo potrebbe richiedere diversi minuti.
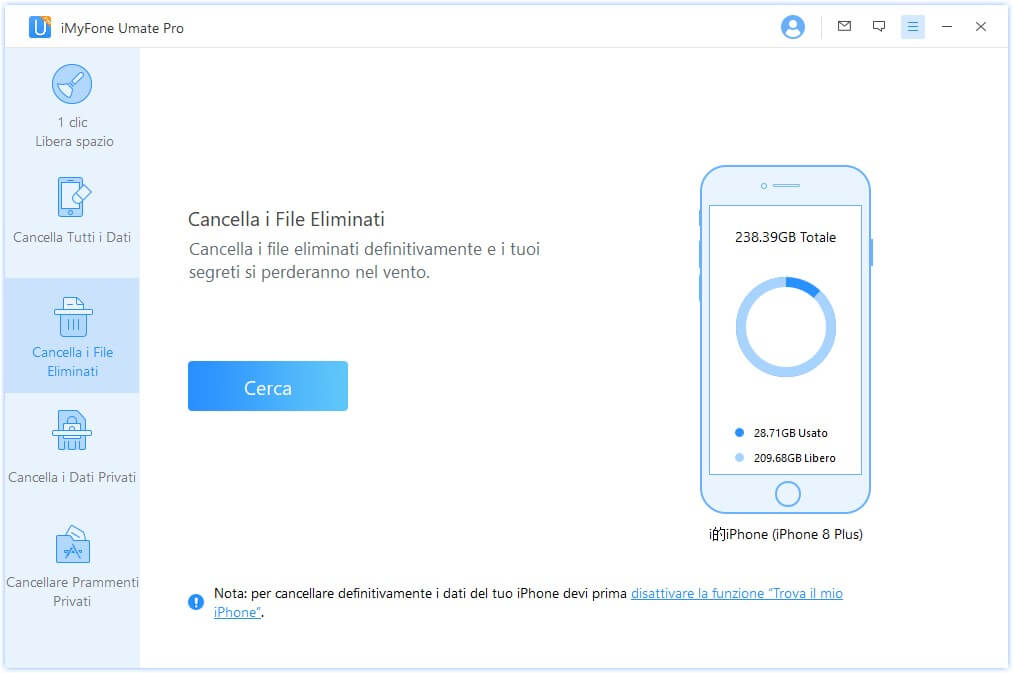
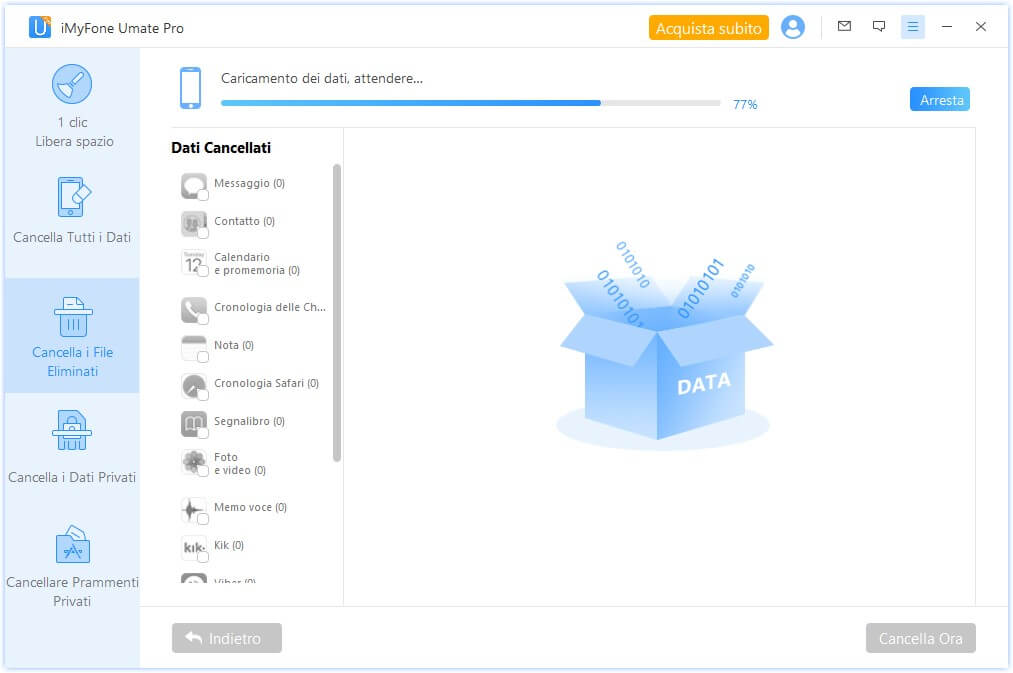
Passaggio 3. Vedi in anteprima e seleziona i File
Dopo che il processo di scansione è terminato, iMyFone Umate Pro elencherà tutti i file cancellati. Li puoi cliccare uno ad uno per vedere in anteprima e spuntare i tipi di file che vuoi eliminare. Poi clicca il pulsante "Elimina Adesso" per eliminare i file cancellati selezionati.
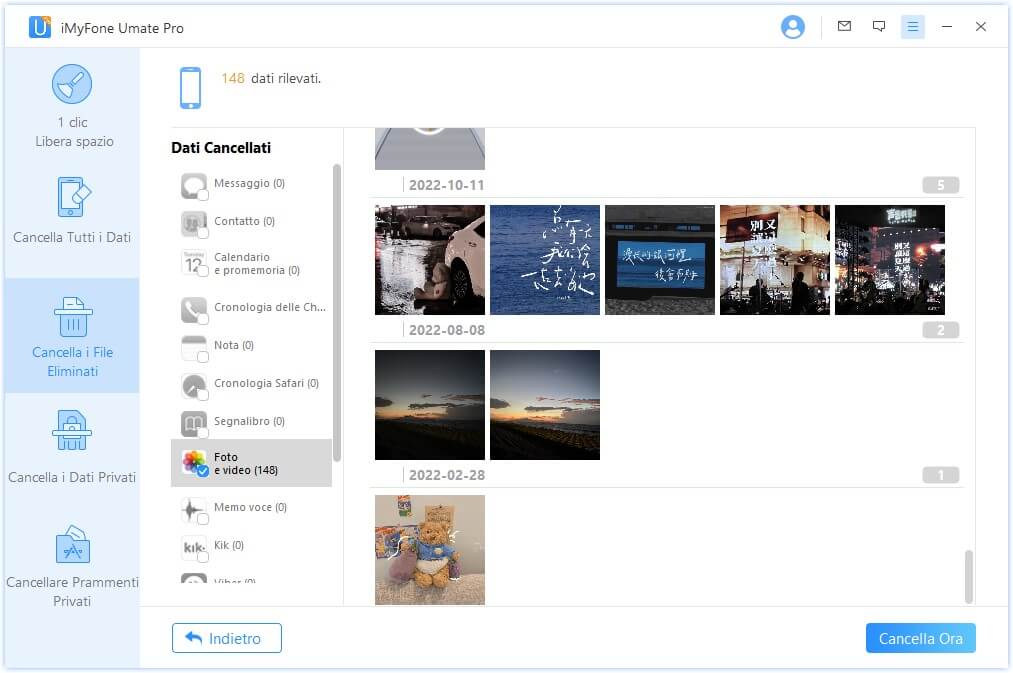
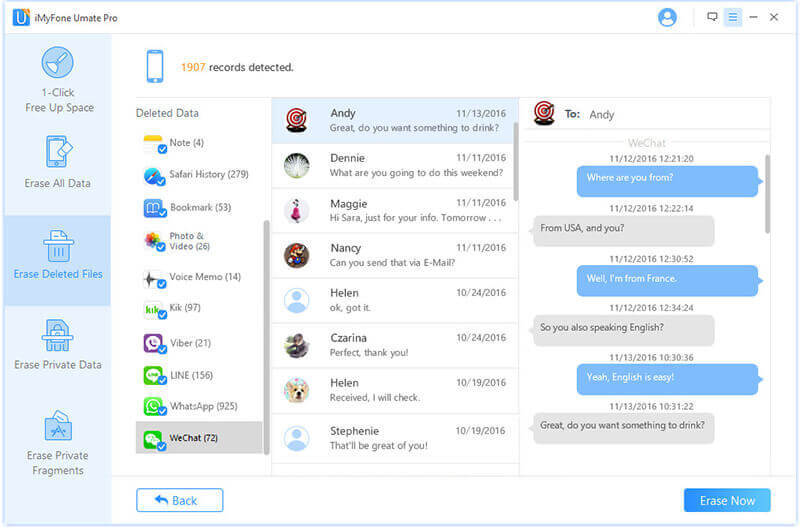
Ovviamente, sono supportate anche selezioni multiple. Normalmente iMyFone Umate Pro li sceglierà tutti.
Passaggio 4. Seleziona il Livello di Sicurezza e Confermare
Successivamente dovresti digitare "cancella" all'interno della casella per confermare.
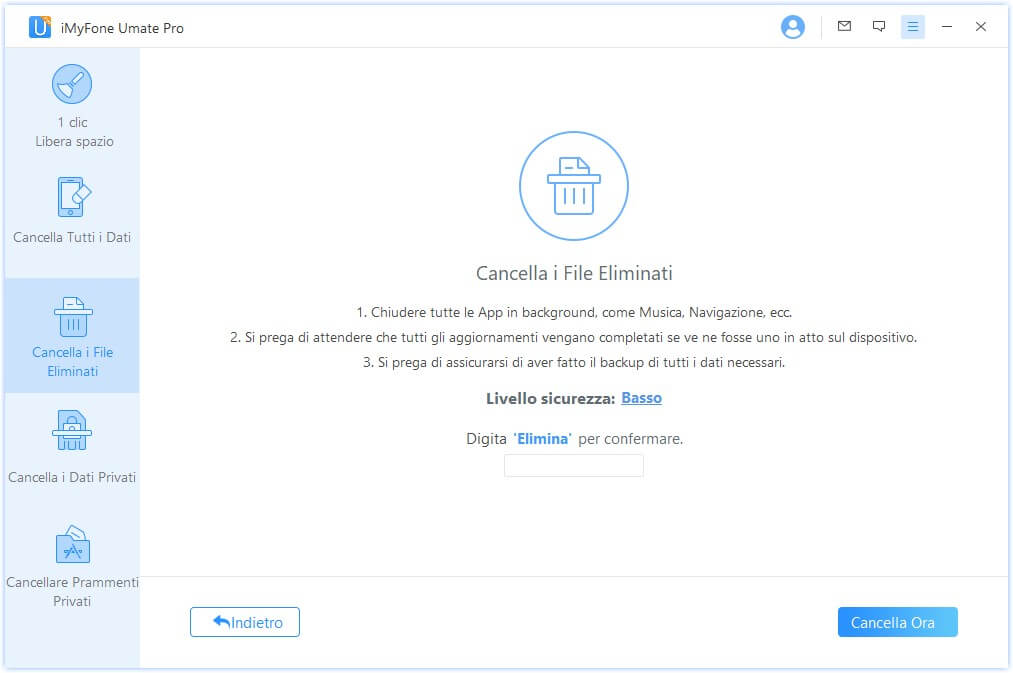
Ovviamente se vuoi cambiare il livello di sicurezza, puoi cliccare il link per cambiare il livello. Per cortesia leggi le impostazioni del livello di sicurezza attentamente.
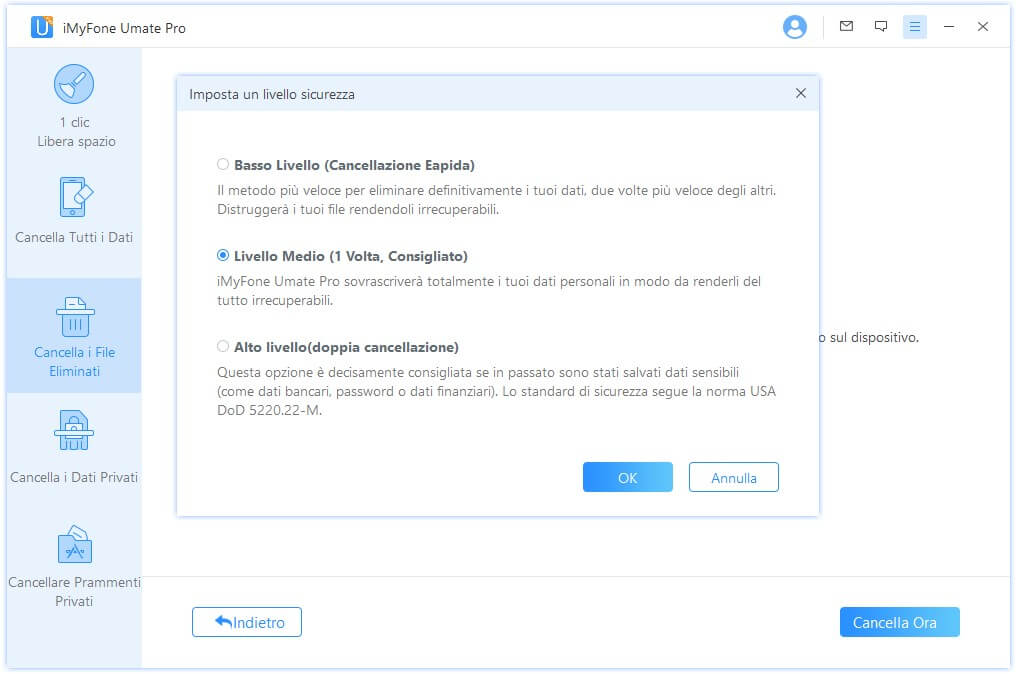
Passaggio 5. Inizia ad Eliminare
Dopo che avrai digitato manualmente "cancella" all'interno della casella per confermare la tua azione, clicca sul pulsante Elimina Adesso per eliminare tutti i dati sul tuo dispositivo.
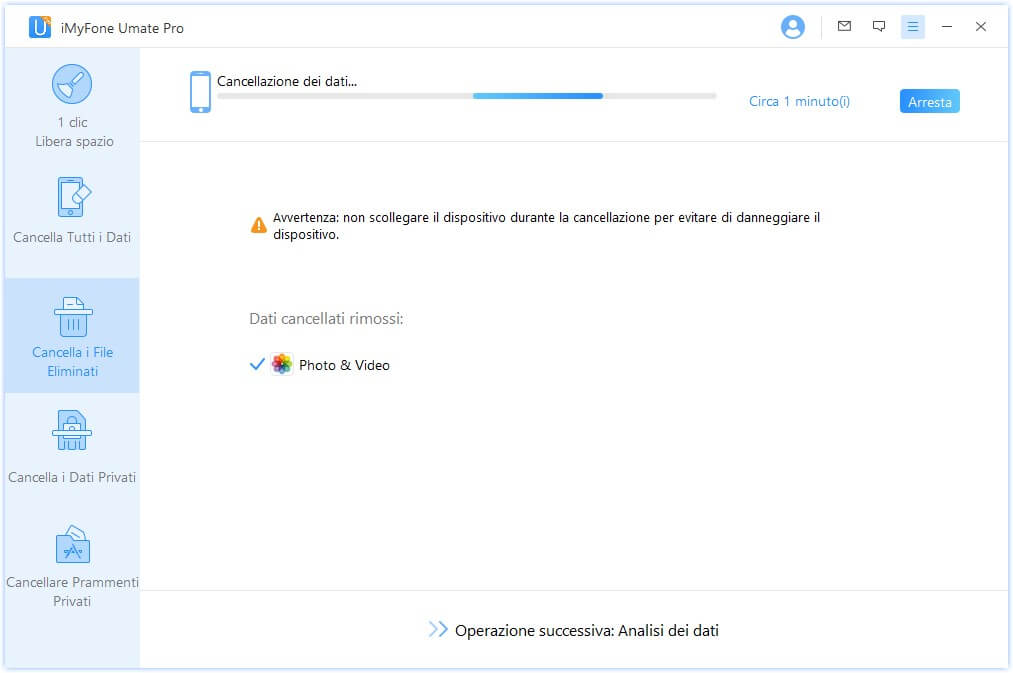
Nota:
- iMyFone Umate Pro supporta la visione in anteprima e l'eliminazione dei file cancellati, ma non può aiutarti a recuperarli. Se vuoi recuperare i file cancellati, usa invece iMyFone D-Back per cortesia.
- Per cortesia mantieni il tuo dispositivo connesso al tuo PC e non usare il dispositivo durante l'intero processo per assicurarti che il programma funzioni correttamente.
- I tuoi dati o il tuo dispositivo potrebbero risultare danneggiati se interrompi il processo mentre il programma sta eliminando i dati o il tuo dispositivo si sta riavviando.
Parte 4. Elimina i Dati Privati
Ci sono dati personali memorizzati nel tuo iPhone che tu normalmente non riesci a trovare.
Temi che le informazioni del tuo account, le foto private, la cronologia di ricerca, le email, o altre informazioni personali possano essere rivelate ad altri? iMyFone Umate Pro cancellerà tutte queste informazioni residue completamente e in modo permanente. Ti assicura che i dati privati verranno resi irrecuperabili.
Per farlo, segui i passaggi qui sotto per cortesia:
Passaggio 1. Connetti il tuo iDevice al PC
Connetti l'iPhone o l'iPad al computer. Se questa è la prima volta che stai connettendo il tuo computer, per prima cosa hai bisogno di autorizzare il computer.
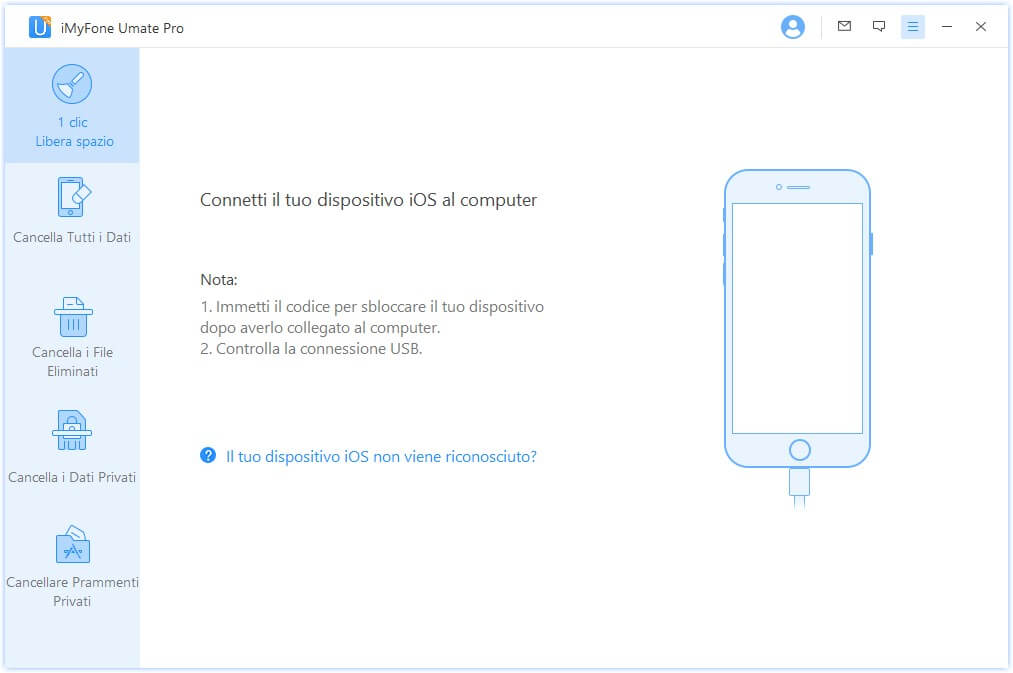
Passaggio 2. Scegli la Modalità di Eliminazione e Scannerizza
Clicca il tasto Elimina Dati Privati, clicca "Scannerizza" e in seguito iMyFone Umate Pro inizierà a scannerizzare il dispositivo. Ci vorrano diversi minuti per terminare il processo.
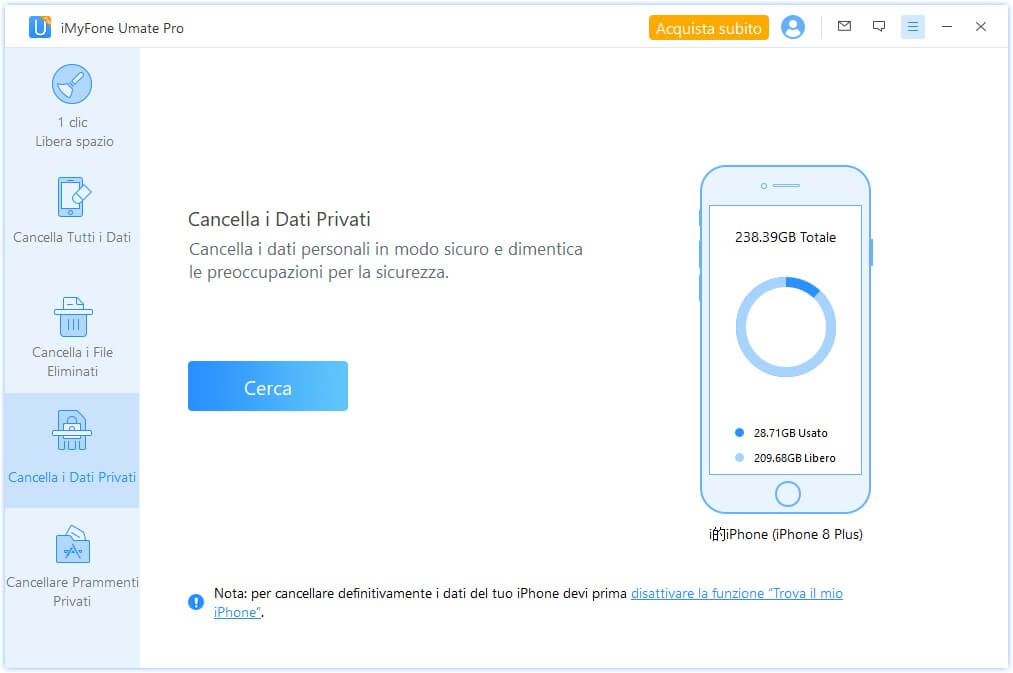
Passaggio 3. Vedi l'Anteprima e Seleziona i Dati
Dopo aver fatto la scansione, iMyFone Umate Pro elencherà tutti i dati privati incluse le foto, i messaggi, la cronologia delle chiamate, WhatsApp, etc. Puoi cliccare per vederli in Anteprima. Dopo che hai selezionato i file privati che vuoi eliminare, clicca il pulsante Elimina Adesso. In seguito, una finestra pop-up di avviso ti mostrerà gli avvertimenti.
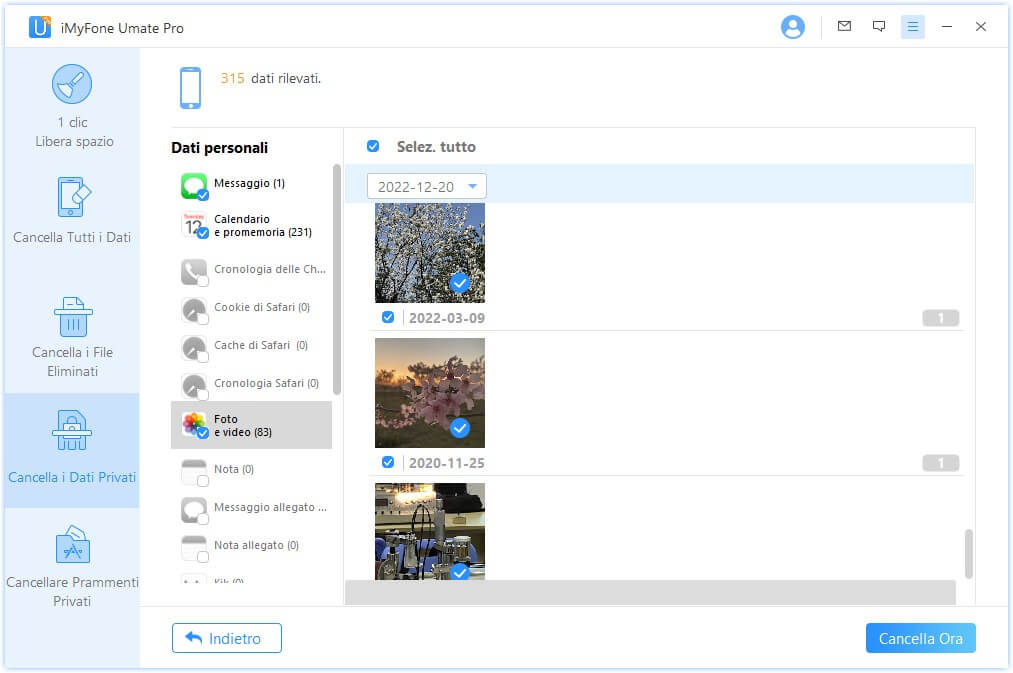
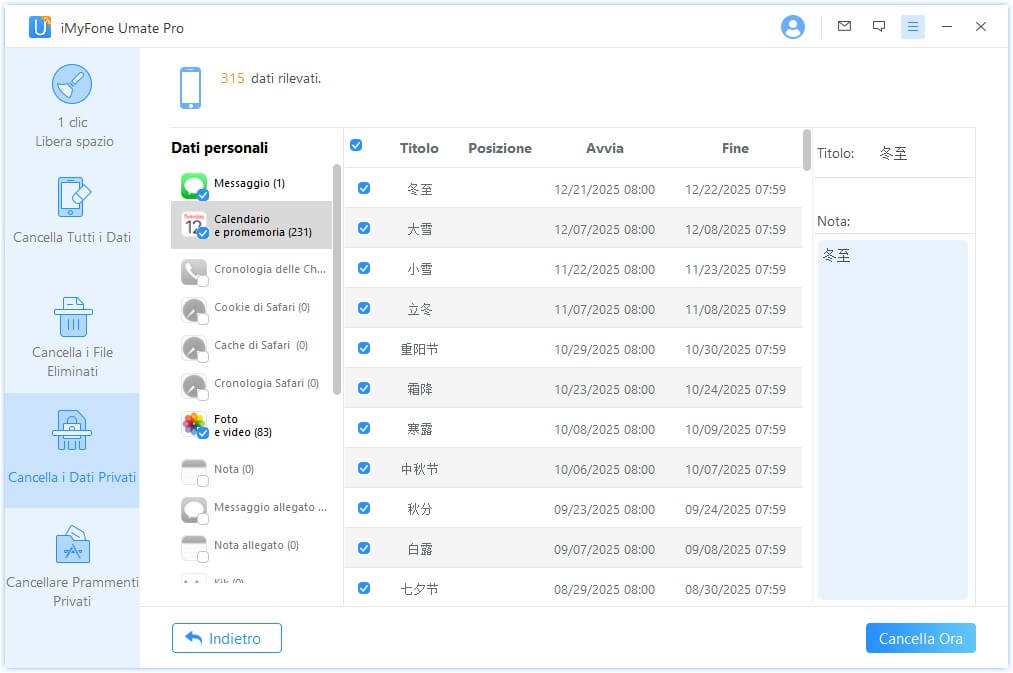
Passaggio 4. Seleziona il Livello di Sicurezza e Confermare
Digita "Elimina" all'interno della casella per confermare. Ovviamente se vuoi cambiare il livello di sicurezza, puoi cliccare il link per modificare il livello. Per cortesia leggi le impostazioni del livello di sicurezza attentemente.
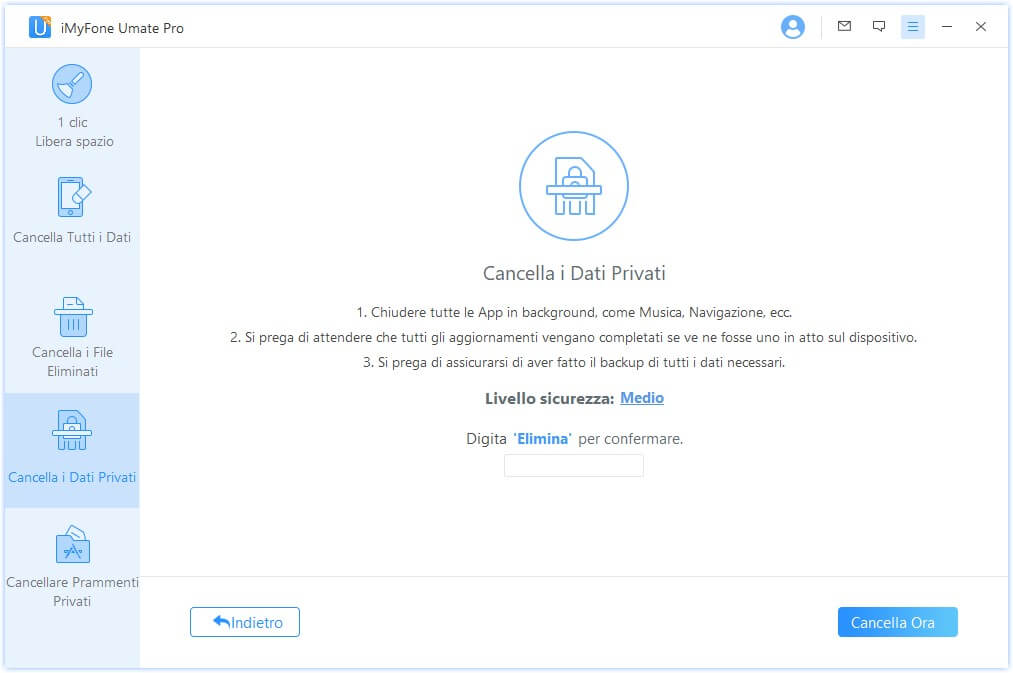
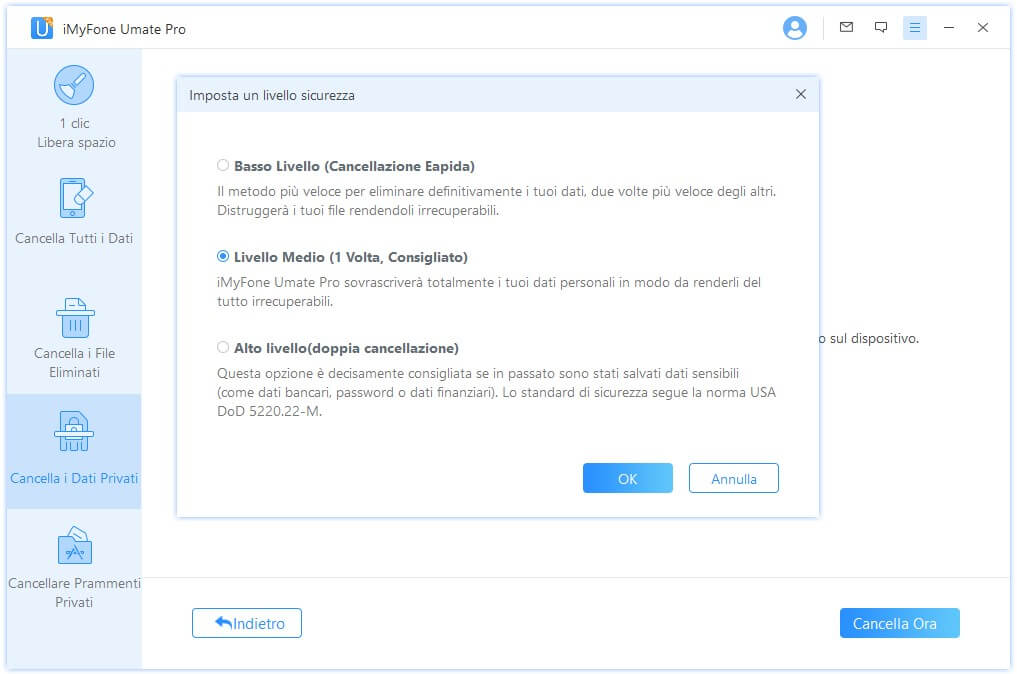
Passaggio 5. Inizia ad Eliminare
Dopo che avrai digitato manualmente 'Elimina' all'interno della casella per confermare la tua azione, poi clicca il pulsante Elimina Adesso per eliminare i dati privati.
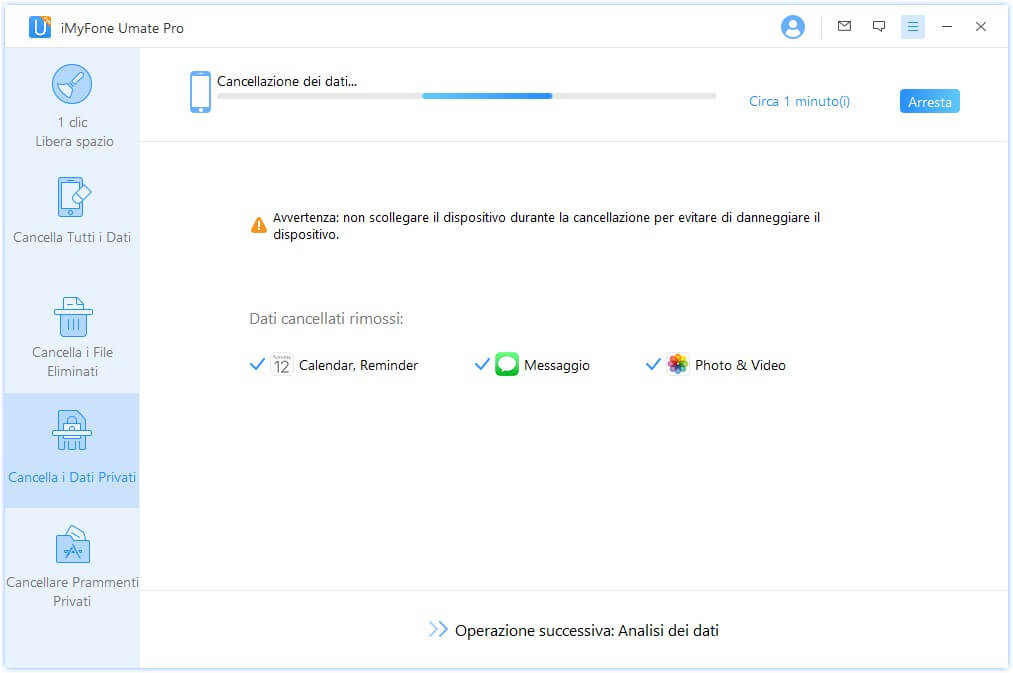
Nota:
- Per cortesia mantieni il tuo dispositivo connesso al PC e non usare il dispositivo durante l'intero processo per assicurarti che il programma funzioni correttamente.
- I tuoi dati o il dispositivo potrebbero risultare danneggiati se interrompi il processo mentre il programma sta cancellando i dati o il tuo dispositivo si sta riavviando.
Parte 5. Elimina i Frammenti Privati
Elimina i frammenti privati incompleti può permetterti di trovare tutte le tracce prodotte da app di terze parti e distruggerle in modo permanente. Quindi non ci sarà bisogno di preoccuparsi per la sicurezza dei dati privati.
Passaggio 1. Connetti il tuo iDevice al PC
Per cortesia connetti il tuo dispositivo iOS al computer attraverso il cavo USB. Se è la prima volta che il tuo dispositivo si connette al computer, per prima cosa hai bisogno di autorizzare il computer sul suo dispositivo.
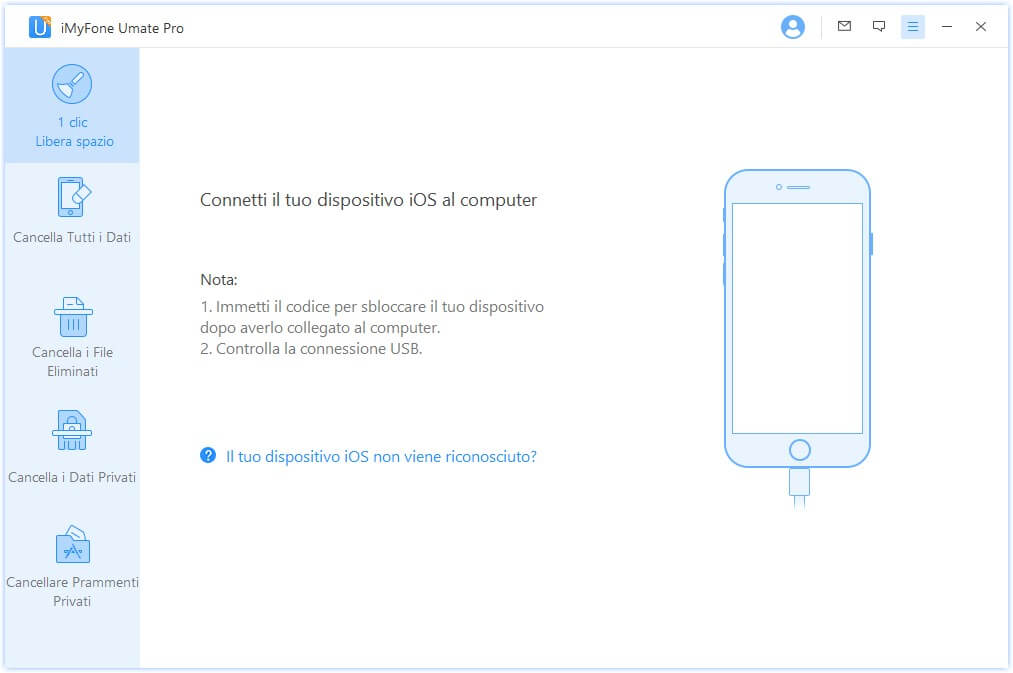
Passaggio 2. Scegli la Modalità Elimina e Scannerizza
Quando il tuo dispositivo è connesso con successo, scegli il tasto "Elimina i Frammenti Privati". Clicca il pulsante "Scannerizza" e iMyFone Umate Pro inizierà a scannerizzare il tuo dispositivo. Ci vorranno alcuni minuti per terminare il processo.
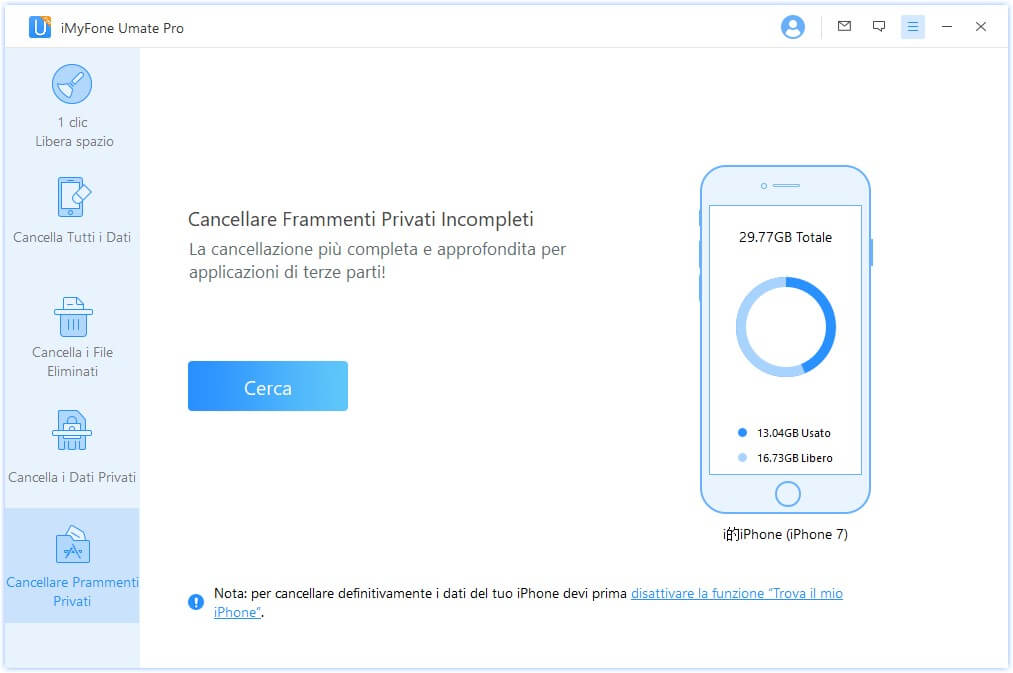
Passaggio 3. Seleziona le App da eliminare
Quando il processo di scansione è terminato, iMyFone Umate Pro ti mostrerà quanti frammenti privati sono rimasti di ogni app di terze parti, come WhatsApp, WeChat, Snapchat, Kik, Line, Instagram, etc. Poi clicca il pulsante"Elimina Adesso" per eliminare i frammenti selezionati.
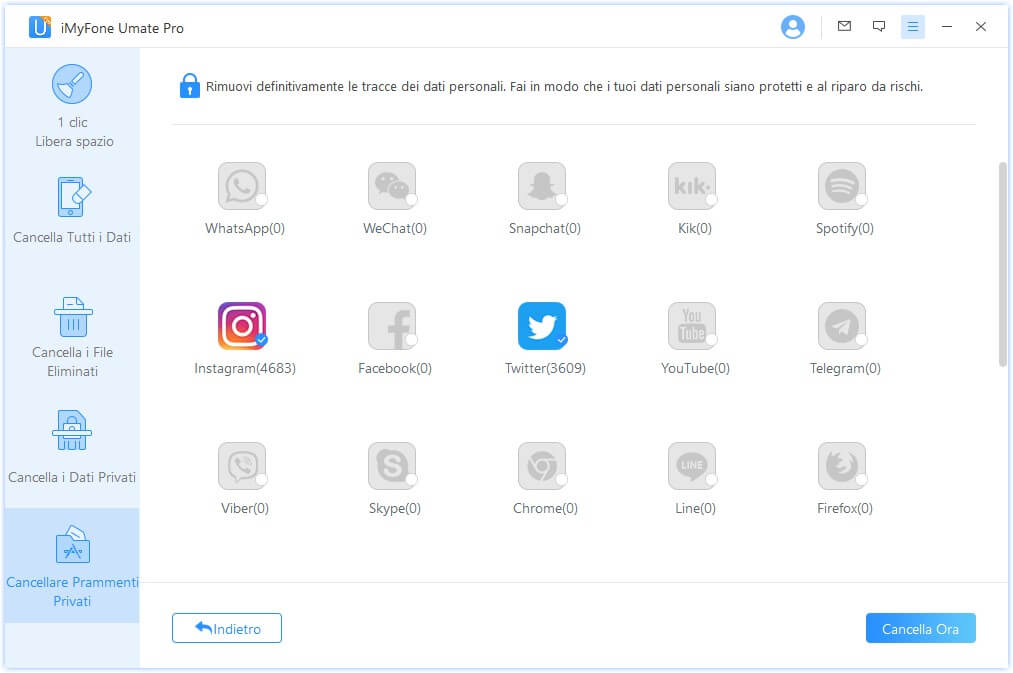
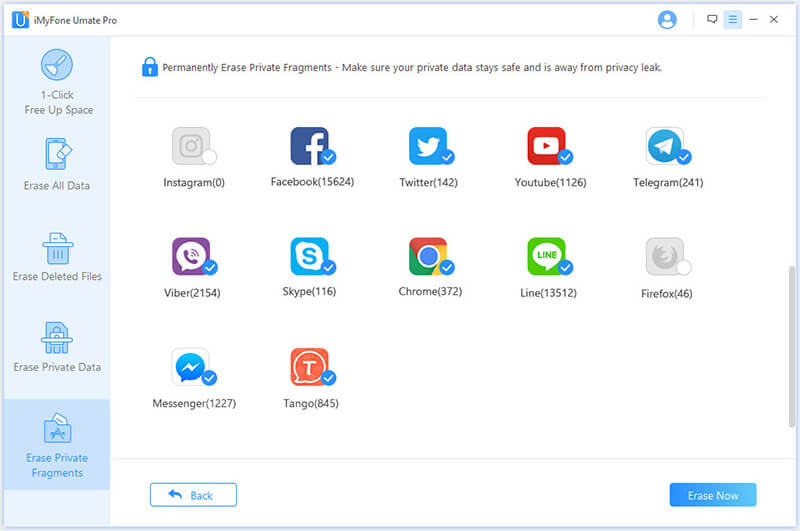
Nota: Tutte le app di terze parti che hanno frammenti privati sono selezionate automaticamente. Puoi deselezionare quelle che non vuoi cancellare prima di cliccare il pulsante "Elimina Adesso".
Passaggio 4. Seleziona il Livello di Sicurezza e Confermare
Digita "Elimina" all'interno della casella per confermare. Ovviamente, se vuoi modificare il "Livello di Sicurezza", puoi cliccare il link per modificare il livello. Per cortesia leggi le spiegazioni del livello di sicurezza attentamente.
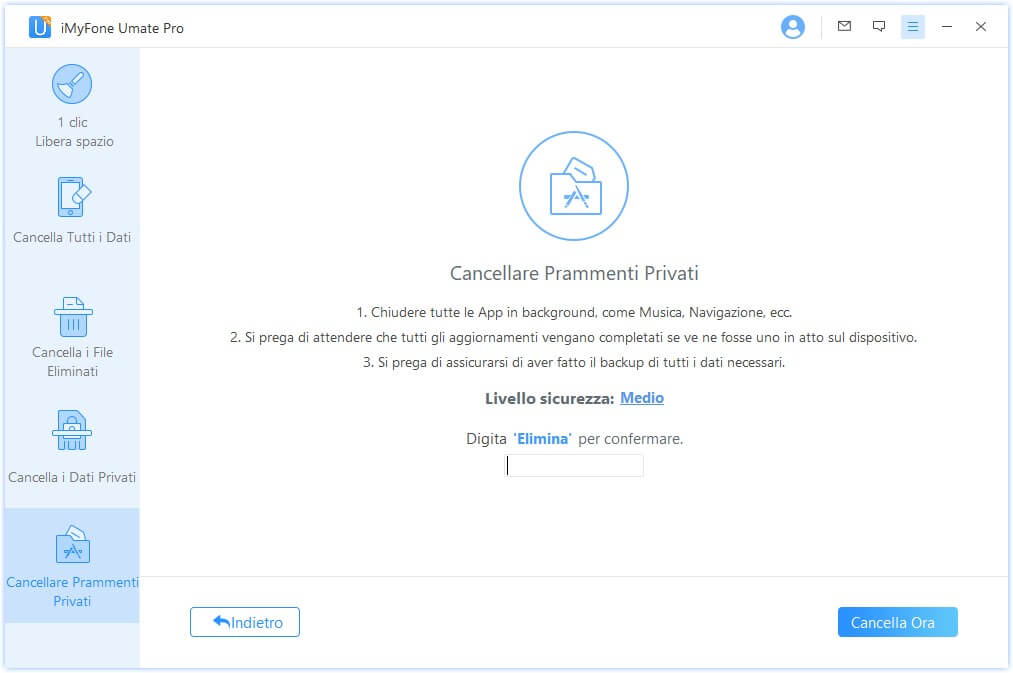
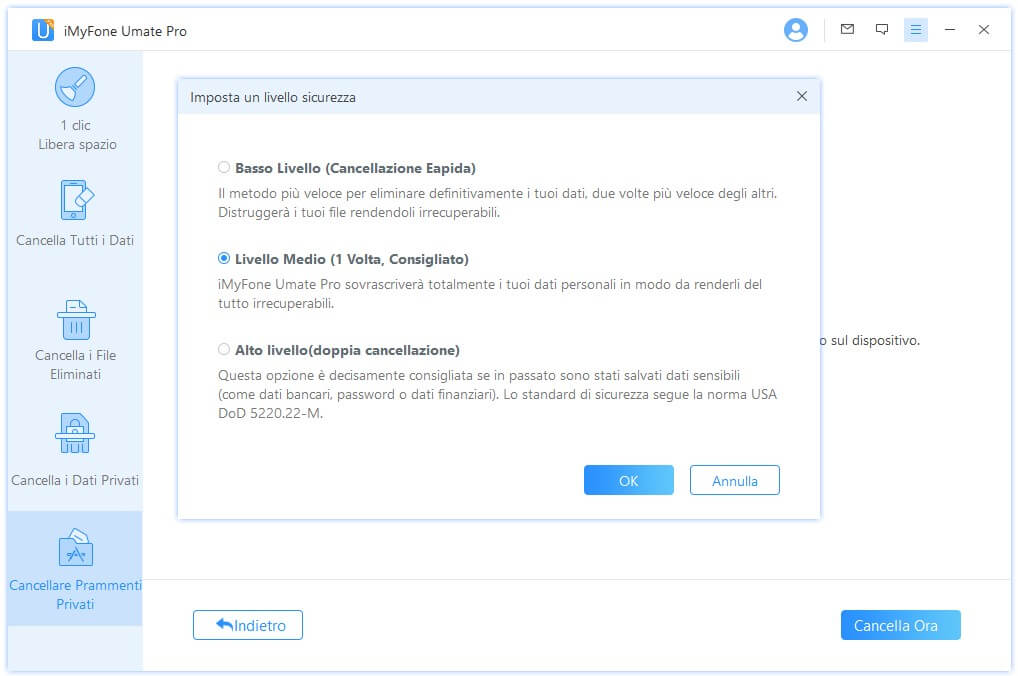
Passaggio 5. Inizia ad Eliminare
Dopo che avrai digitato manualmente "Elimina" all'interno della casella per confermare, clicca il pulsante "Cancella Ora". Ti ricorderà quanto tempo sarà necessario per terminare il processo di eliminazione. Clicca il pulsante "Continua" per andare avanti.
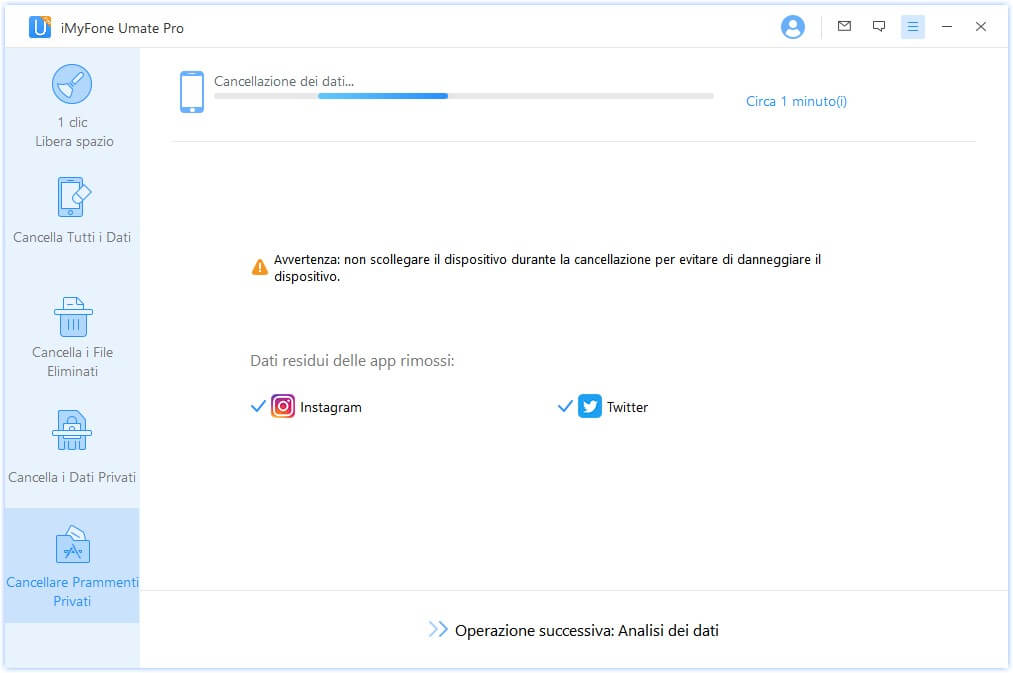
Nota:
- Per cortesia mantieni il tuo dispositivo connesso al tuo PC e non usare il dispositivo durante l'intero processo per assicurare che il programma stia funzionando correttamente.
- I tuoi dati o il dispositivo potrebbe risultare danneggiato se interrompi il processo quando il programma sta eliminando i dati o il tuo dispositivo si sta riavviando.
Hai ancora bisogno di aiuto?
Vai al Centro Supporto >


