Guida Utente di iMyFone D-Back
Il tuo iPhone è danneggiato o bloccato da un codice di accesso dimenticato? Hai perso dati dall'iPhone a causa di una cancellazione accidentale? Con quattro modalità di ripristino, iMyFone D-Back è appositamente progettato per recuperare i tuoi file persi dal dispositivo iOS o dal backup di iTunes/iCloud, indipendentemente dal modo in cui li hai persi.
Modalità 1: Recupero iPhone
Passaggio 1: Seleziona la Modalità di Recupero iPhone
Avvia iMyFone D-Back dopo averlo scaricato. Seleziona la modalità "Recupero iPhone".
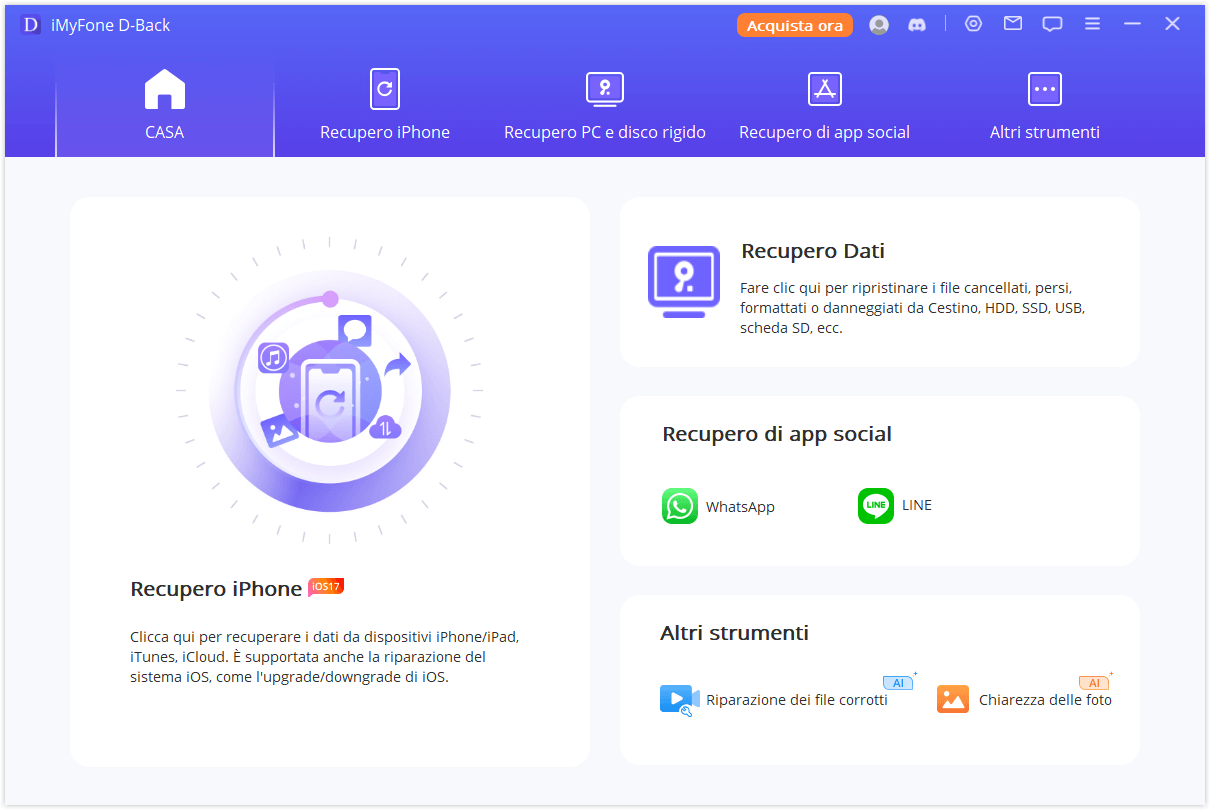
Passaggio 2: Scegli la Situazione in Cui Ti Trovi
Seleziona la situazione in cui ti trovi, clicca su uno di essi in base al tuo problema. Le istruzioni ti guideranno ai moduli "Recupero da Dispositivo", "Recupero da iCloud", "Recupero da iTunes" e "Riparare il sistema".
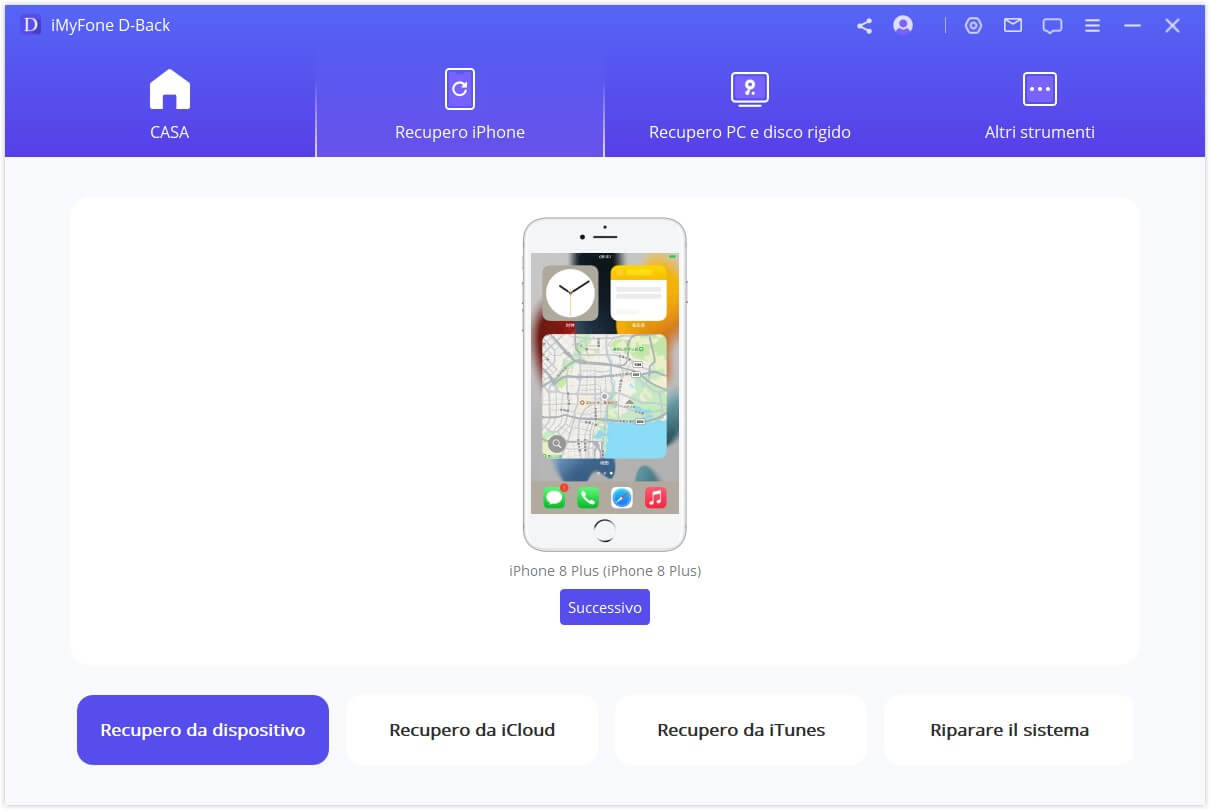
Modalità 2: Recupera i Dati dal Dispositivo iOS
Passaggio 1: Connetti e Scansiona il Tuo Dispositivo iOS
Dopo aver avviato il software di recupero dati per iPhone, seleziona il modulo "Recupera da Dispositivo".
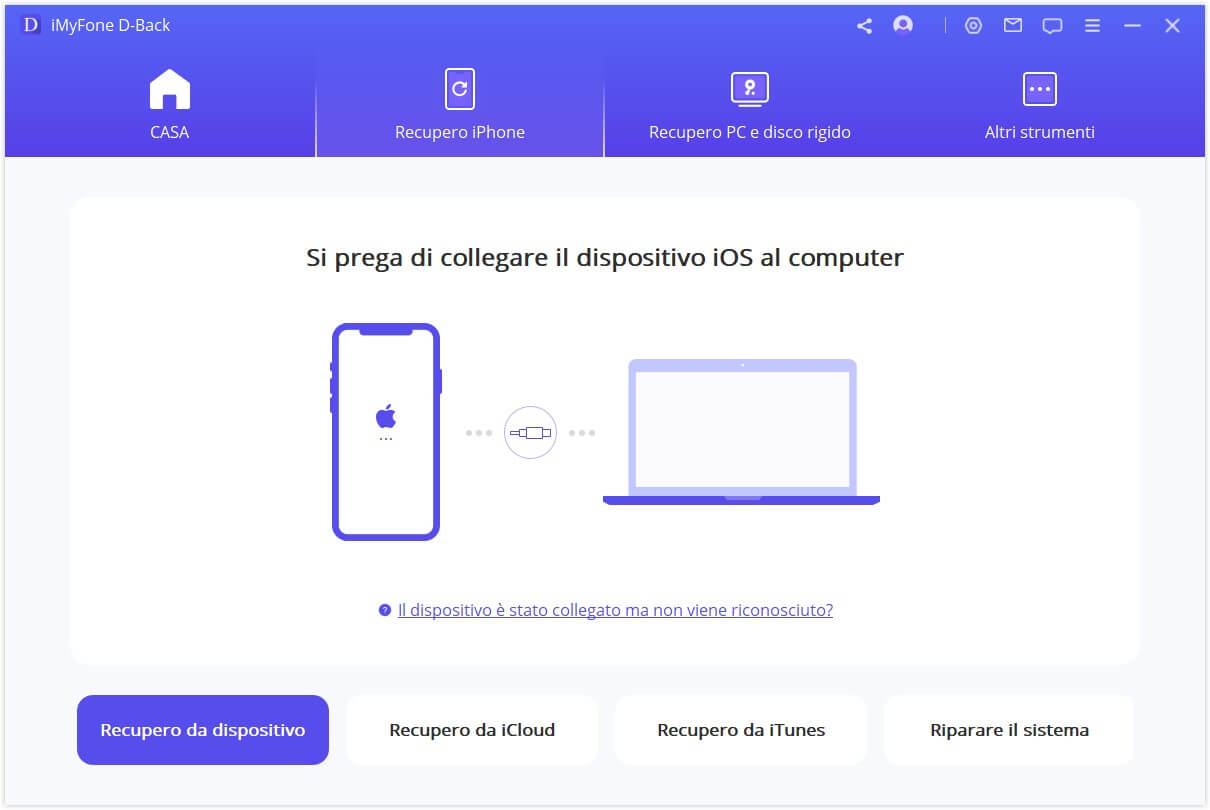
Collega il tuo dispositivo al computer. Non appena il programma rileva con successo il tuo iDevice, fai clic su "Successivo" per procedere.
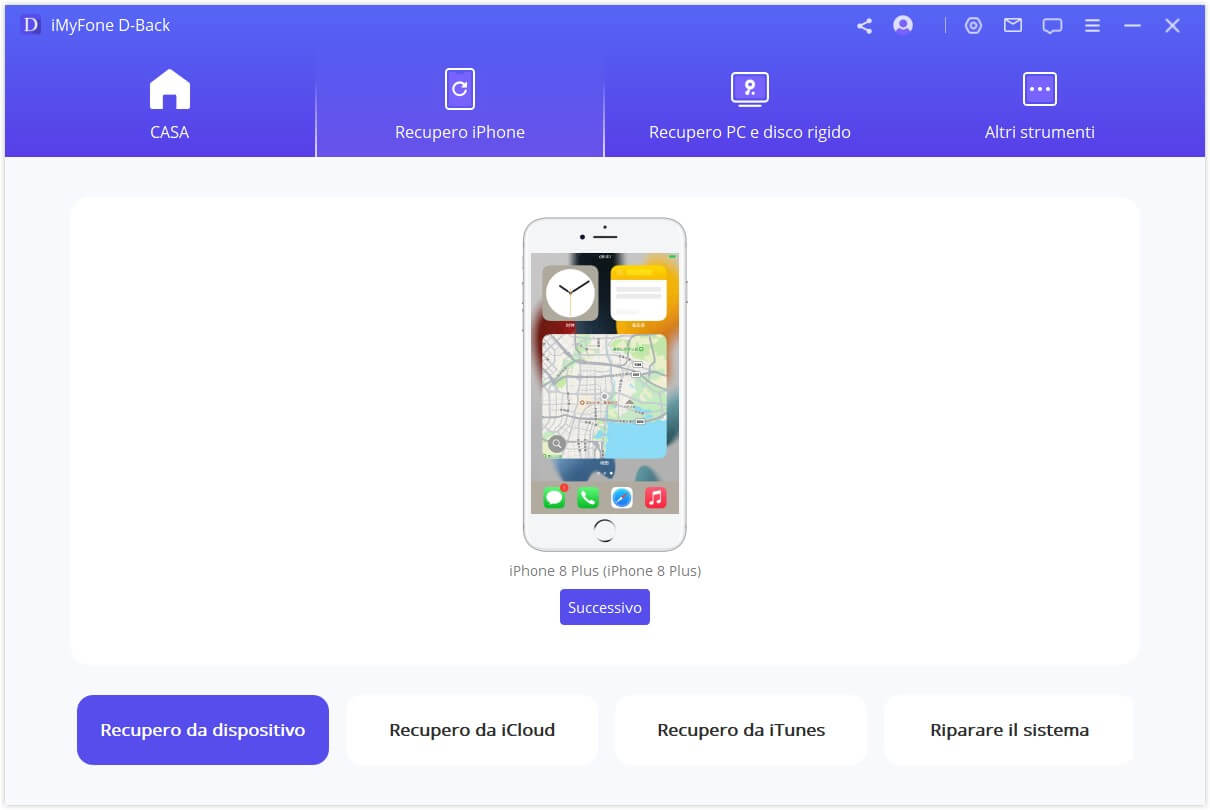
Ora, seleziona i tipi di file che desideri recuperare. Successivamente, clicca su "Scansione". Il programma inizierà a cercare i dati eliminati dal tuo dispositivo.
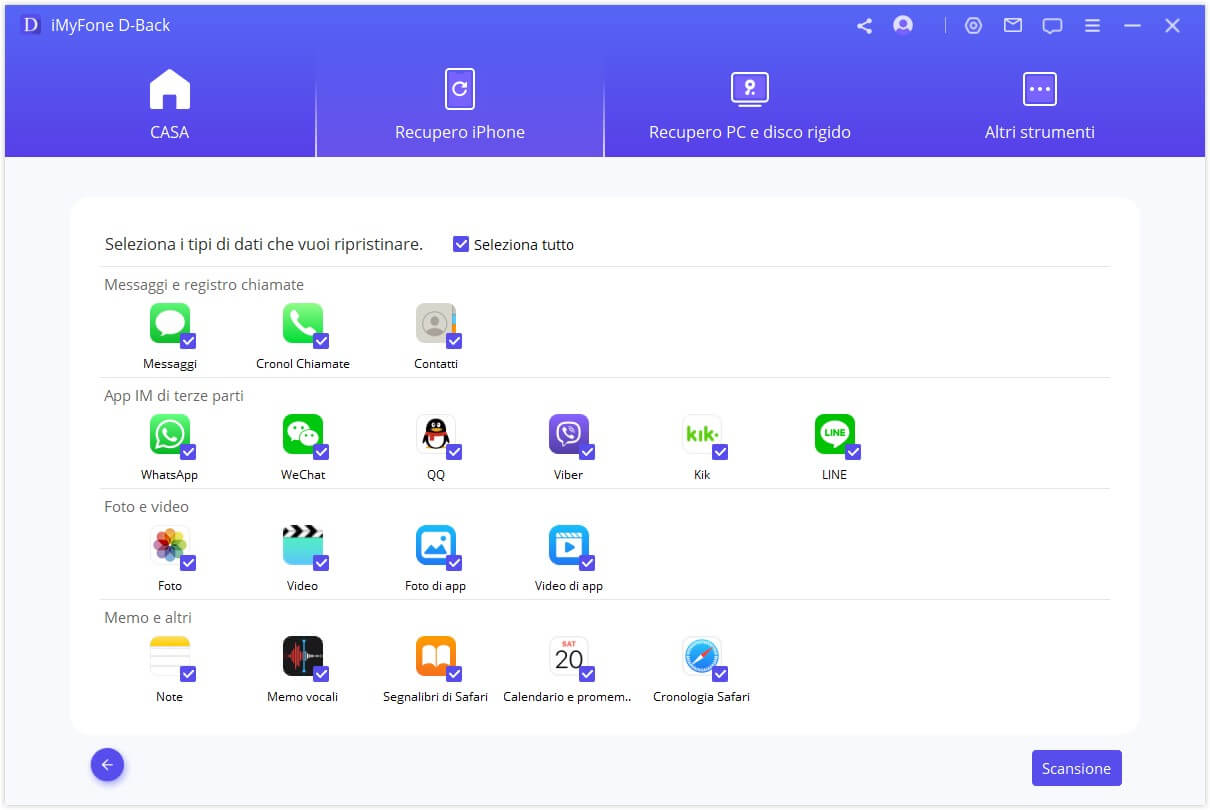
Passaggio 2:Anteprima e Recupero Dati da iPhone/iPad/iPod touch
Dopo che la scansione è completata, tutti i dati recuperabili saranno chiaramente organizzati come mostrato nell'immagine qui sotto. Clicca su ogni scheda per controllare tutti i file. Per trovare i dati che desideri recuperare in modo accurato e veloce, clicca sull'icona del filtro nell'angolo in alto a destra per selezionare lo stato e le date dei file.
Recupero su Computer
Se desideri recuperare i dati sul tuo computer, seleziona i file che desideri recuperare e poi clicca su "Recupero su Computer" nell'angolo in basso a destra.
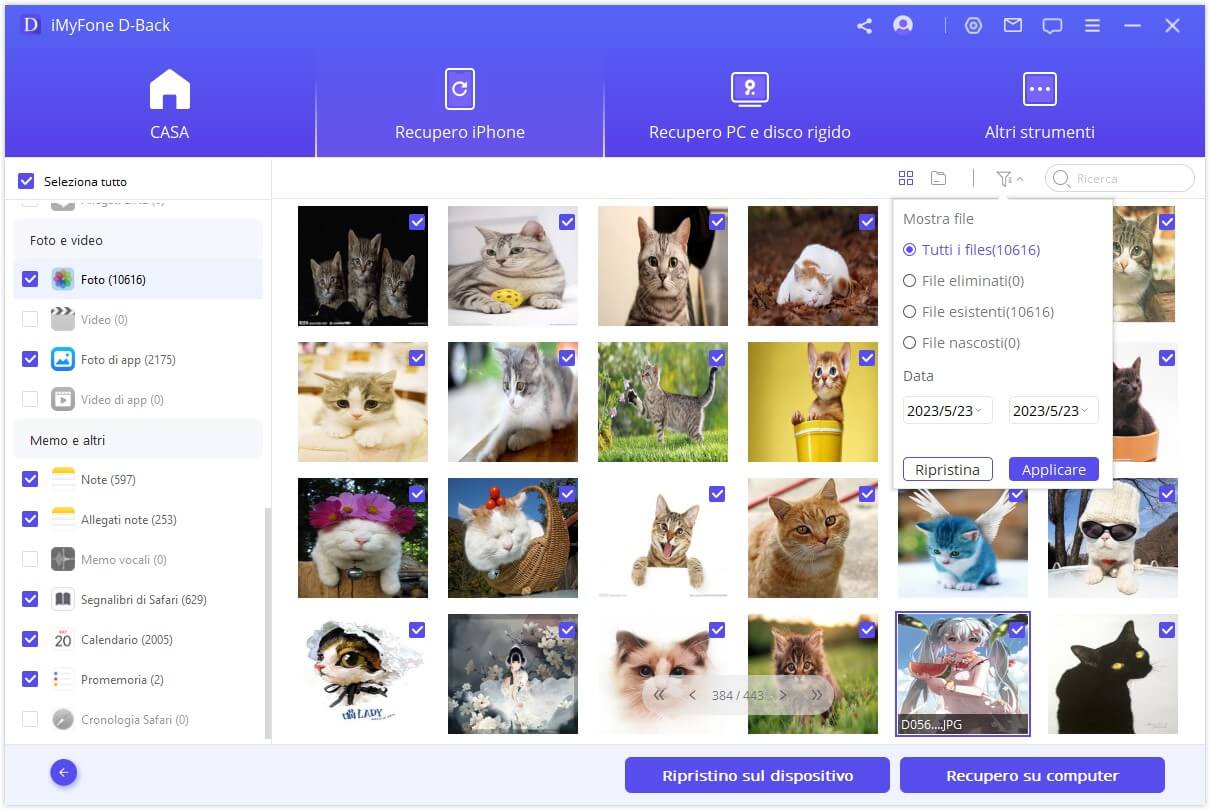
Verrà visualizzata una finestra pop-up che ti consentirà di scegliere la posizione in cui archiviare i file recuperati e saranno necessari solo pochi minuti per completare il ripristino.
Ripristino sul dispositivo
Se selezioni "Ripristino su dispositivo", devi assicurarti che il tuo iPhone venga rilevato dal computer. Quindi fare clic sul pulsante "Successivo".
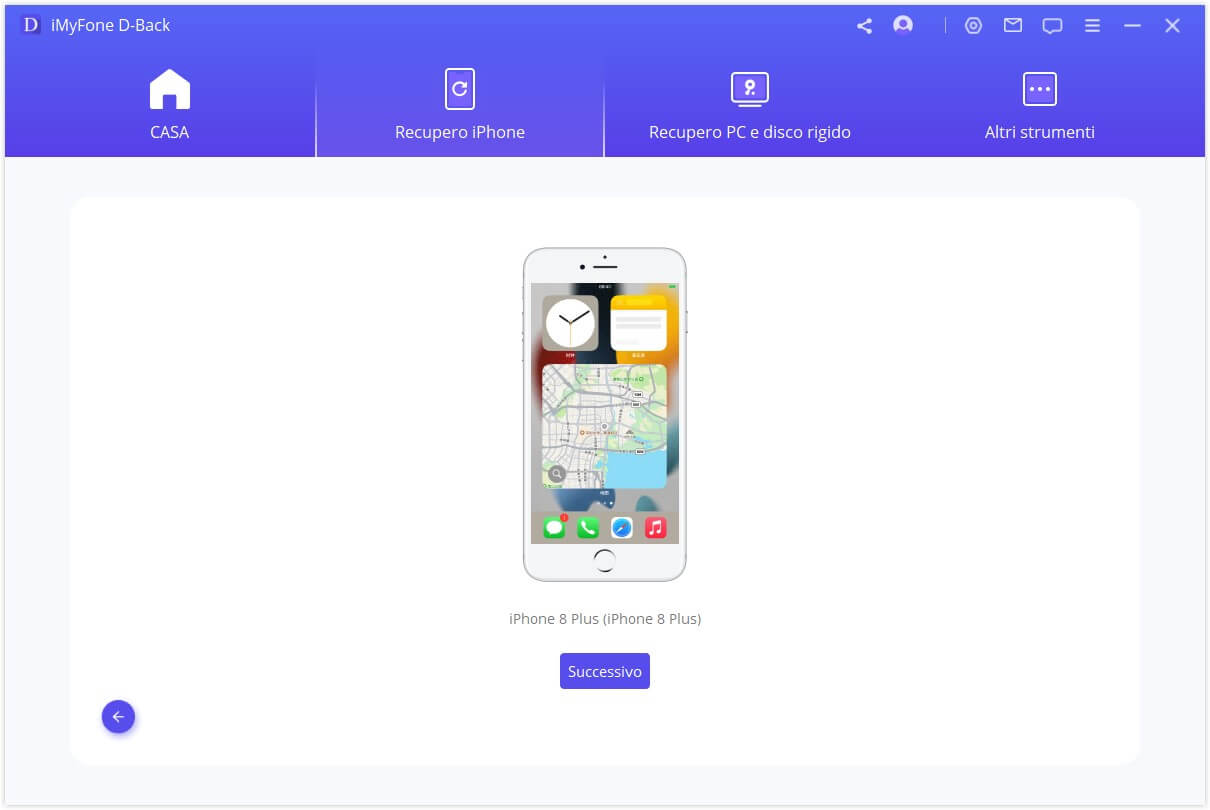
Ora il programma avvierà il processo di ripristino, ma tieni presente che "Il programma supporta solo il ripristino del backup su un dispositivo con la stessa versione di iOS o più recente. Puoi aggiornare il dispositivo all'ultima versione di iOS e riprovare."
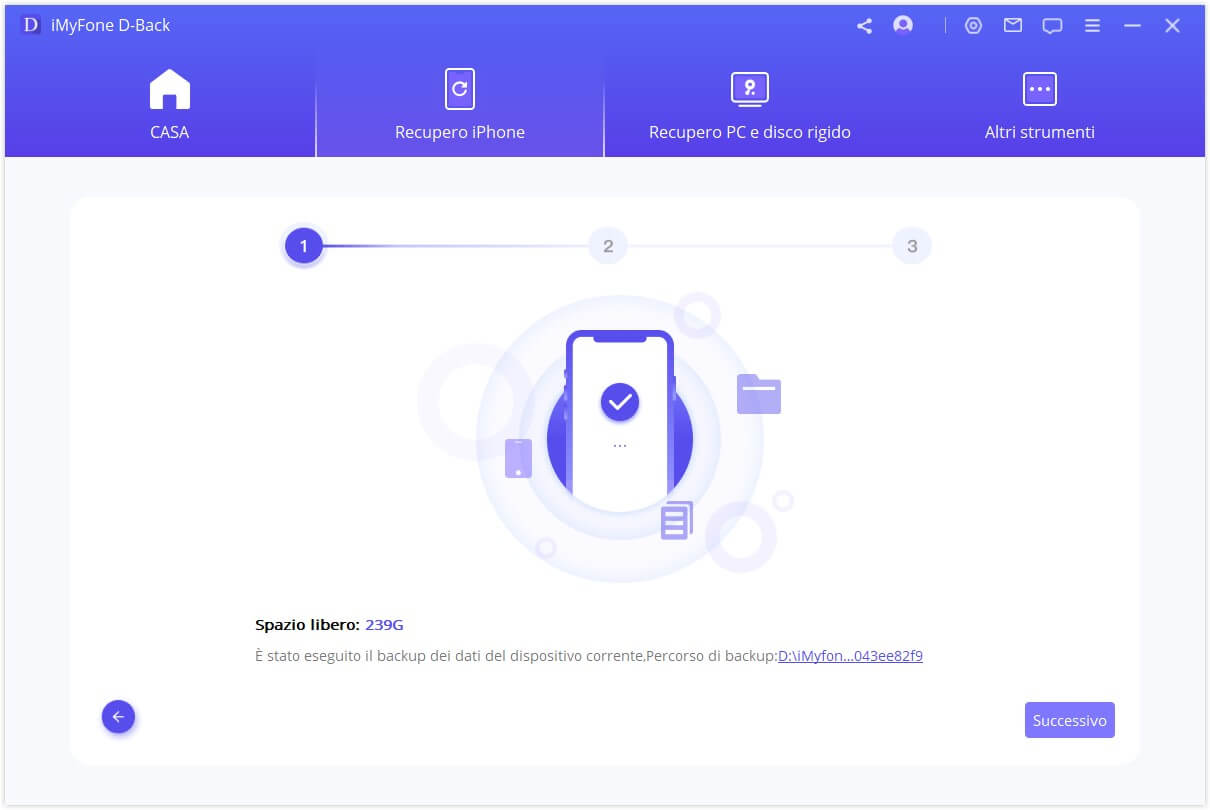
Presto, i tuoi dati saranno ripristinati sul tuo iPhone.
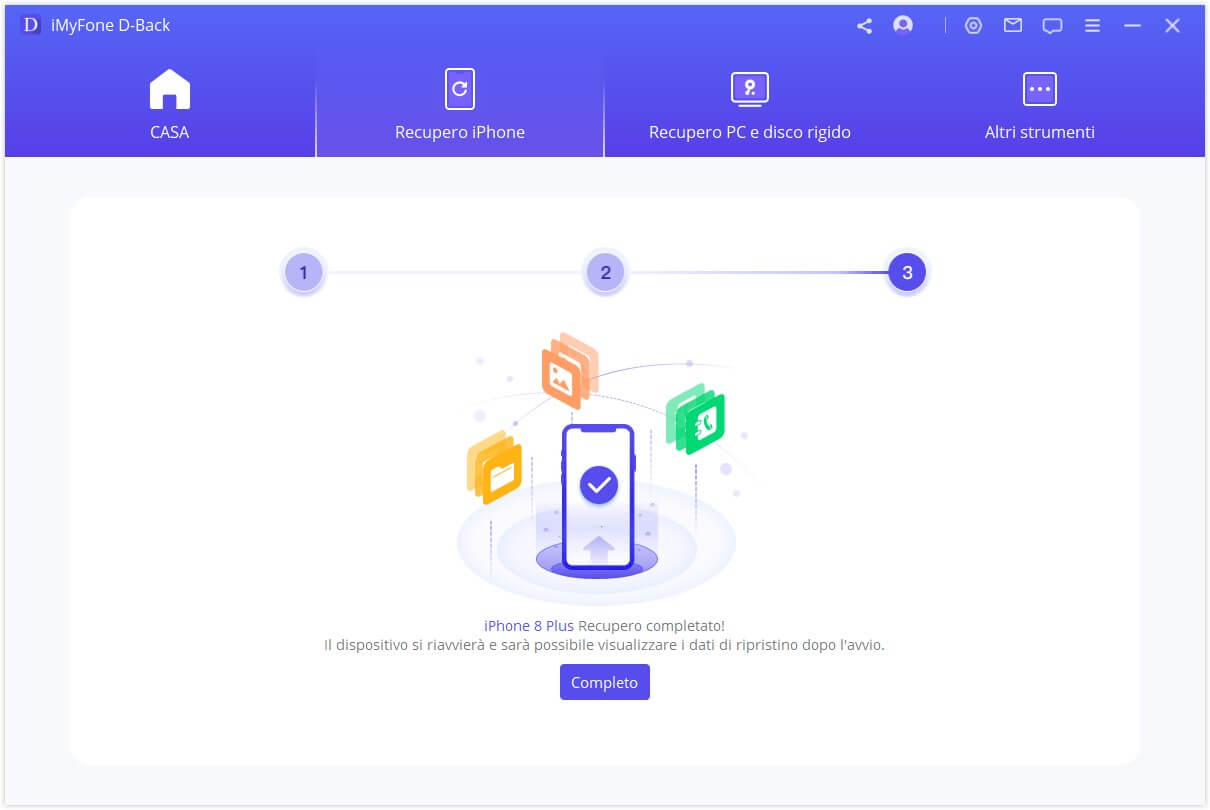
Modalità 3: Recupera Dati dal Backup di iTunes
Passaggio 1: Scegli e Scansiona dal Backup di iTunes
Scegli il modulo "Recupero da iTunes", quindi seleziona l'iTunes backup esatto da cui desideri recuperare i dati e clicca su "Successivo". Se scegli un backup di iTunes criptato, dovrai inserire la password per la crittografia di iTunes.
Nota:
D-Back supporta la scansione dei backup di iTunes che hai effettuato tramite altri programmi sul tuo computer attuale, e questi tipi di dati possono anche essere recuperati.
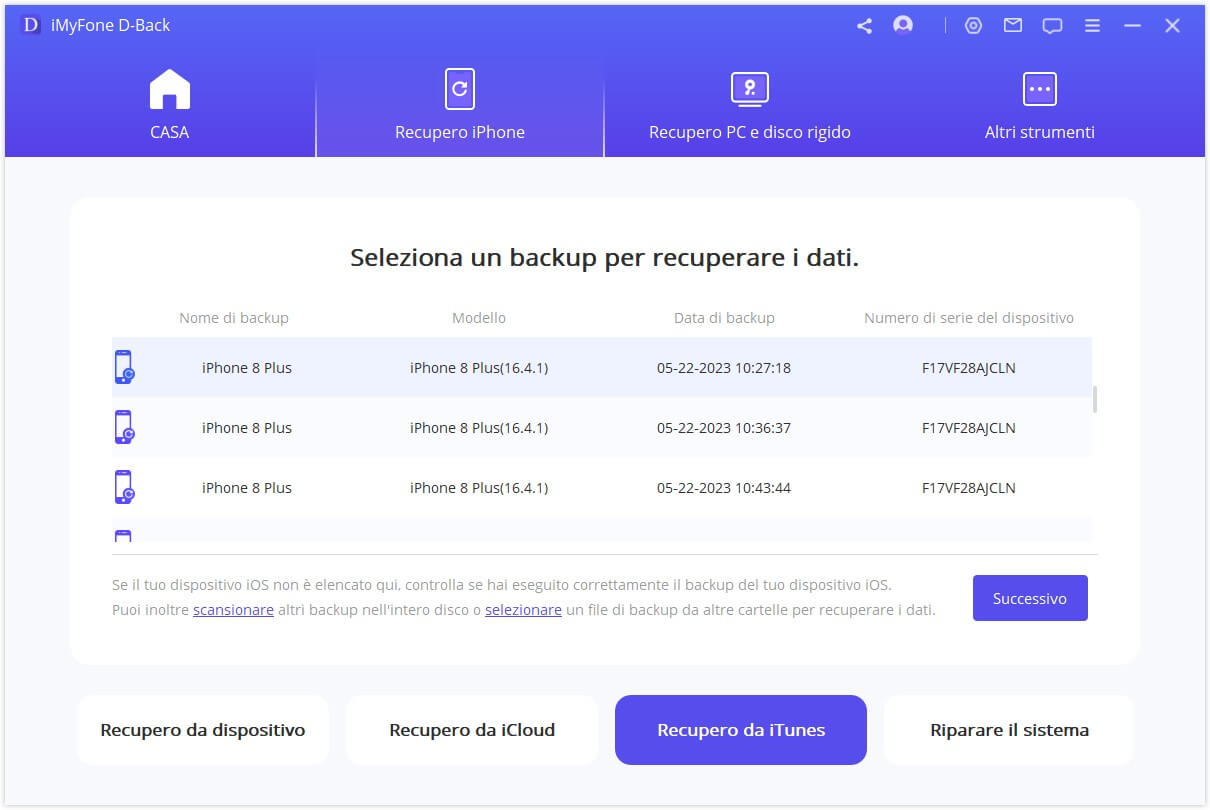
Seleziona i tipi di file di cui hai bisogno e clicca sul pulsante "Scansione". Attendi un momento mentre esegue la scansione.
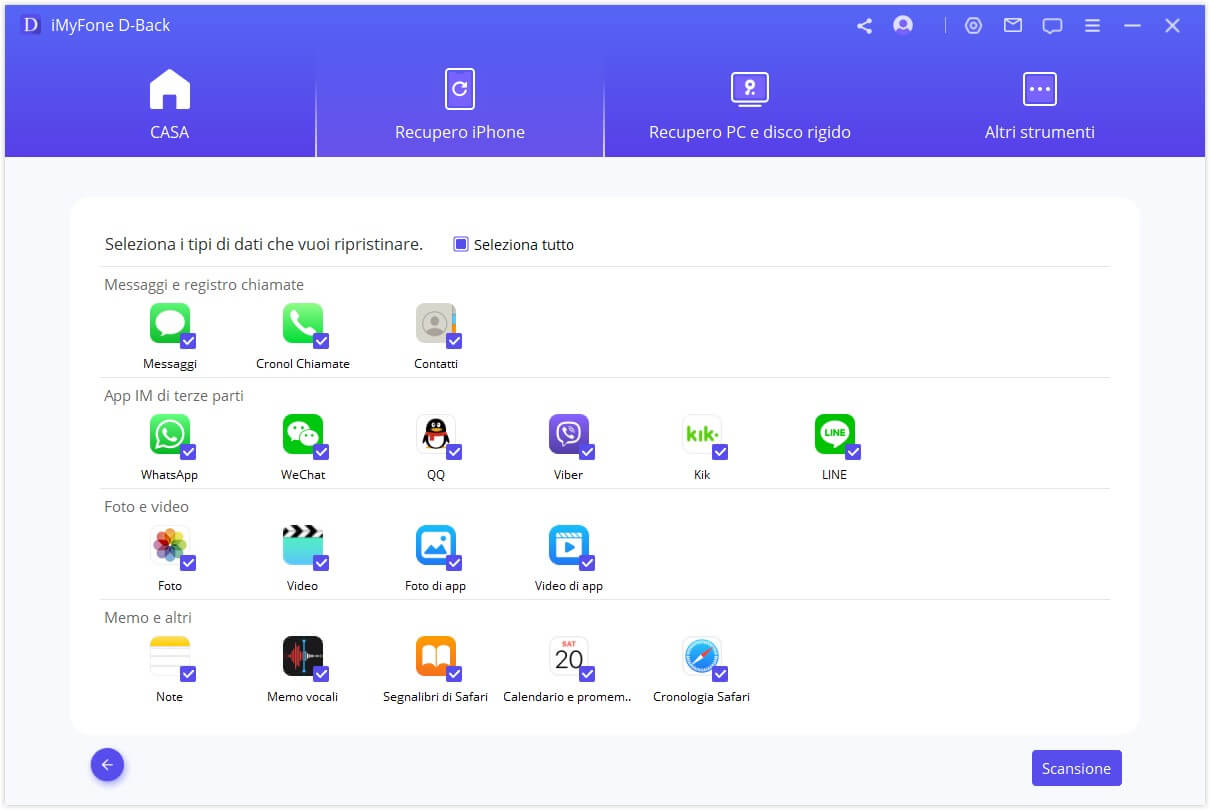
Passaggio 2: Anteprima e Recupero Dati dal Backup di iTunes
I risultati della ricerca verranno mostrati chiaramente sull'interfaccia. Per trovare i dati che desideri recuperare in modo accurato e veloce, puoi fare clic sull'icona del filtro nell'angolo in alto a destra per selezionare lo stato e le date dei file.
Recupero su Computer
Se desideri recuperare i tuoi dati sul tuo computer, seleziona i file che desideri recuperare e quindi clicca su "Recupero su Computer" nell'angolo in basso a destra.
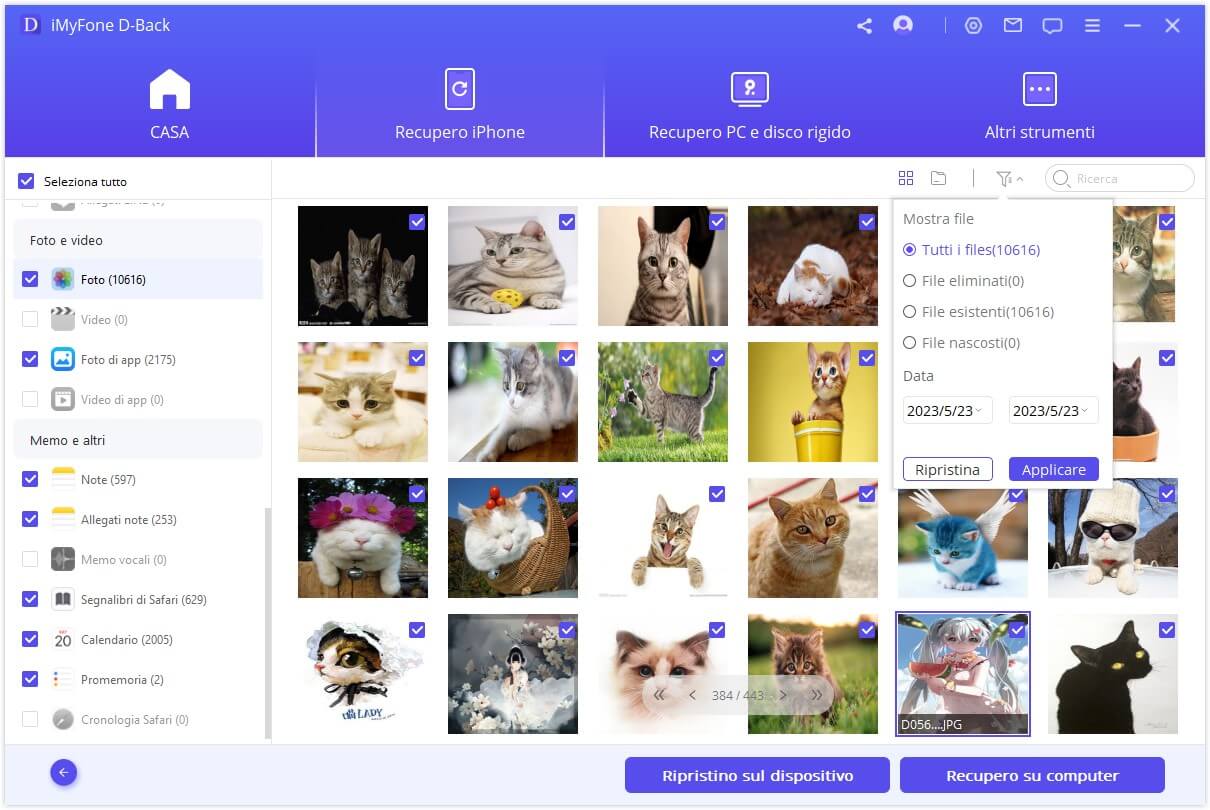
Devi selezionare o creare una cartella come percorso di ripristino. Quindi iMyFone D-Back recupererà i dati nella cartella e potrai controllarli dopo aver completato il processo di ripristino.
Ripristino sul Dispositivo
Se selezioni "Ripristino sul Dispositivo", devi collegare il tuo dispositivo di destinazione. Quindi premi il pulsante "Successivo".
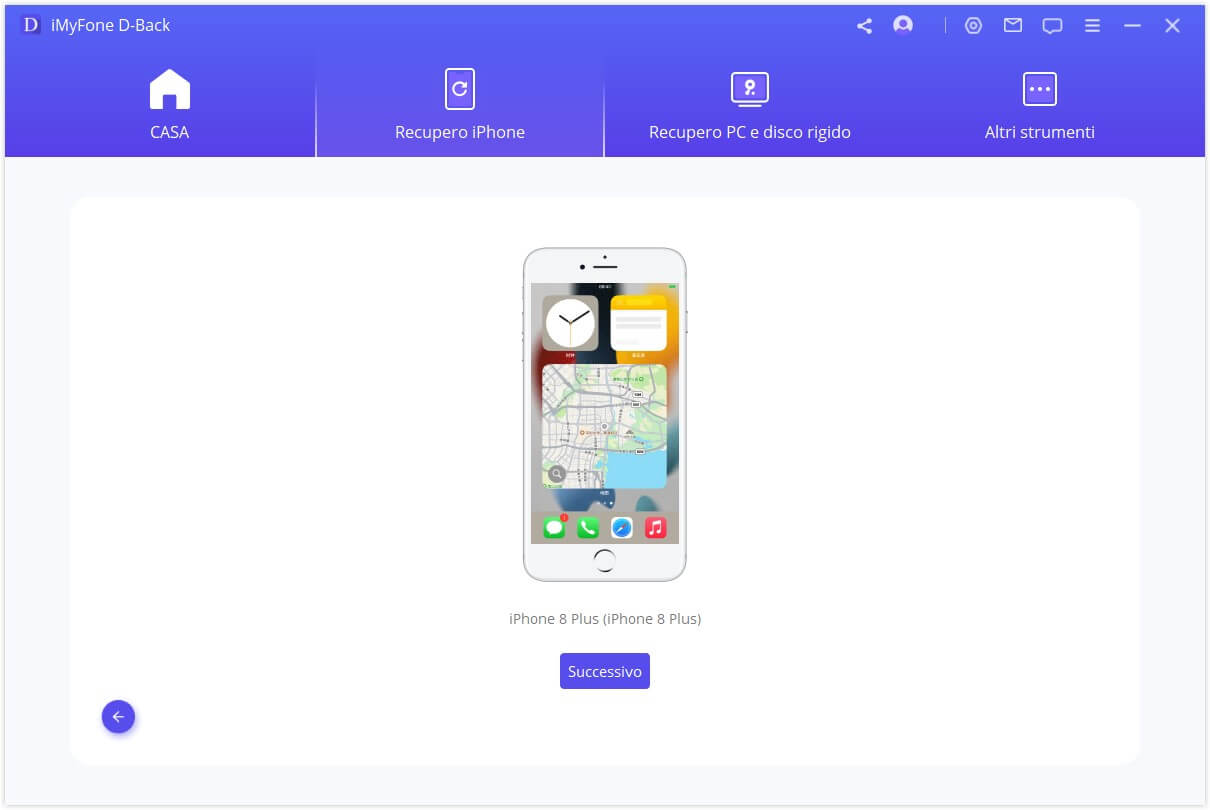
Ora, il programma inizia a recuperare i tuoi dati, nota che i dati originali sul dispositivo verranno sovrascritti.
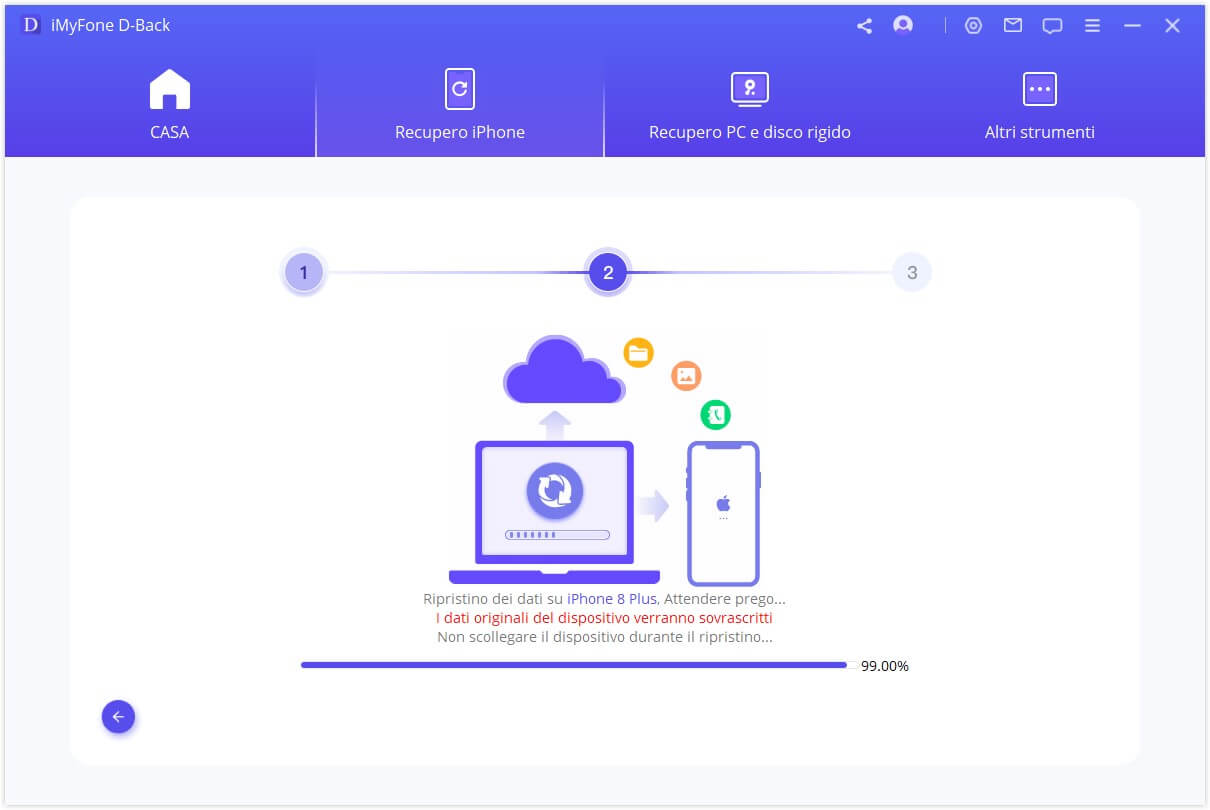
Dopo alcuni minuti, i tuoi dati verranno ripristinati sul dispositivo con successo.
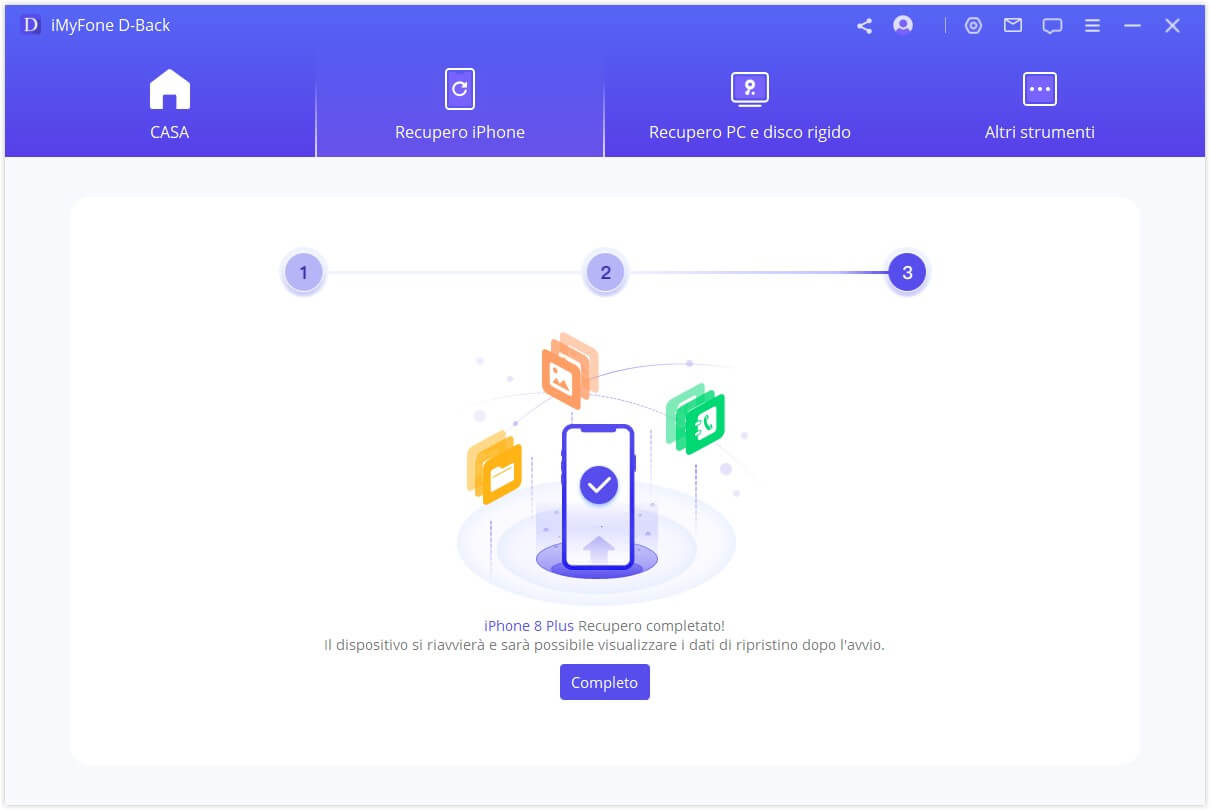
Modalità 4: Recupero Dati da iCloud
Ci sono due opzioni per recuperare i dati da iCloud. Una è recuperare dall'account iCloud, mentre l'altra è dal backup di iCloud. Se hai abilitato iCloud e hai effettuato l'accesso all'account iCloud sui dispositivi iOS, i tuoi dati verranno sincronizzati automaticamente con iCloud Kit. Oppure potresti aver eseguito il backup dei tuoi dati manualmente su iCloud. Scegli l'opzione adatta di seguito per recuperare i tuoi dati da iCloud.
Opzione 1. Recupera dall'account iCloud
Passaggio 1: Accedi all'Account iCloud e Scansiona i Dati
Scegli "iCloud" dal modulo "Recupero da iCloud".
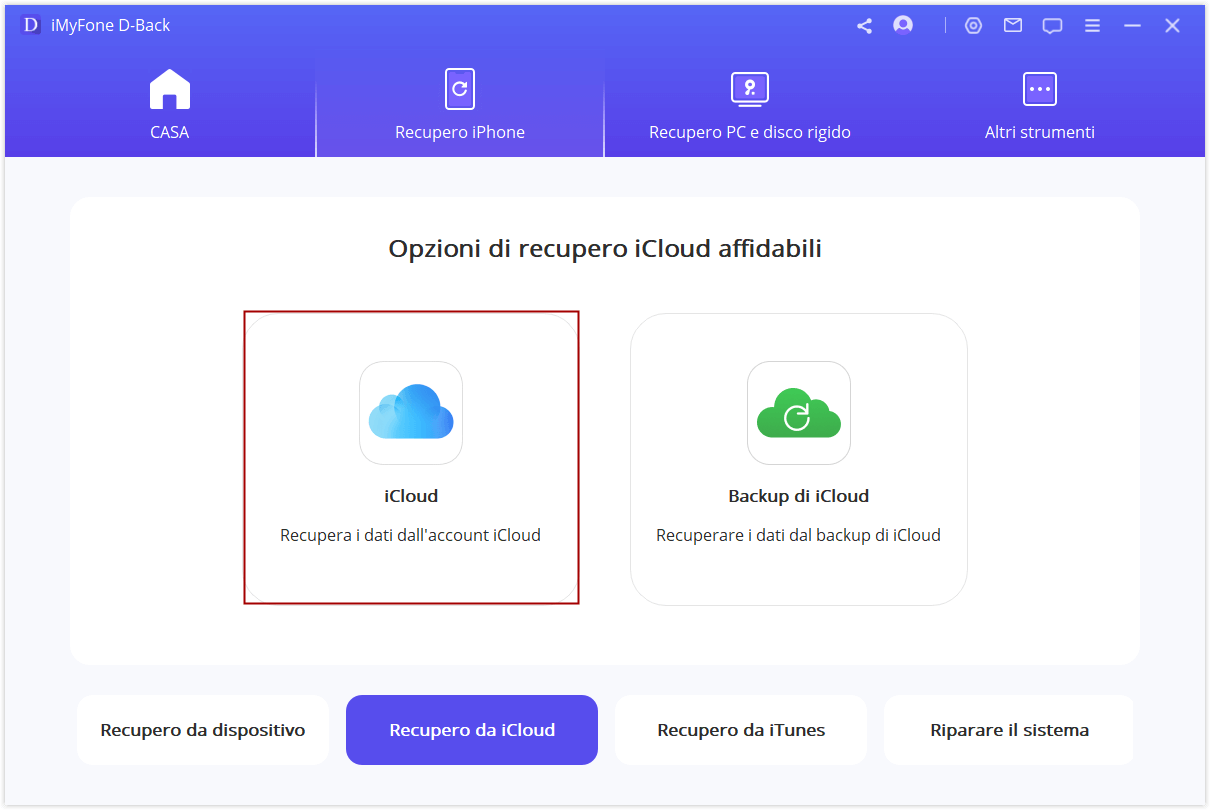
Inserisci i dettagli del tuo account iCloud. Puoi stare tranquillo, iMyFone non conserverà mai i dettagli del tuo account iCloud o il contenuto.
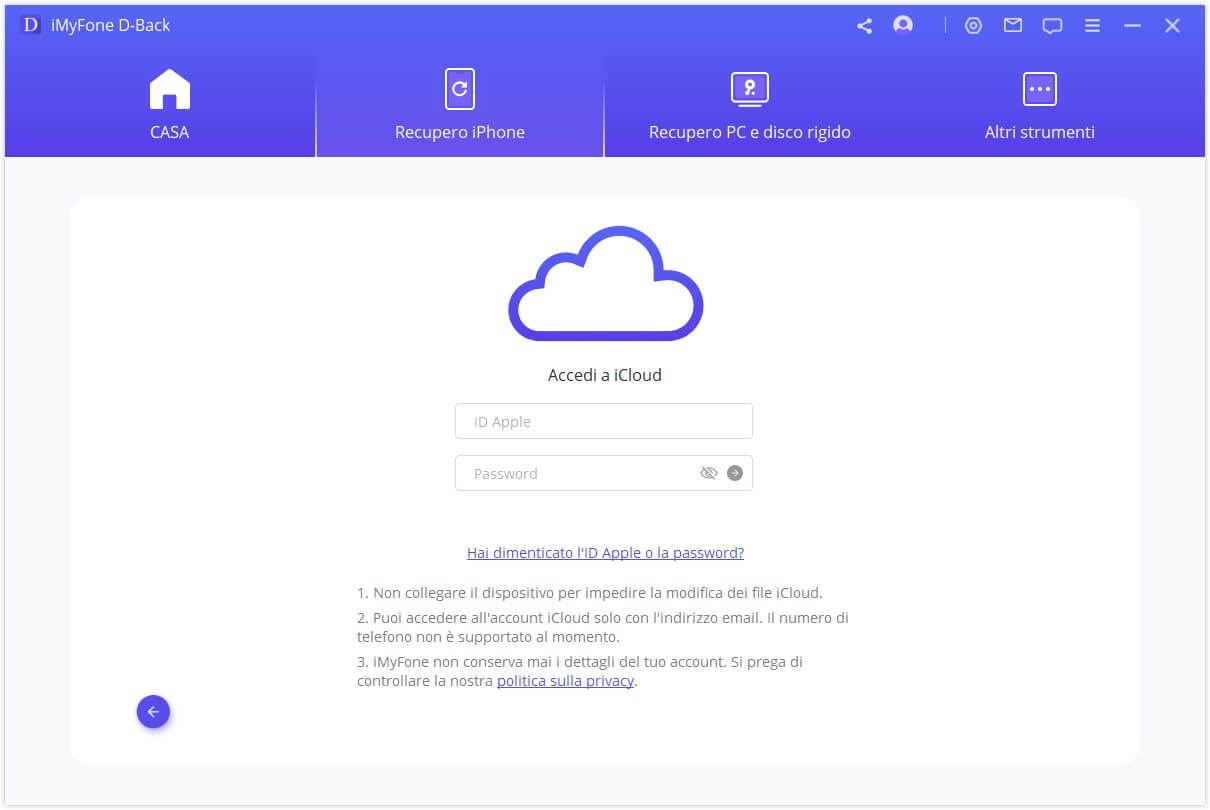
Per questa parte, scegli di recuperare una o più categorie dall'account iCloud, tra cui contatti, foto, note, iCloud Drive e file di iWork. Quindi tocca "Scansione" nell'angolo in basso a destra.
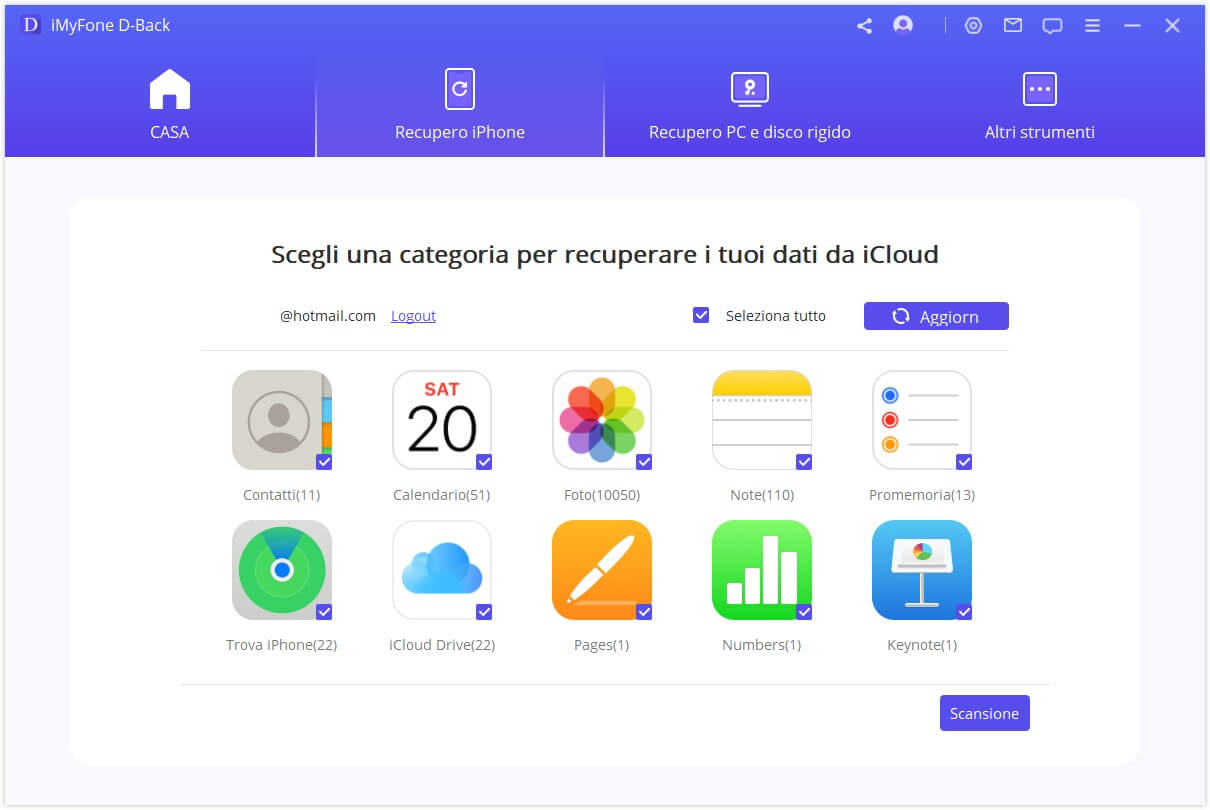
La scansione sarà in corso, potrebbe richiedere del tempo a seconda delle dimensioni dei file. Ti preghiamo di pazientare.
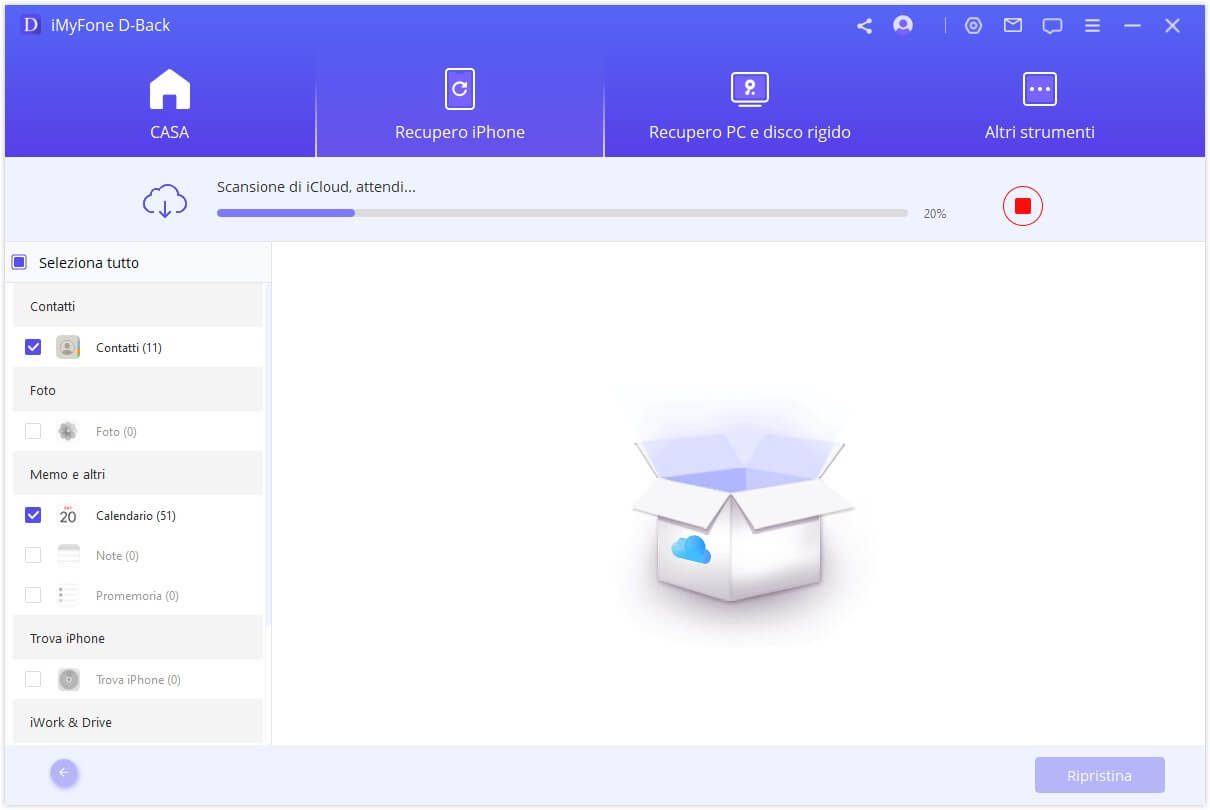
Passaggio 2: Anteprima e Recupero Dati da iCloud
Una volta completata la scansione, i risultati della ricerca verranno chiaramente organizzati sull'interfaccia. Puoi visualizzare l'anteprima dei file che desideri e selezionare quelli che vuoi recuperare. Successivamente, fai clic su "Ripristina".
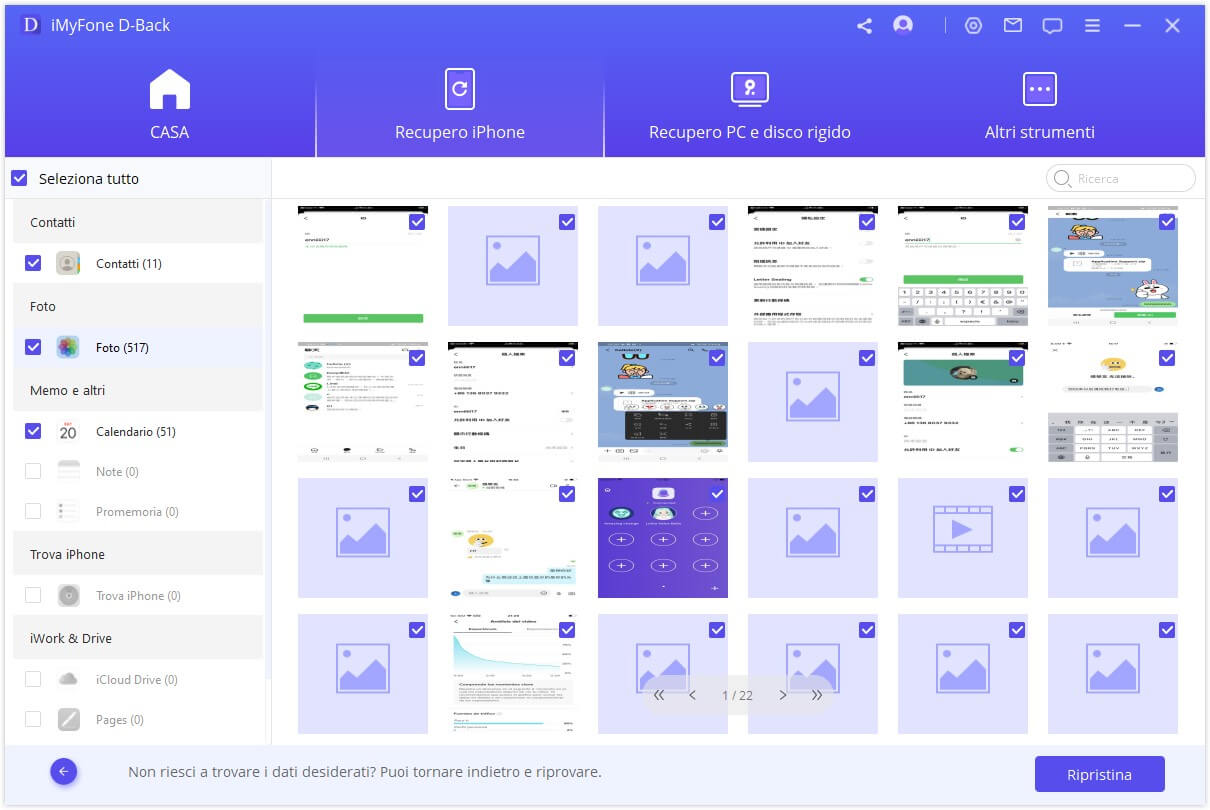
Infine, scegli una posizione sul tuo computer per memorizzare i dati recuperati. Attendi mentre iMyFone D-Back sta recuperando i tuoi dati persi.
Opzione 2. Recupera dal backup di iCloud
Passaggio 1: Scegli lo Stato del Dispositivo
Scegli "Backup di iCloud" dal modulo "Recupero da iCloud".
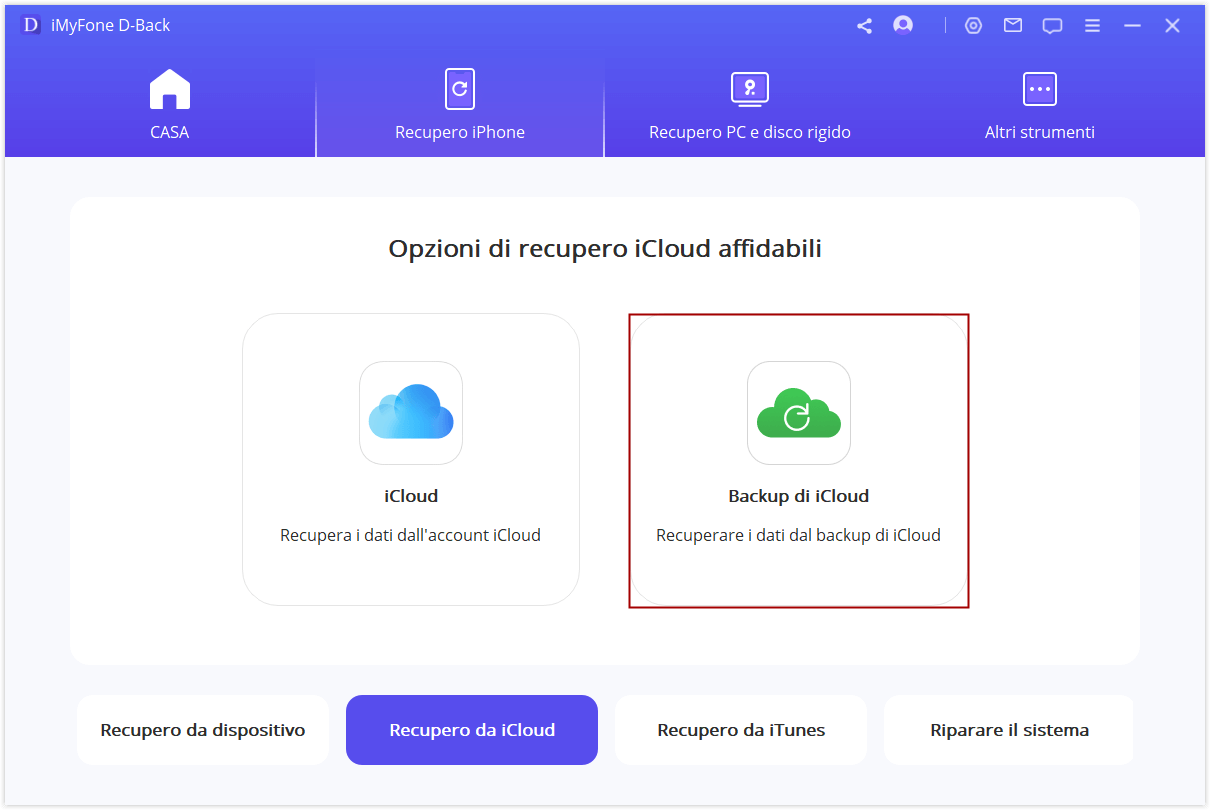
Scegli l'istruzione in base allo stato del tuo dispositivo iDevice.
Nota:
Effettua un backup completo del tuo attuale dispositivo iDevice e segui i passaggi per reimpostarlo, quindi attendi che il dispositivo si riavvii.
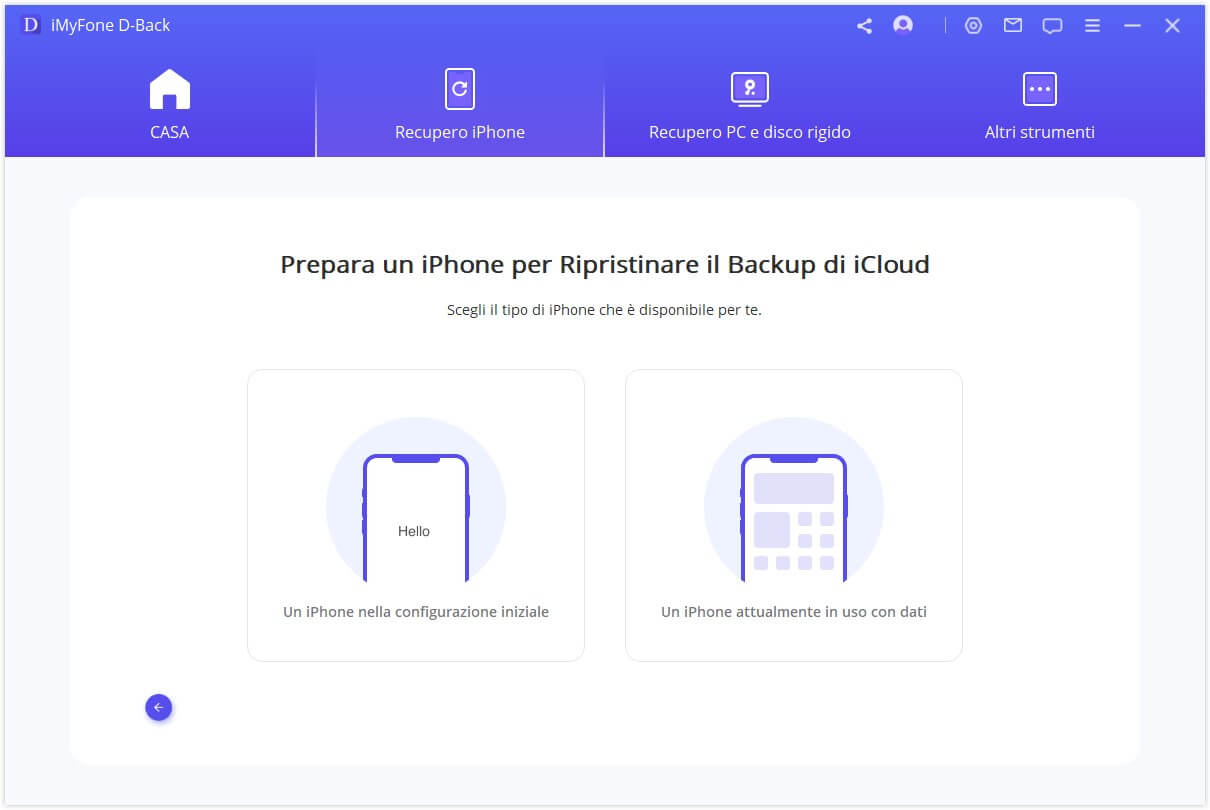
Passaggio 2: Scegli il backup di iCloud da ripristinare
Seleziona "Ripristina da backup iCloud" in "App e dati", quindi inserisci l'ID Apple e la password da cui desideri ripristinare il backup.
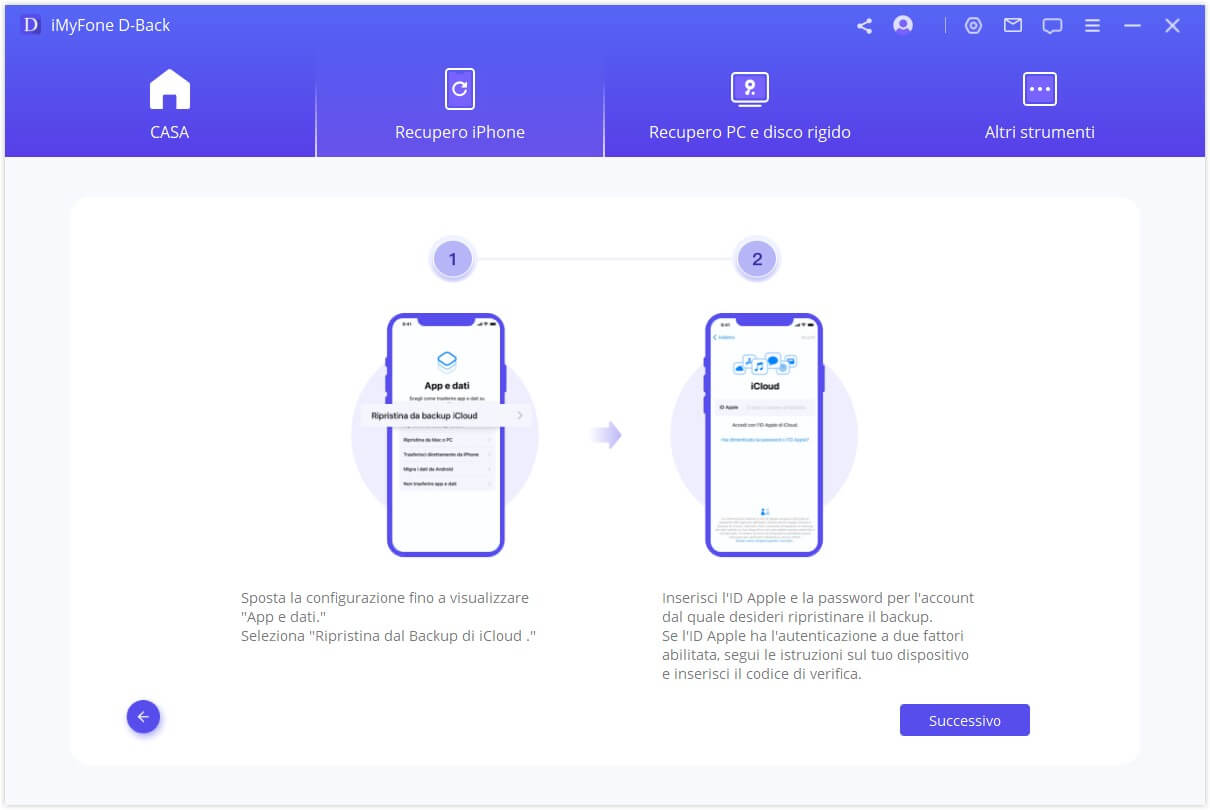
Scegli il backup specifico di iCloud che desideri ripristinare e attendi il riavvio.
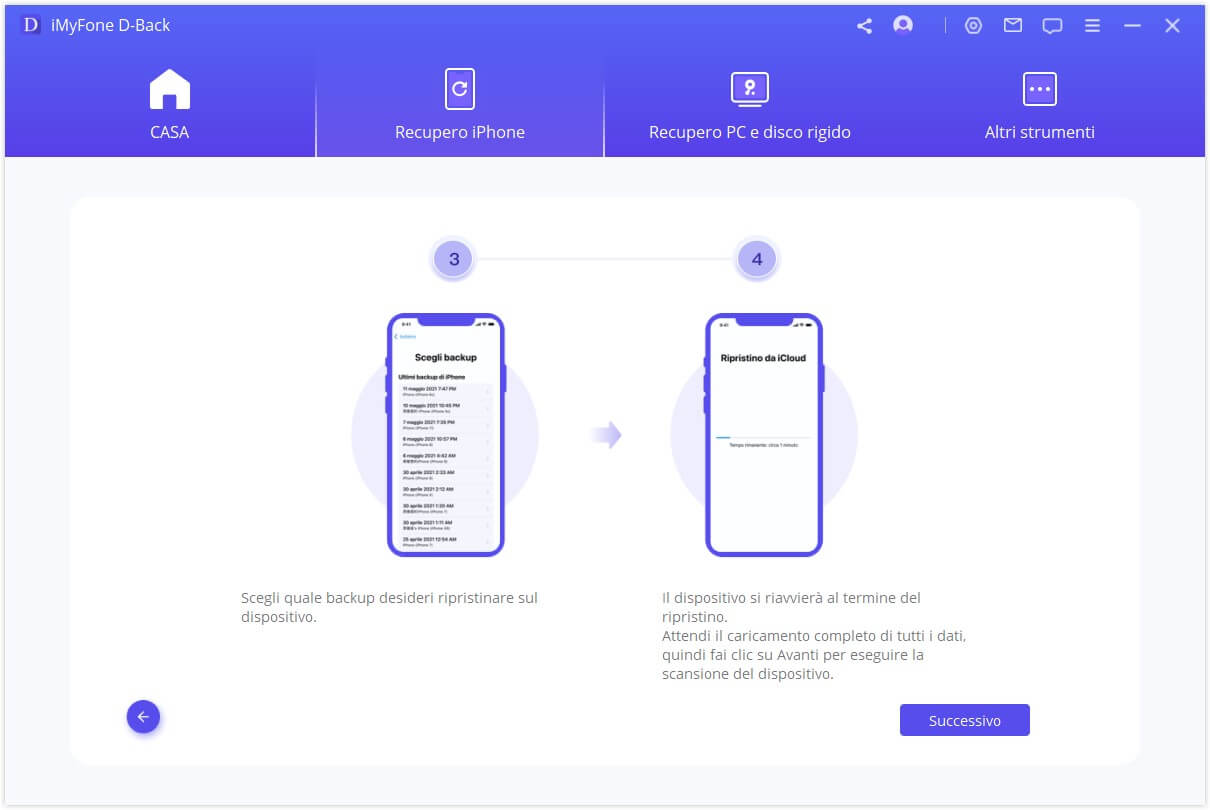
Successivamente, collega il tuo dispositivo iDevice a D-back per visualizzare il backup di iCloud ripristinato sul computer.
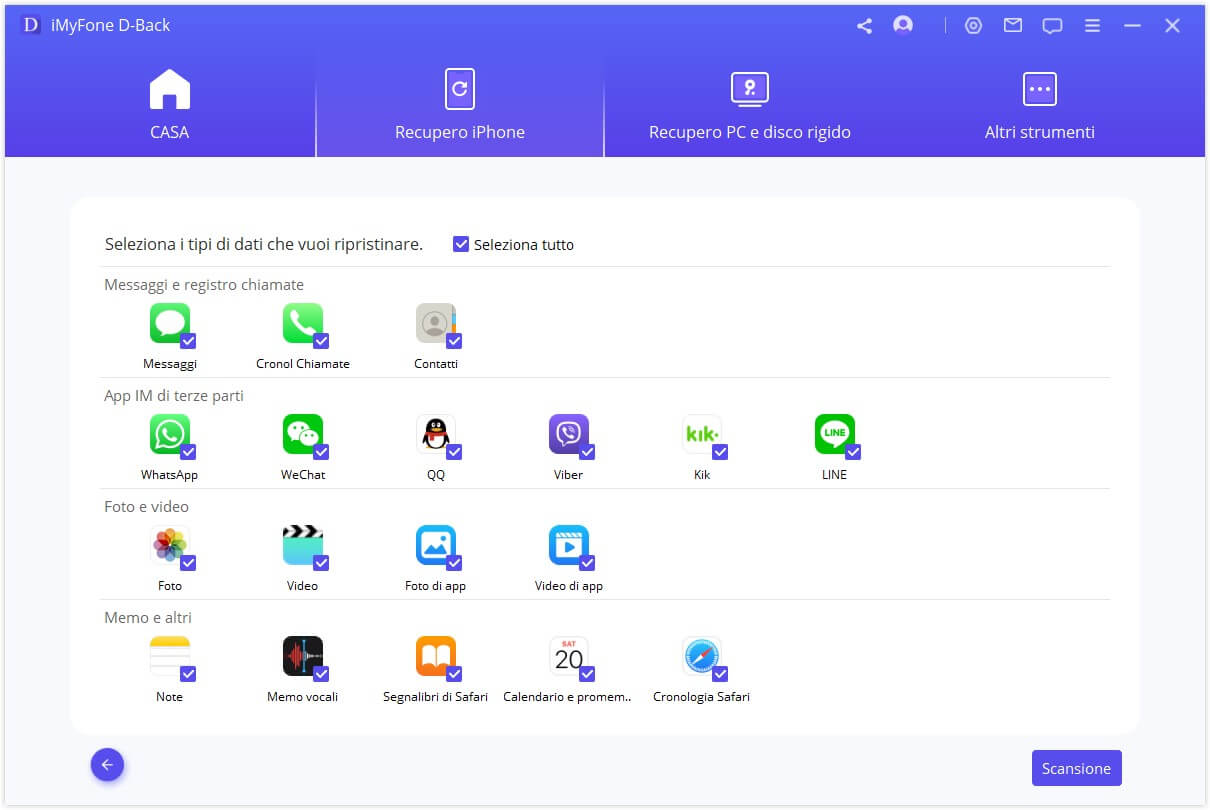
Passaggio 3: Anteprima e Recupero Dati dal Backup di iCloud
Recupero su Computer
Clicca su "Recupero su Computer", quindi D-Back esporterà i tuoi file sul computer.
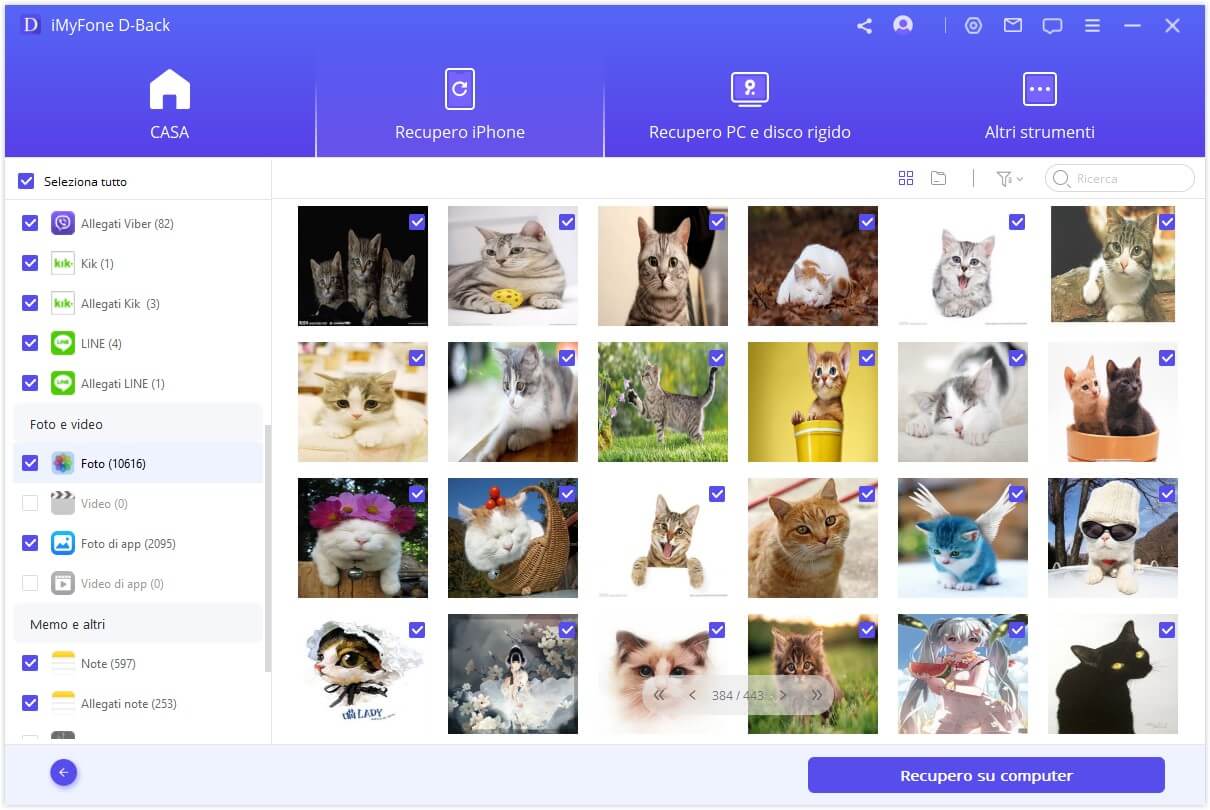
Scegli il formato del file e una posizione dove salvare.
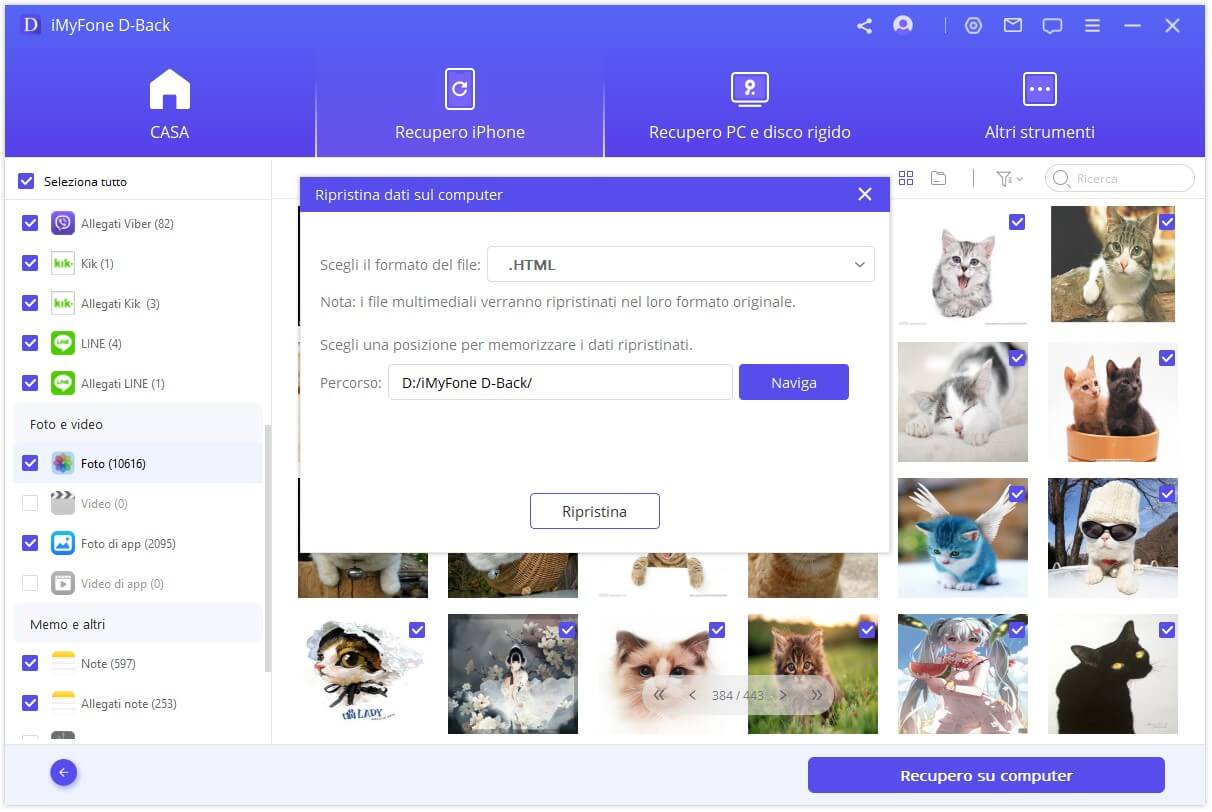
Congratulazioni! I tuoi file sono stati ripristinati con successo.
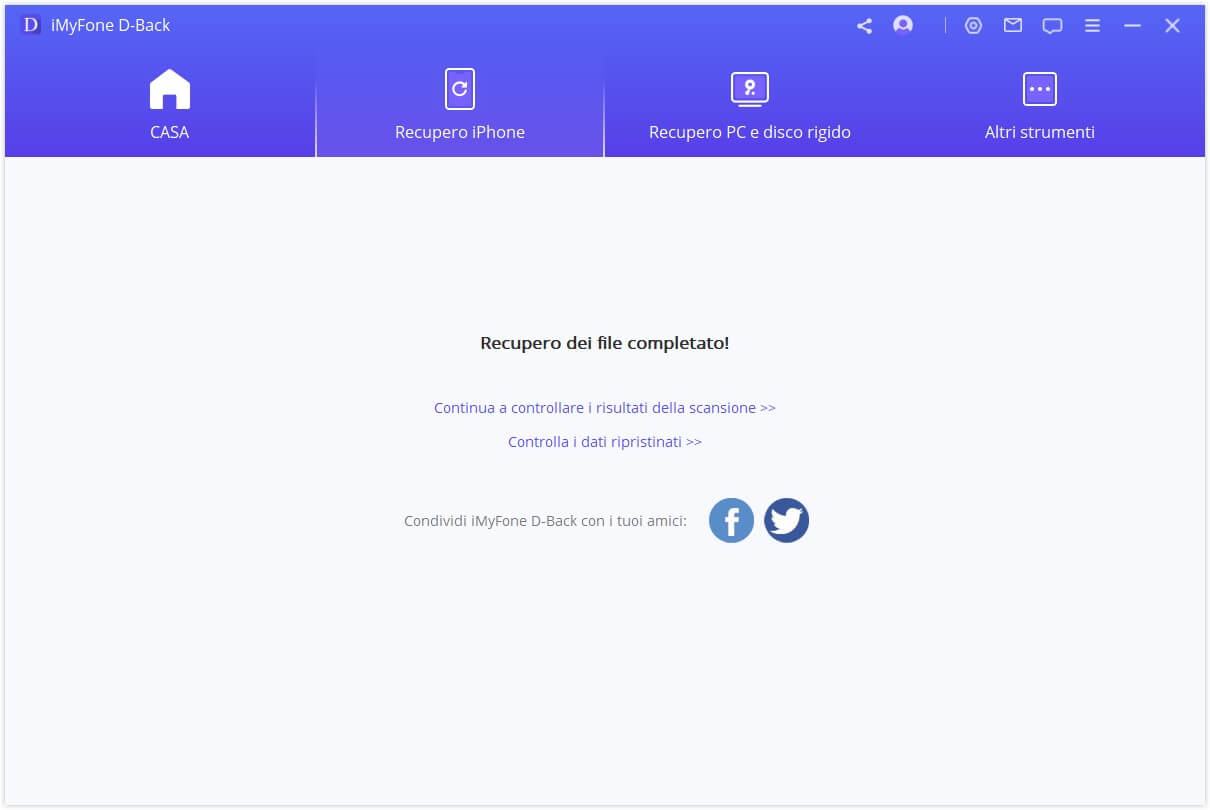
Modalità 5: Risolvi Vari Problemi iOS
La soluzione "Ripara Sistema iOS" è progettata su misura per chiunque abbia il dispositivo bloccato su vari problemi iOS. Questo programma offre tre modalità per risolvere vari problemi iOS.
1. Puoi scegliere la Modalità Standard per risolvere problemi comuni iOS come il dispositivo bloccato su schermo bianco/schermo nero/logo Apple/modalità DFU, cicli di riavvio, dispositivi iOS inutilizzabili, schermo bloccato, dispositivo che non si accende e altro ancora.
2. Puoi riparare i dispositivi iOS bloccati su Modalità di Recupero con un solo clic scegliendo la seconda modalità - Entrare/Uscire dalla Modalità di Recupero.
3. Inoltre, puoi utilizzare la Modalità Avanzata se la Modalità Standard non può risolvere i problemi iOS o se hai dimenticato il codice di accesso del dispositivo.
Segui semplicemente i passaggi seguenti e prova di persona cosa è in grado di fare.
Nota:
- Il tuo dispositivo verrà aggiornato alla versione iOS più recente dopo aver utilizzato questa funzione;
- Qualsiasi dispositivo Jailbroken verrà ripristinato alla modalità predefinita dopo aver utilizzato questa funzione;
- Se il tuo dispositivo è bloccato, verrà sbloccato dopo aver utilizzato questa funzione;
Avvia iMyFone D-Back sul tuo computer e clicca su "Riparare il Sistema" dalla finestra principale. Prima di scegliere qualsiasi modalità, collega il tuo dispositivo al programma usando un cavo USB. Poi vedrai le tre modalità offerte da iMyFone D-Back per il recupero dati di iPhone.
Scegli la modalità che si adatta alla tua situazione e quando ti chiederà di installare/aggiornare la versione più recente di iTunes, segui le istruzioni.
1. Utilizza la Modalità Standard per Risolvere i Problemi iOS senza Perdita di Dati
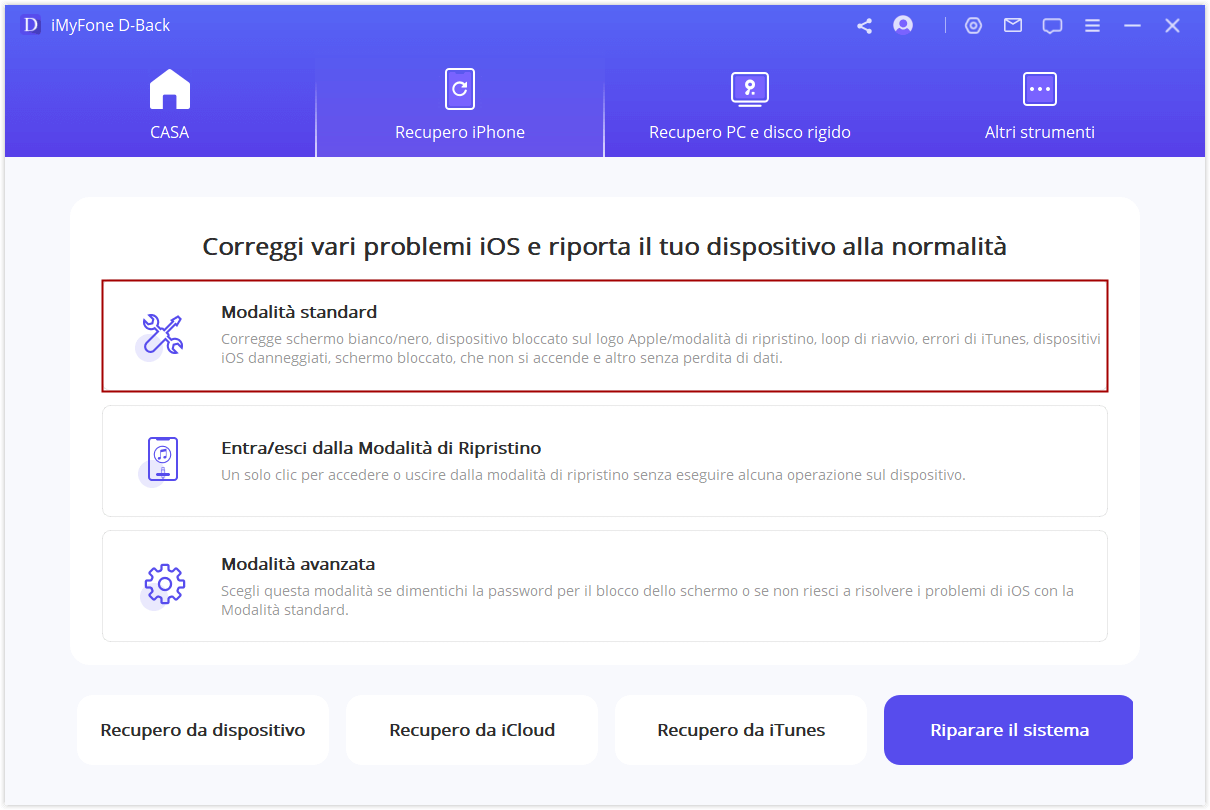
Passaggio 1. Collega il tuo dispositivo al computer
Collega il tuo dispositivo al computer con un cavo USB e poi clicca su "Successivo".
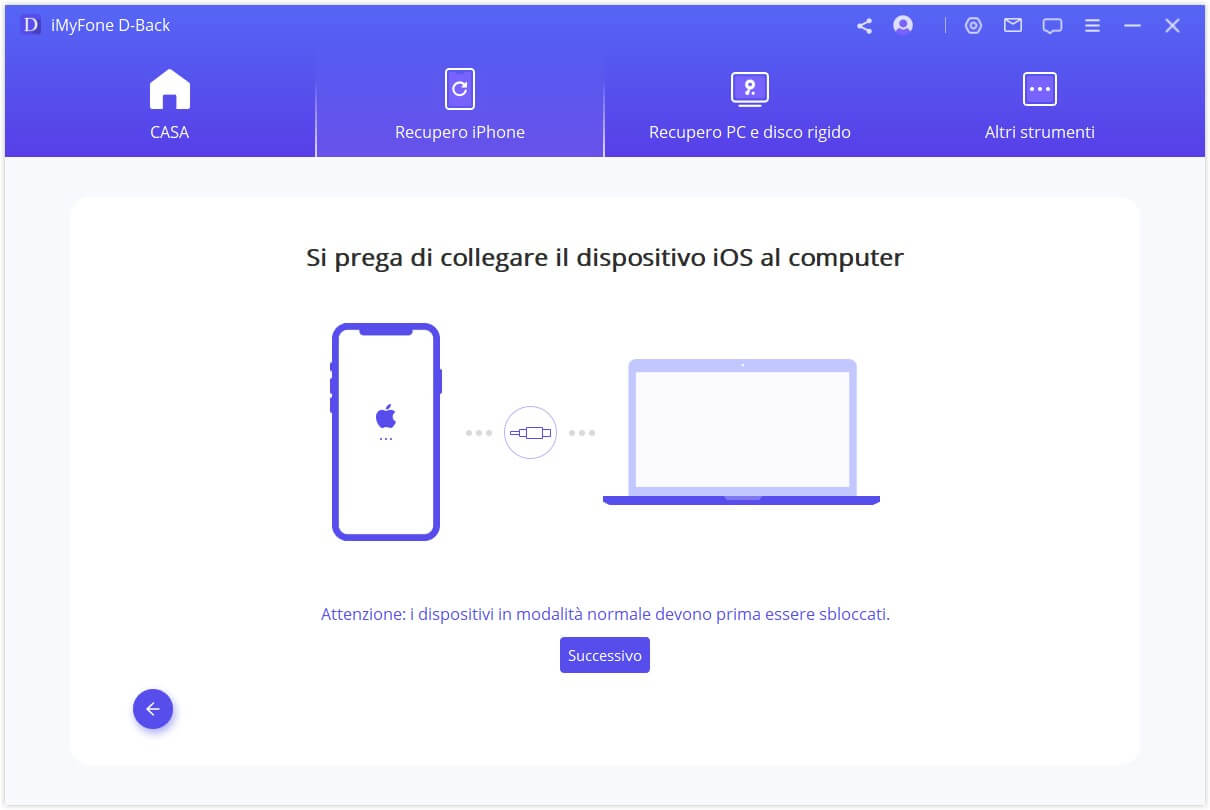
Dopo aver cliccato sul pulsante Successivo,
1. iMyFone D-Back procederà al Passaggio 2 se rileva il tuo dispositivo.
2. In caso contrario, ti verrà chiesto di mettere prima il tuo dispositivo in modalità DFU o Recupero. Segui le istruzioni.
1.1 Metti il tuo dispositivo in modalità DFU
Segui le istruzioni mostrate nella finestra principale.
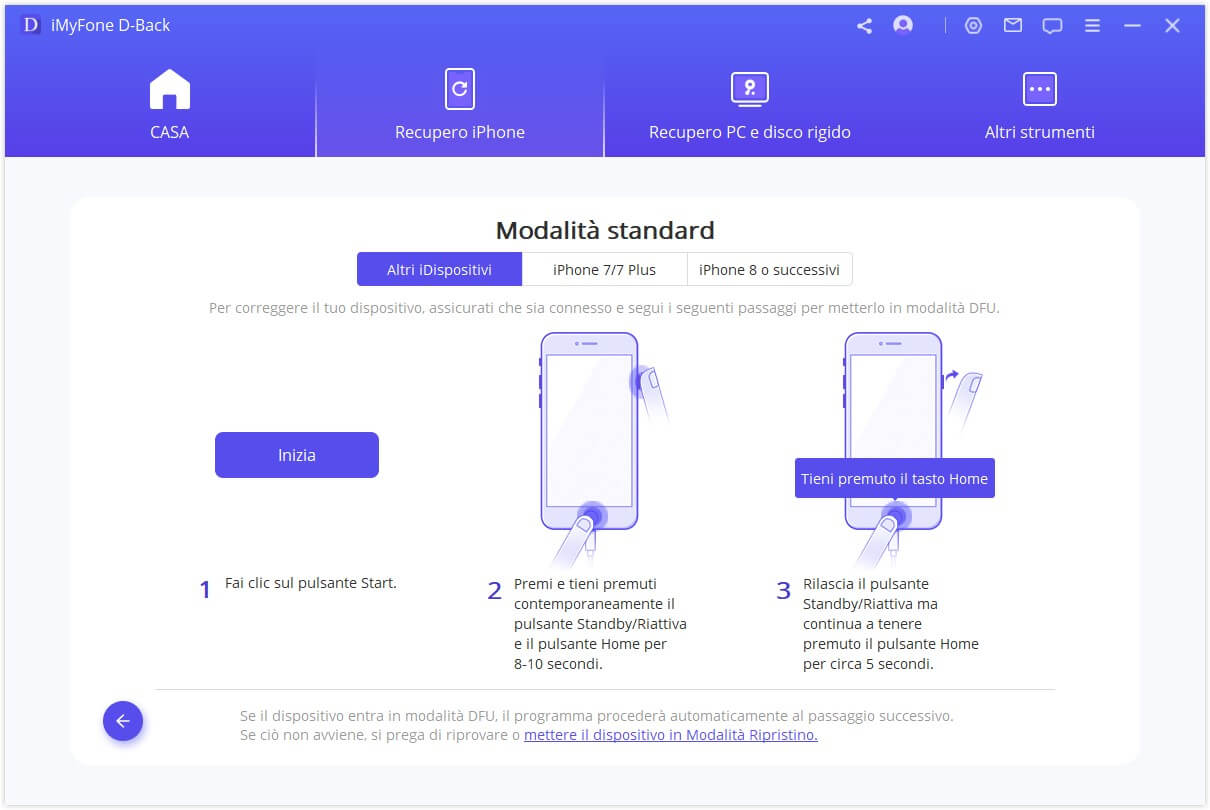
Se il tuo dispositivo non può entrare in modalità DFU, puoi metterlo in modalità di Recupero invece.
1.2 Metti il tuo dispositivo in modalità di Recupero.
Segui le istruzioni mostrate nella finestra principale.
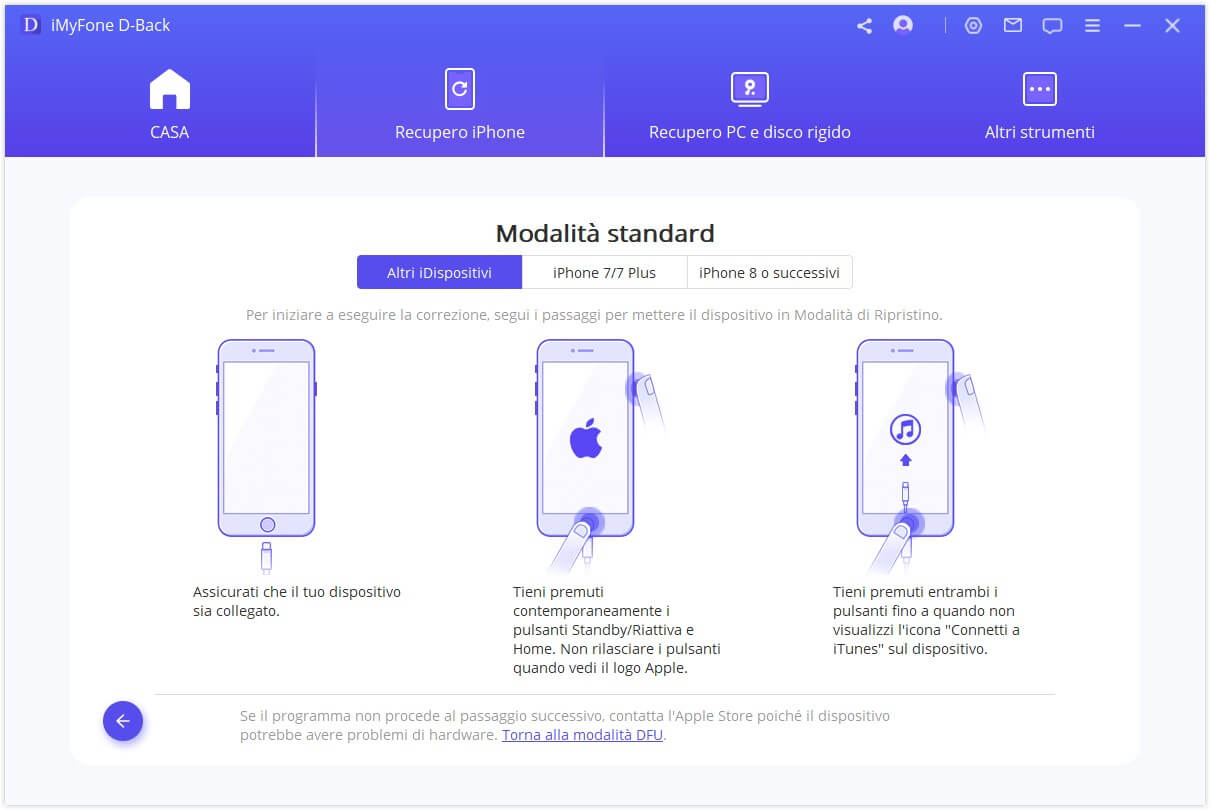
Passaggio 2. Scarica il Firmware Corrispondente
Una volta che sei entrato con successo in Modalità DFU o Modalità di Recupero, dovrai scaricare il nuovo firmware per il tuo dispositivo. La cosa interessante di D-Back è che rileverà automaticamente il tuo dispositivo e ti consentirà di scaricare l'ultima versione di iOS adatta per esso. Devi solo fare clic su "Scarica" e sei pronto!
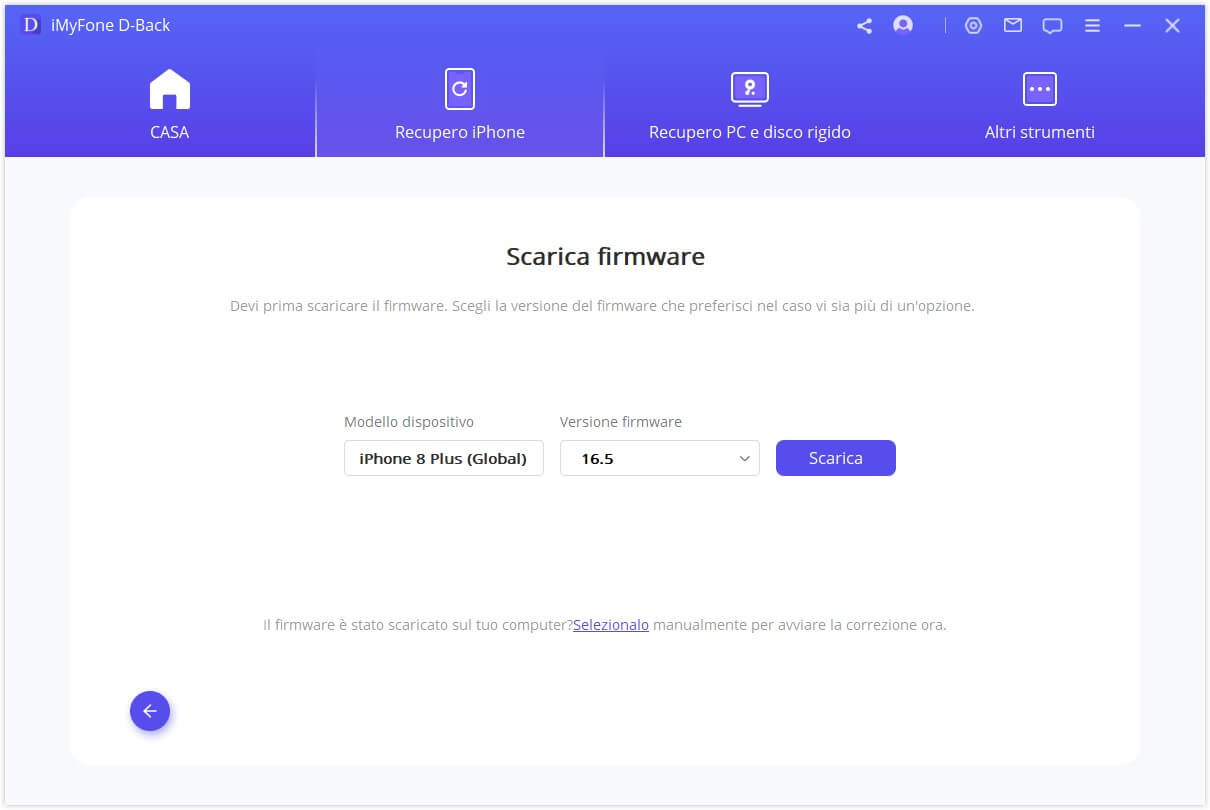
Passaggio 3. Ripara il Sistema con il Firmware Scaricato e Verificato
Dopo aver scaricato il firmware, clicca semplicemente su "Avvia Riparazione" per verificare il firmware e il programma inizierà a riparare automaticamente il tuo iOS dopo di che.
Se il tuo dispositivo esce dalla modalità DFU/recupero in questo passaggio, devi ripetere il passaggio 1 e mettere nuovamente il tuo dispositivo in modalità DFU/recupero.
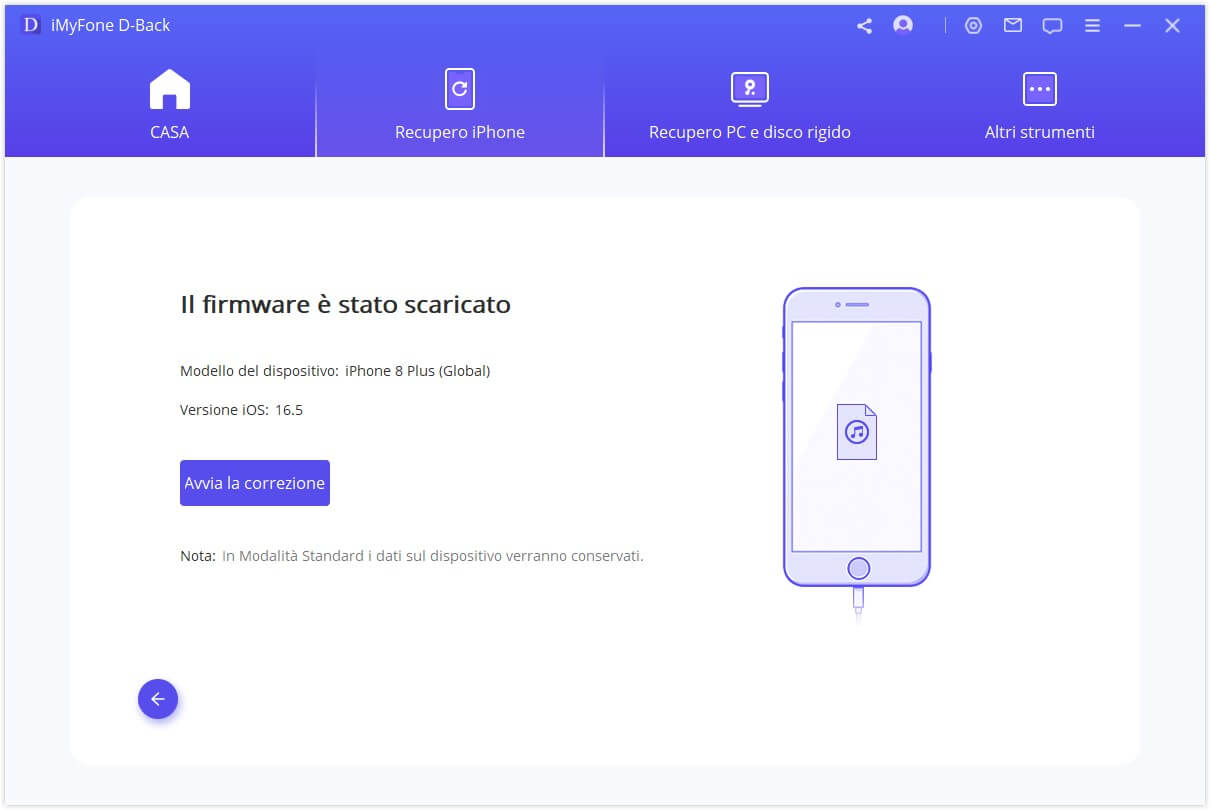
Questo processo potrebbe richiedere 10 minuti. Ti preghiamo di attendere pazientemente.
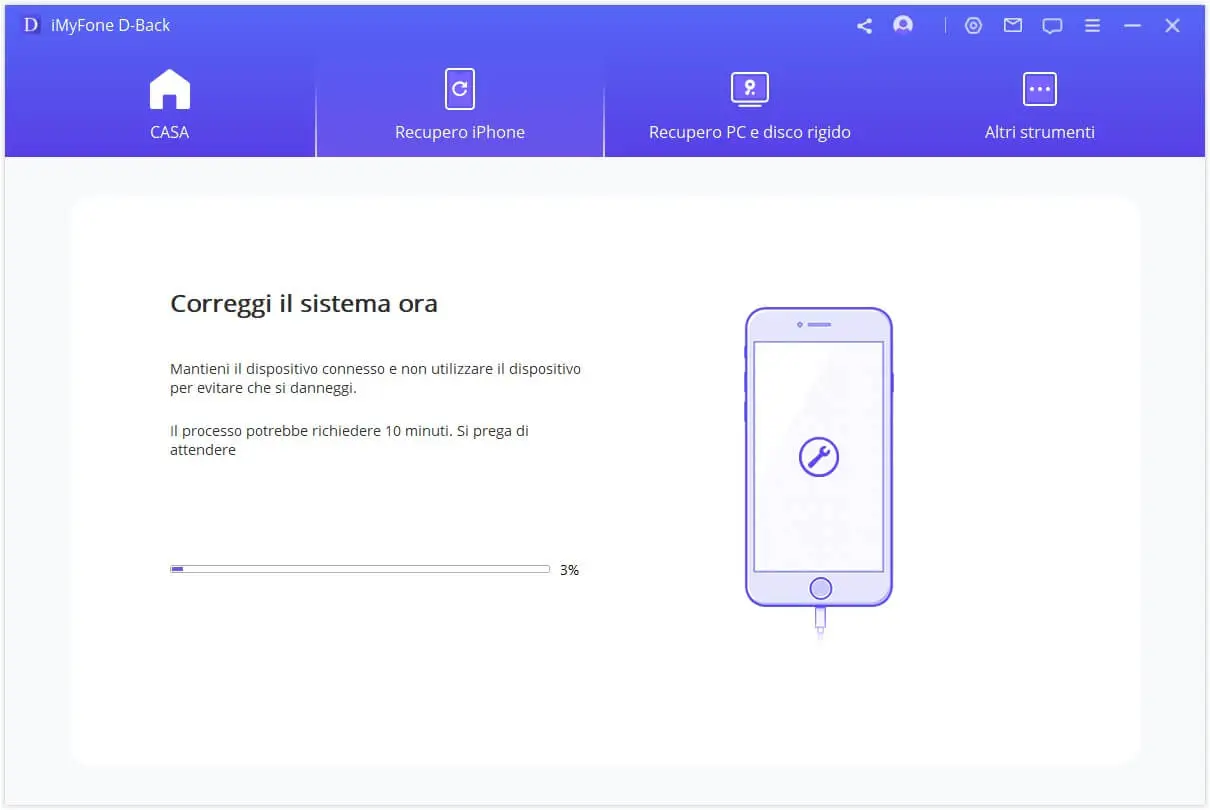
Una volta completato il processo di riparazione, controlla se il tuo dispositivo può avviarsi. Se il dispositivo non si avvia, ti preghiamo di riprovare.
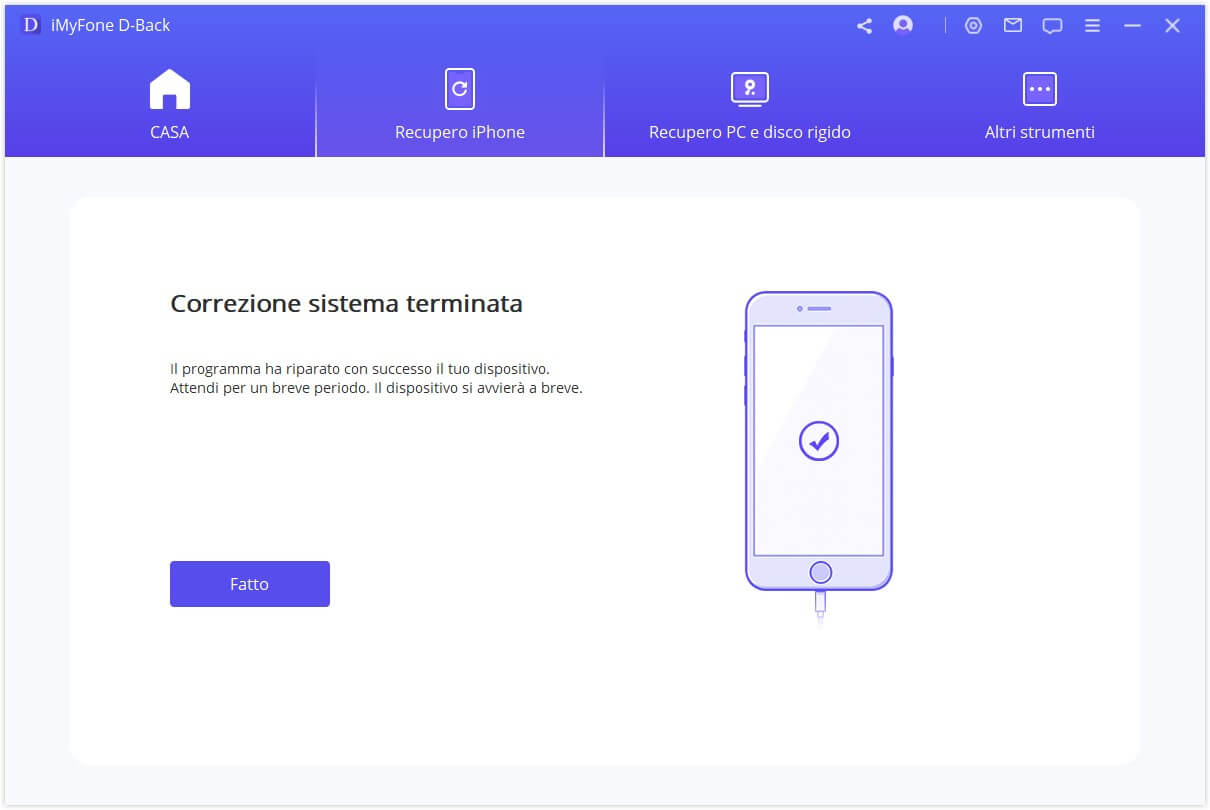
Se la riparazione non è riuscita, puoi riprovare la Modalità Standard o utilizzare la Modalità Avanzata per risolvere i problemi di iOS.
2. Un clic per Entrare/Uscire dalla Modalità di Recupero
Dalla finestra principale, connetti il tuo dispositivo se non lo hai ancora fatto e poi scegli Entrare/Uscire dalla Modalità di Recupero.
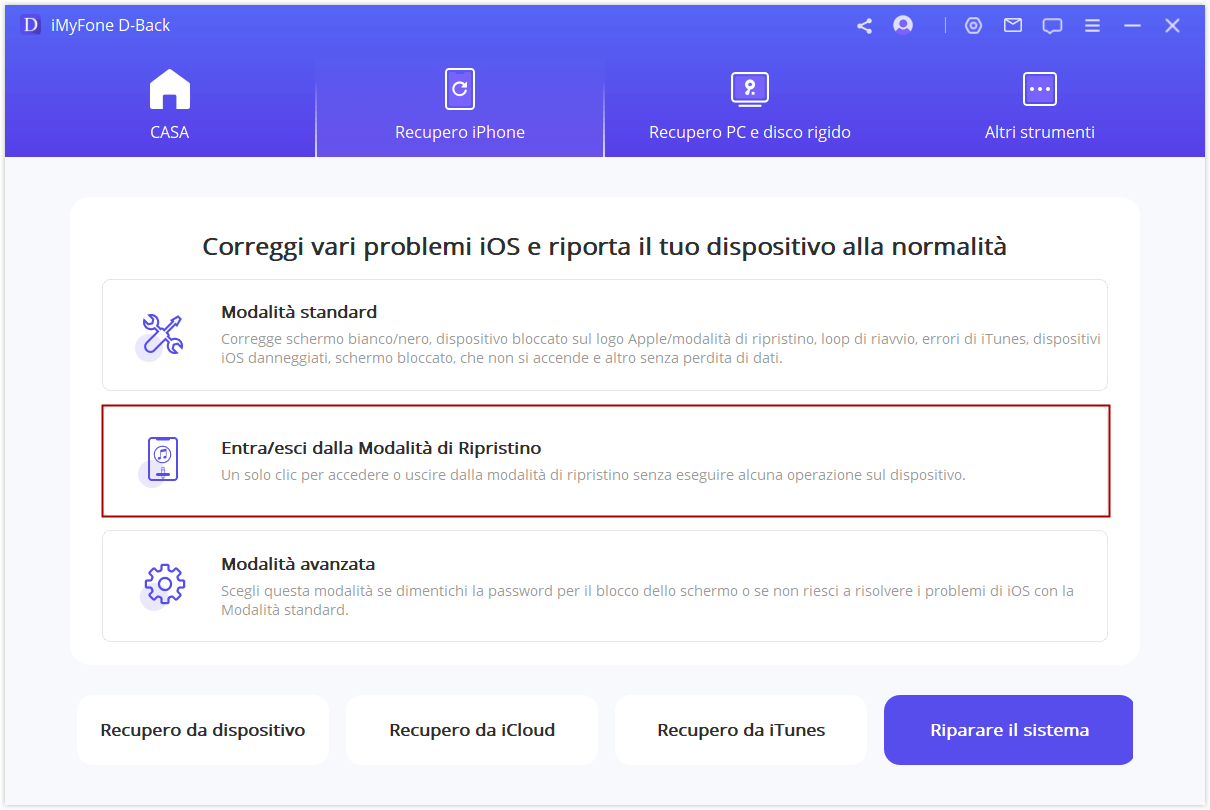
Entrare in Modalità di Recupero
Passaggio 1. Collega il tuo dispositivo e clicca su "Successivo".
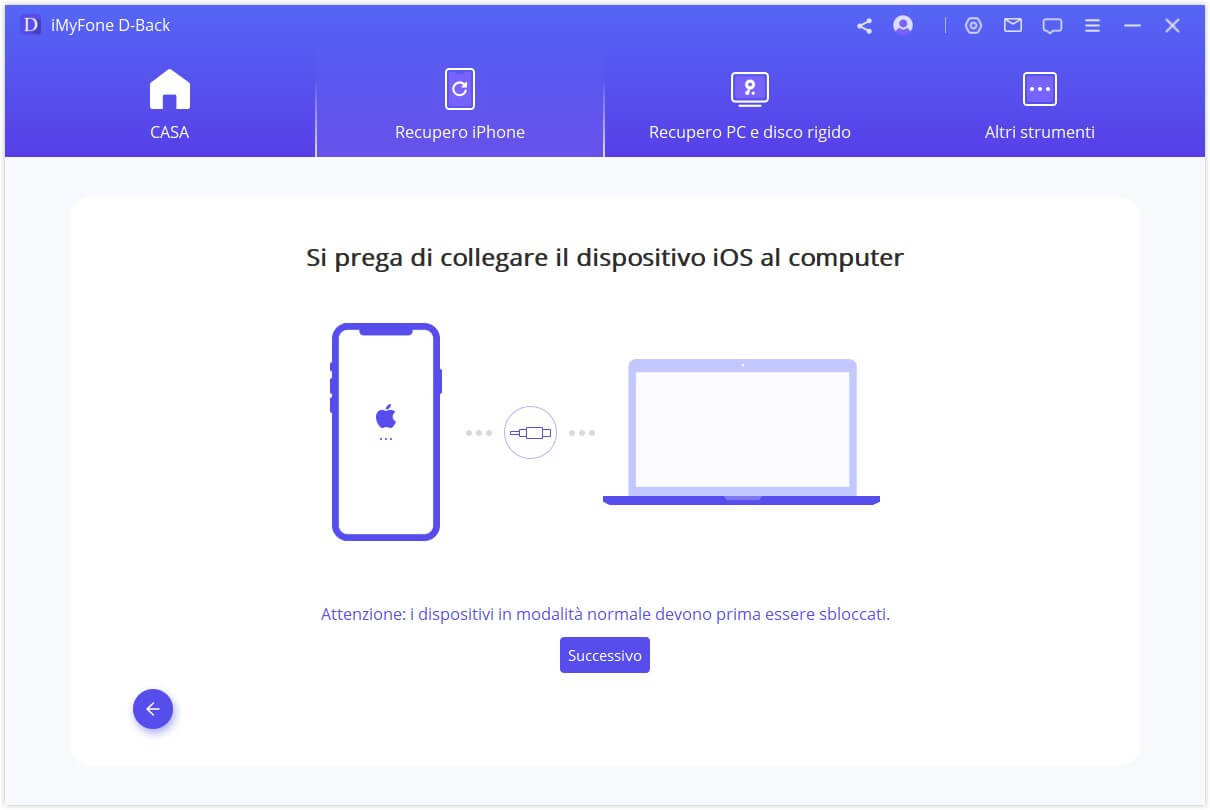
Passaggio 2. Fai clic su "Entrare nella Modalità di Recupero" per mettere il tuo dispositivo in modalità di recupero.
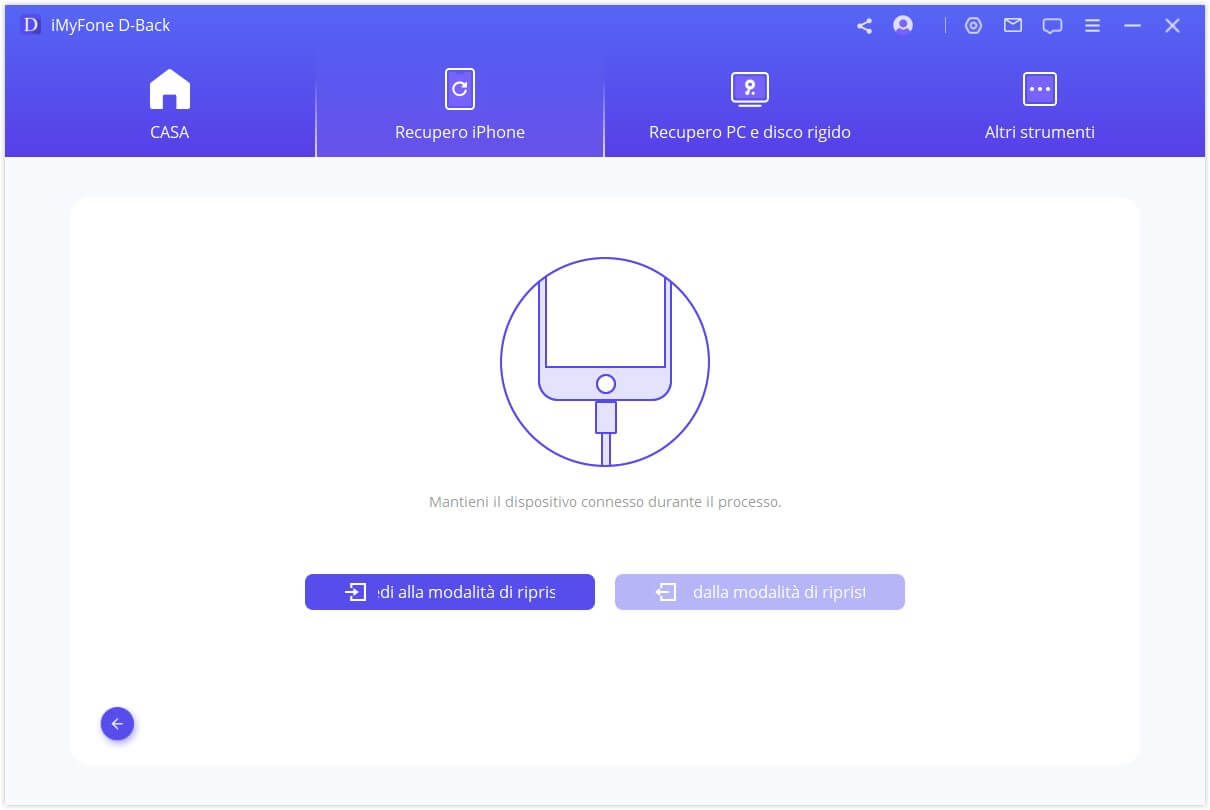
Uscita dalla Modalità di Recupero
Passaggio 1. Collega il tuo dispositivo e clicca su "Successivo" per continuare.
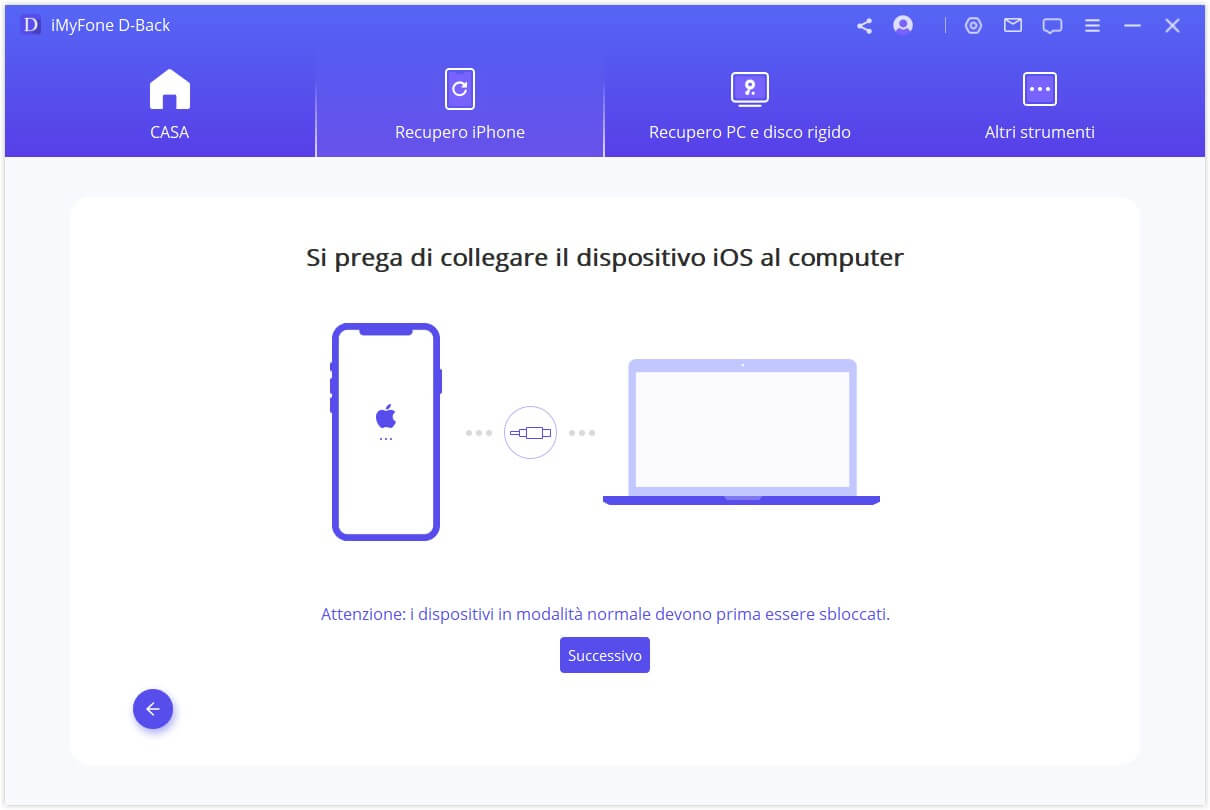
Passaggio 2. Fai clic su "Uscire dalla Modalità di Recupero" per rimuovere il tuo dispositivo dalla modalità di recupero.
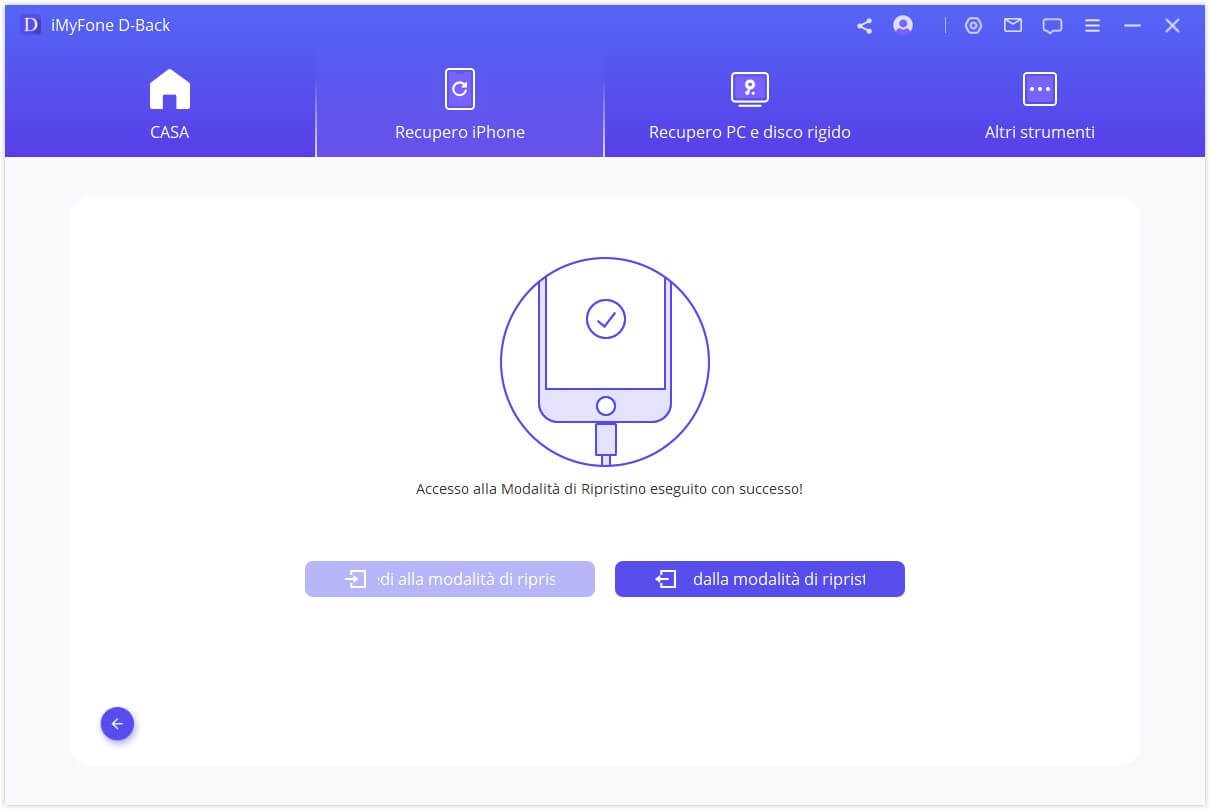
D-Back impiegherà alcuni secondi per uscire dalla Modalità di Recupero. Successivamente, il tuo dispositivo si avvierà correttamente.
Nota: se il processo di uscita viene completato ma il tuo dispositivo non si avvia, ti preghiamo di riprovare o utilizzare la Modalità Standard per uscire dalla modalità di recupero.
3. Utilizza la Modalità Avanzata per Reinstallare Completamente iOS
Se la Modalità Standard non riesce a risolvere i problemi di iOS che incontri, puoi anche utilizzare la Modalità Avanzata. Basta fare clic su Modalità Avanzata dalla finestra principale e il processo è lo stesso della Modalità Standard. Ma per favore nota che la Modalità Avanzata reinstalla completamente iOS e tutti i dati sul tuo dispositivo saranno cancellati.
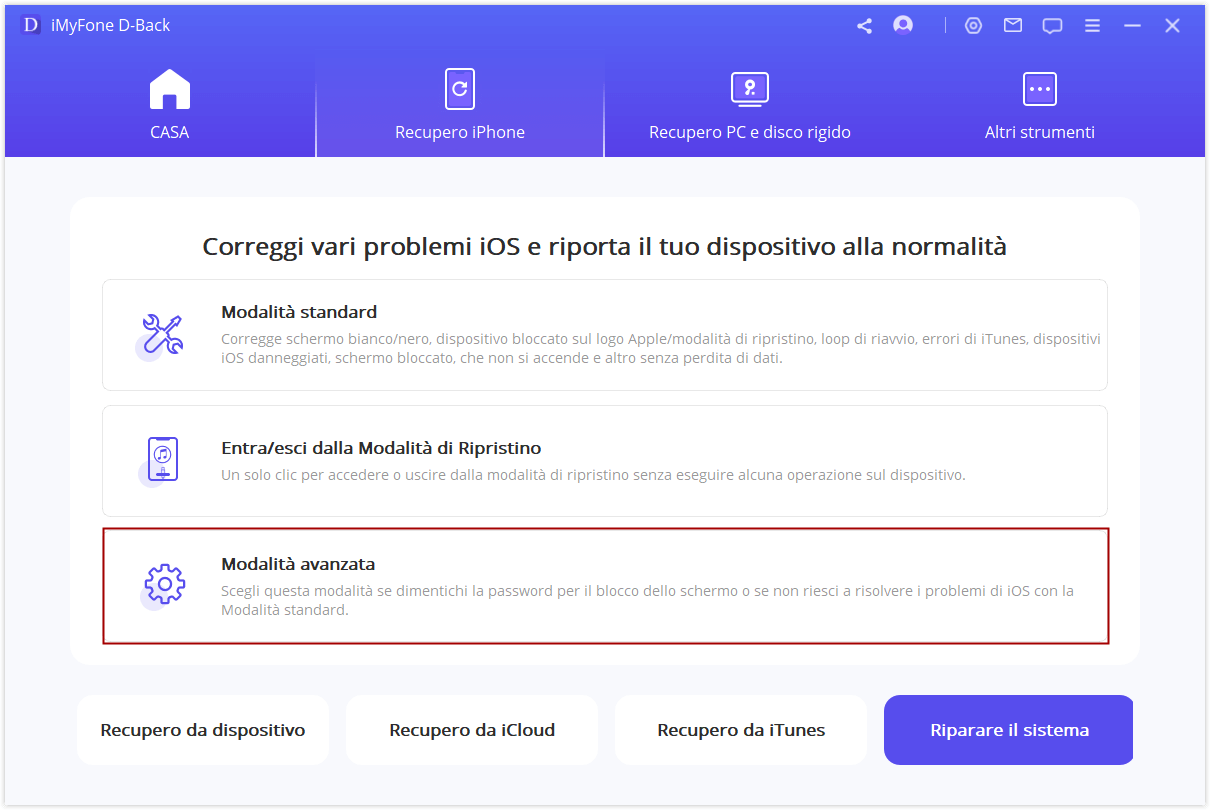
Passaggio 1. Collega il tuo dispositivo a un computer.
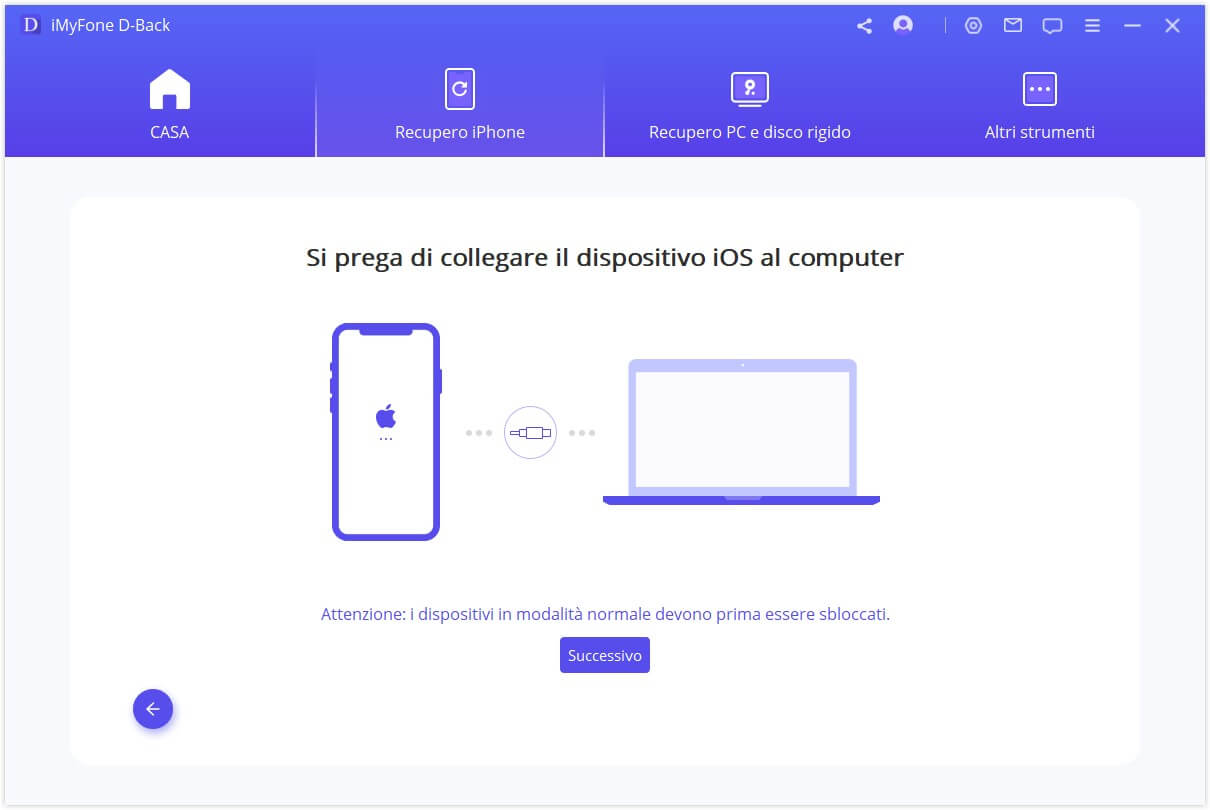
Passaggio 2. Scarica il firmware corrispondente
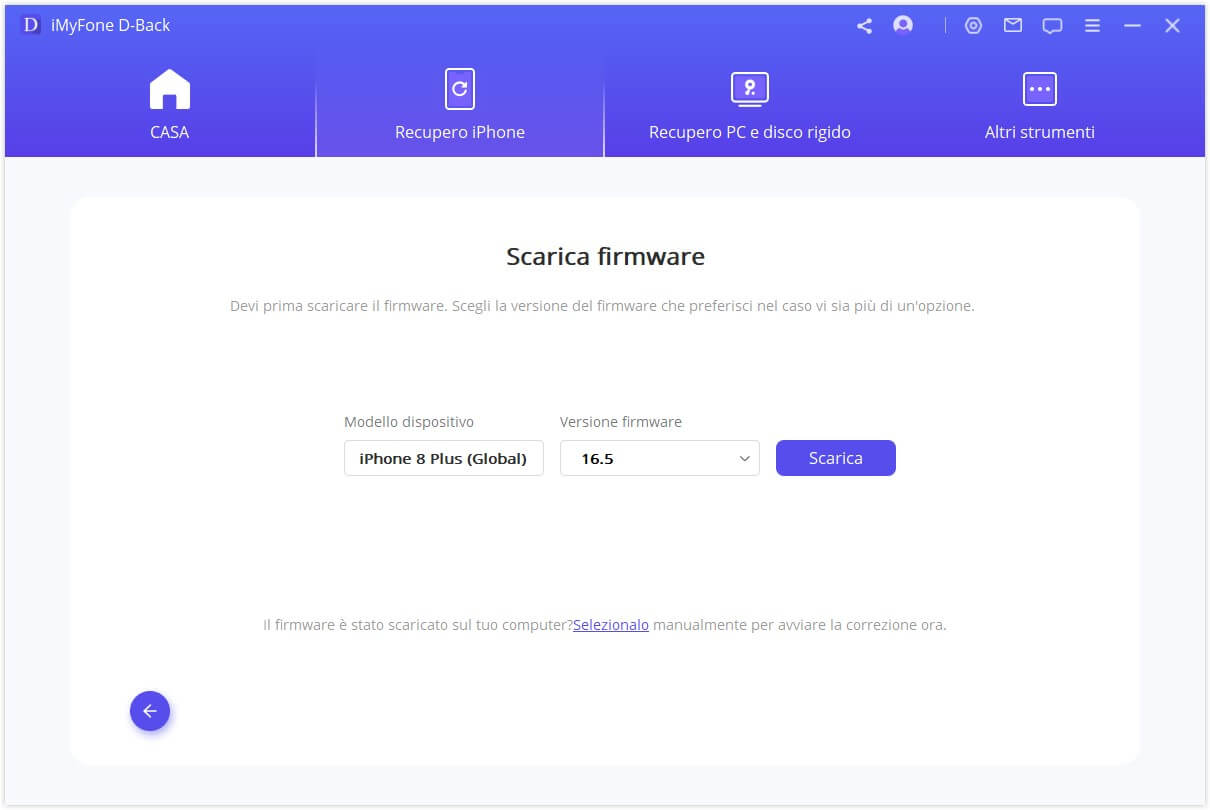
Passaggio 3. Ripara il sistema con il firmware scaricato e verificato
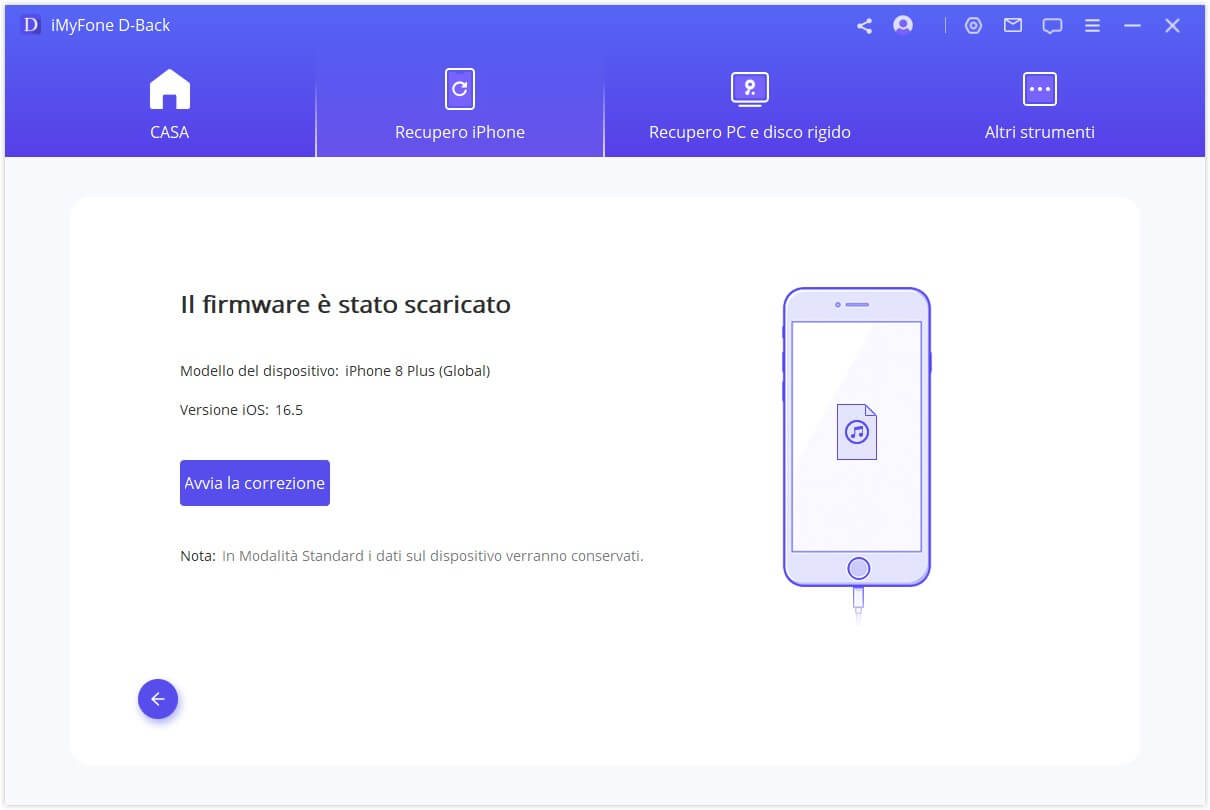
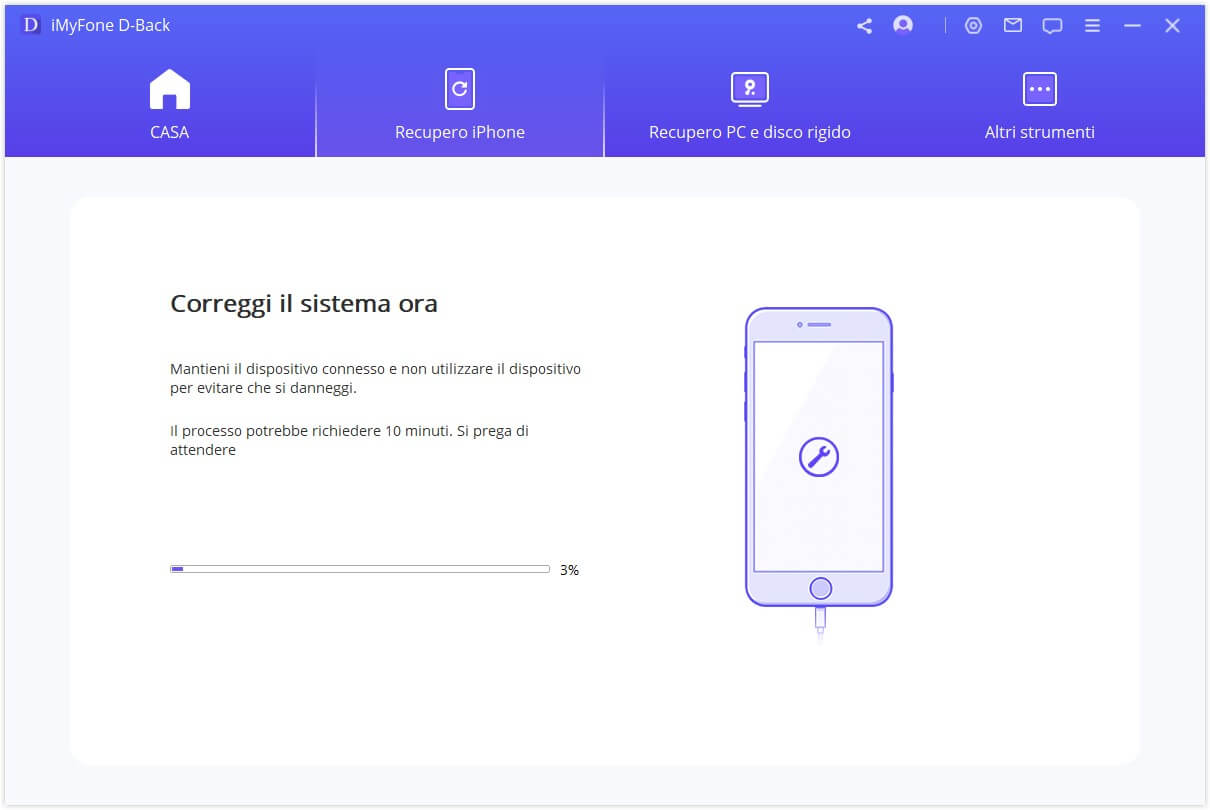
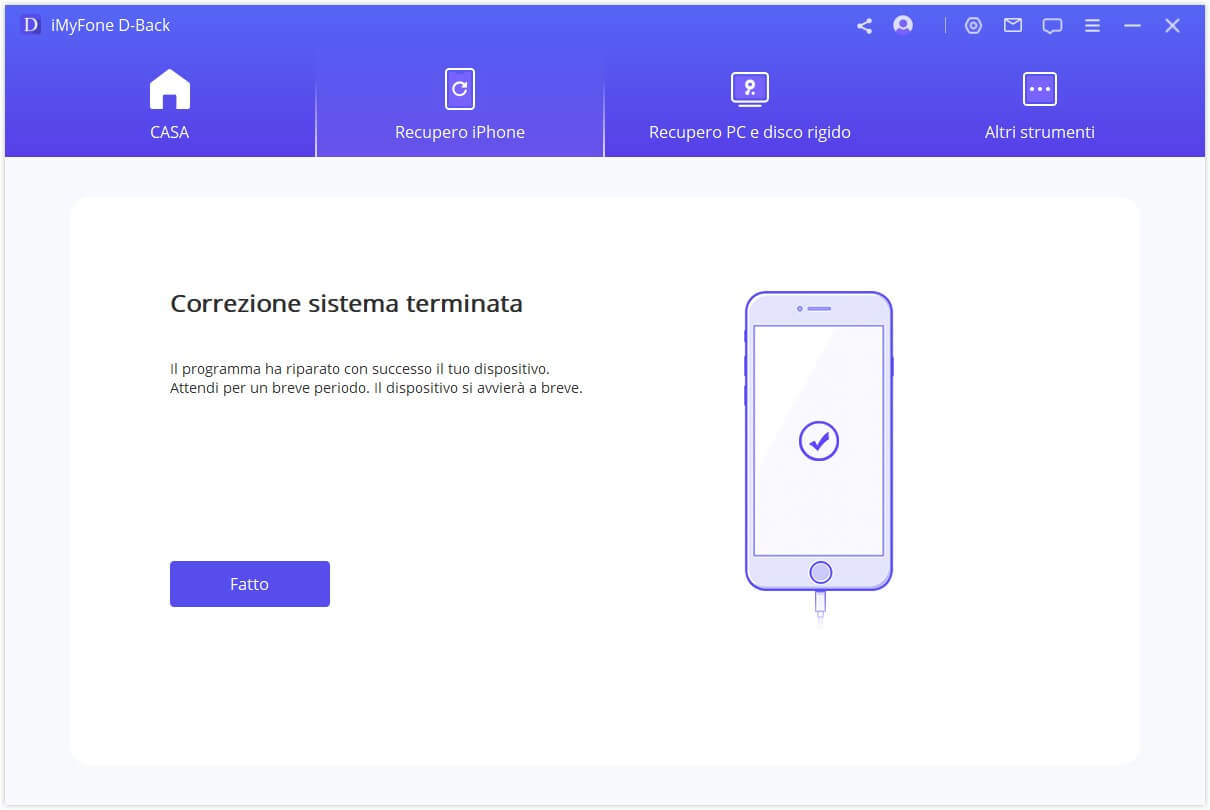
Suggerimenti:
- Per gli utenti Mac, duplica e installa iMyFone D-Back nella tua cartella Applicazioni anziché fare doppio clic sul software dopo averlo salvato sul tuo Mac.
- iMyFone D-Back scannerà solo i tipi di file che hai scelto anziché tutti i tipi di file per risparmiare il tuo prezioso tempo.
Hai ancora bisogno di aiuto?
Vai al Centro Supporto >


