Airdrop non funziona
Ripara efficientemente il problema di AirDrop che non funziona causato da un guasto del sistema iOS, adatto a tutti i modelli di iPhone 15/14/13/12/11 e altri, senza perdita di dati.
AirDrop è una delle utili funzionalità dei dispositivi Apple, ma può essere frustrante quando non riesce a essere trovato. Se stai affrontando problemi con AirDrop, non perdere questa guida! Ti forniremo una soluzione dettagliata per risolvere il problema su "Perché non funziona Airdrop?", completa di illustrazioni dei passaggi. Che tu abbia un iPhone, un iPad o un Mac, troverai la risposta corretta.

Parte 1. Elenco dei dispositivi supportati da AirDrop
Quando AirDrop non viene trovato, assicurati prima che il tuo dispositivo sia compatibile con AirDrop. Poiché alcuni dispositivi più vecchi non sono compatibili con AirDrop, anche se un dispositivo (come un iPhone) è compatibile, l'incompatibilità con altri dispositivi (come un Mac) può impedire a AirDrop di trovare qualcuno.
Ecco l'elenco completo dei dispositivi compatibili con AirDrop:
AirDrop tra Mac, iPhone o iPad:
- Mac del 2012 o successivi con OS X Yosemite o versioni successive (escluso il Mac Pro del 2012)
- iPhone, iPad o iPod touch con iOS 7 o versioni successive
AirDrop tra Mac (almeno due computer):
- MacBook Pro del 2008 o successivi (escluso il MacBook Pro da 17 pollici del 2008)
- MacBook Air del 2010 o successivi
- MacBook del 2008 o successivi (escluso il MacBook bianco del 2008)
- iMac del 2009 o successivi
- Mac mini del 2010 o successivi
- Mac Pro del 2009 (modelli con scheda AirPort Extreme) o del 2010
- iMac Pro (tutti i modelli)
Parte 2. Come risolvere il problema di AirDrop che non funziona su iPhone/iPad
Quando AirDrop su iPhone o iPad non funziona, è utile provare questi 8 metodi. Forniamo istruzioni dettagliate in video e testo per spiegare i passaggi per risolvere il problema di AirDrop che non va.
- 1. Riavvia il Wi-Fi e il Bluetooth
- 2. Controlla le impostazioni di AirDrop
- 3. Mantieni il dispositivo attivo e sbloccato
- 4. Disattiva l'hotspot personale
- 5. Esegui un riavvio forzato del dispositivo iOS
- 6. Effettua nuovamente l'accesso a iCloud
- 7. Resetta le impostazioni di rete
- 8. Utilizza lo strumento di ripristino di sistema【99% tasso di successo】

1 Riavvia il Wi-Fi e il Bluetooth
Quando appare l'indicazione "In attesa di AirDrop", riavviare il Wi-Fi e il Bluetooth è l'operazione principale da eseguire, poiché a volte il motivo principale per cui i dispositivi iOS non riescono a connettersi via Bluetooth è la causa principale del problema di AirDrop non rilevato sull'iPhone.
Passaggio: Scorri verso l'alto dal fondo dello schermo e tocca le icone Wi-Fi e Bluetooth per disattivarle, quindi tocca nuovamente le icone per riattivarle.
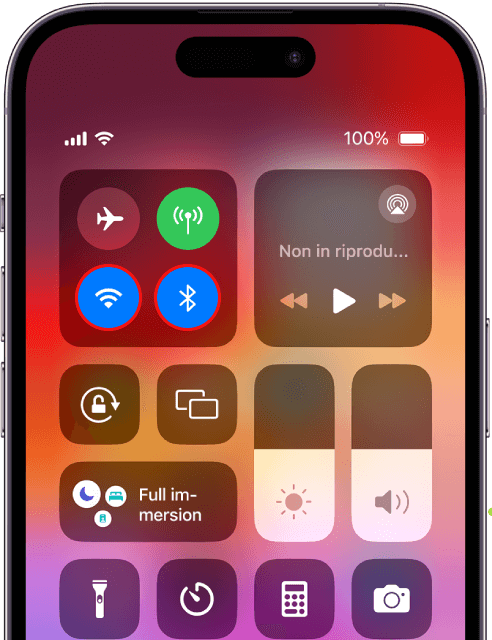
2 Controlla le impostazioni di AirDrop
Perché AirDrop non trova dispositivi? Non preoccuparti e controlla attentamente se hai impostato AirDrop su "Solo contatti" per ricevere contenuti.
AirDrop ha tre opzioni: Ricezione non attiva, Solo contatti e Tutti per 10 minuti. La modalità "Solo contatti" è la più complessa: se entrambe le parti hanno impostato questa opzione, richiede che entrambi siano nella lista dei "contatti" dell'altro per poter verificare reciprocamente la conoscenza e quindi trasmettere o ricevere file.
Quindi, se hai bisogno di utilizzare urgentemente AirDrop ma non trovi contatti, puoi provare a passare a "Tutti" e riprovare, oppure disattivare e riattivare.
Passaggio: Vai su Impostazioni > Generale > AirDrop dal menu principale e seleziona Tutti per 10 minuti.
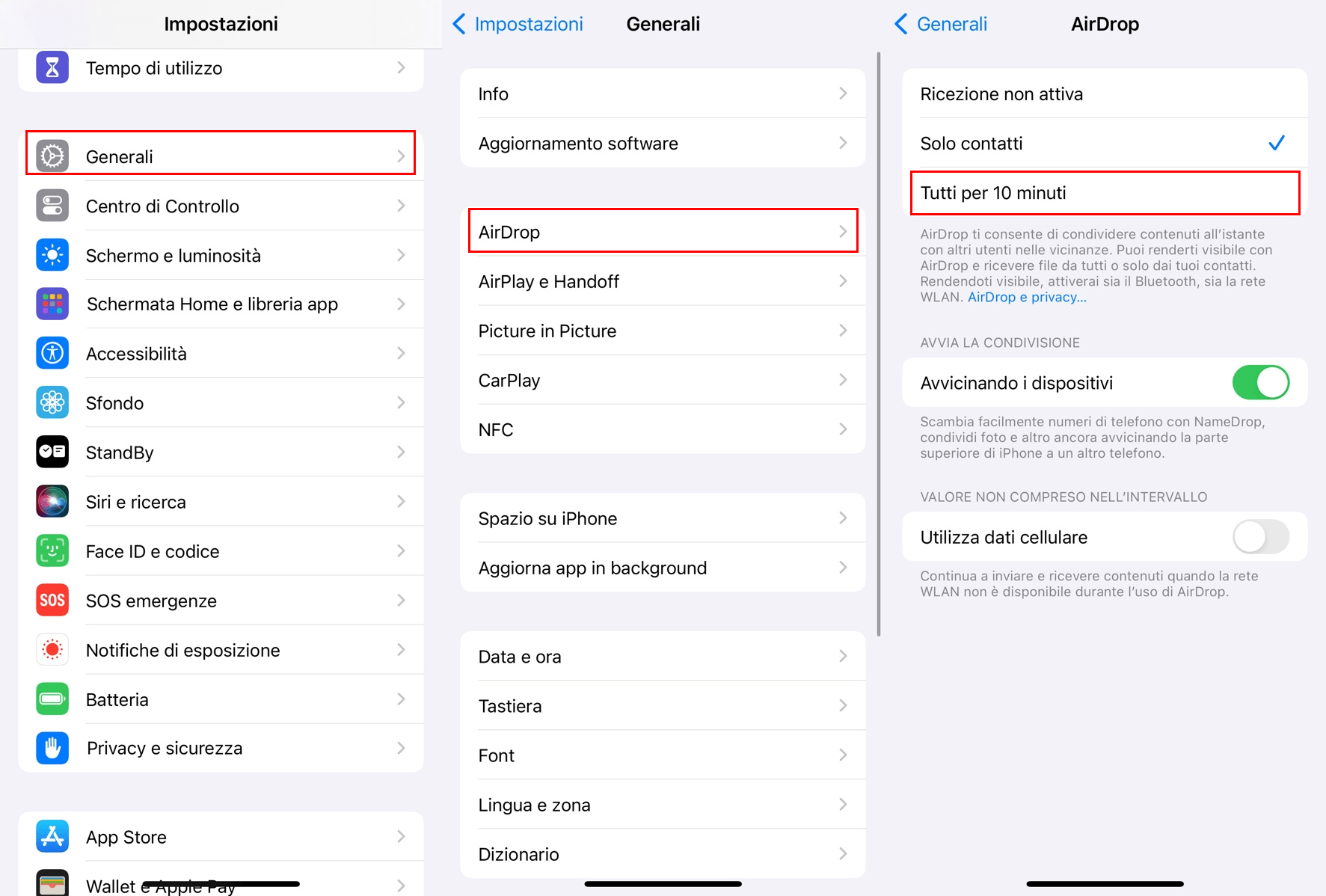
3 Mantieni il dispositivo attivo e sbloccato
Se non riesci a trovare AirDrop, è molto probabile che il tuo dispositivo iOS non sia stato sbloccato. In tal caso, i dispositivi che desideri utilizzare per l'invio tramite AirDrop non verranno visualizzati.
Assicurati quindi che tutti i dispositivi in uso siano sbloccati e attivi prima di utilizzare AirDrop, in modo che AirDrop possa essere visualizzato sugli altri dispositivi.
Inoltre, puoi seguire questi passaggi per verificare se l'iPhone o l'iPad hanno attivato la modalità "Non disturbare", che potrebbe impedire l'utilizzo di AirDrop:
Passaggio: Vai su Impostazioni > Full immersion > Non disturbare. Se è attivo, disattivalo.
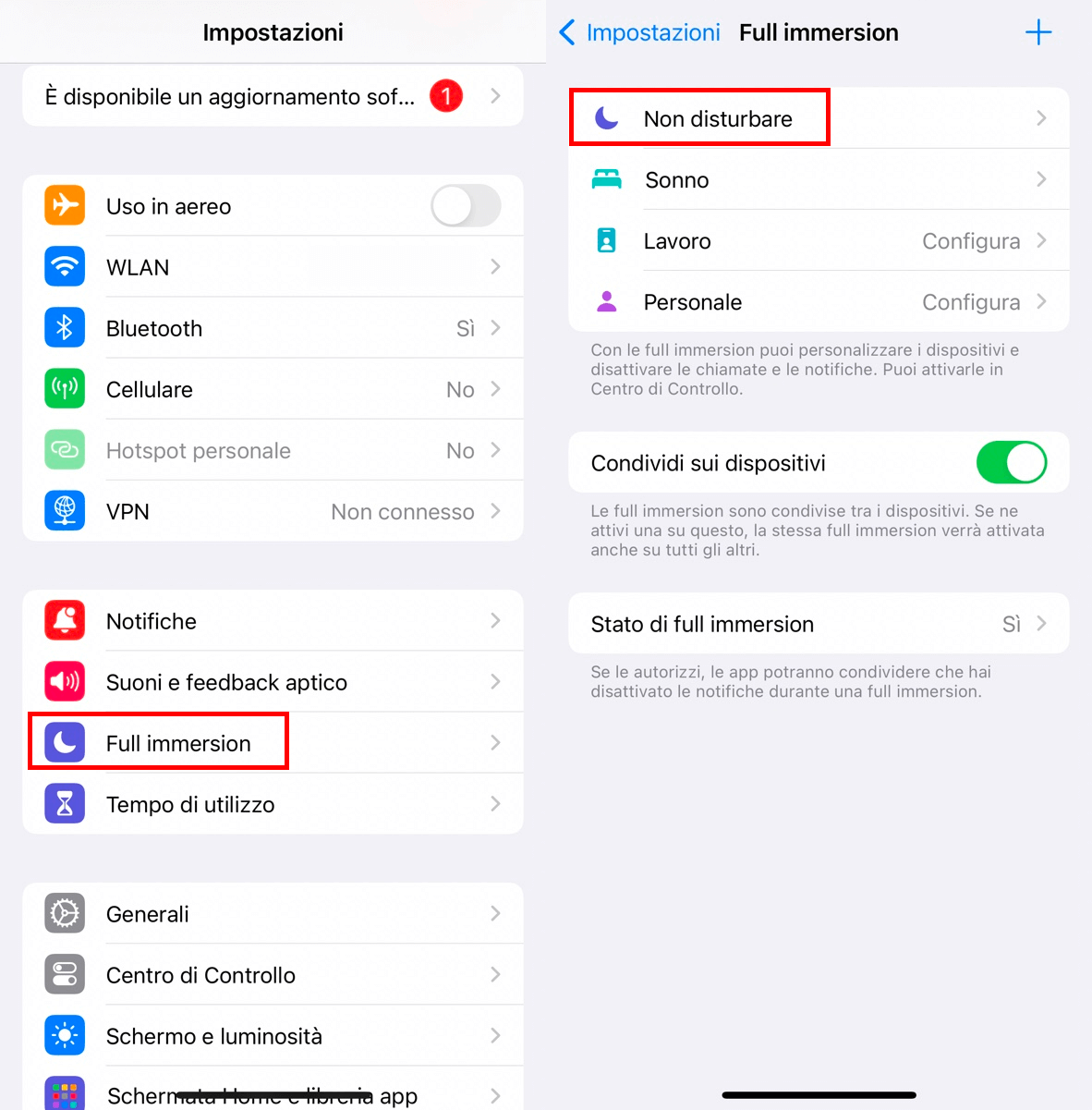
4 Disattiva l'hotspot personale
AirDrop non funziona potrebbe essere causato dal fatto che hai attivato l'hotspot personale su un altro dispositivo, impedendo a AirDrop di essere attivato. L'unico modo per risolvere questo problema è disattivare l'hotspot personale sul dispositivo.
Ecco i passaggi per impedire ai dispositivi di connettersi all'hotspot personale del tuo iPhone o iPad:
Passaggio: Apri il Centro di controllo, quindi tieni premuto il pulsante Bluetooth. Disattiva l'opzione "Hotspot personale" per evitare la rilevabilità.
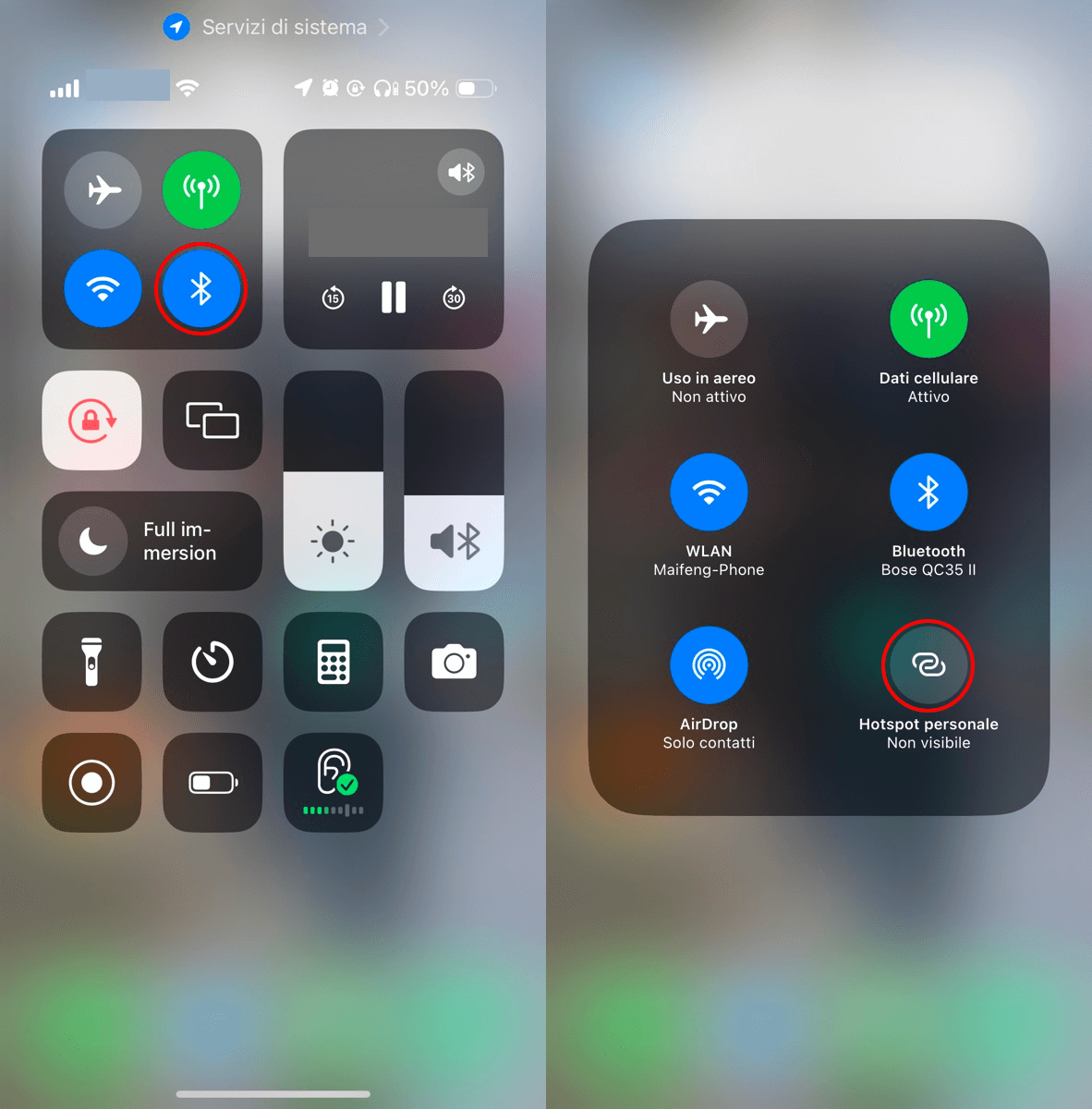
5 Esegui un riavvio forzato del dispositivo iOS
Quando AirDrop non viene trovato su iPad Air o iPhone 15/14/13/12/11, provare a forzare il riavvio del dispositivo potrebbe aiutare a risolvere il problema.
Il metodo per forzare il riavvio varia a seconda del modello di iOS, come segue:
Per iPhone 8, iPhone SE (2a generazione) e modelli di iPhone X/XS/11/12/13/14/15 (con Face ID)
Premi una volta il pulsante del volume su, poi premi una volta il pulsante del volume giù e quindi tieni premuto il pulsante laterale. Rilascia il pulsante quando compare il logo Apple.
iPhone 7/7 Plus
Premi contemporaneamente il pulsante del volume giù e il pulsante di accensione/spegnimento. Rilascia i pulsanti quando compare il logo Apple.
iPhone 6s, iPhone SE (1a generazione)
Premi contemporaneamente il pulsante home e il pulsante di accensione/spegnimento. Rilascia i pulsanti quando compare il logo Apple.
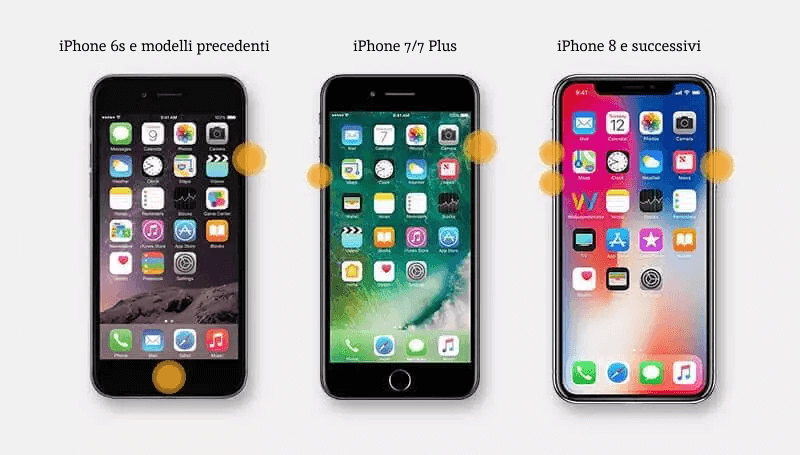
iPad senza pulsante home
Premi una volta il pulsante del volume su, poi premi una volta il pulsante del volume giù e quindi tieni premuto il pulsante superiore. Rilascia il pulsante quando compare il logo Apple.
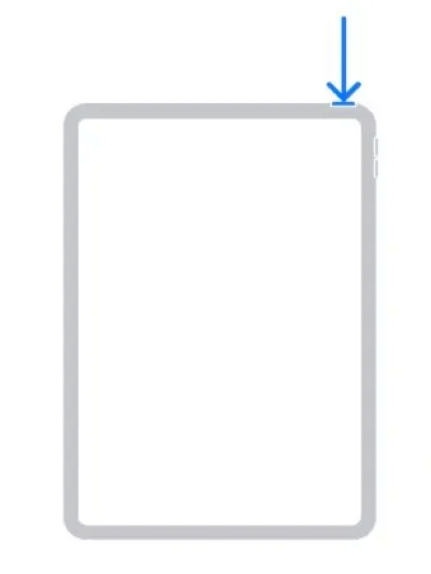
iPad con pulsante home
Tieni premuti contemporaneamente il pulsante Home e il pulsante superiore. Rilascia entrambi i pulsanti quando viene visualizzato il logo Apple.
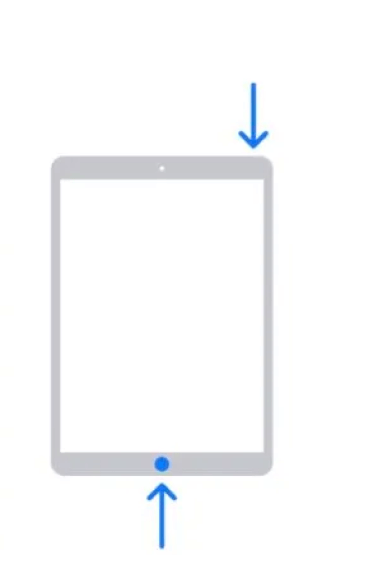
6 Effettua nuovamente l'accesso a iCloud
Quando AirDrop non funziona, puoi provare a risolvere il problema effettuando nuovamente l'accesso a iCloud.
Passaggio: Apri "Impostazioni", fai clic sul tuo nome per selezionare "iCloud", esci dal tuo account e accedi nuovamente.
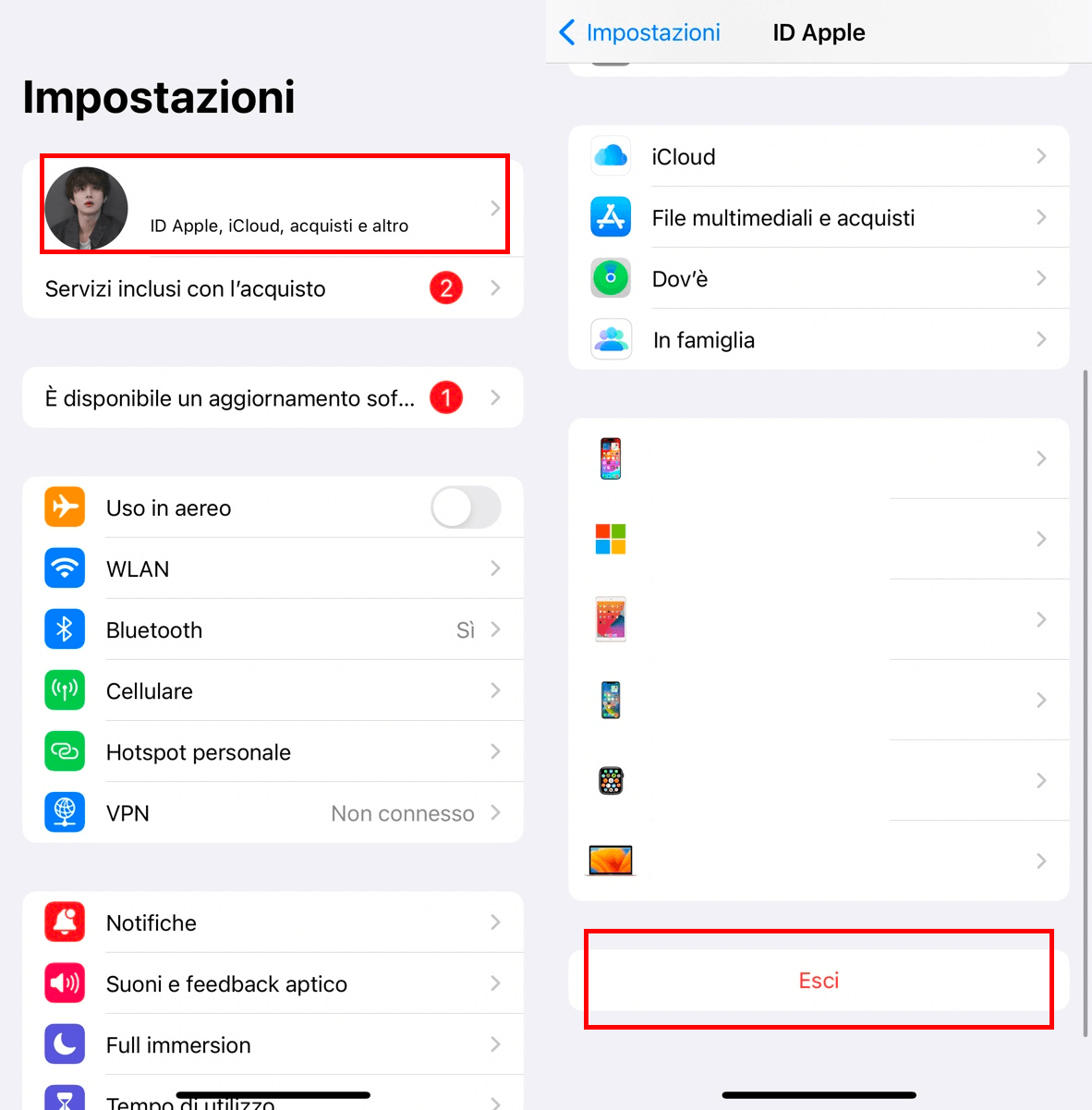
7 Resetta le impostazioni di rete
Quando AirDrop non va, è possibile controllare lo stato della connessione Wi-Fi e Bluetooth sul dispositivo. Se l'iPhone non si connette al Wi-Fi, AirDrop non funzionerà.
Pertanto, puoi provare a riparare la connessione Wi-Fi, il metodo più veloce è ripristinare le impostazioni di rete sul dispositivo. Ecco i passaggi da seguire:
Passaggio 1. Apri Impostazioni > Generali.
Passaggio 2. Vai su Trasferisci o inizializza iPhone, seleziona Ripristina e tocca Ripristina impostazioni rete.
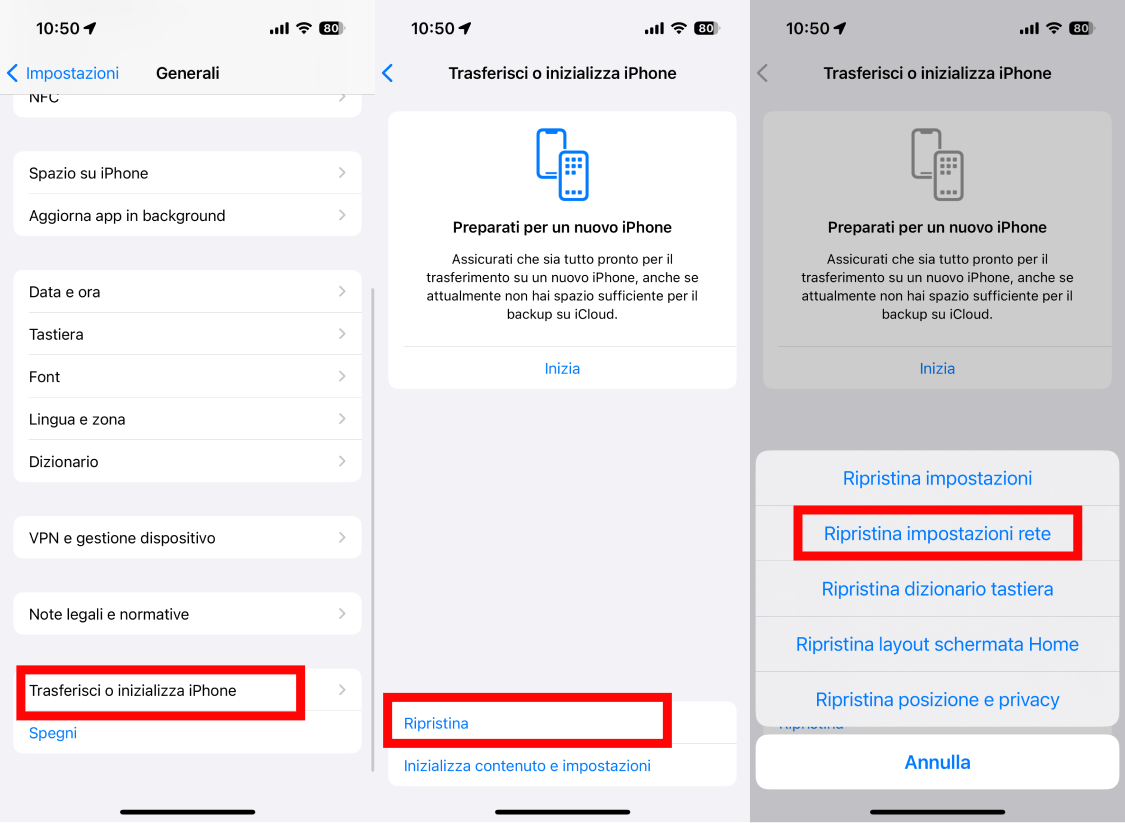
8 Ripara iPhone con iMyFone Fixppo
Se i metodi sopra descritti non risolvono il problema di AirDrop non trovato, potrebbe essere un errore del sistema iOS. Con lo strumento di riparazione iOS iMyFone Fixppo, puoi risolvere rapidamente e facilmente il problema!
Caratteristiche principali di iMyFone Fixppo:
- Ripara il problema di AirDrop che non funziona in modalità standard senza perdere dati.
- Con tre semplici passaggi, puoi risolvere rapidamente il problema di AirDrop che non va.
- Non è necessaria alcuna competenza tecnica, anche i principianti possono gestire facilmente il problema di AirDrop che non trova i dispositivi.
- Se AirDrop non è trovato a causa dell'aggiornamento del sistema operativo, può aiutarti a eseguire il downgrade di iOS con un clic.
- Supporta tutti i dispositivi iOS e sistemi (inclusi iOS 16/17), incluso il ripristino di AirDrop non trovato per gli ultimi iPhone 15/14/13/12/11.
Utilizzando Fixppo per risolvere il problema di AirDrop non funzionante:
Passo 1. Dopo aver scaricato e installato iMyFone Fixppo, apri l'applicazione e seleziona la modalità di riparazione Modalità Standard.
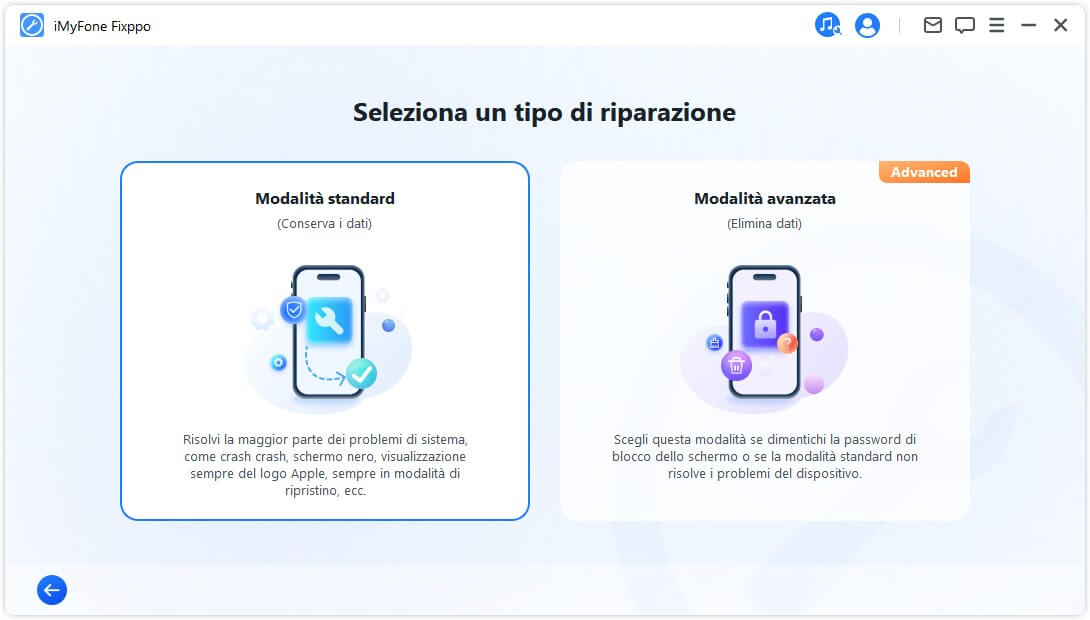
Passo 2. Collega il computer e l'iPhone o iPad tramite cavo USB e attendi che Fixppo rilevi il dispositivo. Successivamente, verrà automaticamente scaricato il firmware.
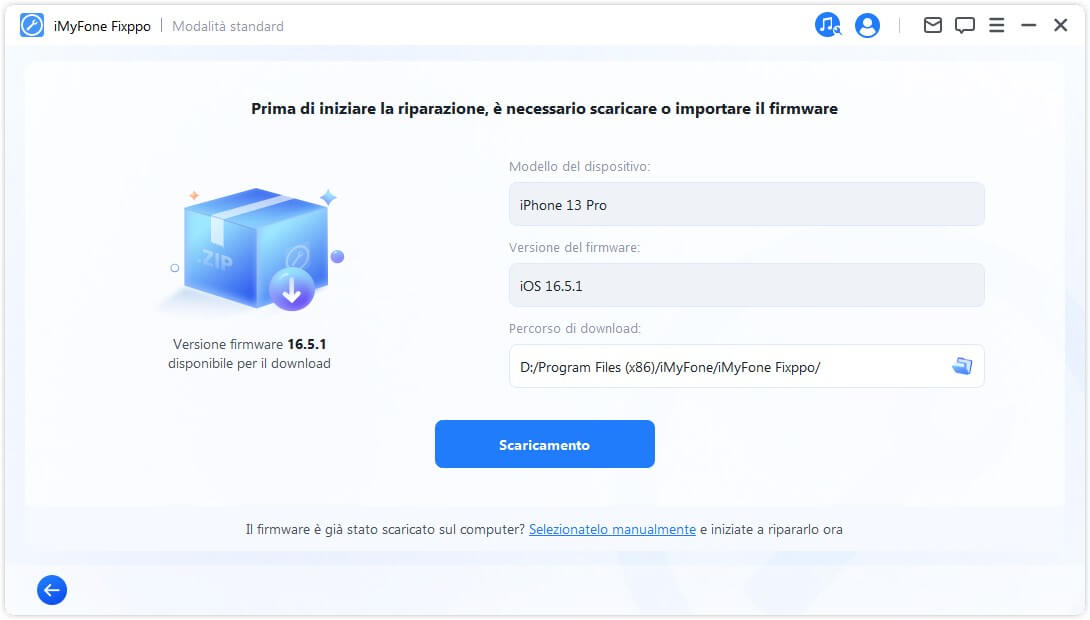
Passo 3. Una volta completato il download del firmware, clicca su Avvia riparazione standard per avviare la riparazione del problema di AirDrop in attesa.
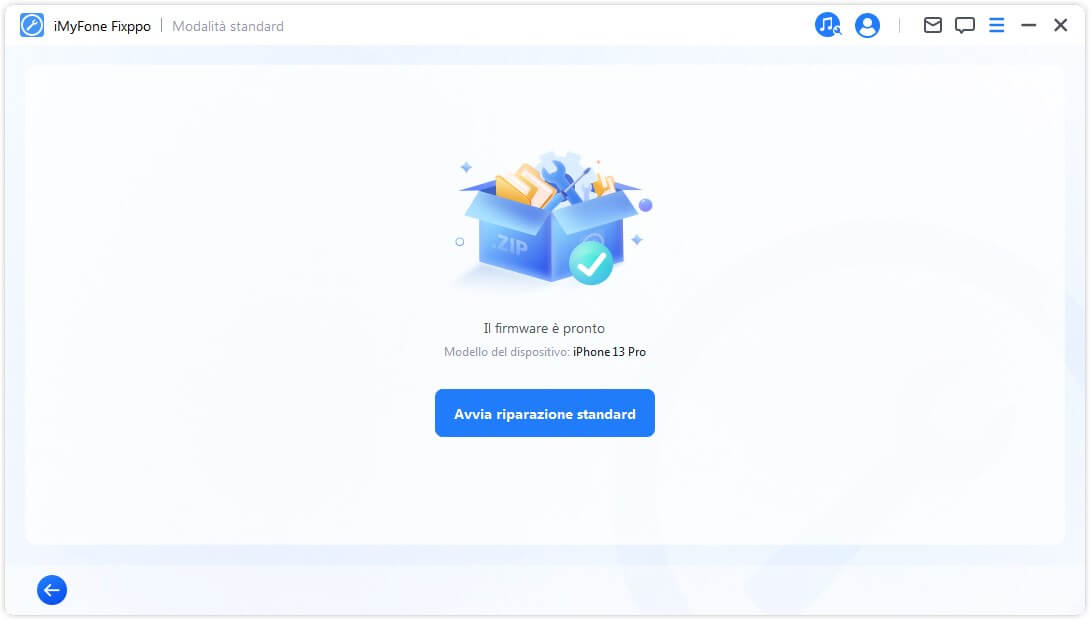
Passo 4. Dopo aver completato la riparazione, attendi il riavvio dell'iPhone o iPad e controlla se il problema di "AirDrop non trova iPhone" è stato risolto.
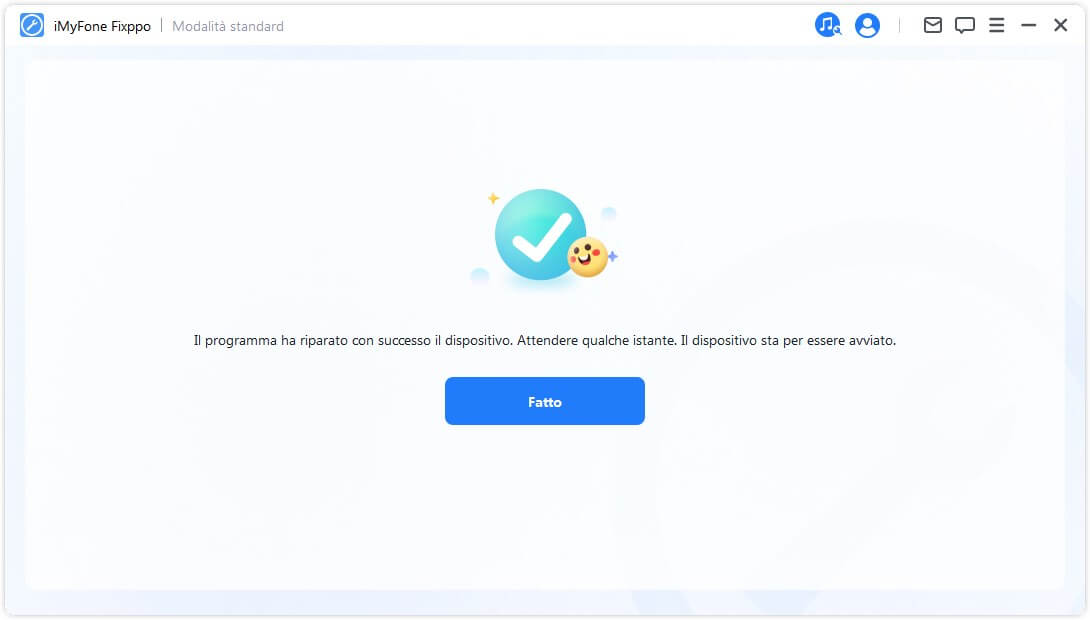
Inoltre, iMyFone Fixppo può risolvere oltre 150 altri problemi iOS, come l'audio del ricevitore dell'iPhone molto basso, lo schermo bianco, lampeggiante e molti altri, rendendolo uno strumento di ripristino del sistema iOS versatile.
Parte 3. Come risolvere il problema di AirDrop che non funziona su Mac
Se AirDrop non funziona su un Mac, puoi provare i seguenti sei metodi:
1 Modifica le impostazioni di AirDrop in Finder
Quando AirDrop non funziona su Mac, controlla prima le impostazioni di AirDrop sul computer, seguendo questi passaggi:
Passo 1. Avvia Finder sul Mac, e clicca su "AirDrop" nella barra laterale.
Passo 2. Passa tra le opzioni "Nessuno", "Solo contatti" e "Tutti" per trovare AirDrop.
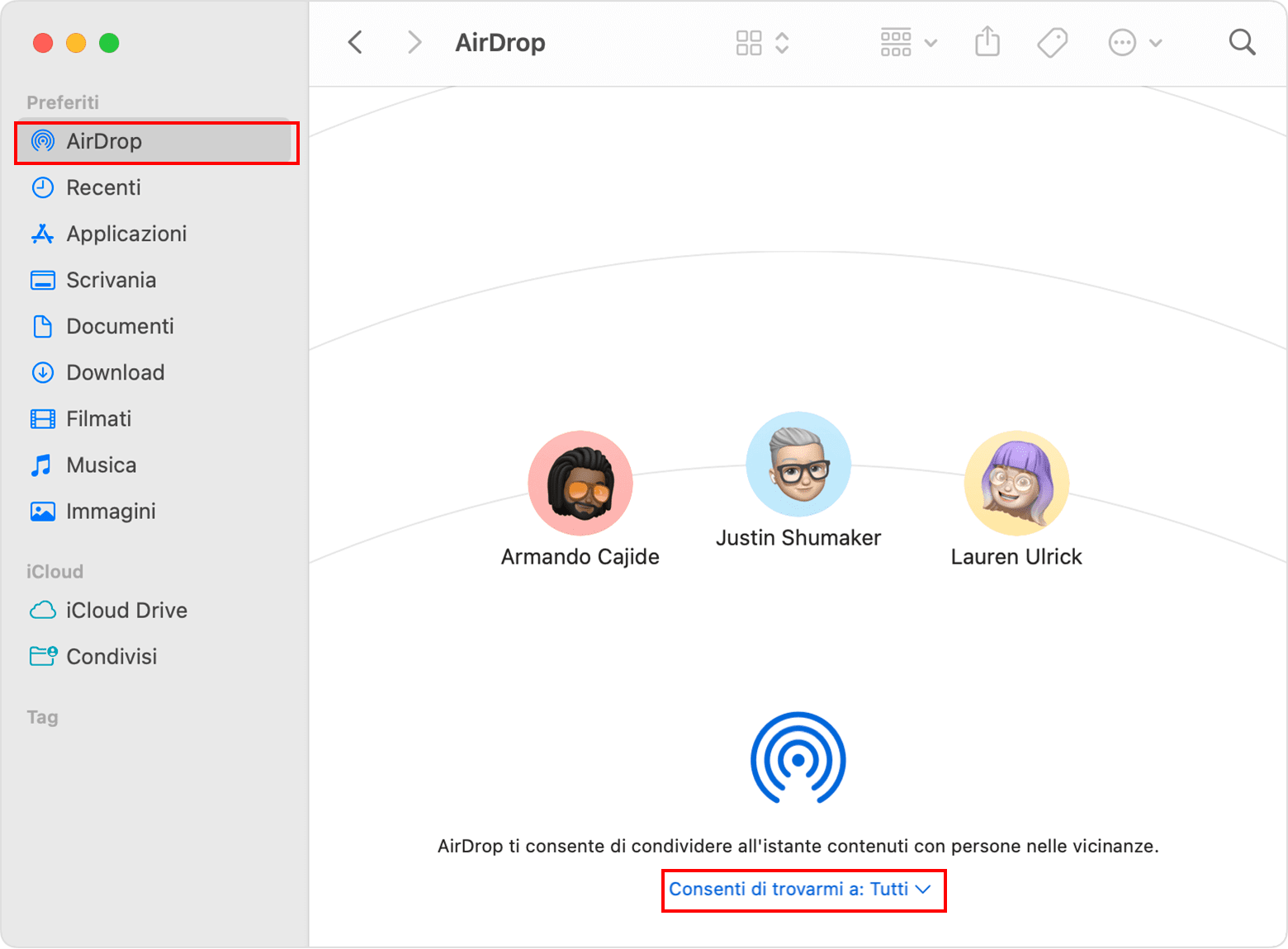
2 Connetti entrambi i dispositivi allo stesso Wi-Fi
Quando AirDrop non va su Mac, si consiglia di utilizzare la stessa rete Wi-Fi per migliorare il tasso di successo del trasferimento.
Anche se Apple ha dichiarato che due dispositivi iOS o macOS non devono condividere la stessa rete Wi-Fi per far funzionare AirDrop correttamente, dopo ripetuti test, è stato riscontrato che AirDrop funziona in modo molto più stabile quando le reti sono condivise.
3 Disattiva il firewall
Quando AirDrop non viene trovato, potrebbe essere perché hai attivato il firewall sul Mac, bloccando così il funzionamento corretto di AirDrop. Puoi seguire i passaggi seguenti per disattivare il firewall:
Passo 1. Vai su Preferenze di Sistema sul Mac e seleziona Sicurezza e Privacy.
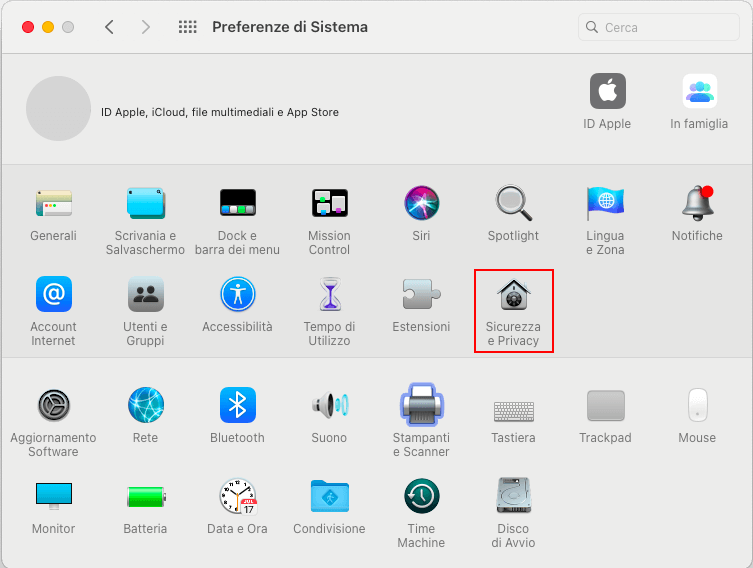
Passo 2. Passa alla scheda Firewall e seleziona Disattiva Firewall.
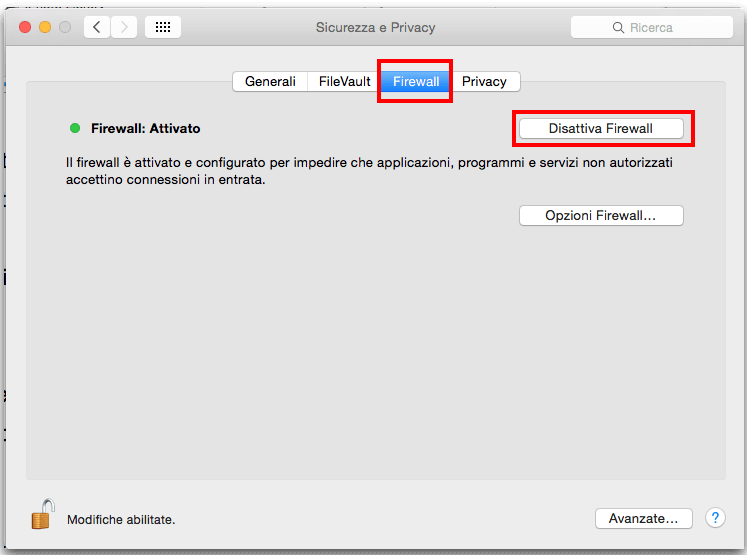
4 Riavvia Wi-Fi e Bluetooth
Se AirDrop non va, potrebbe esserci un problema di connessione Wi-Fi e Bluetooth. Puoi provare a disattivarli e riattivarli per far funzionare AirDrop correttamente.
Per disattivare e riattivare Wi-Fi su Mac:
Passaggio: Clicca sull'icona Wi-Fi nella barra dei menu e disattiva Wi-Fi. Dopo, clicca di nuovo sull'icona Wi-Fi e riattiva Wi-Fi.
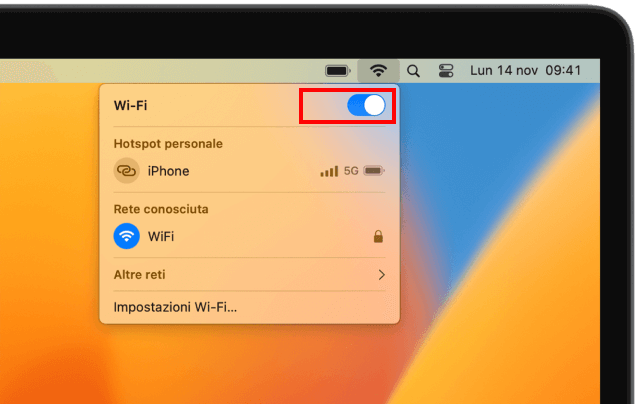
Per disattivare e riattivare Bluetooth su Mac:
Passaggio: Clicca sull'icona Bluetooth nella barra dei menu e disattiva Bluetooth. Quindi, clicca di nuovo sull'icona Bluetooth e riattiva Bluetooth.
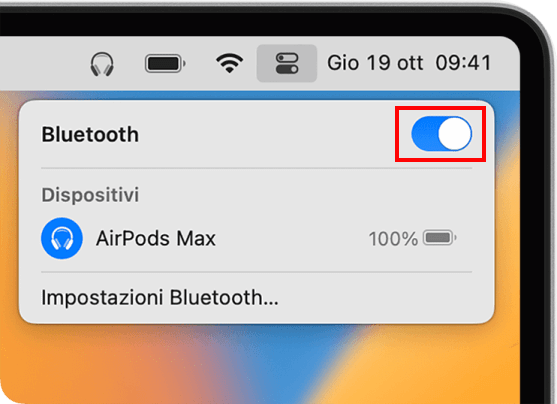
5 Riavvia il Mac
Il metodo più rapido per risolvere il problema di "AirDrop in attesa" su Mac è riavviare il Mac e riprovare.
Per farlo, clicca sull'icona mela (Apple) e seleziona Riavvia.
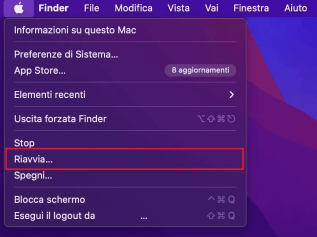
6 Aggiorna macOS
AirDrop non funziona potrebbe essere causato anche da una versione del software obsoleta. In generale, bisogna aggiornare alla versione più recente di macOS per risolvere rapidamente il problema di "AirDrop non va".
Passaggio: Dal menu principale, vai su Preferenze di Sistema, seleziona Aggiornamento disponibile e clicca su Aggiorna Ora per installare l'ultima versione disponibile di macOS.
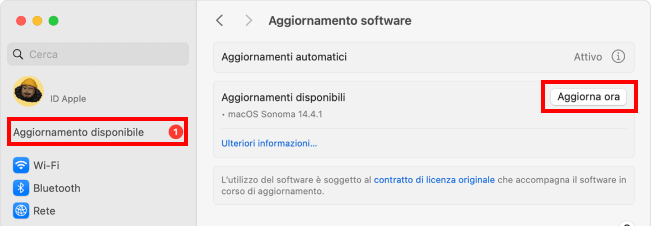
Conclusione
Questi sono i metodi per risolvere i problemi "Perché AirDrop che non funziona su iPhone, iPad o Mac?". Speriamo che possano aiutarti quando AirDrop non trova dispositivi.
Se hai altri problemi con AirDrop, non esitare a lasciare un commento e condividere con noi le tue esperienze!


