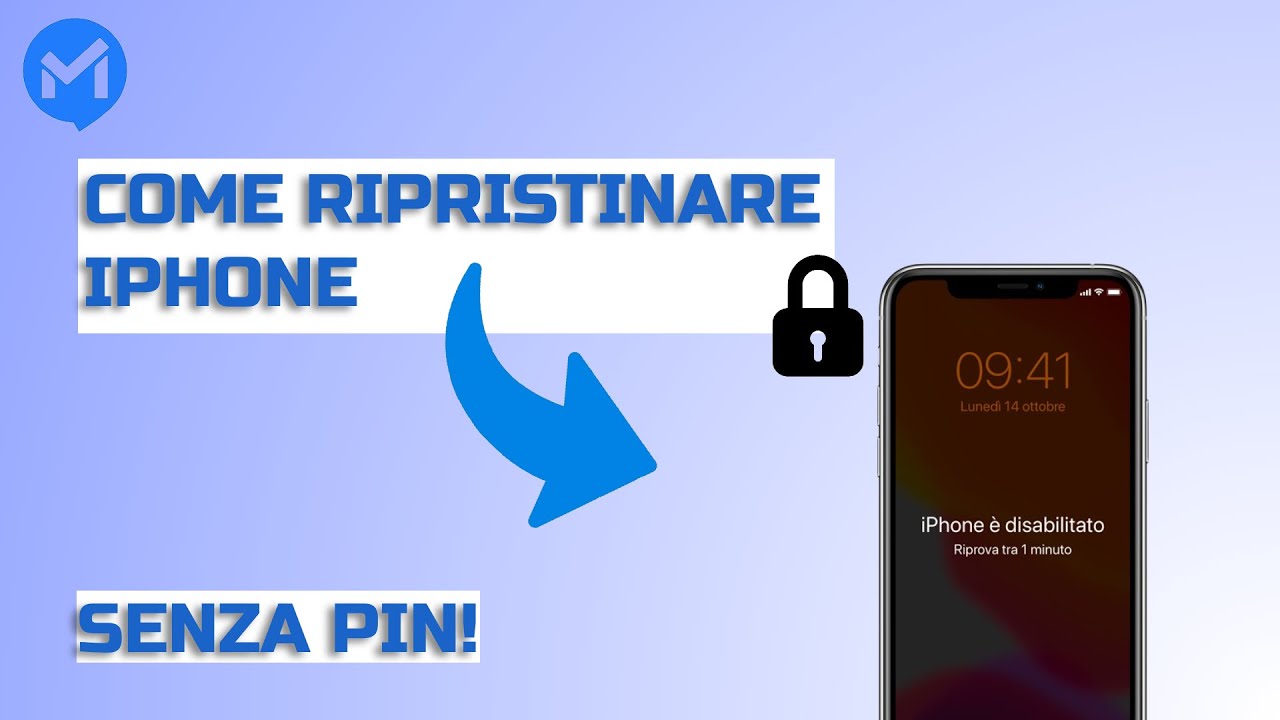Come fare se iPad è bloccato?
Fixppo è uno strumento gratuito per riparare il tuo iPad bloccato, senza perdita di dati!
È veramente fastidioso che il tuo iPad si blocchi durante l'utilizzo. Questo non è un problema raro per chi possiede un iPad. Il problema del blocco si presenta anche dopo il ripristino o l'aggiornamento dell'iPad. Ci sono alcune cose che puoi fare quando il tuo iPad è bloccato. In questo articolo discuteremo delle ragioni che sono alla base del blocco dell'iPad ed i metodi efficaci per risolvere il problema.
Perchè Il Mio iPad è bloccato?
A volte l'iPad si blocca a causa di applicazioni malfunzionanti o un numero eccessivo di applicazioni aperte e in esecuzione contemporaneamente. Questo può causare il degrado delle prestazioni del dispositivo causandone il blocco. Altri motivi per i quali l'iPad potrebbe continuare a bloccarsi possono essere problemi con il tuo utilizzo, ad esempio l'uso eccessivo fa surriscaldare l'iPad o magari hai modificato le impostazioni del dispositivo e queste hanno causato il malfunzionamento. Inoltre, molto probabilmente l'iPad continua a bloccarsi a causa di un problema software. Può bloccarsi durante o dopo l'aggiornamento iPadOS, dopo aver ripristinato l'iPad, od aver ripristinato un backup dell'iPad.

I 4 Metodi Più Efficaci Per Riportare Alla Normalità Un iPad Bloccato
Ecco una tabella di confronto e puoi scegliere quel più adatto al te:
| iPad bloccato
|
Tasso di Successo
|
Perdita di Dati
|
Facilità di Utilizzo
|
Tempo
|
|---|---|---|---|---|
A volte efficace |
Nessuna perdita di dati |
Molto semplice |
Molto veloce |
|
100% |
Nessuna perdita di dati |
Semplice |
Veloce |
|
A volte efficace |
Cancella tutto |
Complesso |
Richiede tempo |
|
Funziona solo quando l’iPad funziona ancora |
Nessuna perdita di dati |
Semplice |
Veloce |
1. Riavvio forzato dell’iPad (Nessuna Perdita di Dati)
Questo è il modo più semplice da utilizzare in caso di problemi con iOS o iPadOS. A volte l'hard reset funziona perfettamente se il tuo iPad è bloccato. Ecco come eseguire l'hard reset su iPad:
Passaggio 1. Individua il pulsante Sleep/Wake in alto e il pulsante Home in basso al centro.
Passaggio 2. Premi il pulsante Sleep/Wake e il pulsante Home per circa 30 secondi fino a quando il logo Apple non compare sullo schermo dell'iPad. Dopo di che il tuo iPad si riavvierà.
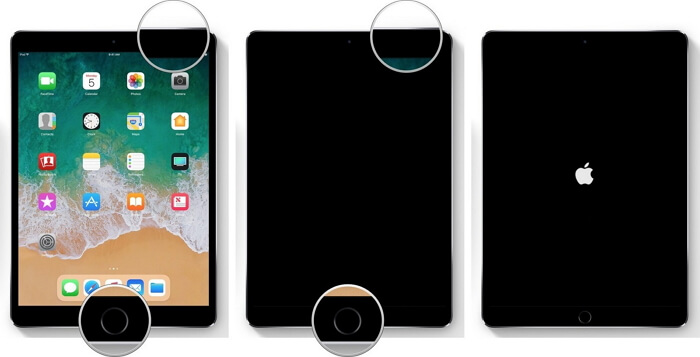
2. Migliore metodo di riparare iPad bloccato (Nessuna Perdita di Dati)
Il secondo modo che puoi usare per sistemare un iPad bloccato è utilizzare un programma di terze parti che possiede una funzione "riparare iOS" incorporata perchè il tuo iPad potrebbe avere alcuni glitch legati ad iPadOS. Lo strumento che ti consigliamo è iMyFone Fixppo che può aggiornare il tuo iOS/iPadOS e risolvere tutti i problemi di iOS/iPadOS senza perdere alcun dato. Sviluppato dalla compagnia iMyFone che viene consigliata da molti siti di media come Cult of Mac, Makeuseof, e così via, questo programma è fantastico per le sue funzioni potenti elencate qui sotto.
- È il miglior strumento per riparare iOS/iPadOS bloccato sul mercato. La sua tecnologia avanzata ed esclusiva garantisce risultati positivi.
- Risolve diversi problemi del sistema iOS/iPadOS, come l'iPhone/iPad bloccati in modalità di recupero, sul logo Apple, schermo nero, errore 4013 di iTunes, errore 53 dell'iPhone, schermo bianco ecc.
- Supporta iPad Air, iPad Mini, iPad Pro, iPad con Display Retina, e tutti i modelli di iPhone compresi gli iPhone 16/15/14/13/12.
- È completamente compatibile con iPadOS/iOS 18/17/16/15/14/13/12.
Ecco come puoi risolvere il problema dell'iPad bloccato utilizzando iMyFone Fixppo senza perdere alcun dato. Una volta che hai scaricato iMyFone Fixppo sul tuo computer, installalo e avvialo. Tieni a portate di mano il cavo del tuo iPad e segui questi passaggi.
Passaggio 1. Scegli la Modalità Standard
Quando aprirai il programma sul tuo computer, scegli la Modalità standard tra le opzioni a schermo.
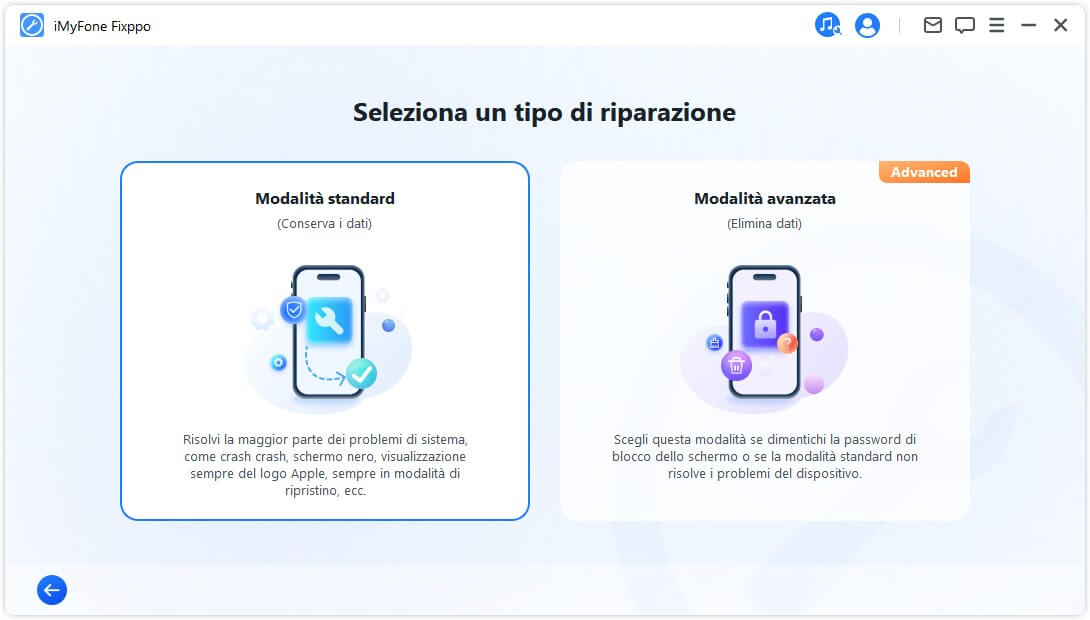
Passaggio 2. Connetti il Tuo iPad
Collega l'iPad bloccato al computer utilizzando il cavo USB. Fai clic sul pulsante Avanti. Se il tuo iPad può essere rilevato, puoi passare alla fase successiva. In caso contrario, segui le istruzioni a schermo per mettere il tuo iPad in modalità DFU o in Modalità di Recupero.
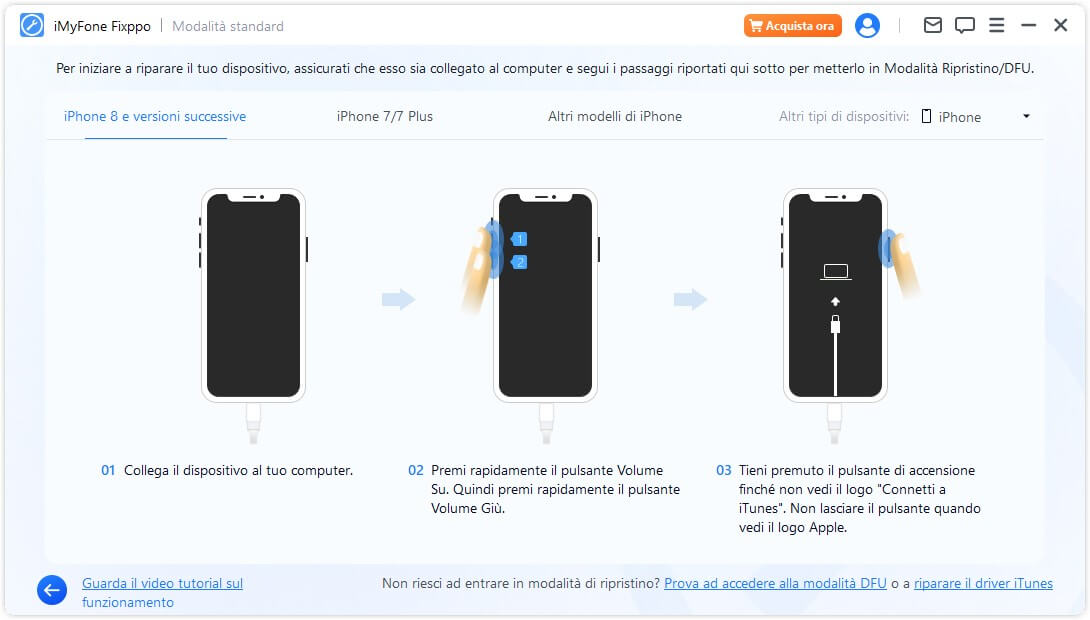
Passaggio 3. Scegli e Scarica il Firmware
Successivamente, iMyFone Fixppo ti fornirà tutto il firmware compatibile con il tuo iPad. Verrà fornito anche iPadOS 18. Quindi, ti basterà scegliere la versione adatta e cliccare sul pulsante Scaricamento e attendere che il pacchetto firmware venga scaricato.
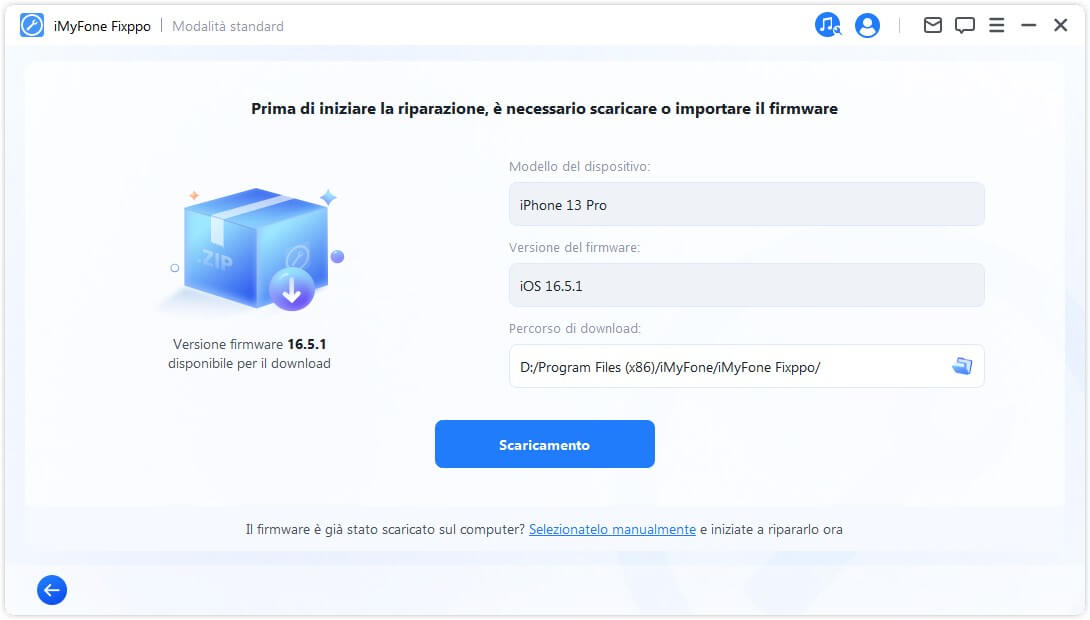
Passaggio 4. Riporta l’iPad alla Normalità
Al termine del download del firmware, fai clic sul pulsante Avvia riparazione standard ed il programma sistemerà automaticamente l'iPad. Nel giro di pochi minuti il dispositivo verrà riparato e si riavvierà normalmente.
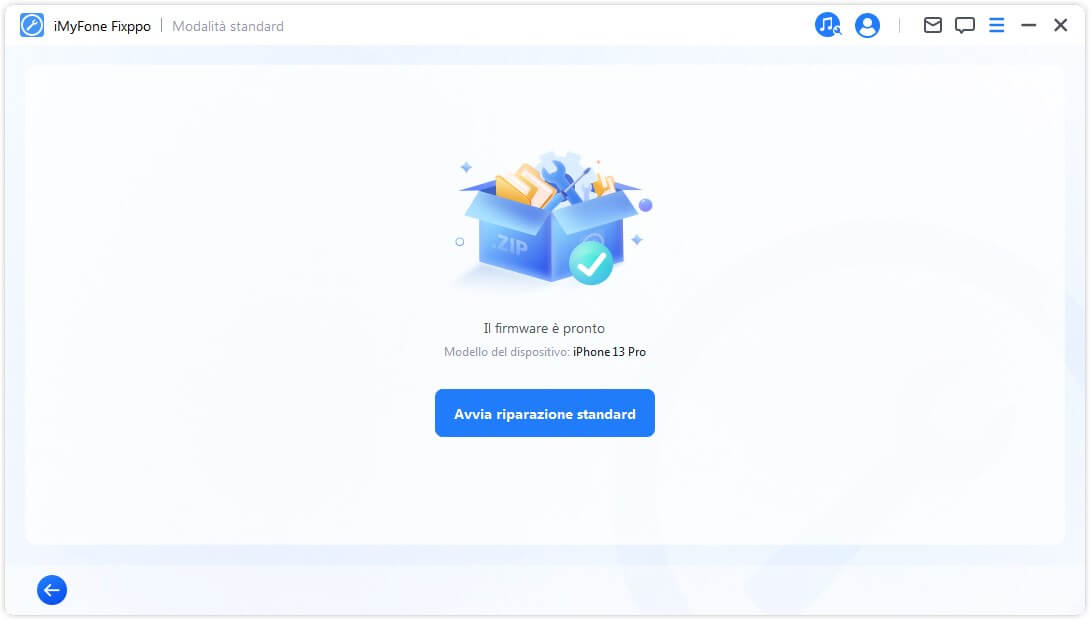
Utilizzando iMyFone Fixppo iOS/iPadOS repair software per sistemare l'iPad che si blocca non perderai alcun dato. Per questo motivo ha ricevuto tantissime recensioni da parte degli utenti. Scarica la versione gratuita e provalo.
3. Resettare il Tuo iPad bloccato Tramite iTunes (Perdita di Dati)
Il terzo modo per ripristinare il tuo iPad è utilizzare iTunes sul tuo Mac o computer Windows. Ricorda che tutti i tuoi dati ed impostazioni sul tuo iPad bloccato verranno cancellate ed il tuo iPad sarà come nuovo dopo il ripristino. Pensaci due volte se non hai effettuato nessun backup prima che il tuo iPad si bloccasse. Ecco come fare ciò.
Passaggio 1. Apri iTunes e assicurati di averlo aggiornato all’ultima versione.
Passaggio 2. Adesso collega il tuo iPad bloccato al computer usando il cavo USB dell’iPad.
Passaggio 3. Se il tuo iPad può essere rilevato da iTunes, sarà sufficiente fare clic sull'icona dell'iPad a sinistra, quindi scegliere Ripristina iPad. Conferma la richiesta di ripristino cliccando su Ripristina e il problema del blocco dell'iPad verrà risolto.
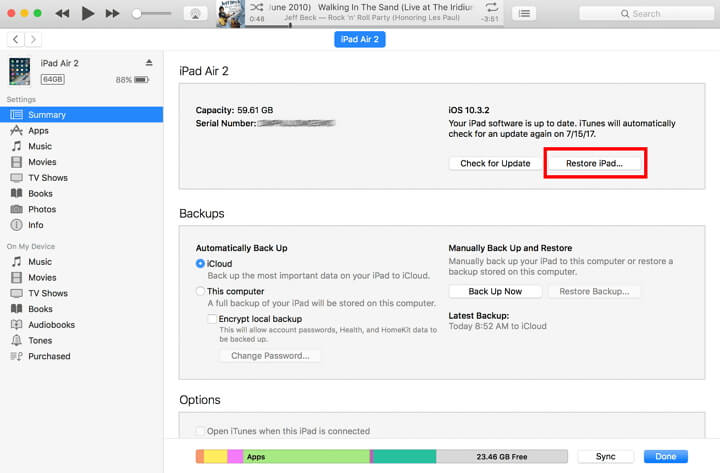
Passaggio 4. In caso contrario premi il tasto Home ed il tasto Laterale insieme finchè non vedrai il logo "Collega a iTunes" apparire a schermo. Non lasciare i tasti quando vedi il logo Apple a schermo.
Passaggio 5. Quando iTunes avrà rilevato l’iPad in Modalità di Recupero, clicca su OK e poi Ripristina iPad.
Passaggio 6. Conferma la richiesta di ripristino cliccando su Ripristina ed il tuo iPad verrà sistemato.
Passaggio 7. Una volta che il tuo dispositivo verrà ripristinato, allora potrai impostarlo.
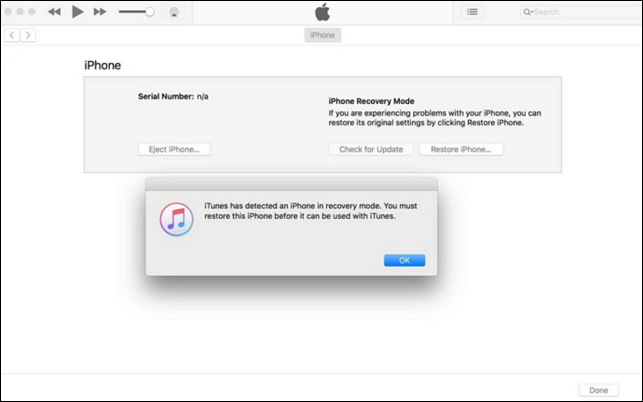
4. Controlla Se il Tuo iPad Funziona Ancora
Ti raccomandiamo di controllare la memoria, la batteria e le applicazioni sul tuo iPad perché anche questi fattori potrebbero far bloccare il tuo iPad.
Assicurati che il tuo iPad disponga di memoria a sufficienza e batteria. Elimina le applicazioni che usi raramente per liberare un po' di spazio. Carica il tuo iPad e non usarlo quando è poco carico. Alcune persone hanno notato che il loro iPad funziona molto lentamente e si blocca anche quando la batteria è inferiore al 10% o al 15%.
Se hai installato di recente una qualsiasi applicazione e hai notato che l'iPad ha cominciato a bloccarsi sempre, dovrai eliminare le applicazioni per vedere se il tuo iPad si blocca o meno. Alcune applicazioni non riescono funzionare normalmente, il che può causare il blocco dell'iPad.
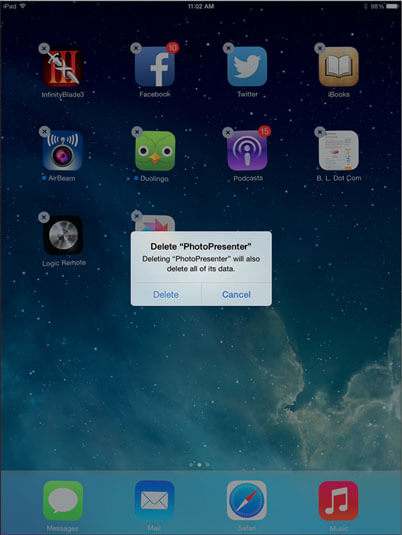
Conclusione
Se desideri un modo tutto in uno per riparare iPad bloccato, iMyFone Fixppo è altamente raccomandato per la sua professionalità. Non esitare a provare la versione gratuita ora!