Per gli utenti di iPhone, capita spesso di trovarsi di fronte a uno schermo bianco sul loro iPhone (incluso iPhone 16 con iOS 26) e l'iPhone sembra essere bloccato. Il problema dello schermo bianco dell'iPhone bloccato può verificarsi per una serie di motivi che spiegheremo di seguito. Questo articolo ti mostrerà 5 suggerimenti su come risolvere questo fastidioso problema una volta per tutte.

Parte 1. Perché lo schermo di iPhone è bianco?
Potresti essere curioso del motivo per cui il tuo iPhone si è bloccato sullo schermo bianco quando funzionava bene ieri. Bene, abbiamo concluso diverse ragioni che possono aiutarti a comprendere meglio questo problema.
- Il tuo iPhone è caduto: Se il tuo iPhone è caduto duramente o è stato esposto all'acqua, l'hardware interno, come lo schermo, potrebbe essersi danneggiato, causando questo problema all'iPhone.
- Il tuo iPhone è jailbroken: Effettuare il jailbreak del tuo iPhone può causare il malfunzionamento del dispositivo, bloccandosi sullo schermo bianco.
- Errore con il sistema iOS: Se la connessione di rete si interrompe durante l'aggiornamento del sistema operativo, potrebbe comparire il problema dello schermo bianco dell'iPhone.
Parte 2. Cinque modi efficaci per risolvere lo schermo bianco della morte dell'iPhone bloccato
È notevole che questi metodi siano non solo efficaci ma anche applicabili per lo stesso problema su iPad. E le persone possono scegliere uno qualsiasi di essi in base alle proprie esigenze.
Prima di verificare i dettagli di ciascun metodo, puoi anche consultare la tabella comparativa qui sotto.
| Schermo bianco iPhone
|
Difficoltà
|
Tempo Richiesto
|
Problemi Risolvibili
|
|---|---|---|---|
Facile |
Breve |
Solo problemi relativi alle impostazioni |
|
Facile |
Breve |
Problemi software |
|
Facile |
Breve |
Alcuni problemi software |
|
Facile |
Breve |
La maggior parte dei problemi software |
|
Complesso |
Lungo |
La maggior parte dei problemi software |
1 Verifica la funzione di Zoom
Controllare la funzione di Zoom è il primo metodo che puoi provare. Tuttavia, questi metodi funzionano solo in pochi casi.
Questa funzione consente agli utenti di ingrandire lo schermo ad un livello extra. E forse hai ingrandito troppo lo schermo ed è rimasto bloccato su qualcosa di bianco, dandoti un'idea sbagliata dello schermo bianco.
Quindi, per risolvere questo problema, avvicina tre dita e tocca due volte lo schermo con quelle dita. Lo schermo tornerà alla normalità nel caso sia ingrandito. Ora, disattiva la funzione se lo desideri. Vai su Impostazioni > Accessibilità > Zoom > Disattiva.
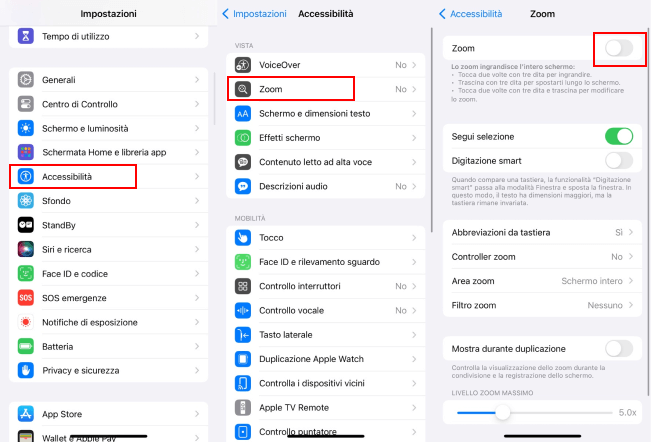
2 Hard reset del tuo iPhone
Un ripristino forzato potrebbe risolvere lo schermo bianco dell'iPhone. Prova questa soluzione prima di tentare procedure più invasive. Ora, segui i passaggi seguenti per farlo.
Per iPhone 8/X/11/12/13/14/15:
Premi rapidamente e rilascia il pulsante Volume Su e quindi il pulsante Volume Giù. Infine, premi e tieni premuto il pulsante laterale finché non compare il logo Apple.
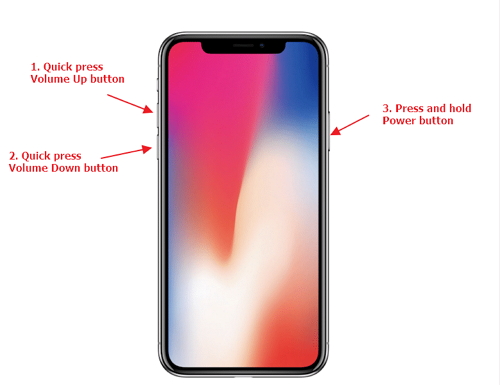
Per iPhone 7/7 Plus:
Premi contemporaneamente il pulsante Volume Giù e il pulsante laterale. Continua a tenerli premuti finché non compare il logo Apple sullo schermo.
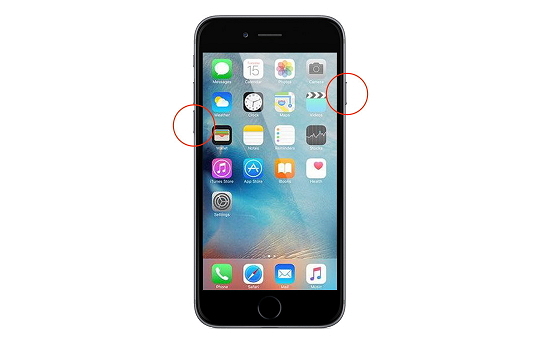
Per iPhone 6 o modelli più vecchi:
Premi contemporaneamente il pulsante Home e il pulsante laterale. Lasciali andare quando compare il logo Apple.

L'iPhone si riavvierà automaticamente e ricomincerà a funzionare normalmente.
3 Tieni premuti contemporaneamente tre pulsanti
Si noti che questo metodo funziona solo per gli iPhone con il pulsante Home. Per farlo, premi contemporaneamente il pulsante Home, il pulsante del volume su e il pulsante di accensione. Tienili premuti per un breve periodo o finché non compare il logo Apple sullo schermo. Quando compare il logo, il tuo iPhone si riavvierà automaticamente e inizierà a funzionare in modo normale.
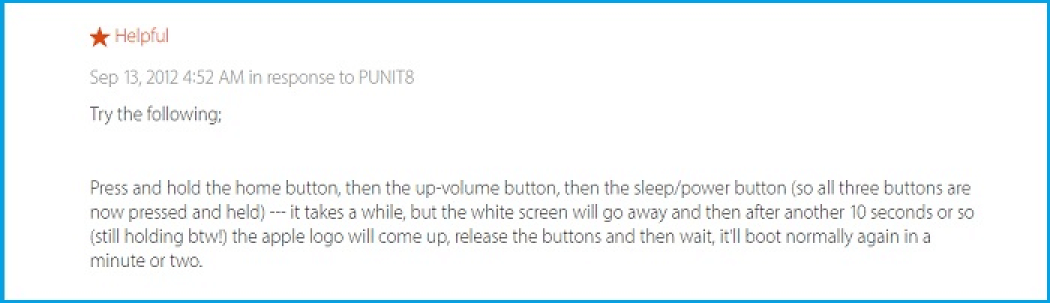
4 Risolvere lo schermo bianco della morte dell'iPhone 【Senza perdere dati】
Il modo migliore per risolvere questo problema è utilizzare un tool di terze parti. Il miglior strumento per risolvere lo Schermo Bianco dell'iPhone bloccato è iMyFone Fixppo. Si tratta di uno strumento molto professionale per la riparazione dei glitch di iOS.
Caratteristiche principali di iMyFone Fixppo:
- Ripara iPhone bloccato sullo schermo bianco in modo FACILE.
- Può risolvere tutti i problemi di iOS come l'iPhone bloccato in loop di avvio, mettere iPhone in modalità DFU senza perdita di dati.
- È stato dimostrato essere lo strumento più efficiente con un tasso di successo del 100%.
- Supporta tutti i dispositivi iOS e le versioni di iOS, inclusi iPhone 8, iPhone X, iPhone 13, iPhone 14, iPhone 15 e iOS 17.
Passo 1. Avvia iMyFone Fixppo dopo averlo scaricato dal sito ufficiale. Scegli Modalità Standard.
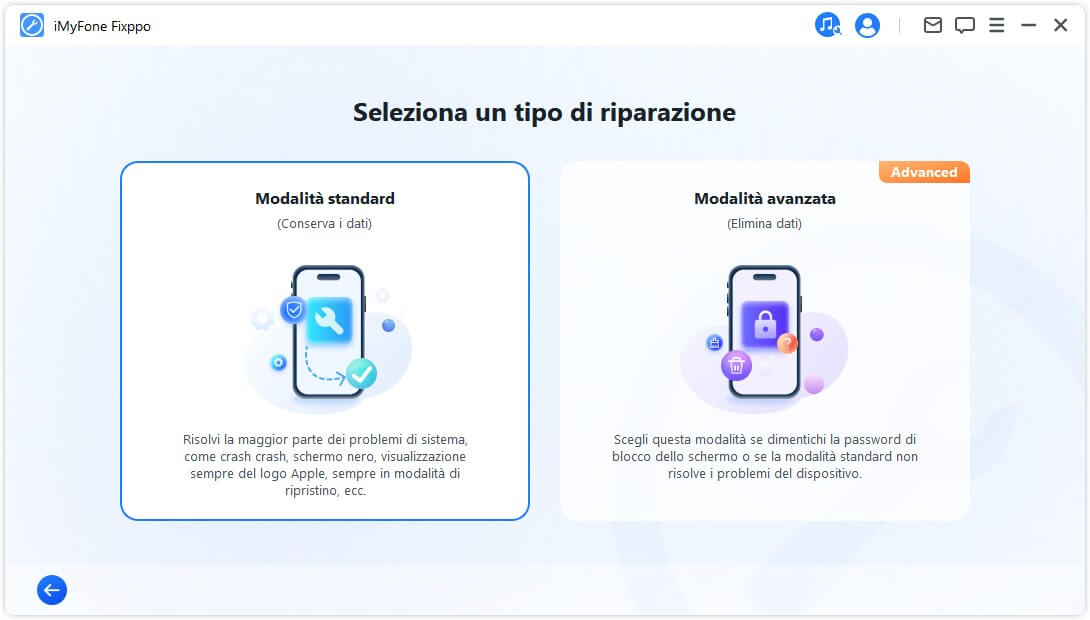
Clicca su Avanti dopo aver collegato il tuo iPhone al computer e segui le istruzioni visualizzate sullo schermo per mettere il tuo dispositivo in modalità DFU o modalità di recupero.
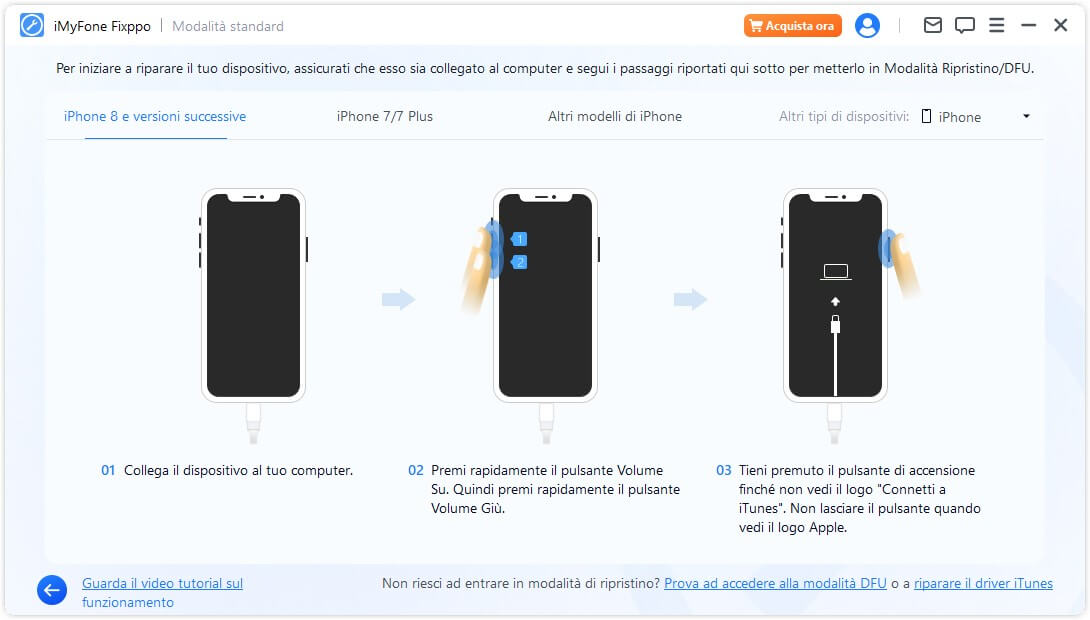
Passo 2. Dovrai scaricare il firmware per riparare il tuo iPhone. Dovrai semplicemente scegliere una versione che ti piace e premere il pulsante Scaricamento. Sii paziente fino a quando il software completa il download del firmware.
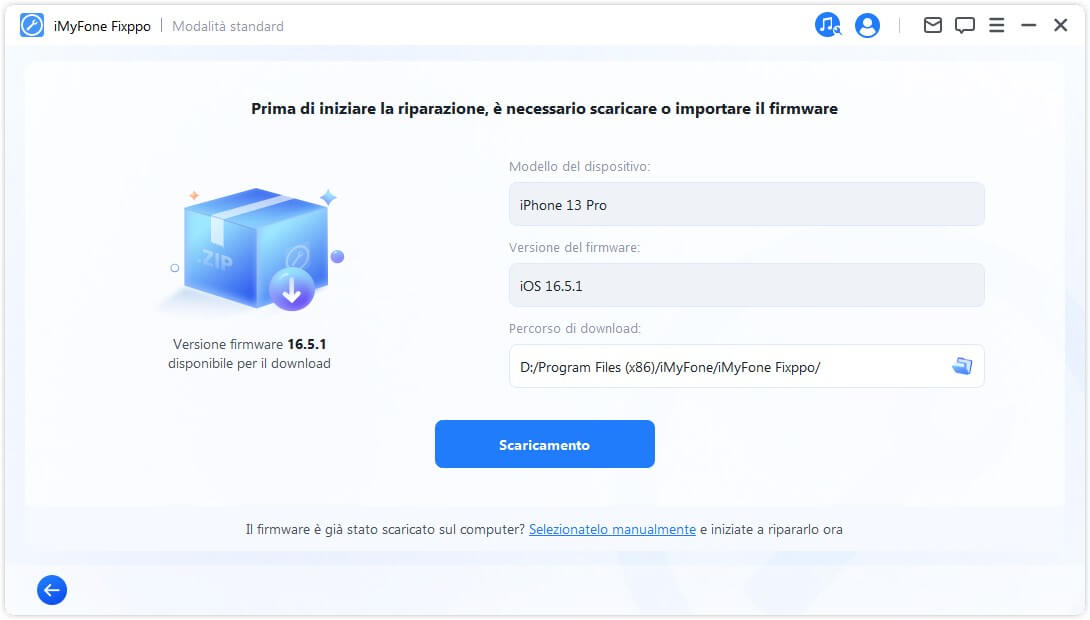
Passo 3. iMyFone Fixppo inizierà a riparare il tuo dispositivo automaticamente una volta che avrai cliccato su Avvia riparazione standard dopo che il firmware sarà stato scaricato e verificato. Dopo aver completato la procedura, il telefono si riavvierà e funzionerà normalmente.
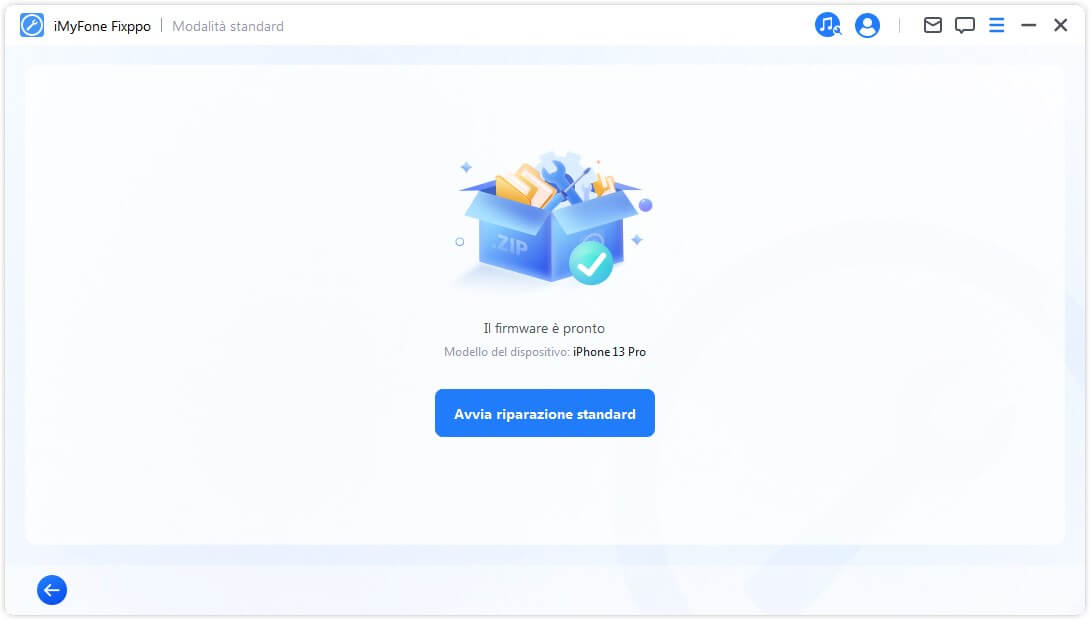
[Video Tutorial] iPhone Schermo Bianco: Come Risolverlo?
5 Ripristina l'iPhone con iTunes 【Perdere dati】
Ripristinare il dispositivo può aiutarti anche quando il tuo iPhone/iPad rimane bloccato sullo schermo bianco. Tuttavia, tutti i dati sul tuo iPhone verranno cancellati. Considera attentamente prima di provare questo metodo. Assicurati di avere l'ultima versione di iTunes sul tuo PC. Se iTunes non è aggiornato, scaricalo prima. Ora, segui i passaggi indicati di seguito.
- Apri iTunes e collega il tuo iPhone al computer tramite un cavo USB.
- Metti ora il tuo iPhone in modalità di recupero o modalità DFU perché iTunes non riconoscerà il tuo iPhone quando è bloccato su uno schermo bianco della morte. Dovresti provare prima la modalità di recupero e poi la modalità DFU. Puoi fare riferimento a questa guida per mettere il tuo iPhone in modalità di recupero/DFU.
- Se metti il tuo dispositivo in modalità di recupero, compariranno due pulsanti sulla finestra pop-up. Scegli Ripristina e poi attendi che l'intero processo sia completato.
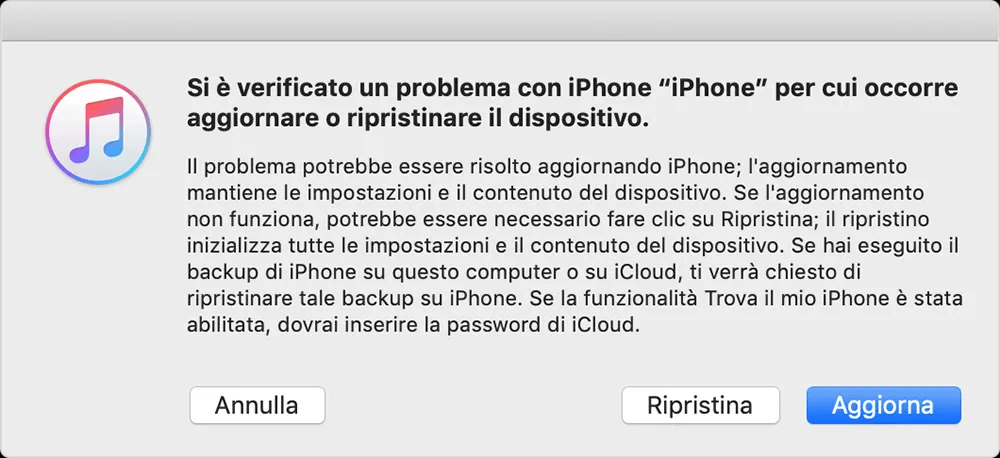
- Se metti il tuo dispositivo in modalità DFU, iTunes rileverà il tuo iPhone in modalità di recupero. Ti verrà chiesto di ripristinare il tuo iPhone, clicca su OK e poi su Ripristina iPhone.
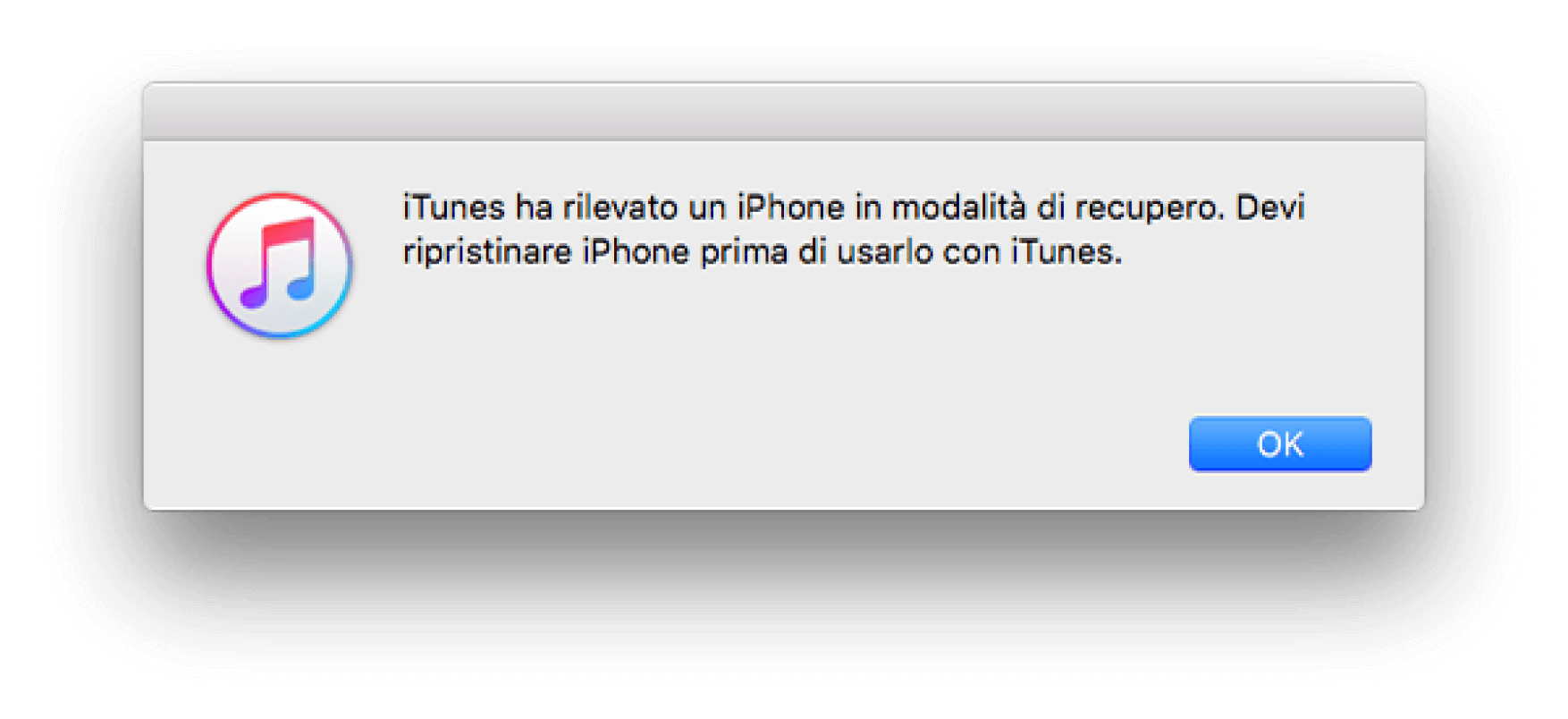
- Infine, quando iTunes finisce il ripristino e il tuo iPhone si riavvia, potrai configurare il tuo iPhone come nuovo dispositivo.
Parte 3. Tips: Come evitare che l'iPhone rimanga bloccato sullo schermo bianco
Dopo aver risolto lo schermo bianco della morte del tuo iPhone, è ovviamente auspicabile non avere più questo problema. Ecco quindi alcuni consigli per evitare lo schermo bianco della morte.
- Disattiva la luminosità automatica: A volte, la funzione di luminosità automatica può causare malfunzionamenti dello schermo dell'iPhone, quindi puoi disattivarla in Impostazioni >> Schermo e luminosità >> Automatico.
- Utilizza l'iPhone in modo corretto: Poiché lo schermo bianco della morte può essere causato sia da glitch software che hardware, dovresti utilizzare il dispositivo in modo corretto per prevenire eventuali problemi. Ad esempio, svuota regolarmente lo spazio di archiviazione, evita di utilizzare l'iPhone durante la ricarica, smetti di utilizzare l'iPhone quando è surriscaldato, cerca di non far cadere il dispositivo durante l'uso quotidiano.
Conlusione
Se desideri un modo tutto-in-uno per risolvere il problema dello schermo bianco dell'iPhone bloccato, iMyFone Fixppo è altamente raccomandato per la sua professionalità. Non esitare a provare la versione gratuita adesso!




