In generale, se cancelli le foto dal tuo iPhone o iPad, queste vengono cancellate anche da iCloud. Tuttavia, per liberare più spazio di archiviazione sul dispositivo, vuoi conservare solo le foto su iCloud e cancellarle dal tuo iPhone o iPad. Pertanto, in questo articolo, ti proponiamo le soluzioni per eliminare le foto dal tuo iPhone ma non da iCloud.
iMyFone Umate Pro - Software professionale per pulire l'iPhone
È uno strumento potente per scansionare il tuo account iCloud prima di cancellare a fondo il tuo iPhone e analizzare la quantità di spazio utilizzato che puoi liberare.
Parte 1: Posso eliminare le foto dall'iPhone ma non da iCloud?
Molte persone si chiedono se cancellare le foto dall'iPhone comporta anche la cancellazione delle foto archiviate su iCloud. Per sincronizzare le foto del tuo iPhone con iCloud, devi attivare la Libreria foto di iCloud nelle Impostazioni.
La verità è che non puoi cancellare le foto direttamente dal tuo iPhone o iPad senza cancellarle anche da iCloud. Se le cancelli, verranno automaticamente eliminate anche da iCloud.
Tuttavia, chi ama fare foto ha spesso bisogno di molto spazio di archiviazione. Quando lo spazio di archiviazione del tuo iPhone è pieno, dovresti considerare di conservare le tue foto solo su iCloud e cancellarle dal tuo iPhone.

Parte 2: Come cancellare le foto dall'iPhone e dall'iCloud
Esistono due modi per cancellare le foto dal tuo iPhone mantenendole su iCloud. Ecco i passaggi da seguire.
1. Disattivare la Libreria foto di iCloud
Il primo modo è disattivare la Libreria foto di iCloud sul tuo iPhone. Segui questi passaggi per farlo:
Vai su Impostazioni > [Il tuo nome] > iCloud > Foto. Sposta l'interruttore per disattivare la Libreria foto di iCloud.
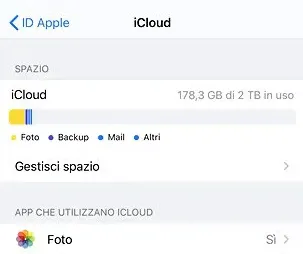
Per eliminare la Libreria foto di iCloud da tutti i tuoi dispositivi, segui i passaggi sopra indicati, quindi vai su iCloud > Gestisci spazio account > Foto, poi tocca Elimina da iCloud.
Nota:
Se "Ottimizza spazio iPhone" è attivato, è possibile che non contenga tutte le foto e i video originali.
2. Disconnettersi da iCloud prima di cancellare le foto
Puoi anche disconnetterti dal tuo account iCloud prima di cancellare le foto sul tuo iPhone, il che ti permette di cancellare le foto dall'iPhone ma non da iCloud.
Vai su Impostazioni del tuo iPhone e tocca "iCloud" per disconnetterti. Segui le istruzioni sullo schermo per disconnetterti dal tuo account iCloud.
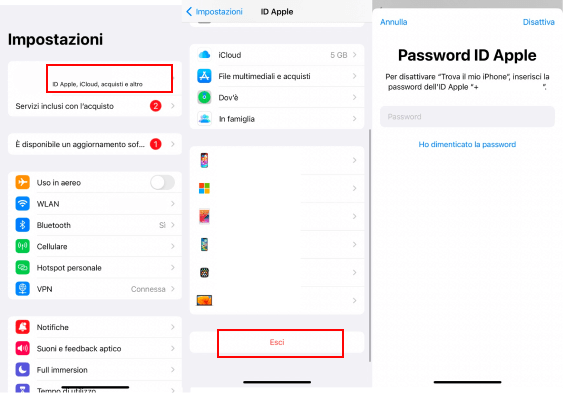
Tips:
Se ti riconnetti, iCloud ricomincerà automaticamente a condividere le tue foto con il dispositivo.
Parte 3: Suggerimento - Come fare il backup delle foto risparmiando spazio sull'iPhone
iCloud dispone solo di 5 GB di spazio di archiviazione gratuito, e molte persone segnalano che lo spazio di iCloud è pieno. Pertanto, il metodo sopra indicato non è la soluzione definitiva. In questa parte, presenteremo soluzioni alternative al problema di archiviazione dell'iPhone/iPad.
1 Fai il backup delle tue foto con iTunes
Puoi fare il backup del tuo dispositivo con iTunes e successivamente cancellare le foto dal tuo iPhone/iPad.
Se hai già eseguito un backup con iTunes, collega il tuo iPhone al computer e avvia iTunes per iniziare automaticamente il backup dei tuoi dati. Se è la prima volta, dovrai inserire la password del tuo ID Apple.
2 Software alternativo consigliato: Google Foto
Google Foto è un servizio di archiviazione di foto su cloud che chiunque abbia un account Google può utilizzare gratuitamente. Puoi salvare foto fino a 16 milioni di pixel o video fino a 1080p con capacità illimitata.
Tuttavia, dovrai selezionare "alta qualità" invece di "dimensione originale" per avere spazio illimitato.
3 Cancellare foto definitivamente
Desideri un modo più semplice e meno restrittivo per eliminare le foto dall'iPhone conservando comunque una copia su iCloud? Esiste un software in grado di superare tutti i problemi menzionati: iMyFone Umate Pro - Strumento professionale di cancellazione delle immagini dell'iPhone. È il modo più semplice per liberare spazio sul tuo iPhone.
Caratteristiche principali di iMyFone Umate Pro:
- Cancellare le foto dal tuo iPhone ma non da iCloud.
- Elimina le tracce delle foto che hai eliminato manualmente in precedenza. Questo protegge la tua privacy.
- Rimuove le foto dalle app di terze parti come WhatsApp, Snapchat, Line, Viber, ecc.
- Svuota completamente il cestino sul tuo iPhone: tutti i cache delle app saranno eliminati.
Passo 1. Installa Umate Pro sul tuo computer. Collega il tuo iPhone al computer, quindi avvia Umate Pro.
Passo 2. Clicca su 1 clic Libera spazio per continuare.
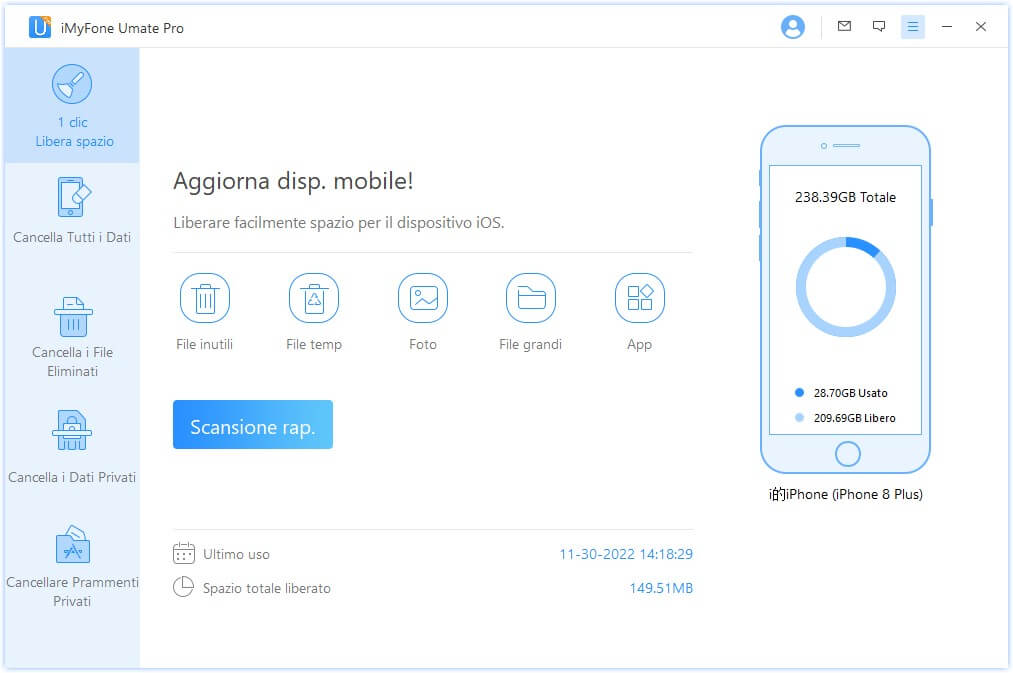
Passo 3. Scegli Foto e inizia a pulire.
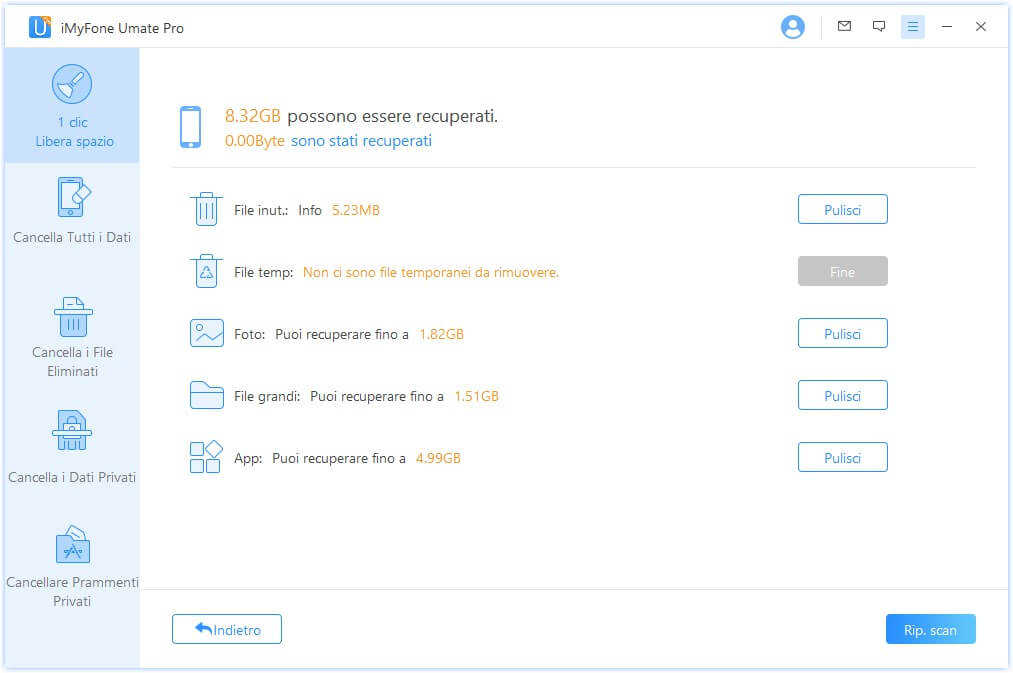
Conclusione
Seguendo i consigli sopra riportati, riuscirai facilmente a eliminare le foto dal tuo iPhone ma non da iCloud. In questo modo, potrai anche liberare spazio sul tuo iPhone.
Se incontri ancora problemi, considera Umate Pro per salvare e eliminare le tue foto. È uno strumento a lungo termine che ti consente di comprimere le foto per liberare spazio sul tuo iPhone. Provalo gratuitamente ora!



