Recupera i dati dall'iPhone con lo schermo rotto
Se il tuo iPhone ha lo schermo danneggiato e hai bisogno di autorizzarlo al computer per recuperare le informazioni, sei nel posto giusto. Con pochi semplici passaggi, puoi recuperare i dati dal tuo iPhone rotto senza complicazioni. Scopri come fare!
Gli utenti di iPhone sono conosciuti per la facilità con cui fanno cadere l’iPhone incrinando lo schermo. Con il tempo le crepe si allargano e possono causare danni piuttosto seri. Normalmente non succede, ma se il danno peggiora usare correttamente lo schermo può diventare impossibile. Se si vuole usare iTunes per eseguire o ripristinare un backup o per ripristinare l’iPhone, è prima di tutto necessario autorizzare il dispositivo. Naturalmente se lo schermo è rotto questo non è facile. In questo articolo spiegheremo come autorizzare un computer usando un iPhone con lo schermo rotto.

Si può autorizzare un computer se lo schermo dell’iPhone è rotto?
La risposta a questa domanda è no. Non è possibile autorizzare un computer usando un iPhone con lo schermo completamente rotto.
Se lo schermo dell’iPhone è completamente rotto e inutilizzabile non è possibile toccare il pulsante “Autorizza”, quindi non è possibile creare o ripristinare i backup. In alcuni vecchi modelli l’autorizzazione non era gestita da iOS e potreste riuscirci; nei modelli nuovi occorre invece eseguire l’autorizzazione sia sull’iPhone che su iTunes. Ciò significa che se lo schermo dell’iPhone si rompe non potete più autorizzare il computer. Attualmente l’unica soluzione è riparare o sostituire lo schermo o acquistare un nuovo iPhone, il che è molto costoso.
Come recuperare i dati da un iPhone con lo schermo rotto
Se la riparazione o la sostituzione dello schermo non sono soluzioni praticabili occorre capire come accedere ai dati di un Phone con lo schermo rotto. La soluzione migliore è quella di utilizzare un software di recupero dei dati come iMyFone D-Back. Con questo programma potete scegliere fra quattro diverse modalità di recupero dei file, risolvere molti problemi iOS senza dover cancellare i vostri dati, recuperare una grande varietà di dati e persino recuperare i file che avete perso accidentalmente.
Dal momento che non non potete accedere ai vostri dati a causa della rottura dello schermo, la sola cosa che potete fare è recuperarli per non perderli. D’altra parte, se avete fatto il backup dell’iPhone prima di rompere lo schermo potete usare iMyFone D-Back per recuperare i dati da un backup di iTunes o su iCloud.
I backup eseguiti con iCloud o iTunes non salvano solo i dati esistenti, ma anche i dati cancellati che non sono stati sovrascritti. Purtroppo i metodi di ripristino convenzionali non permettono di aprire i file cancellati, quindi occorre un software come iMyFone D-Back per poterli visualizzare prima di recuperarli.
1Recuperare i dati importanti di un iPhone rotto da un backup di iTunes
Passo 1: scaricate, installate e avviate iMyFone D-Back. Selezionate l’opzione Recupero iPhone > Recupero da iTunes.
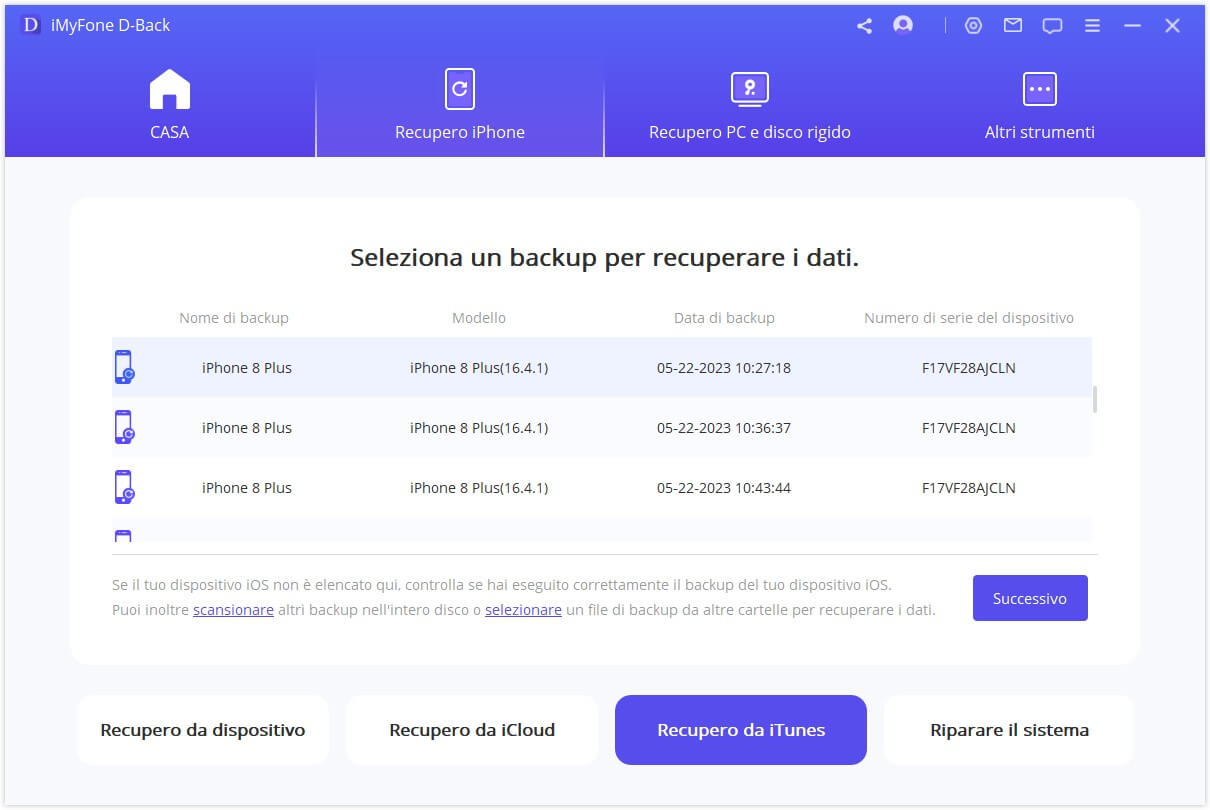
Passo 2: selezionate Seleziona tutto oppure solo i tipi di dati che vi interessano. Cliccate su “Next” (Avanti) per continuare.
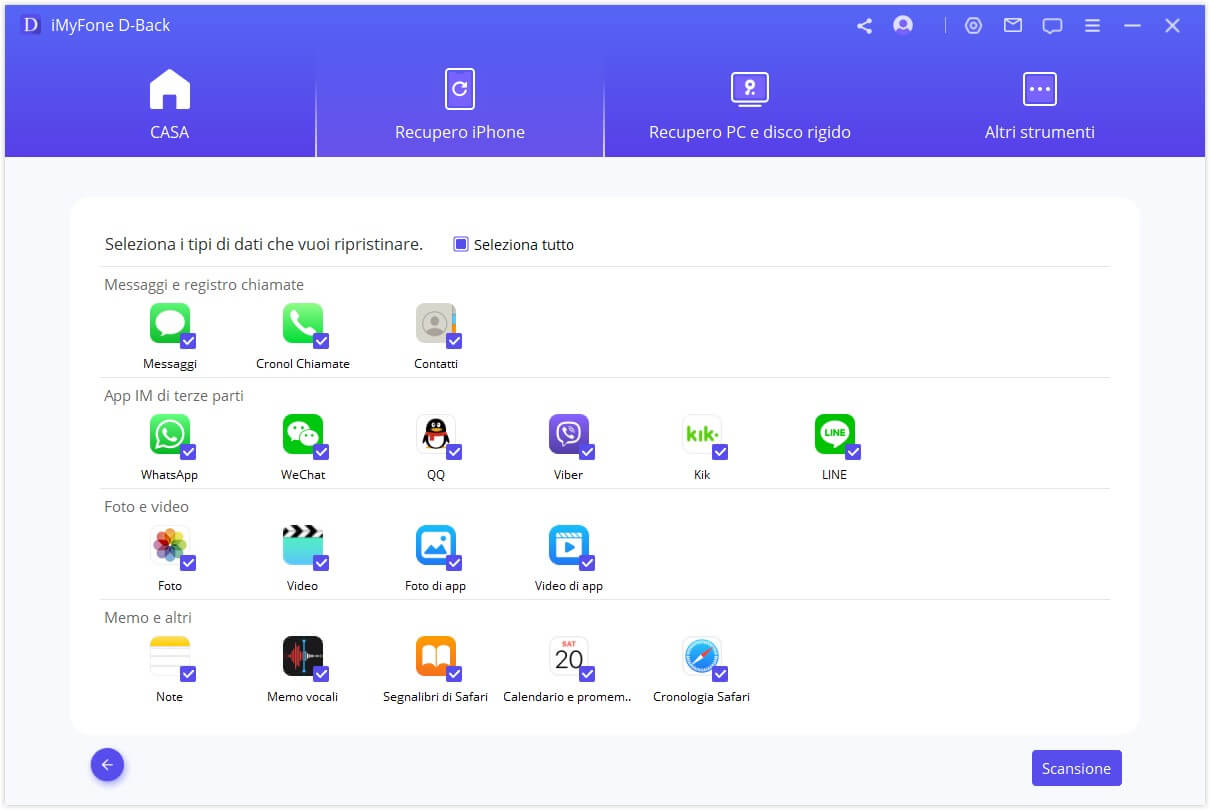
Passo 3: selezionate il backup di iTunes contenente i dati da recuperare e cliccate su “Scan” (Scansione).
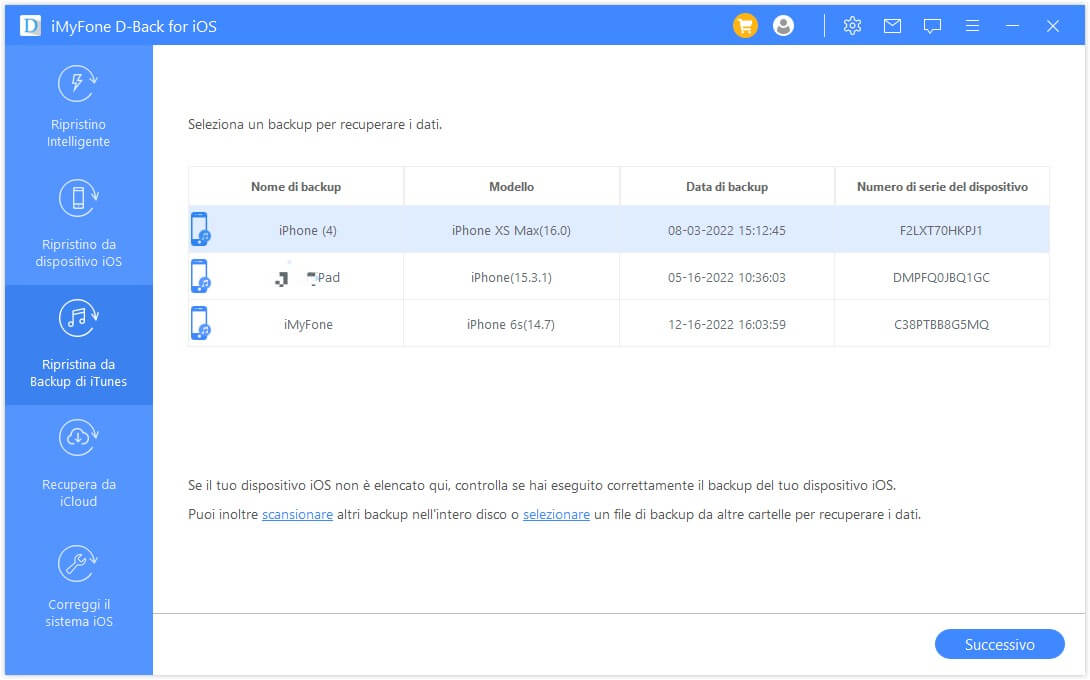
Passo 4: al termine della scansione potrete visualizzare i dati archiviati nel backup di iTunes. Selezionate i dati da ripristinare, cliccate su Recipero sul dispositivo o Recupero su computer e selezionate la cartella in cui salvare i dati. Nel giro di pochi minuti il ripristino verrà completato.
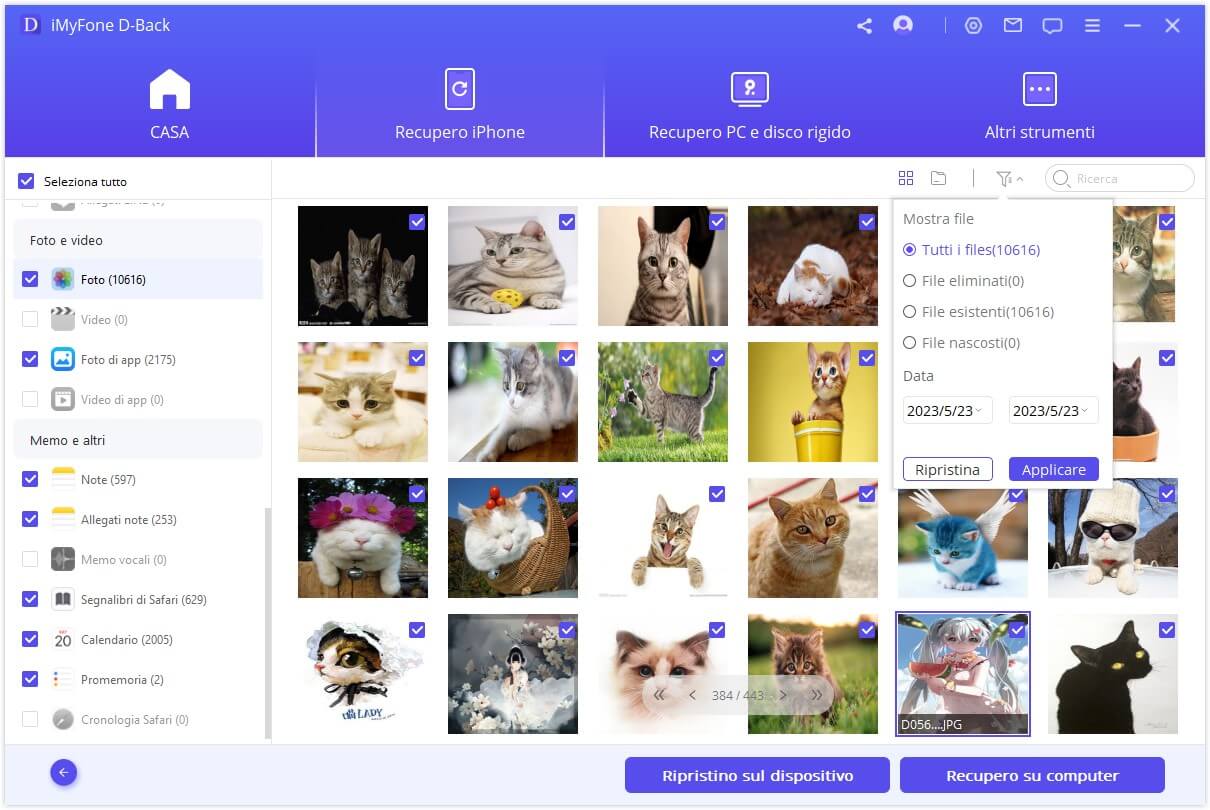
2 Recuperare i dati importanti di un iPhone rotto da un backup su iCloud
Il metodo è relativamente semplice e come potete constatare bastano pochi minuti per imparare a recuperare i dati da un backup di iTunes. Ora vi spiegheremo come recuperare i dati da un backup su iCloud.
Passo 1: avviate iMyFone D-Back e selezionate Recupero iPhone > Recupero da iCloud > Backup di iClouddal menu.
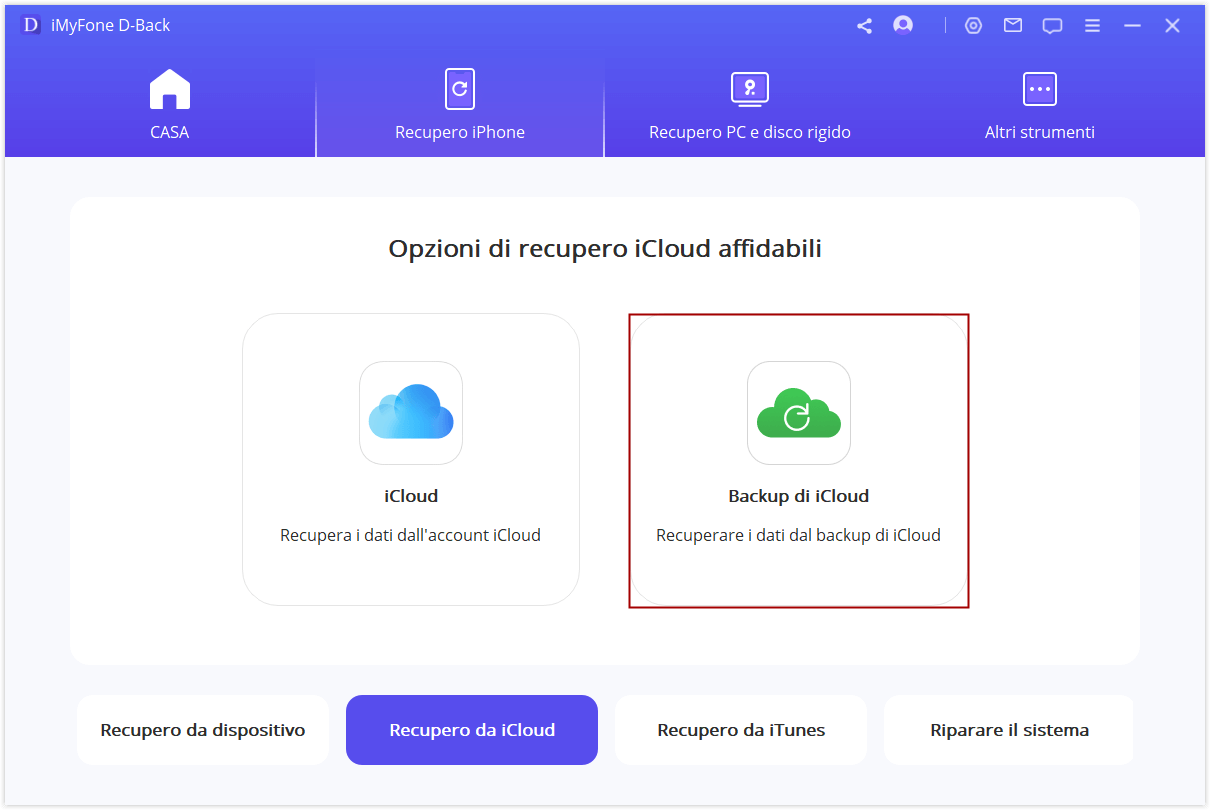
Passo 2: cliccate su “Select All” (Seleziona tutto) o selezionate i tipi di dati da recuperare. Cliccate su “Next” (Avanti). Nella schermata successiva verrà richiesto di inserire le credenziali dell’account iCloud. Inserite le informazioni richieste e cliccate sull’icona a forma di freccia per proseguire.
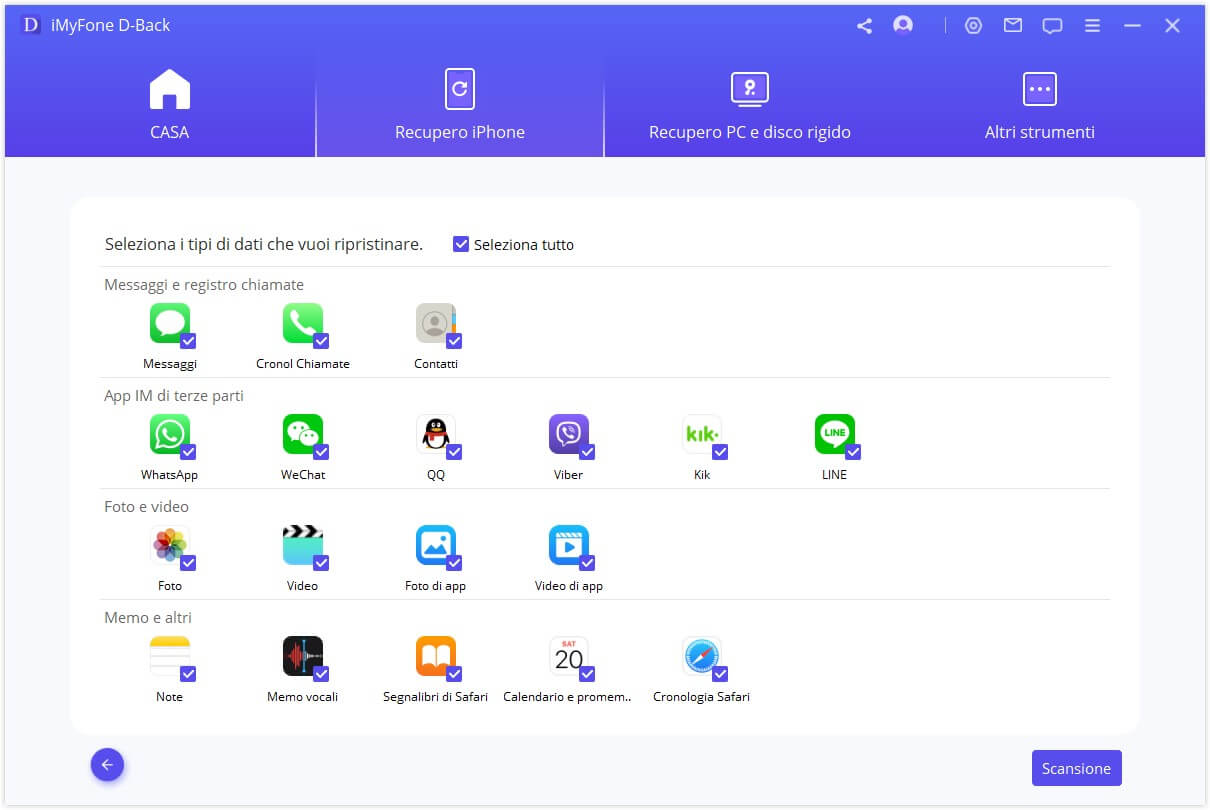
Passo 3: verrà mostrato un elenco dei backup salvati su iCloud. Selezionate il backup contenente i dati da ripristinare e cliccate su “Next” (Avanti) per avviare la scansione del backup.
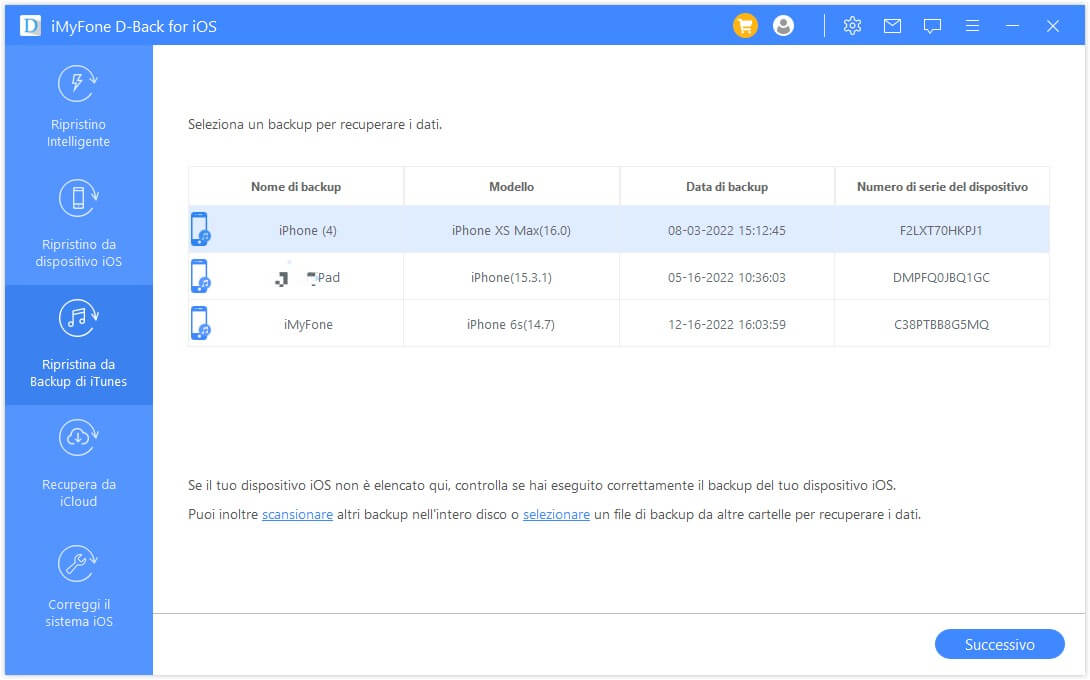
Passo 4: al termine della scansione esaminate le diverse tipologie di dato e selezionate i file da ripristinare. Cliccate infine su “Recover” (Ripristina) e selezionate la cartella in cui salvare i dati.
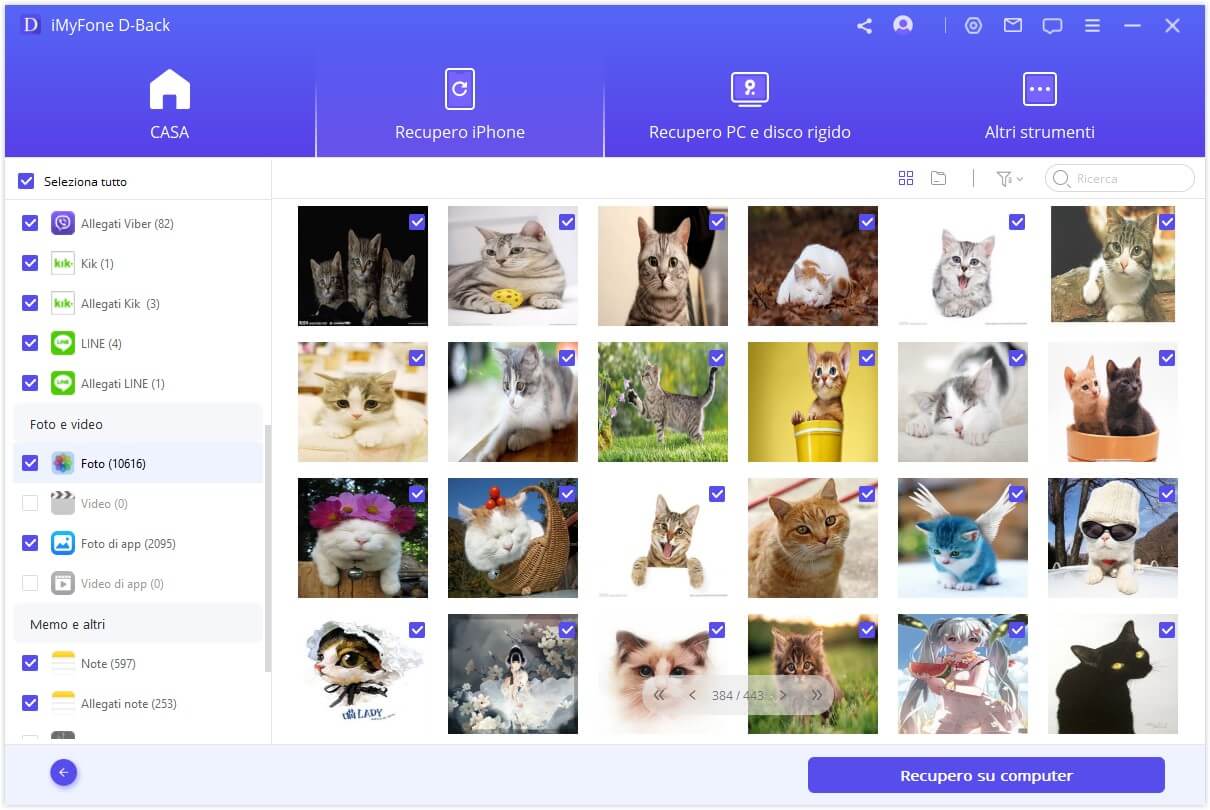
3Recuperare i dati da iPhone con lo schermo rotto ma utilizzabile [senza backup]
Mostreremo infine come recuperare i dati da un iPhone che ha lo schermo rotto, ma funzionante: tenete presente che con questo metodo non utilizzate un file di backup ma i dati esistenti e quelli che non sono stati ancora sovrascritti.
Questo metodo è estremamente utile per recuperare i file cancellati e quelli persi accidentalmente a causa di fenomeni di corruzione, in quanto i dati cancellati possono essere recuperati. Quando i dati vengono salvati su un iPhone, vengono indicizzati e memorizzati utilizzando un database SQLite. Quando i file entrano a fare parte del database occupano uno spazio “non allocato” e lo rendono “allocato”. Quando i dati vengono cancellati lo spazio viene nuovamente considerato “non allocato”, tuttavia i dati restano fino a quando non vengono sovrascritti. Dato che i dati rimangono, è possibile recuperarli utilizzando un programma idoneo.
Altre caratteristiche di iMyFone D-Back
- In soli tre passaggi, puoi recuperare direttamente i dati da un iPhone con schermo rotto, anche senza un backup.
- È possibile visualizzare anteprime del contenuto delle note dell'iPhone recuperate e esportare selettivamente le note necessarie.
- Supporta praticamente tutti i modelli e i sistemi iOS, inclusi gli ultimi iPhone 16/15/14/13 per il recupero dei dati da un iPhone con schermo rotto.
- Recupera oltre 20 tipi di dati iOS, tra cui iMessage, foto o video, registrazioni dell'iPhone, messaggi di Instagram e altri dati di app di terze parti.
Passo 1: aprite iMyFone D-Back e collegate l’iPhone con l’apposito cavo (cavo Lighting). Selezionate Recupero iPhone > Recupero da dispositivo.
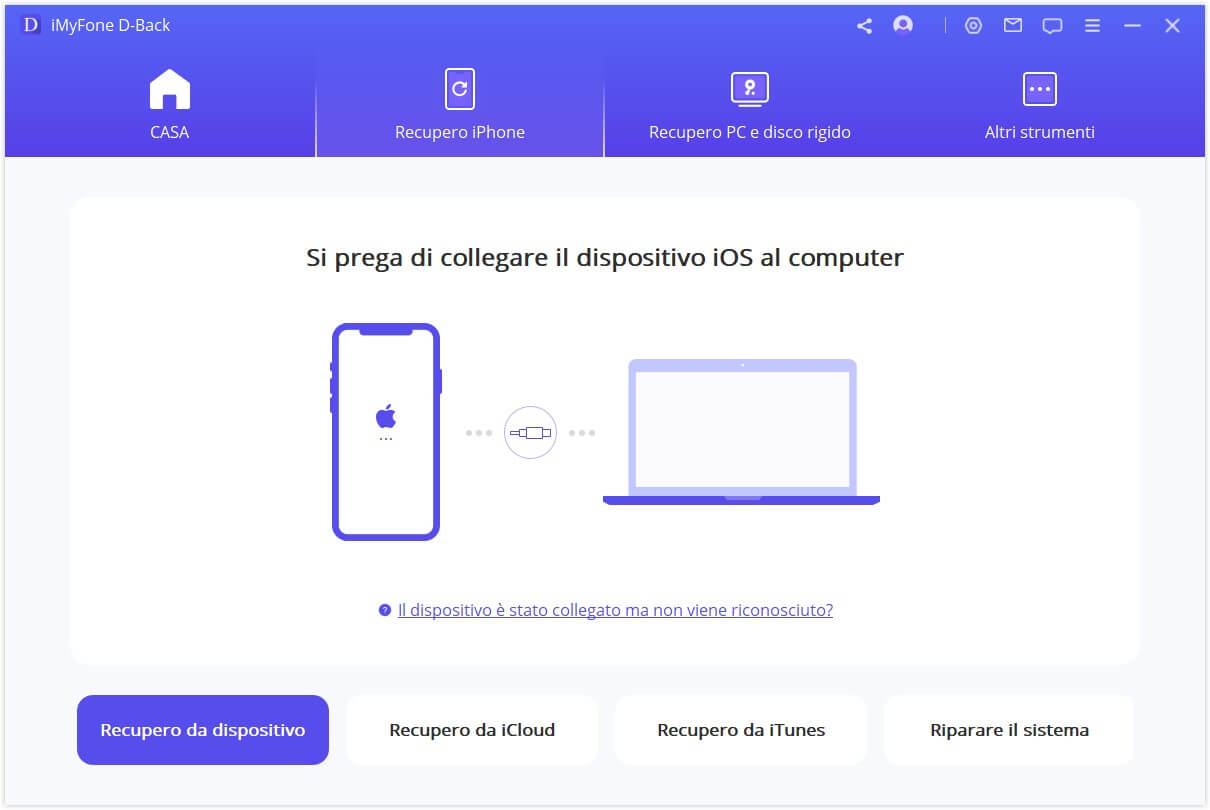
Passo 2: selezionate i tipi di dato che volete ripristinare. Cliccate su Scansione per continuare.
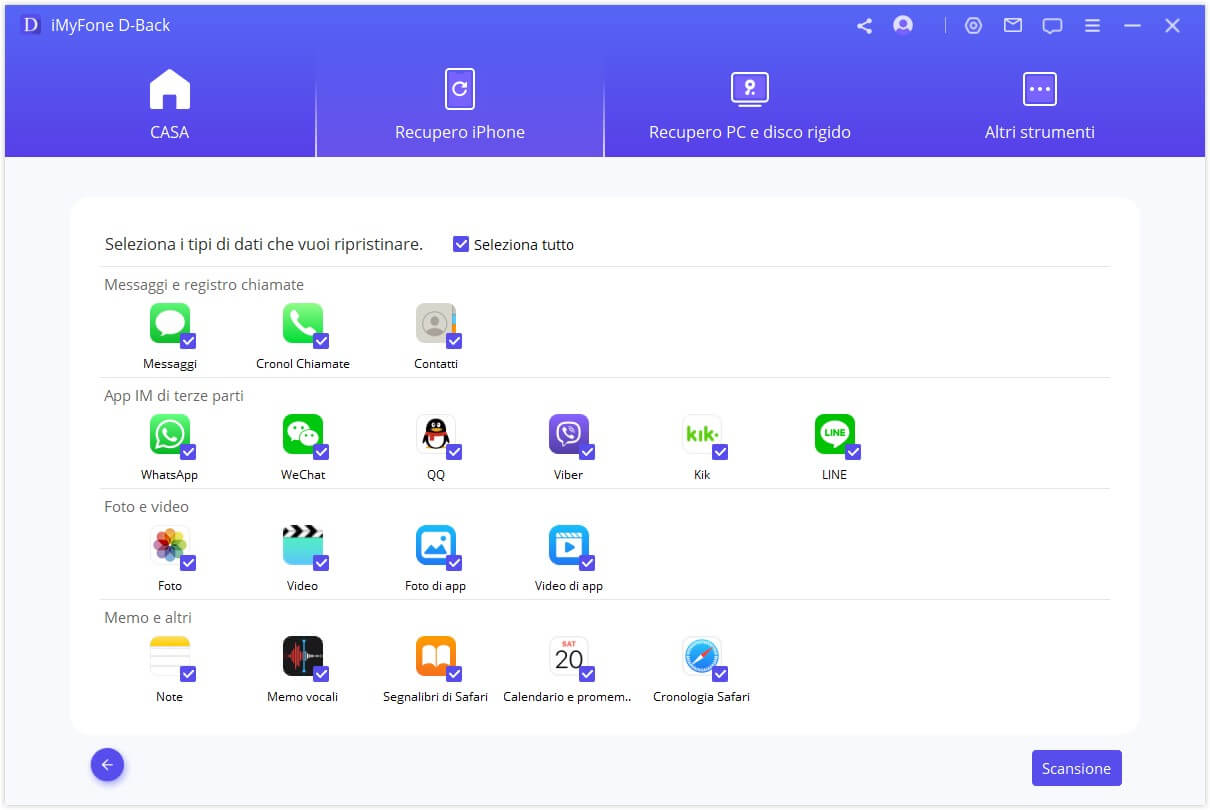
Passo 3: al termine della scansione, selezionate i file da recuperare. Dopo avere selezionato i dati da ripristinare cliccate su Ripristino sul dispositivo o Recupero su computer e selezionate la cartella dove salvarli.
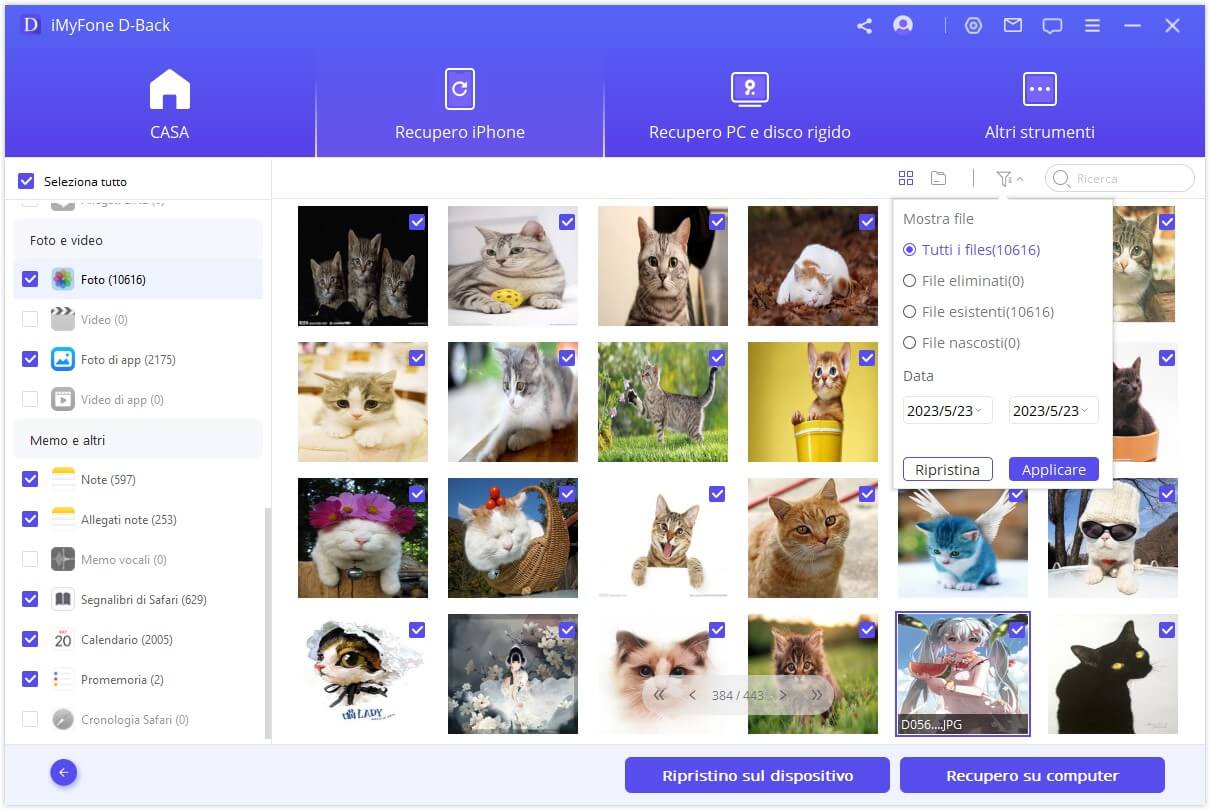
Conclusione
iTunes può essere utile in diverse situazioni, ma se lo schermo dell’iPhone si rompe e non può essere utilizzato diventa problematico trovare il modo di autorizzare il computer. Una volta constatato che non esiste una soluzione semplice comprenderete che l’unica alternativa è quella di recuperare i dati da un backup di iTunes o di iCloud utilizzando un programma adatto. Fare il backup dei dati dell’iPhone è fondamentale. Vi permette di salvare o ripristinare liberamente i dati dell’iPhone o di qualsiasi altro backup che avete effettuato. Una delle caratteristiche più importanti di iMyFone D-Back è che se avete cancellato accidentalmente dei dati la scansione dell’iPhone sarà probabilmente in grado di individuarli, e voi sarete in grado di recuperarli rapidamente.



