Molte persone aggiungono password ai file Excel per limitare l'accesso o la modifica, ma a volte capita spesso che le persone dimentichino la password di Excel. Questo può essere frustrante poiché molti utenti potrebbero perdere file preziosi. Ma non devi più preoccuparti. Se hai dimenticato la password di Excel, ci sono numerosi modi per sbloccare il file Excel, e in questo articolo, presenteremo metodi preziosi per il recupero della password di Excel.
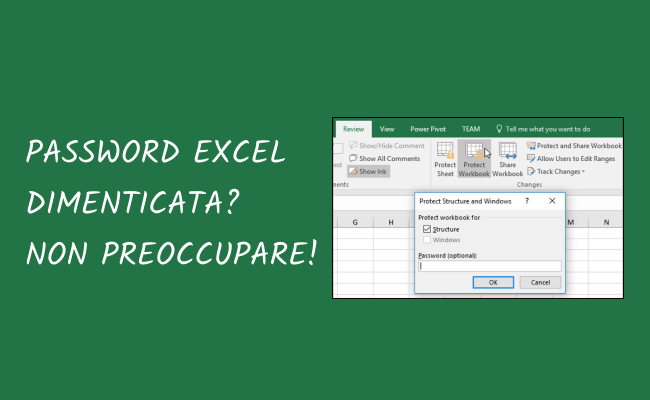
Situazione 1: Rimuovere la password di Excel dimenticata per aprirlo
Come aprire un file Excel protetto da password se hai dimenticato la password? Se ti trovi in questa situazione, prova i due metodi di seguito.
1.1 Il Miglior Metodo: Passper Pro - Strumento di Recupero Password
Passper Pro è uno degli strumenti più facili e più efficaci quando si tratta di sbloccare file Excel protetto da la password dimenticata. È in grado di rimuovere password di Excel senza peredere i dati. Questo strumento utilizza algoritmi avanzati di intelligenza artificiale per identificare problemi nei file di Excel, consentendo la rapida rimozione delle restrizioni di sola lettura o delle password. Di seguito sono riportate le principali caratteristiche di questo strumento di recupero della password di Excel.
Caratteristiche principali di iMyFone Passper Pro:
- Lo strumento di recupero password di Excel può sbloccare fogli di lavoro/libri entro pochi secondi senza la password.
- Offre 4 tipi di attacco, ovvero Attacco a Combinazione, Attacco a Dizionario, Attacco a Maschera e Attacco a Forza Bruta, per abbreviare il tempo di recupero e aumentare il tasso di successo.
- È facile da usare. Puoi rimuovere la password dimenticata di Excel così facilmente.
- Essendo un'applicazione desktop, puoi sbloccare direttamente il file di Excel sul tuo computer. Pertanto, la tua privacy dei dati è totalmente garantita.
- Supporta le versioni di Microsoft Excel dal 97 al 2019 e non ci sono limitazioni sulla dimensione del file.
Puoi anche seguire i semplici passaggi seguenti per sbloccare un file Excel protetto da password:
Passo 1. Clicca sull'icona "+" per aggiungere il file Excel di cui vuoi recuperare la password.

Passo 2. Puoi scegliere una modalità di attacco in base alla tua situazione.
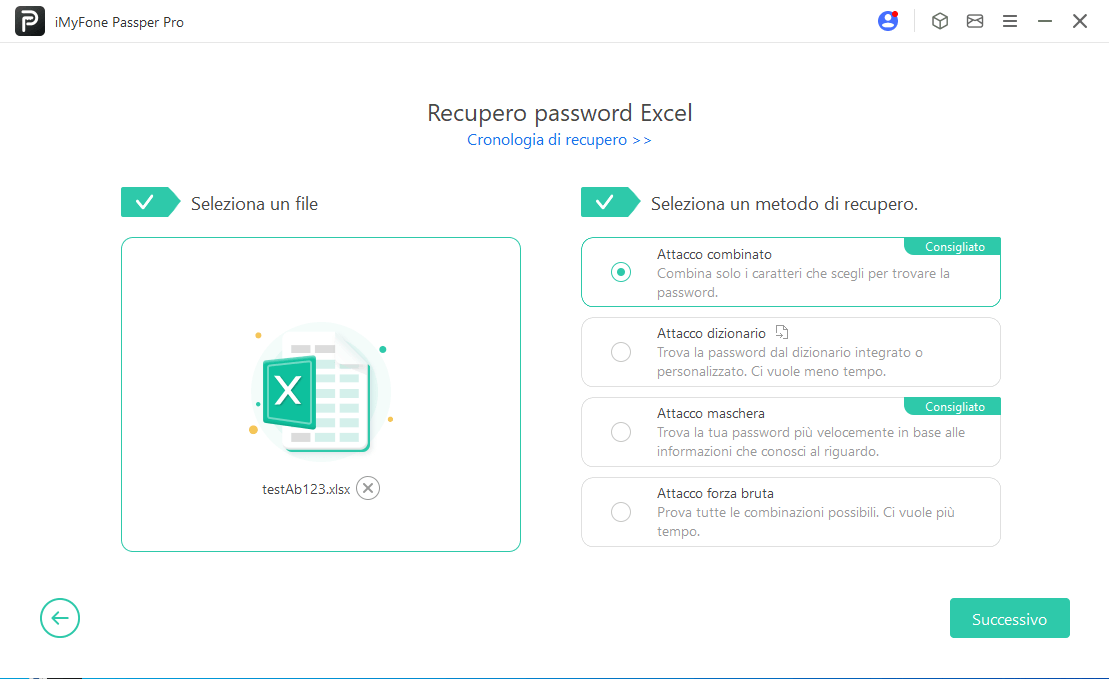
Passo 3. Ora puoi prenderti una pausa e attendere il completamento del processo di recupero. Il tempo di recupero è strettamente correlato alla complessità della password e al tipo di recupero che scegli. Dopo che la password viene visualizzata sull'interfaccia, puoi copiarla nel tuo file Excel criptato e aprirlo.
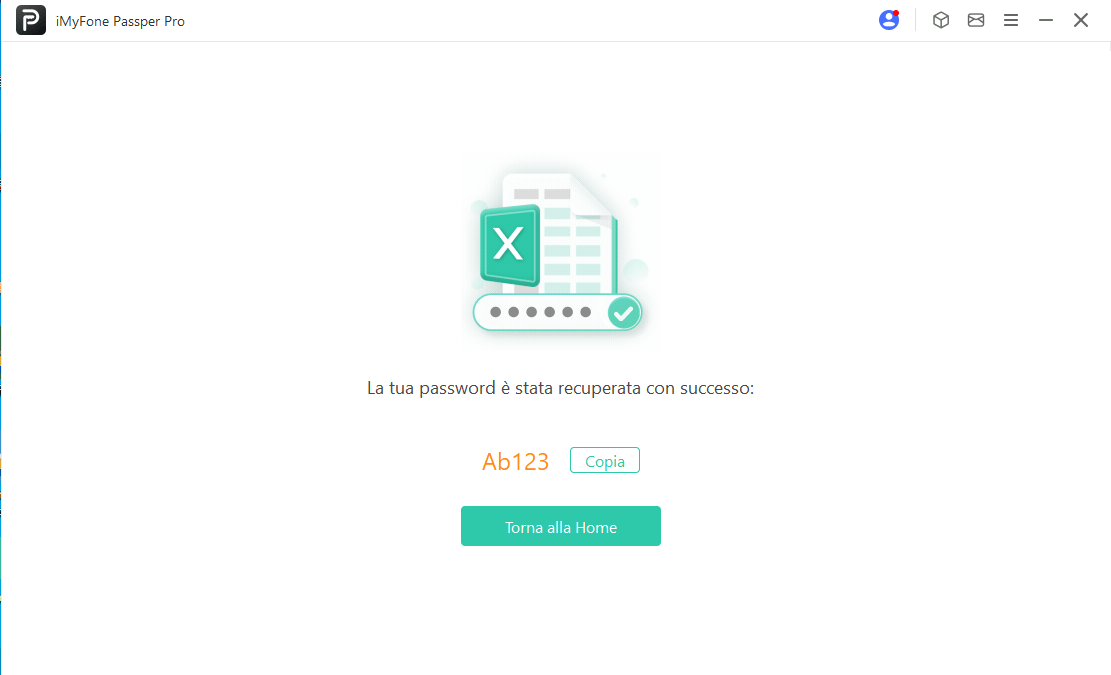
1.2 Il Metodo Comune: Rimuovere la Password di Excel Dimenticata Online
Se non desideri installare alcun programma di terze parti sul tuo computer personale, puoi provare a utilizzare uno strumento online per il recupero della password di Excel. È anche facile sbloccare la password di Excel online, ma richiede una connessione internet stabile e potente. Inoltre, vale la pena menzionare che è necessario caricare il proprio file sul server per procedere al recupero. Non ti raccomandiamo di utilizzare questo metodo se il tuo file Excel include informazioni sensibili.
Per gli utenti che dispongono di una potente connessione internet e non si preoccupano di caricare i file, i seguenti passaggi ti aiuteranno a sbloccare i tuoi file Excel.
Passo 1. Naviga sul sito ufficiale di Password Online Recovery.
Passo 2. Clicca su "Carica il tuo file criptato" per caricare il tuo file Excel.
Passo 3. Dopo aver caricato il file, è necessario inserire un indirizzo email valido.
Passo 4. Controlla la tua casella di posta elettronica per attivare il processo di decrittazione.
Passo 5. Attendi che lo strumento recuperi la password per te. Riceverai una notifica via email una volta completato il recupero. La password recuperata ti verrà inviata dopo il pagamento.
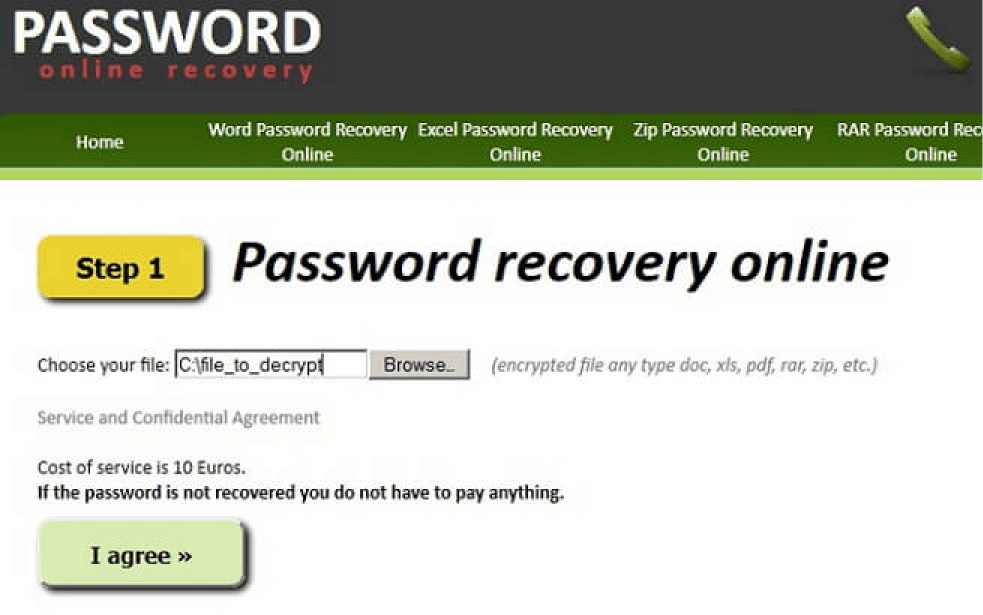
Situazione 2: Rimuovere la password di Excel dimenticata per modificare il file
Se hai impostato una password per impedire la modifica non autorizzata ma hai dimenticato la password del foglio di lavoro/libro, sarai impossibilitato a effettuare qualsiasi modifica al tuo libro o foglio. Se ti trovi in questa situazione, puoi rimuovere questa restrizione con i metodi seguenti.
2.1 Rimuove la Password per Modificare Excel in 1 Clic
Con Passper Pro Password Unlocker che abbiamo menzionato in precedenza, puoi sbloccare la password per modificare in un solo clic anche se più schede sono bloccate dalla modifica.
Passo 1. Installa e avvia lo strumento Passper Pro. Clicca su Seleziona un File per aggiungere il foglio di lavoro di Excel da cui desideri rimuovere le restrizioni.

Passo 2. Seleziona Rimuovi Restrizioni nel menu principale.
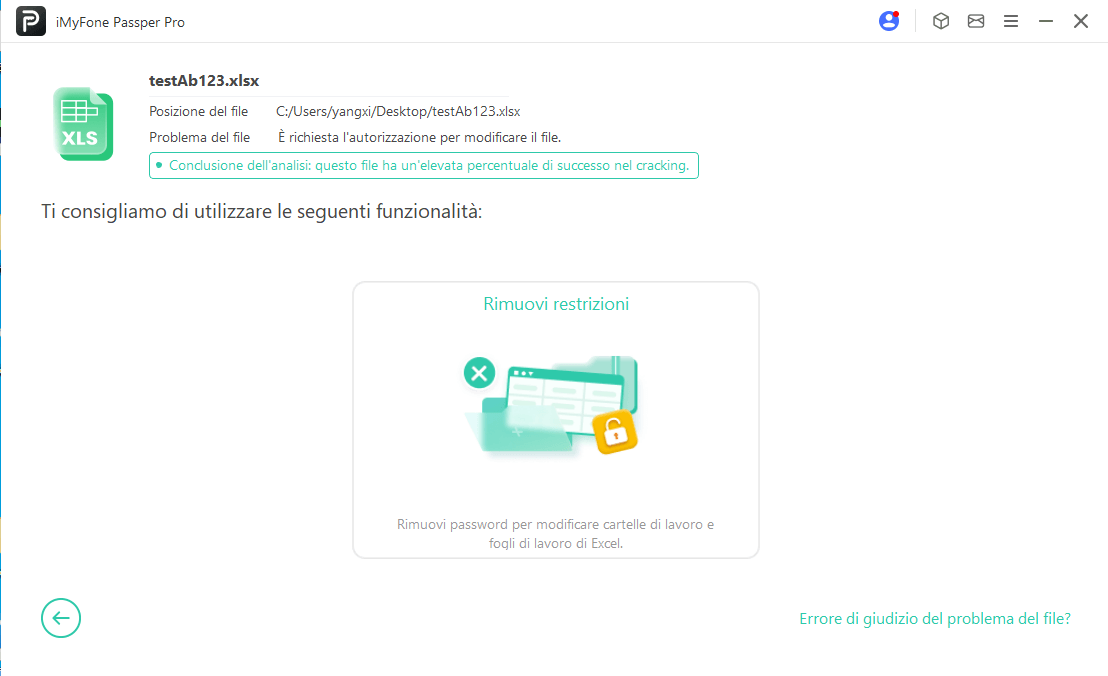
Passo 3. E la password delle restrizioni verrà rimossa in pochi secondi.
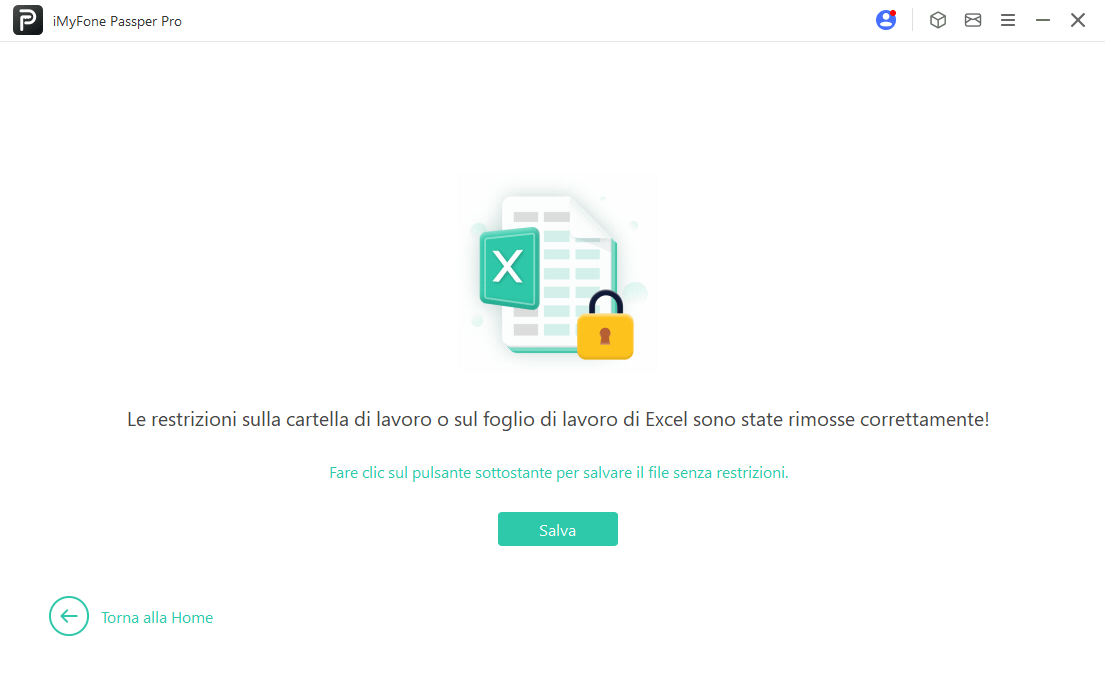
2.2 Sblocca il Foglio di Excel con il Codice VBA
Il secondo metodo che esamineremo è l'uso del Codice VBA. Questo metodo funzionerà solo per Excel 2010, 2007 e versioni precedenti. Se hai dimenticato la password di Excel 2013/2016/2019, controlla altri metodi che abbiamo introdotto in questo articolo.
Nota:
Devi sapere che questo metodo è efficace solo con singoli fogli. Se hai più fogli di lavoro di cui hai dimenticato le password, dovrai eseguire il codice per ogni foglio aprendoli uno dopo l'altro.
Passo 1. Apri il file Excel di cui hai dimenticato la password.
Passo 2. Premi il tasto Alt più F11 sulla tastiera e verrà visualizzata la finestra VBA.
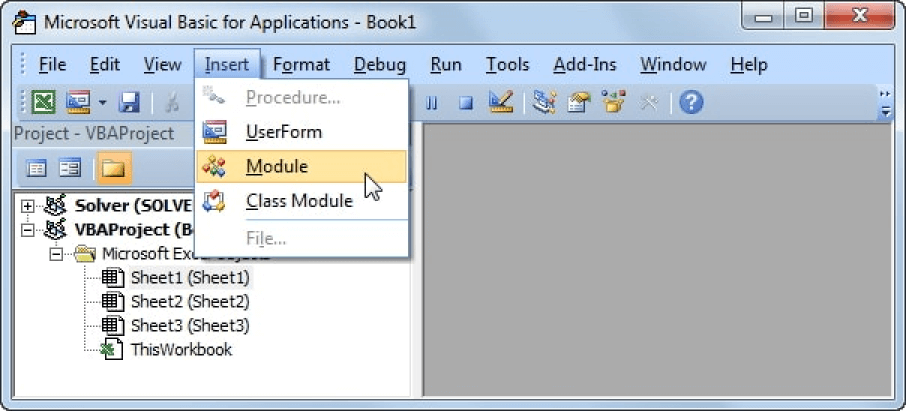
Passo 3. Clicca su "Inserisci" dalla barra degli strumenti e seleziona "Modulo" dalle opzioni.
Passo 4. Inserisci il tuo codice VBA nella finestra VBA.
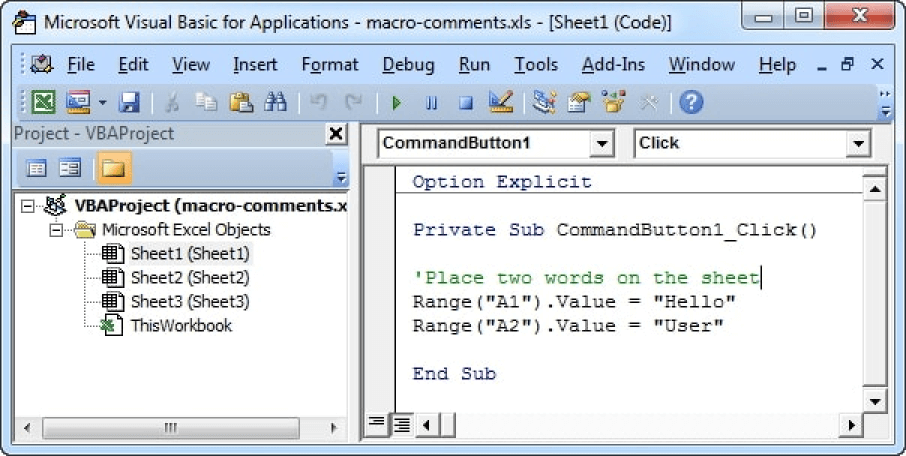
Passo 5. Premi il tasto F5 e il codice verrà eseguito.
Passo 6. Aspetta qualche minuto affinché il codice VBA cracchi la password di Excel. Verrà visualizzata una nuova finestra pop-up dove troverai la password. Annotala e usala per sbloccare il tuo foglio di lavoro.
2.3 Hai dimenticato la password di Excel? Sblocca la password di Excel usando Zip
Questo metodo funziona per i file Excel esistenti per le versioni di Excel 2007 e 2019. Dai un'occhiata ai passaggi seguenti.
Passo 1. Installa 7-Zip o qualsiasi altro tipo di strumento di compressione Zip come WinRar sul tuo PC.
Passo 2. Usa la compressione per aprire il file Excel. Fai clic con il tasto destro del mouse sul file e seleziona "Apri con WinRar o 7-Zip".
Passo 3. Per rimuovere la protezione con password dal tuo foglio di lavoro, vai a "xl\worksheets".
Passo 4. Trova il foglio di lavoro di cui hai dimenticato la password. Fai clic con il tasto destro del mouse su di esso e scegli l'opzione "Modifica".
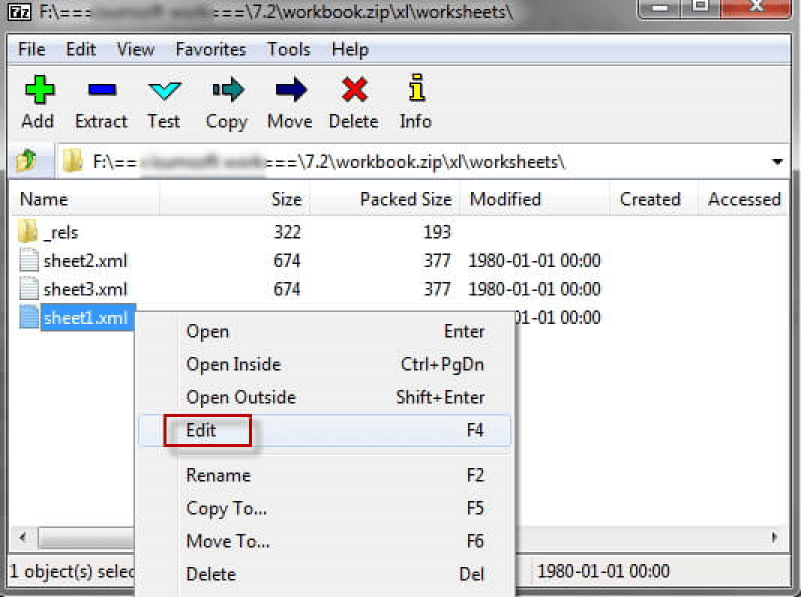
Passo 5. Premi Ctrl+F per trovare il tag "
Passo 6. Dopo la cancellazione, salva il file e chiudi l'editor. Ora il tuo foglio di lavoro è privo di protezione.
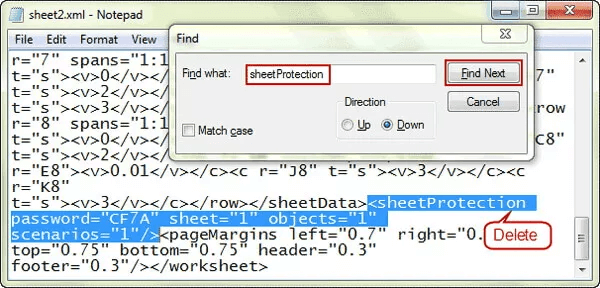
2.4 Sblocca il File Excel senza Software
Se preferisci sbloccare il tuo file Excel senza software, c'è ancora un altro metodo per te. Per evitare la perdita di dati, crea prima un backup del tuo foglio di calcolo di Excel e poi segui i passaggi seguenti per sbloccare Excel online.
Passo 1. Apri Google Drive e accedi al tuo account Gmail. Fai clic sulla scheda "Nuovo" e seleziona Fogli Google.
Passo 2. Nell'angolo in alto a sinistra dello schermo, fai clic su File e poi su Importa.
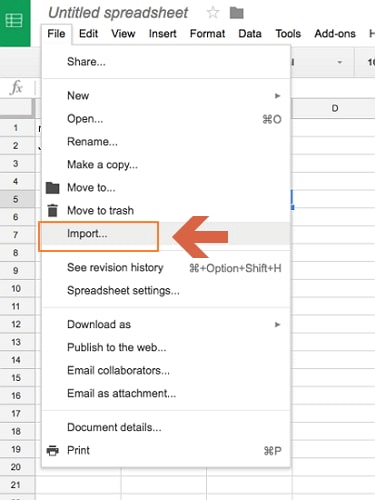
Passo 3. Comparirà una finestra di dialogo; Fai clic su 'Carica' e seleziona un file dal tuo dispositivo per caricare il foglio di calcolo di Excel protetto da password.
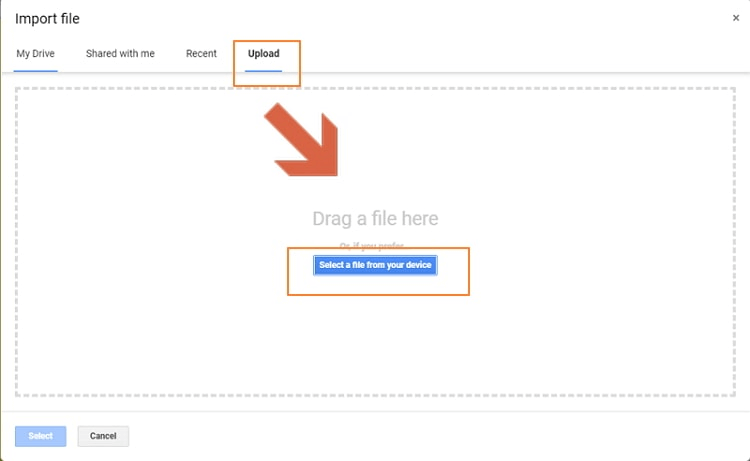
Passo 4. Dopo aver caricato il tuo foglio di calcolo Excel, seleziona 'Sostituisci Foglio di Calcolo' e fai clic su 'Importa Dati'. Il foglio di calcolo Excel protetto si aprirà in Fogli Google.
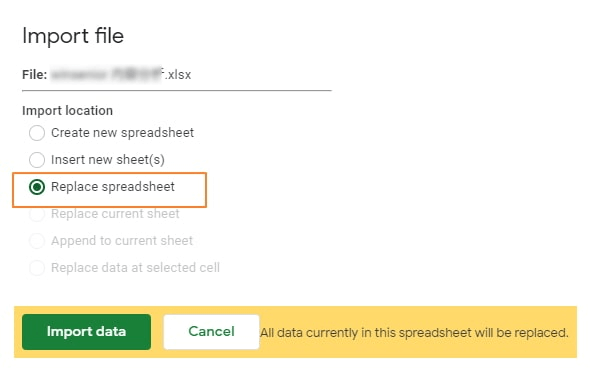
Passo 5. Vai su 'File' e fai clic su 'Scarica come', quindi seleziona 'Microsoft Excel'.
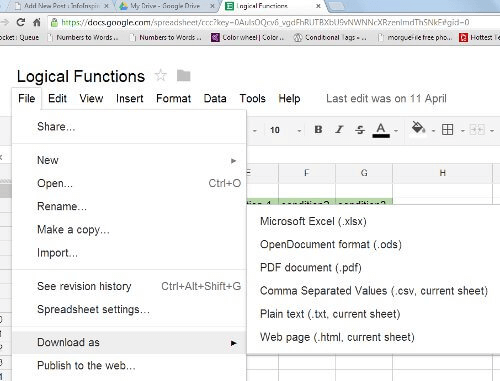
Passo 6. Dopo aver aperto questo nuovo file, scoprirai che il tuo foglio di lavoro/foglio di calcolo non è più protetto da password.
Nota:
La velocità di caricamento è davvero lenta e il processo di caricamento si bloccherà se ci sono diversi fogli di lavoro nel tuo file Excel. Inoltre, il nuovo file che hai scaricato da Fogli Google sarà in Visualizzazione Protetta. Dovrai abilitare manualmente la modifica.
Suggerimento: Ci sono soluzioni se hai dimenticato la password di Excel su Mac?
Come potresti aver notato, le soluzioni sopra per il recupero della password di Excel sono principalmente per gli utenti Windows. Come utente di macOS, potresti chiederti se puoi recuperare la password dimenticata di Excel su Mac. Buone notizie per te! Ti spiegheremo tutto chiaramente in questa sezione. Puoi continuare a leggere.
Se hai bisogno di rimuovere la password dimenticata di Excel per modificare il foglio di lavoro o le celle di Excel, i metodi sopra menzionati come l'uso del codice VBA e il software ZIP possono funzionare anche su macOS. Tuttavia, se desideri recuperare la password dimenticata per accedere al tuo file Excel, ci sono solo 2 modi efficaci per te. I 2 metodi consistono nell'utilizzare il programma Keychain Access o utilizzare direttamente lo strumento di recupero della password di Excel come Passper Pro su macOS.
Come installare e utilizzare Passper Pro per sbloccare Excel è stato spiegato dettagliatamente nella sezione precedente. Ora ci concentreremo su come recuperare la password dimenticata di Excel su Mac con il programma Keychain Access. Puoi seguire la guida dettagliata qui sotto:
Passo 1. Trova la cartella "Applicazioni" sul tuo computer e aprila. Quindi vai su "Utility > Accesso Portachiavi". Clicca per aprirlo.
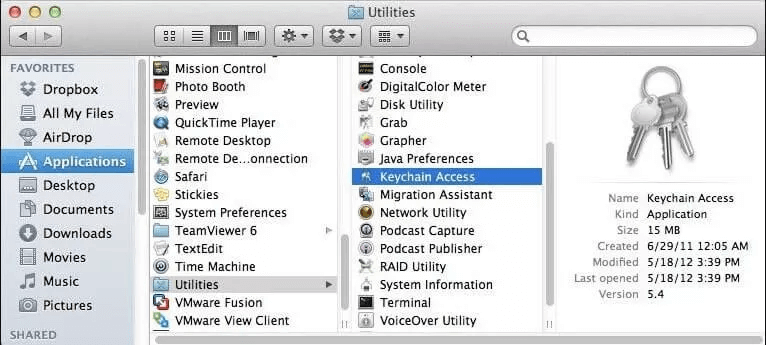
Passo 2. Trova "Password" nel pannello sinistro del programma Keychain Access e clicca su di esso.
Passo 3. Vedrai una colonna "Nome" in alto a sinistra della schermata principale del programma. Ora, scorri verso il basso per trovare "Excel" e clicca su di esso.
Passo 4. Comparirà una nuova schermata. Seleziona "Mostra password" sotto la scheda "Attributi". Comparirà un'altra schermata e dovrai inserire la password del portachiavi "login".
Passo 5. Premi "Consenti" per continuare. Vedrai la password nella casella "Mostra password".
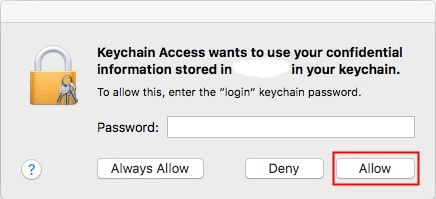
Conclusione
Rimuovere la tua password di Excel dimenticata non deve essere stressante o frustrante. Ci sono molti metodi efficaci attraverso i quali puoi sbloccare il tuo file Excel, come lo Strumento di Recupero Password di Excel - Passper Pro. Puoi utilizzare questo strumento per qualsiasi versione di Excel. Provalo subito!


