Possiedi un iPad e non hai effettuato il backup? Questo è il momento giusto per farlo. Perché è così importante effettuare il backup del tuo dispositivo? I motivi sono tantissimi. Uno di questi riguarda la memoria del dispositivo. Potresti infatti esaurire la memoria e aver bisogno di più spazio. Effettuare il backup dei dati è il modo migliore per liberare spazio e godersi liberamente i file scaricati da internet, iTunes o qualunque altra fonte.
A volte, si è costretti a vendere un vecchio dispositivo per acquistarne un altro, o semplicemente per sbarazzarsene. In questo caso, effettuare il backup di iPad su un hard disk esterno è molto importante.
Due modi per effettuare il Backup di iPad su un Hard Disk Esterno
Esistono due metodi principali per effettuare il backup di iPad. Lo si può fare usando un software terzo o iTunes. Con questa guida, imparerai a farlo in entrambi i modi.
1 Effettuare il Backup di iPad su un Hard Disk Esterno con iPhone Manager
Il primo metodo per effettuare il backup di iPad su un hard disk esterno è usare il software iMyFone iPhone Manager. Non è un segreto che Apple imponga una serie di limitazioni sui propri dispositivi. E se la tua preoccupazione è superarli e desideri poter usare liberamente il tuo dispositivo, iMyFone TunesMate è ciò di cui hai bisogno.
Di seguito, i motivi e le caratteristiche che rendono il software iMyfone TunesMate necessario per chiunque usi un prodotto Apple.
- Trasferimento bilaterale: Consente di trasferire i tuoi dati dal computer a iPad e viceversa. Permette di sincronizzare iTunes con iPad, computer windows o Mac.
- Estrai i file iOS: Consente di estrarre i file da tuo iPad e di trasferirli sul tuo PC MAC o windows. Si possono estrarre file anche da iTunes, da lettori MP3, da un hard disk esterno, ecc.
- Bypassa i limiti di iTunes: Permette di bypassare tutti gli errori conosciuti e non di iTunes. Rimuove anche tutte le restrizioni impostate da Apple sui suoi dispositivi.
- Supporta i file non acquistati: Supporta non solo i file acquistati su Apple, ma anche quelli scaricati gratuitamente o acquistati su Amazon, Google o da qualsiasi altro rivenditore online.
- Backup e Ripristino: Consente di effettuare il backup dei dati di iTunes. E con questo software, potrai ripristinare il backup in qualunque momento.
Come Effettuare il Backup di iPad su un Hard Disk Esterno
Il processo legato al backup dei file di iPad su un hard disk esterno è abbastanza semplice. Con l'applicazione TunesMate sarà come fare una passeggiata. Di seguito, i passaggi necessari.
Passo 1: Collega il tuo iPad al computer usando un cavo USB. Poi, collega anche l'hard disk esterno. Apri l'applicazione di TunesMate e lascialo caricare.
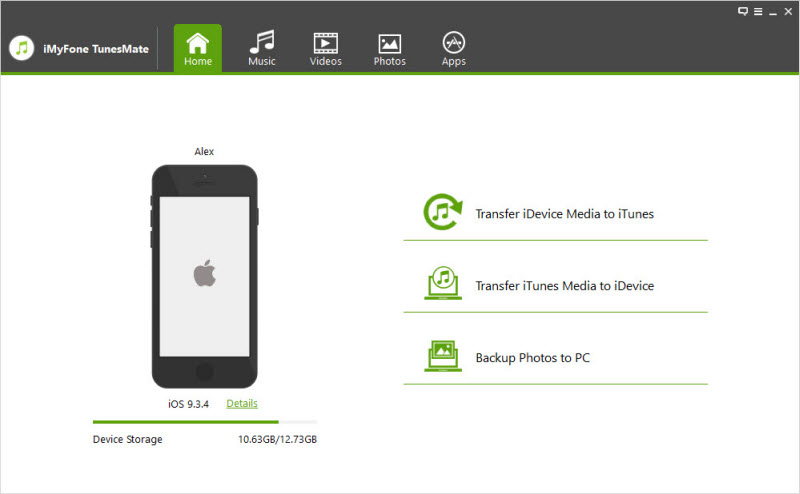
Passo 2: Seleziona i file del tuo iPad nell'area a sinistra dell'applicazione TunesMate (il software li individuerà automaticamente).
Passo 3: Seleziona il tipo di file di cui vuoi effettuare il backup, che sia Musica, Video, ecc. e poi clicca esporta su PC.
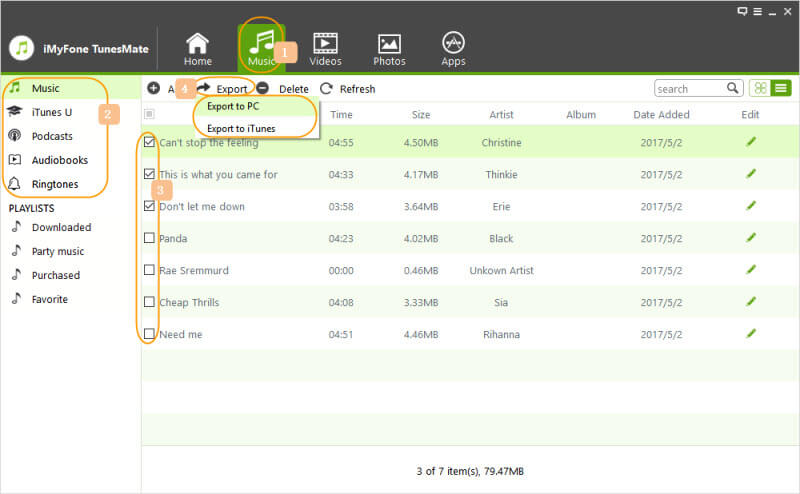
Passo 4: Quando ti viene richiesta una cartella di destinazione in cui salvare il backup, seleziona l'hard disk esterno.
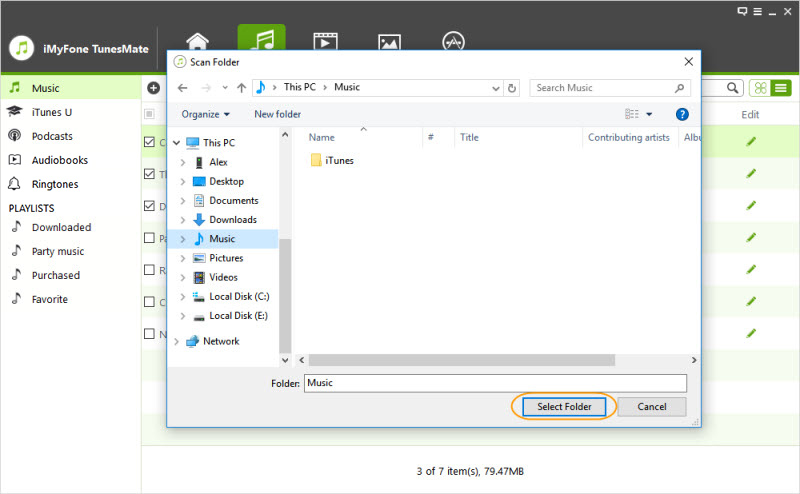
Come hai visto, effettuare il backup di iPad su un hard disk esterno è semplice e veloce. Il tempo impiegato per il trasferimento dei file selezionati può variare a seconda delle loro dimensioni.
2 Effettuare il Backup di iPad su un Hard Disk Esterno con iTunes
Il secondo metodo per effettuare il backup di iPad su un hard disk esterno consiste nel trasferire manualmente i file su iTunes. Tuttavia, si tratta di un modo complesso e pieno di restrizioni.
Passo 1: Se stai usando iTunes chiudilo e collega l'hard disk esterno al tuo PC o Mac. Potresti dover creare una nuova cartella sul tuo dispositivo esterno.
Passo 2: Apri la finestra di ricerca sul tuo computer windows o Mac e digita: Command + Shift + G. Dopodiché, segui questi passaggi, >>> ~/Libreria/Application Support/MobileSync/. Se possiedi un PC Windows che supporta sia Windows 7, 8, or 10, la destinazione del backup è ~\Users\(username)\AppData\Roaming\Apple Computer\MobileSync\Backup\ . Se invece hai un vecchio computer con Windows XP, dovrebbe essere ~\Users\(username)/Application Data/Apple Computer/MobileSync/. Puoi accedervi dalla barra di ricerca nel menu principale (sia cliccando su Start che sul tasto windows).
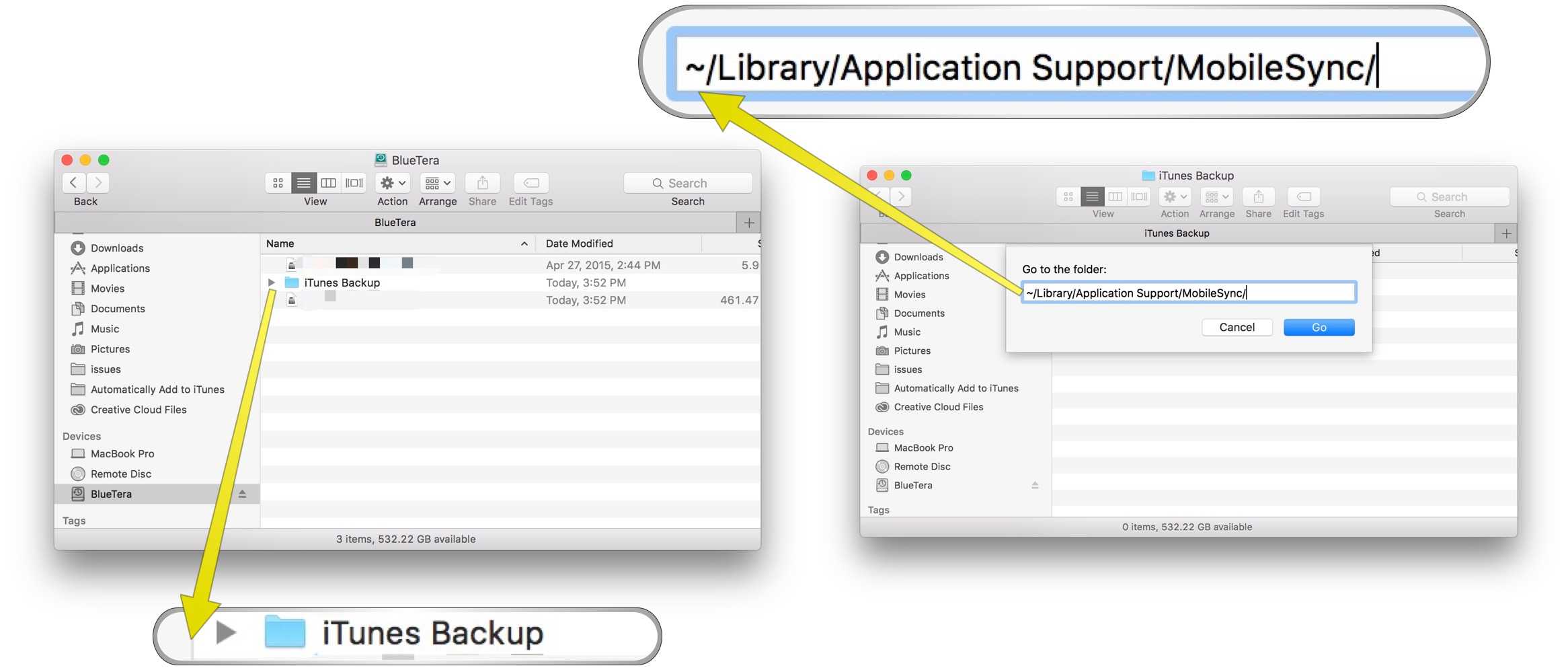
Passo 3: Una volta nella nuova cartella, trova la cartella "backup" e copiala. Incollala nella nuova cartella che hai creato nell'hard disk esterno. Dopo averlo fatto, potrai cancellare la vecchia cartella dal computer.
Passo 4: A questo punto, devi avviare l'applicazione Terminal. Puoi trovarla nella cartella “/Applicazioni/utilities”, e poi digita il seguente comando
ln -s /Volumes/MyDataStorage/backingupmyIpad/Backup/ ~/Library/Application Support/MobileSync.
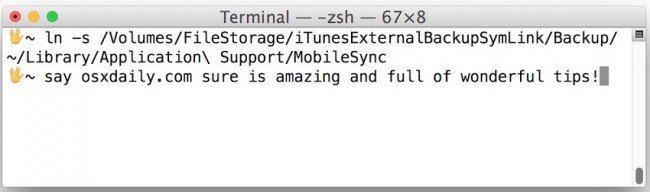
Nel comando sopraindicato, il nome dell'hard disk esterno è Mydatastorage, e il nome della cartella di Backup di iTunes Backup è " backingupmyIpad". Ovviamente puoi personalizzarlo dando a ognuna il nome che preferisci.
Passo 5: Ora chiudi il terminale. A questo punto, devi confermare l'avvenuta creazione del link simbolico. Puoi farlo seguendo questo percorso “~/Libreria/Application Support/MobileSync/.” Per farlo usa l'opzione di ricerca sul tuo Mac o windows.
Nella pagina che ti si aprirà, troverai un file con una freccia chiamato "backup". Ora, la cartella "backup" e la destinazione che hai specificato sull'hard disk esterno sono collegati.
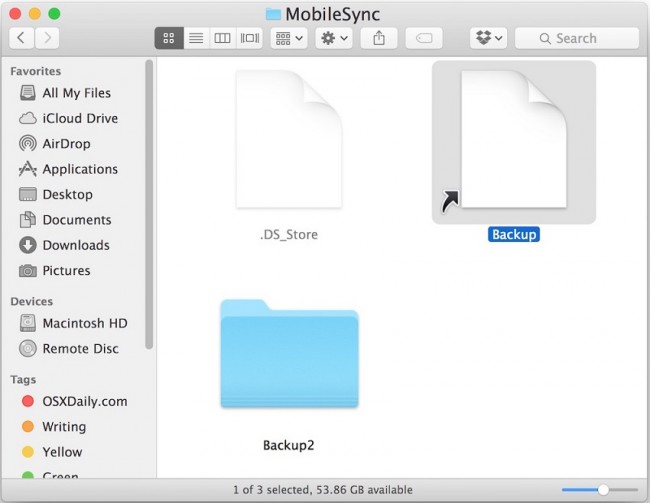
Passo 6: Ora apri iTunes e connetti il tuo iPad al computer tramite un cavo USB. Seleziona il dispositivo nell'interfaccia di iTunes. Vai su "Riepilogo" e seleziona "Questo computer" come destinazione di backup e poi clicca su "Salva Ora" per il tuo backup.
Gli Svantaggi di questo Metodo
- È molto complicato. Le persone che riescono a completare questo procedimento senza fare errori sono veramente poche.
- Il tempo impiegato. Questo procedimento richiede troppo tempo per essere completato.
- È difficile. A causa delle numerose restrizioni imposte da Apple, questo procedimento è molto complicato. Persino effettuare il backup su un dispositivo Android è più facile e veloce. Insomma, questo metodo è davvero difficile.
I metodo illustrati spiegano come effettuare il backup di un iPad su un hard disk esterno. Provali e lasciaci un commento.