Guida Utente di iMyFone LockWiper (Android)
Non ricordi la seguenza di blocco schermo, il PIN, la password, l'impronta digitale oppure il Face ID del tuo dispositivo Android? Vorresti poter sbloccare senza perdita di dati il blocco schermo sulla maggior parte dei dispositivi Samsung? Oppure sui dispositivi Samsung vorresti rimuovere il blocco FRP di Google senza che tu conosca la password?
Nessuna preoccupazione! iMyFone LockWiper (Android) può esserti d’aiuto nel dare una risposta a tutti questi problemi appena detti. Segui il tutto per rimuovere velocemente il blocco e di nuovo aver accesso al tuo dispositivo senza alcun problema.
Parte 1: Sblocca il Blocco FRP Google
Ci sono due modalità per lo sblocco dei blocchi FRP Google: Modalità Standard e Modalità Avanzata.
Solamente su alcuni dispositivi Samsung la Modalità Avanzata funziona e la tua versione Android verrà aggiornata all'ultima versione dopo aver effettuato lo sblocco.
La Modalità Standard è in grado di sbloccare i dispositivi velocemente e non sostituirà la versione Android! Nel caso la Modalità Avanzata non supportasse il dispositivo, scegliere questa modalità.
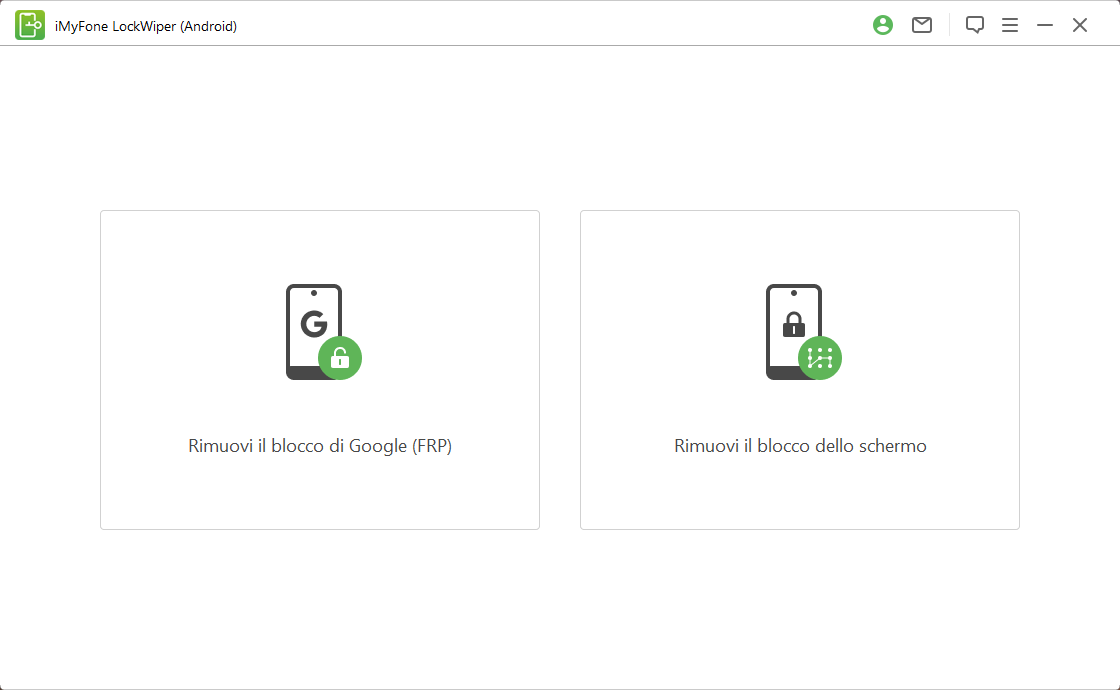
Bypassare il Blocco FRP Google - Modalità Standard
Passo 1: Collega il Dispositivo Samsung
Una volta che sul proprio computer è stato installato LockWiper (Android), selezionare la "Modalità Standard".
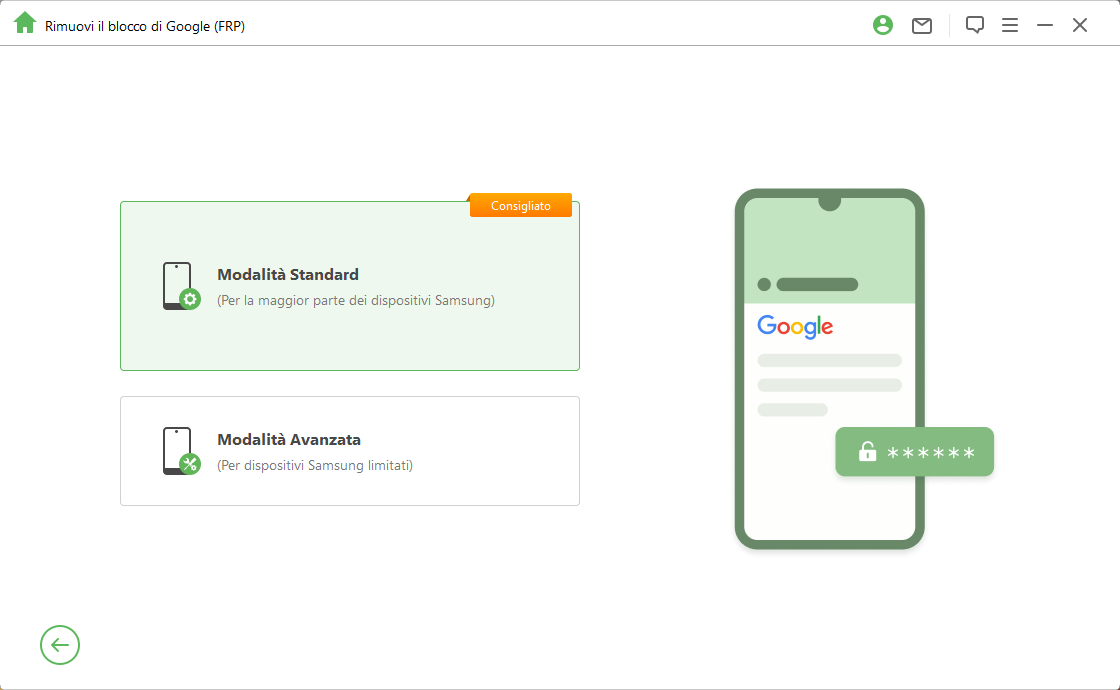
Passo 2: Seleziona Sistema Operativo
Seleziona la versione del sistema operativo del tuo dispositivo Samsung e fai clic su "Inizia".
Nota: Nel caso non sapessi quale sia, clicca su "Non conosci la versione del sistema operativo del dispositivo?" per controllarlo.
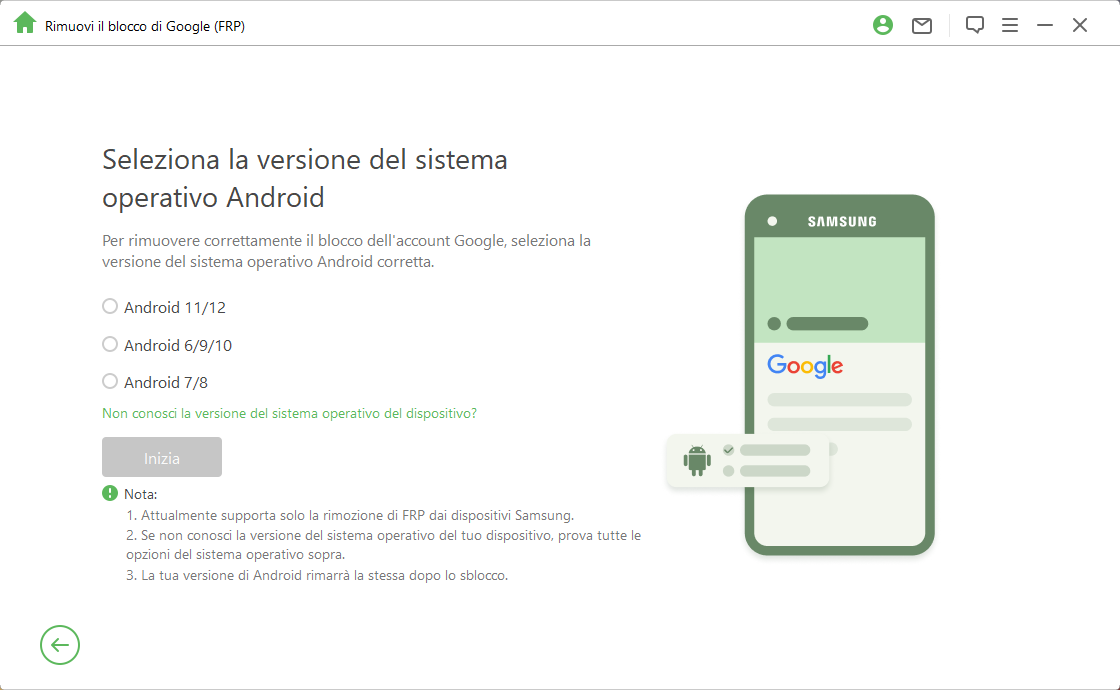
Passo 3: Rimozione del Blocco FRP Samsung
Situazione 1: Per Android 11/12
Situazione 2: Per versioni precedenti ad Android 11
Situazione 1: Per Android 11/12
Dopodiché, dai un’occhiata alle note sullo schermo e dai la conferma, clicca su "Conferma" e collega tramite un cavo USB al computer il dispositivo.
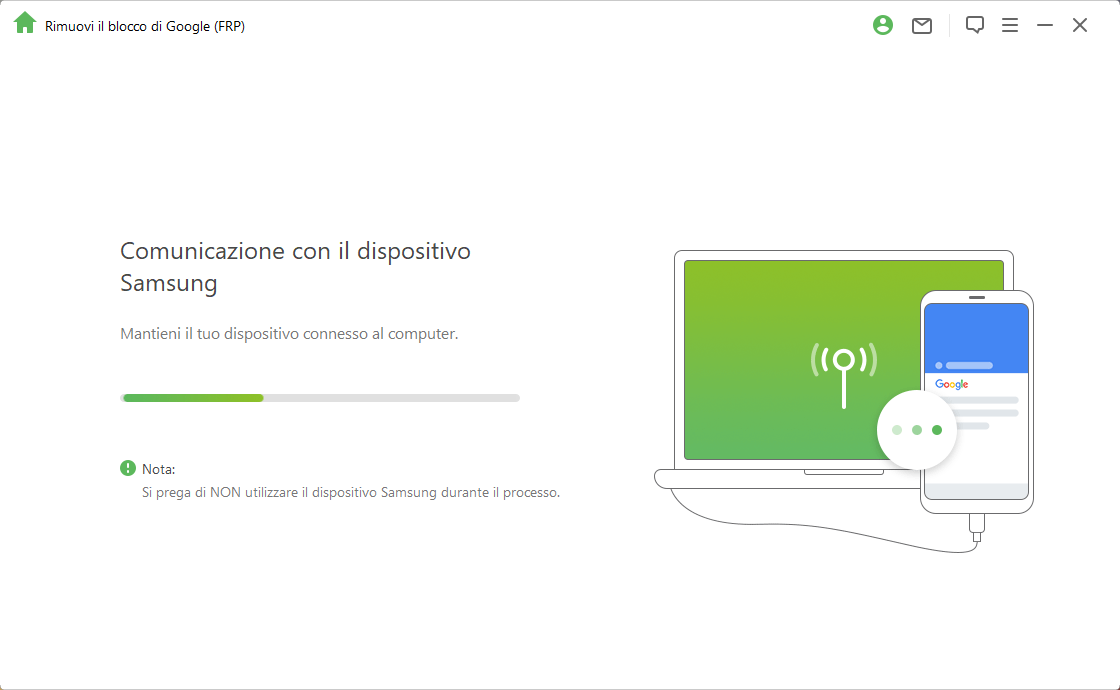
Adesso aspetta per una manciata di secondi e vedrai che apparirà una finestra con le istruzioni. Adopera la password per poter entrare nel menu nascosto Samsung Diagnostics, accertati solamente che il tuo dispositivo dia il permesso per il debug USB.
Nota: Devi mantenere acceso il telefono Samsung e non occorre collegarsi al computer in tale processo.
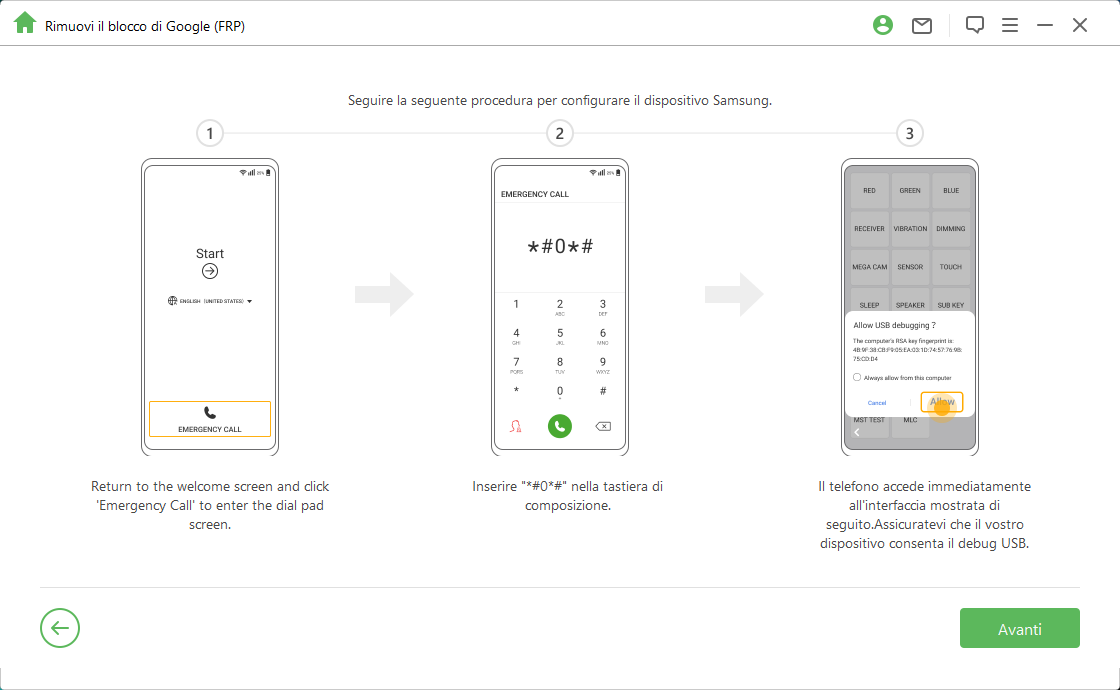
Nel caso in cui non apparisse la finestra per il debug USB sul dispositivo, collegare di nuovo il al computer dispositivo. Nel caso la finestra per il debug continuasse a non vedersi, potrebbe essere dovuto ad un problema sul dispositivo; scaricare il driver USB Samsung e provvedere ad installarlo da sé stessi.
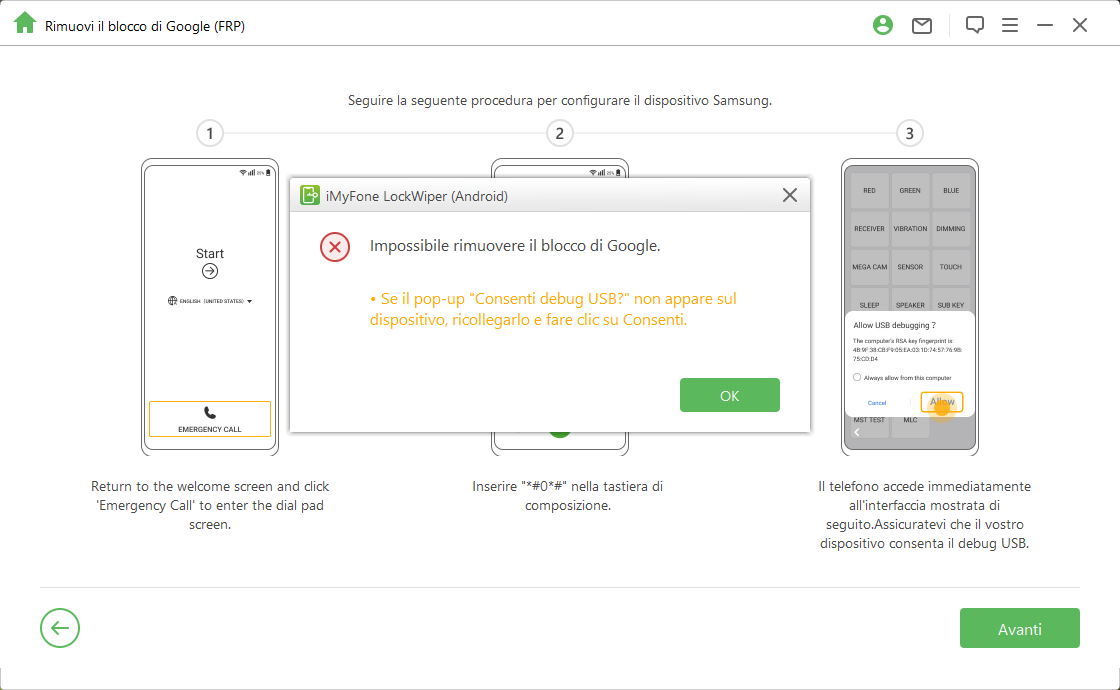
Aspetta per qualche minuto per la rimozione del blocco di Google. Per favore, non adoperare il dispositivo Samsung nel corso di tale processo. È normale accorgersi che lo schermo lampeggia dopo che è stata effettuata la rimozione, poi riavviare il proprio dispositivo.
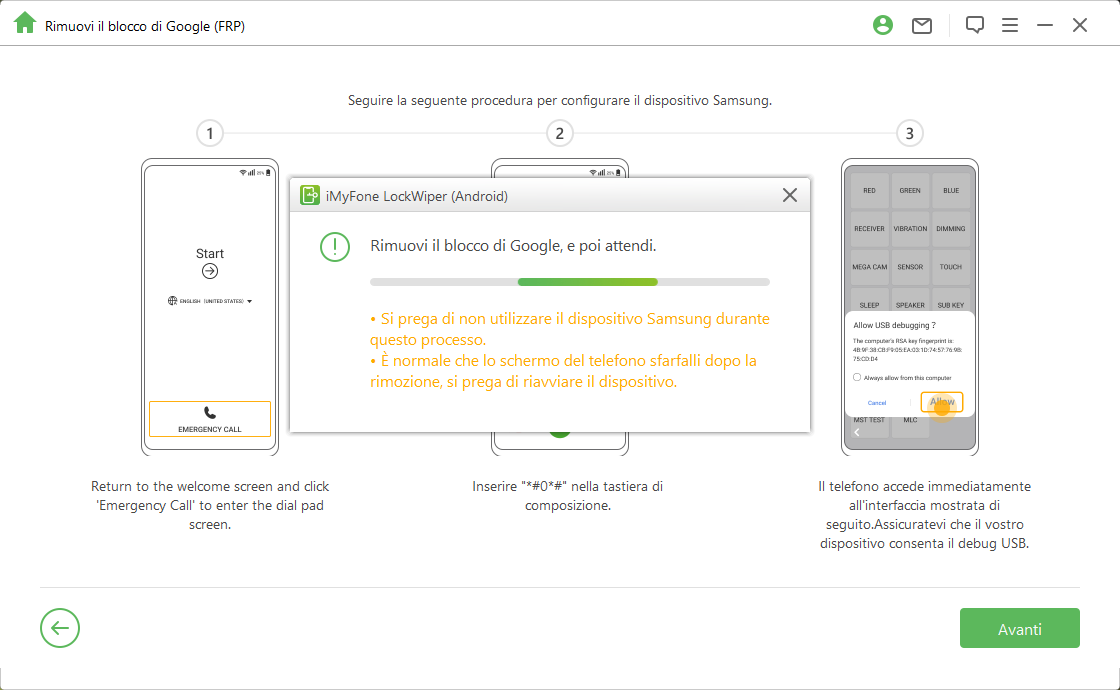
Il blocco FRP sul tuo Samsung verrà del tutto rimosso una volta riavviato il dispositivo.
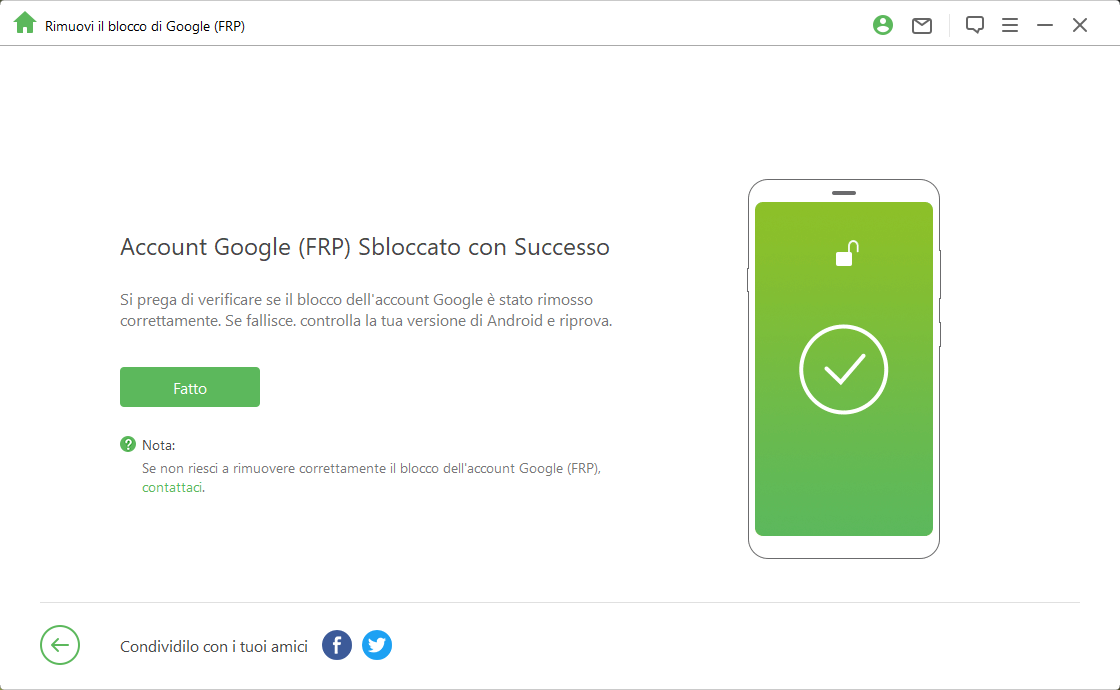
Situazione 2: Per versioni precedenti ad Android 11
Tutorial video:
Esamina le note sullo schermo e dai la conferma cliccando su "Conferma" e collega al computer tramite un cavo USB il tuo dispositivo.
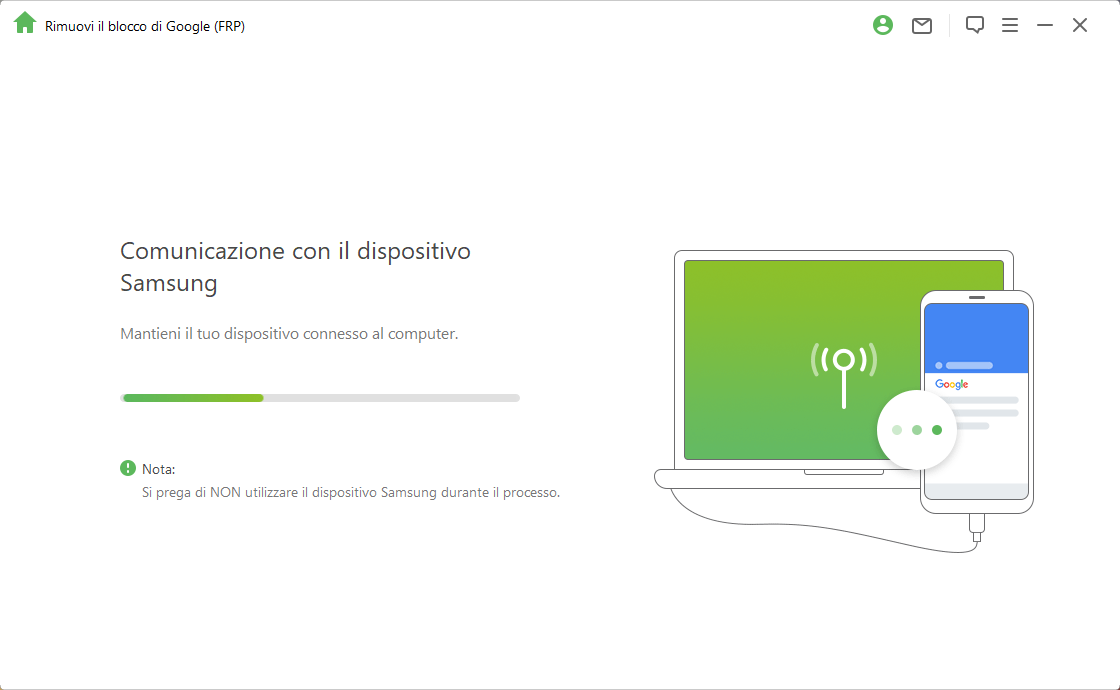
Clicca sull'opzione "Visualizza" sul dispositivo Samsung e il cellulare giungerà al Galaxy Store. Scrivi nel browser l'URL "https://www.imyfone.com/frp/" e clicca su "Download APK" per il download dell'apk personalizzato che occorre per lo sblocco FRP Google. Una volta fatto il download, installa e seleziona il consentire app sconosciute, nel caso apparisse un avviso in tal senso.
Nota: Apri qui il browser Samsung. Nel caso l'app Samsung Browser dovesse essere aggiornata, prima fai l’aggiornamento.
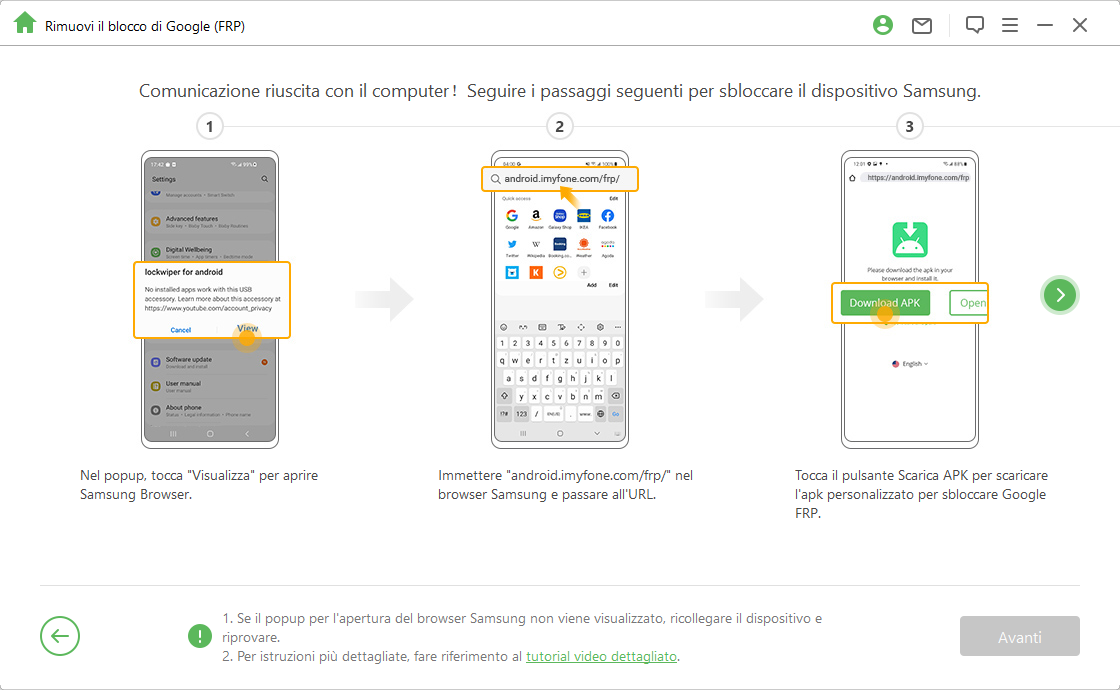
Clicca su "Vai alle Impostazioni" nel browser per poter avere accesso al menu Impostazioni sul proprio dispositivo Samsung. Recati su "Blocca Schermo e Sicurezza" o "Biometria e Sicurezza".
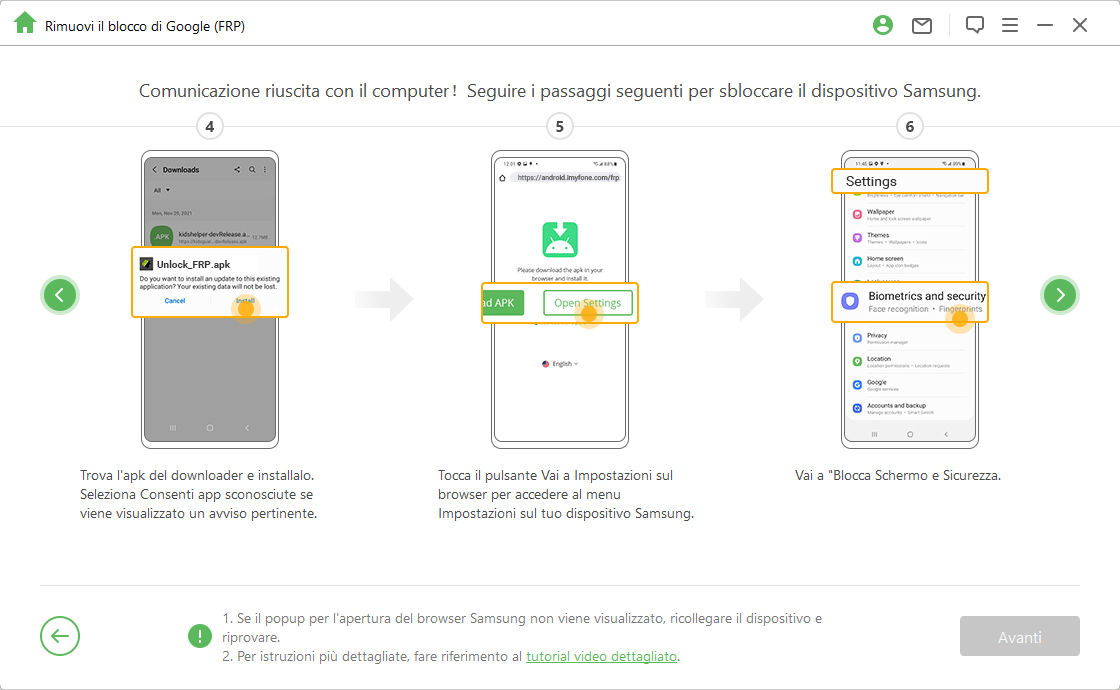
Vai ad Altre Impostazioni di Sicurezza > Amministratori Dispositivo oppure App di amministrazione dispositivo. Disattiva. "Gestione Dispositivi Android" e "Trova il Mio Dispositivo", e Disattiva Mio Dispositivo in Amministratore Dispositivo.

Recati su "Impostazioni > App", trova Servizi Google Play e Google Play Store e quindi devi disabilitare sia Servizi Google Play sia Google Play Store. Dopodiché, vedrai qui una nota "Disabilitato".
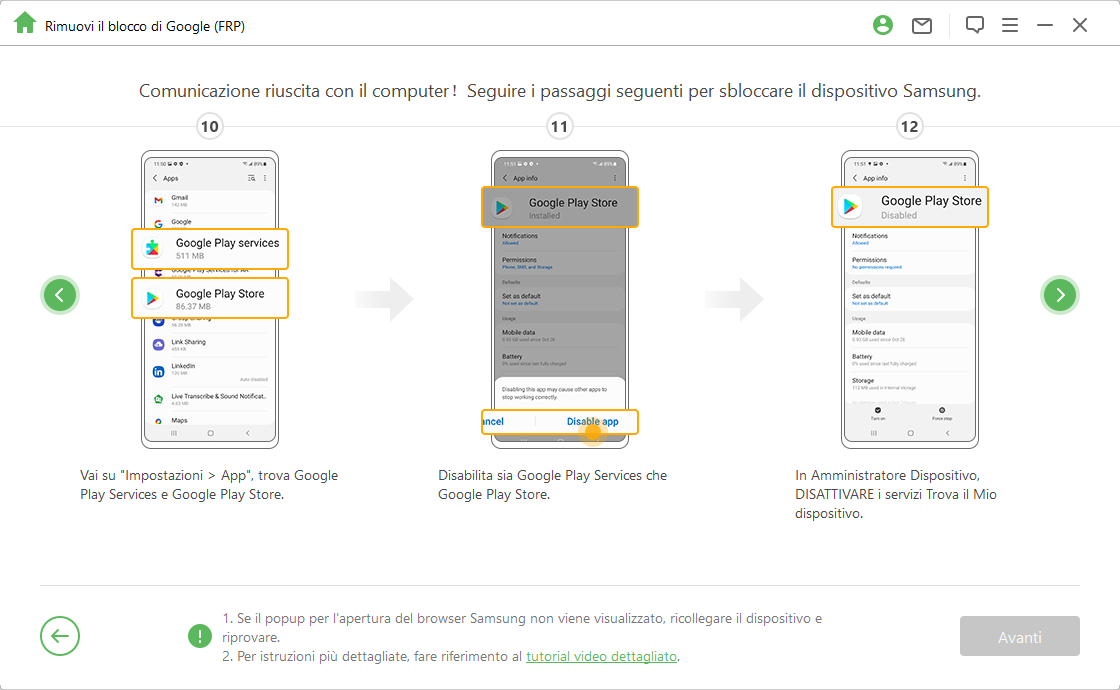
Recati su "Impostazioni > Cloud e Account > Gestisce Account > Aggiunge Account", e seleziona "Google" in modo che un nuovo account Google possa essere aggiunto.
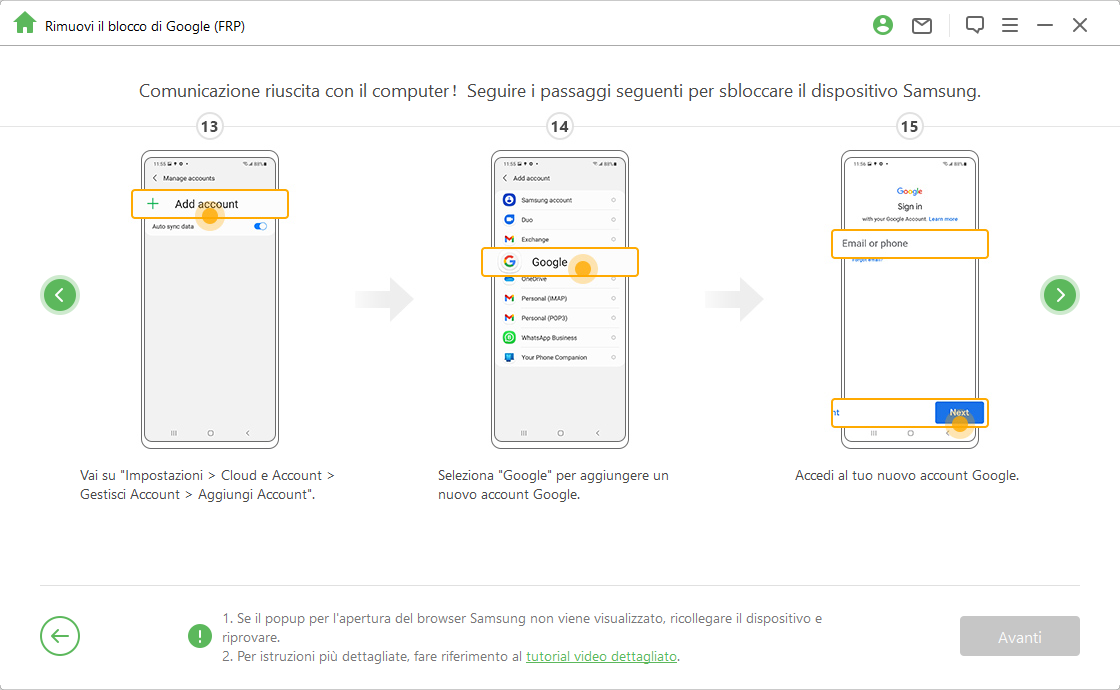
Recati su "Blocca Schermo e Sicurezza >Altre Impostazioni di Sicurezza > Amministratori Dispositivo", clicca su "AGestione Dispositivi Android" and choose "ATTIVA" e "rova il Mio Dispositivo". Poi, indirizzati a "Impostazioni > App", dopodiché seleziona "ABILITA" sia su Servizio Google Play sia Google Play Store.
Per ultimo, il tuo dispositivo Samsung deve essere riavviato e devi seguire le istruzioni che appaiono sullo schermo per aver l’accesso al tuo dispositivo.
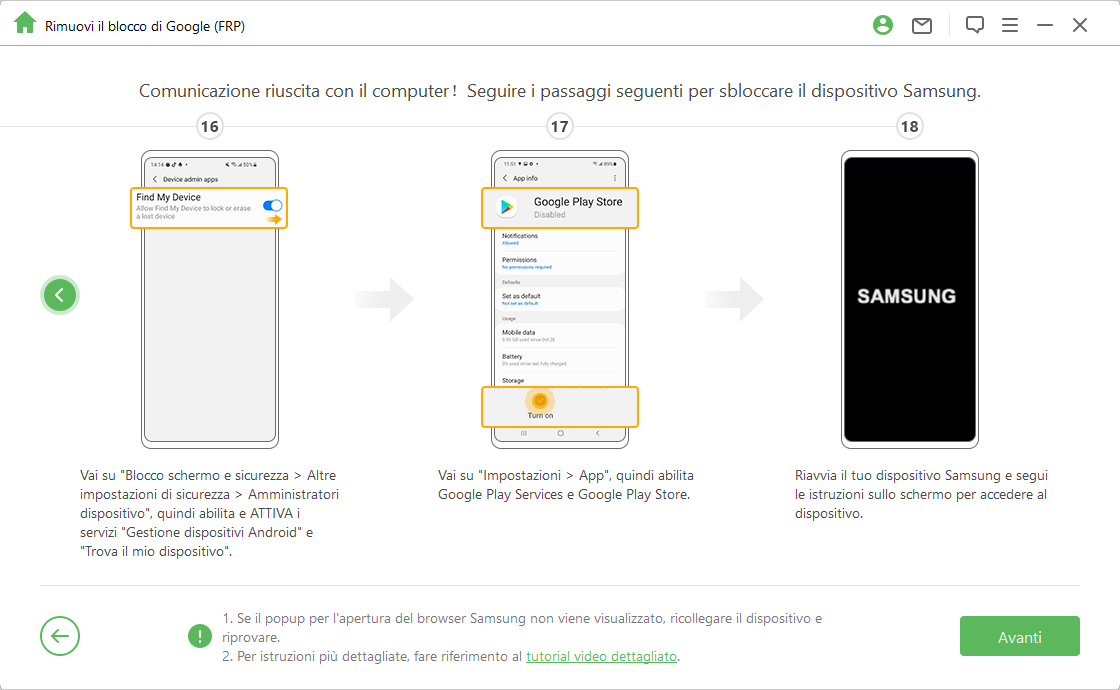
Passo 4. Riavvia il Dispositivo Samsung
Poi, puoi adoperare un nuovo account Google e usufruire di tutte le funzioni sul tuo dispositivo.
Nota: Nel caso occorresse un codice Pin, utilizza il codice PIN appena impostato in modo da accedere al dispositivo Samsung.
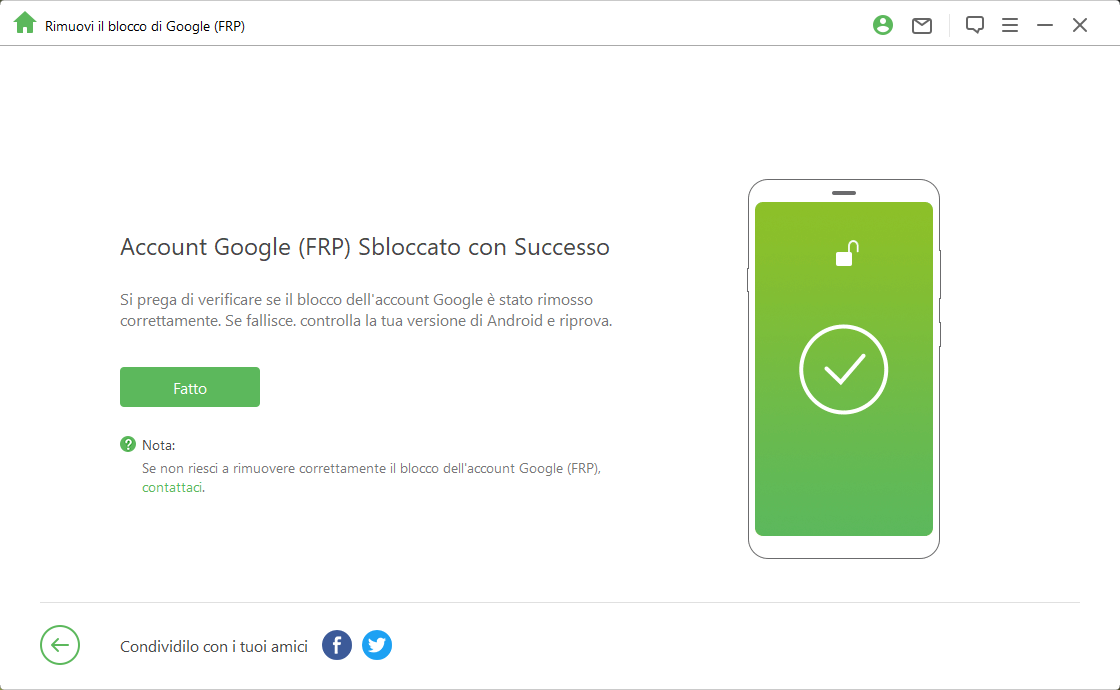
Bypassare il Blocco FRP Google - Modalità Avanzata
Passo 1: Collega il Proprio Dispositivo
Una volta sul tuo computer che è stato installato LockWiper (Android), seleziona "Rimuovi Blocco Google (FRP)" e "Modalità Avanzata".
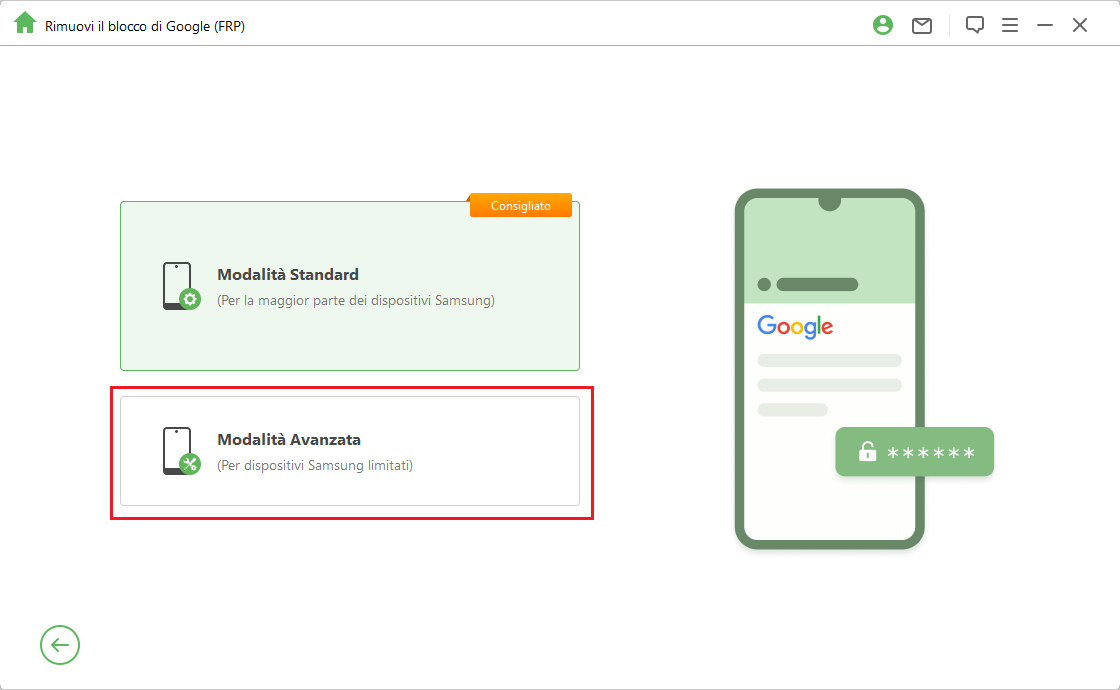
Clicca su "Inizia" e collega tramite un cavo USB il dispositivo al computer.
.png)
Passo 2: Seleziona e Conferma Dettagli sul Dispositivo
Le informazioni inerenti il dispositivo verranno ad essere rilevate in automatico. Correggere il nome del dispositivo nel caso non fosse quello giusto, poi clicca su "Avanti" per proseguire.
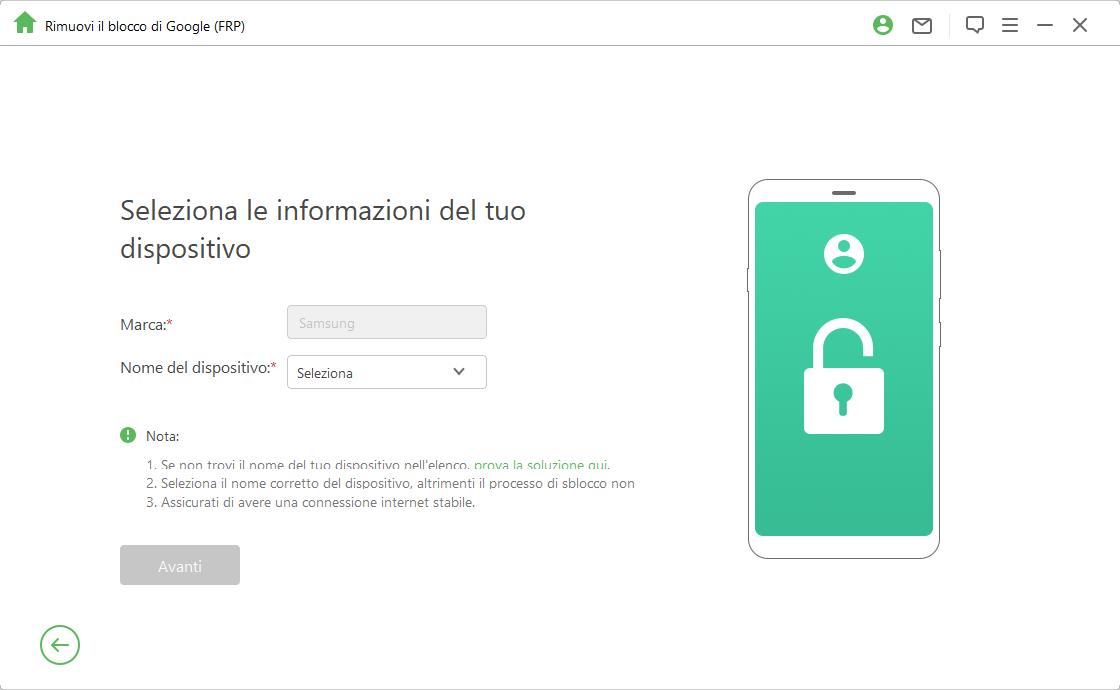
Segui sullo schermo le istruzioni che appaiono per porre in Modalità di Recupero il dispositivo e clicca su "Avanti". Seleziona il PDA del tuo dispositivo oppure inseriscilo a mano, poi indica il Paese e l'operatore giusti. Clicca su "Scarica" per proseguire.
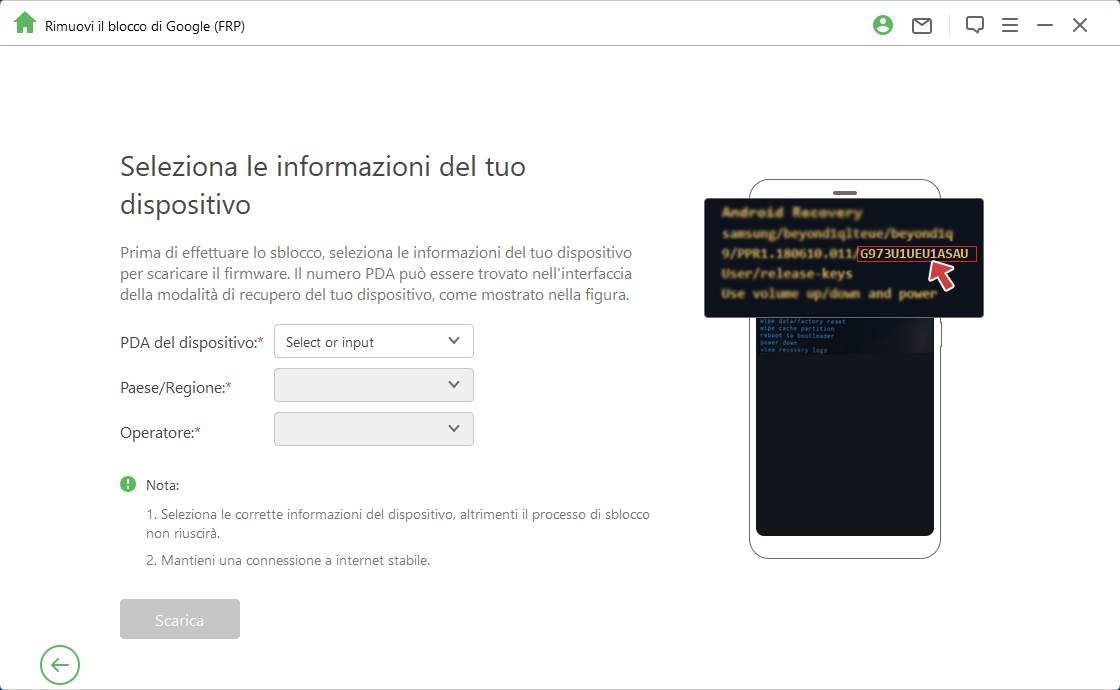
Passo 3: Prepara il Pacchetto di Dati per il Dispositivo
Una volta confermate le informazioni del PDA, il programma comincerà la ricerca e il download di un pacchetto di dati per il proprio dispositivo.
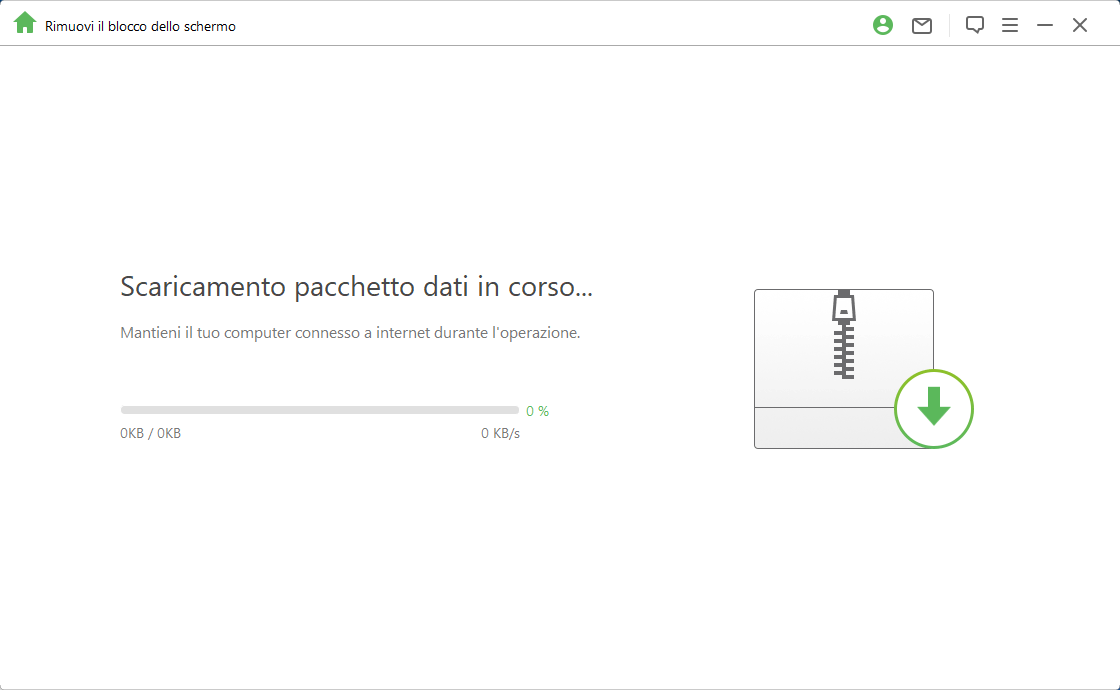
Finito il download, clicca su "Inizia a Estrarre" per la decompressione del pacchetto.
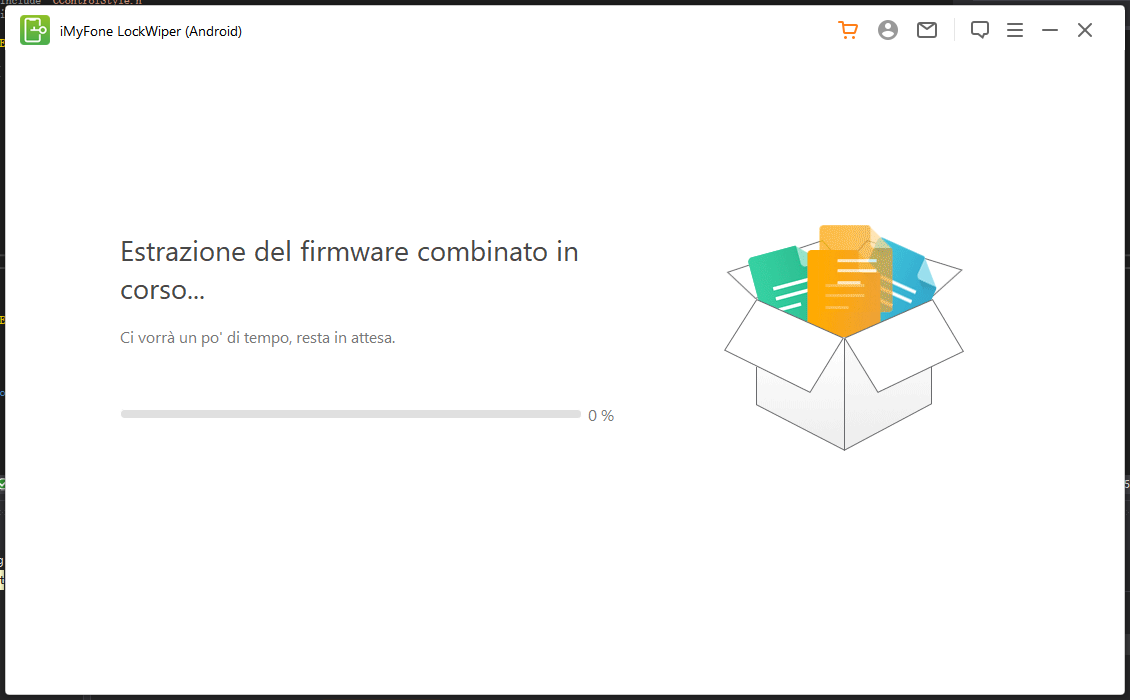
Fatta l'estrazione, si possono seguire i passi sullo schermo in modo da porre il tuo dispositivo in Modalità Download e clicca su "Inizia".
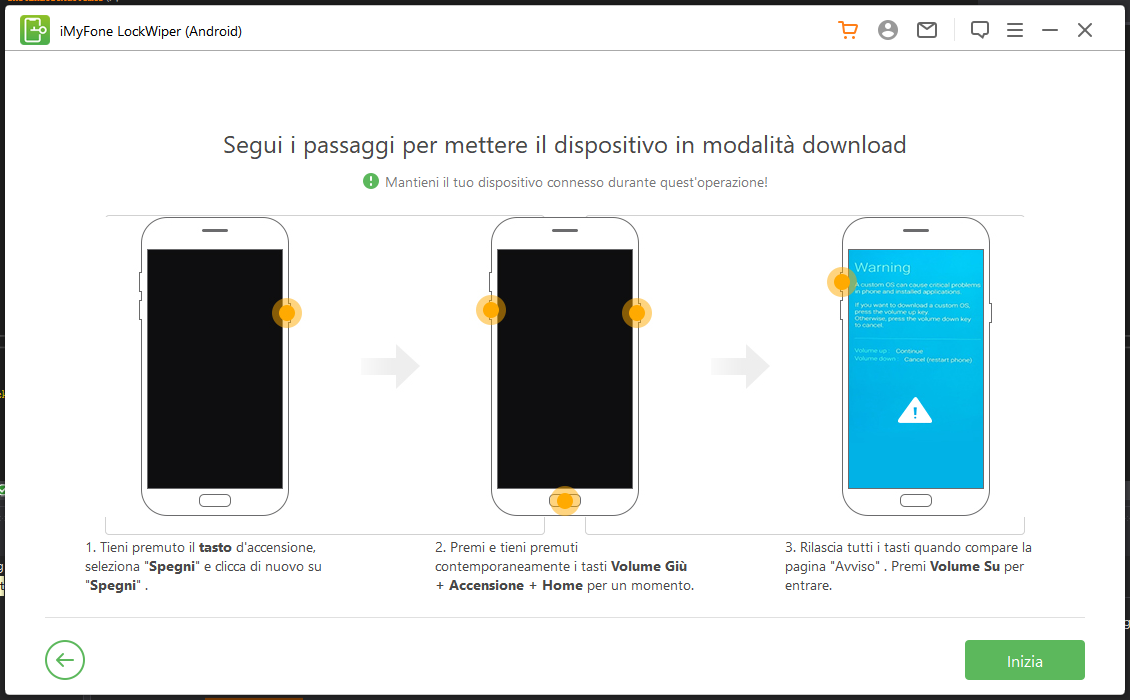
Dare conferma per tale fase immettendo "000000" per iniziare la procedura d’installazione dati.
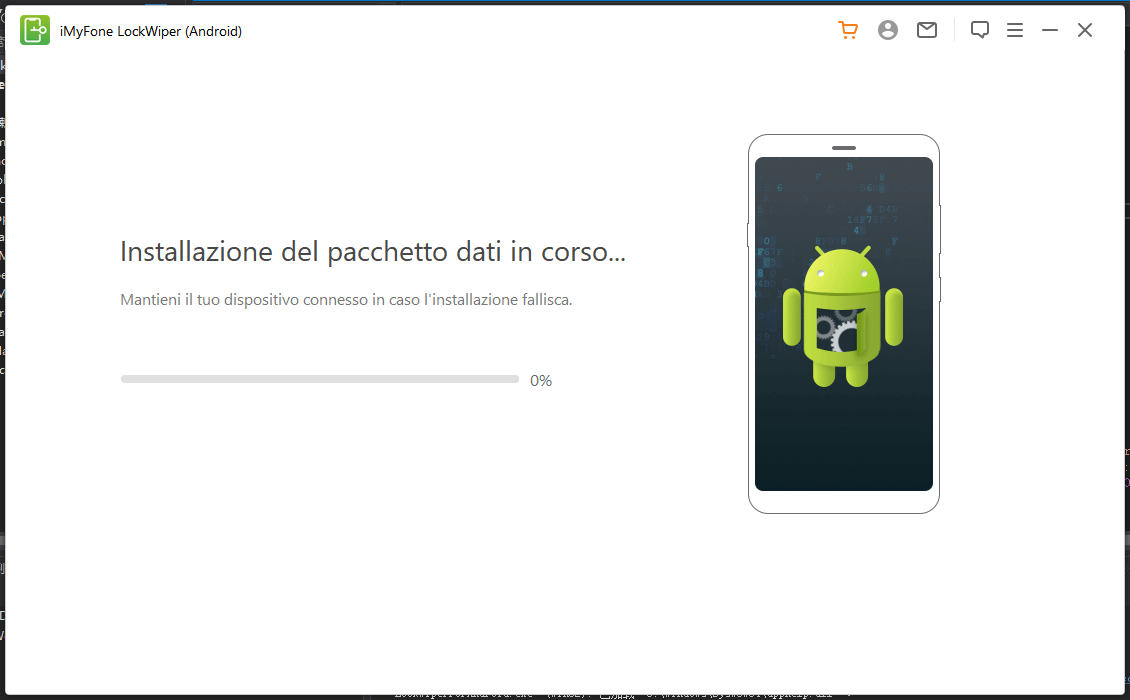
Finita l'installazione, segui le istruzioni fornite per l’abilitare sul dispositivo il "Debug USB" and "Sblocco OEM" Confermare di nuovo lo sblocco OEM.
.png)
Passo 4: Preparazione del Pacchetto Firmware per il Dispositivo
Ora si devono seguire le istruzioni per il ripristino del dispositivo. Fatto il ripristino, mettere di nuovo il dispositivo in Modalità Download per il download del pacchetto firmware per il proprio dispositivo.
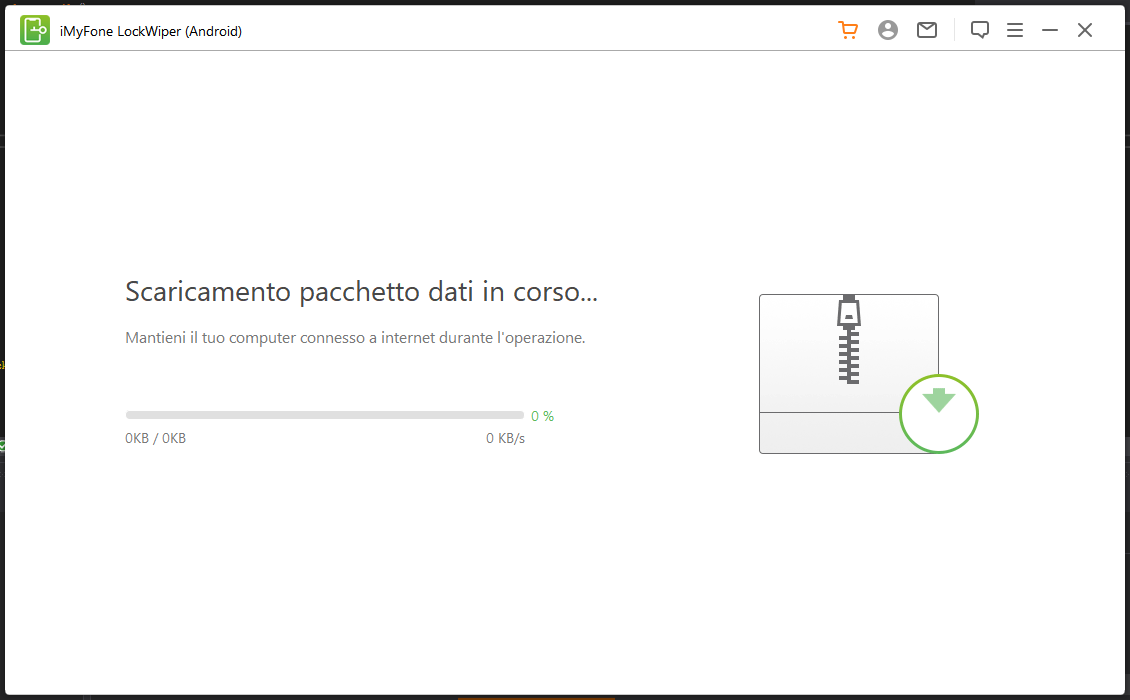
Una volta che e scaricato nella maniera giusta il pacchetto firmware, clicca su "Inizia a Estrarre" e preparerà il firmware per il dispositivo.
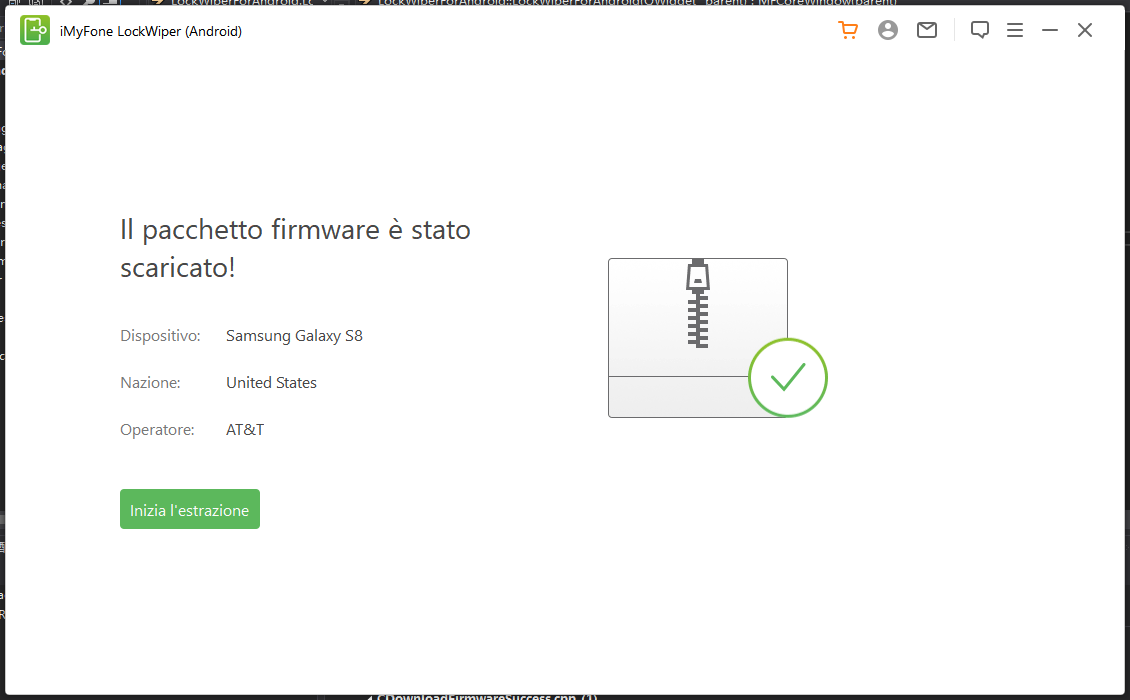
Passo 5: Inizia lo Sblocco del Blocco Google
Il programma inizia lo sblocco del blocco Google appena il firmware è stato correttamente estratto. Per favore, attendere con pazienza che finisca.
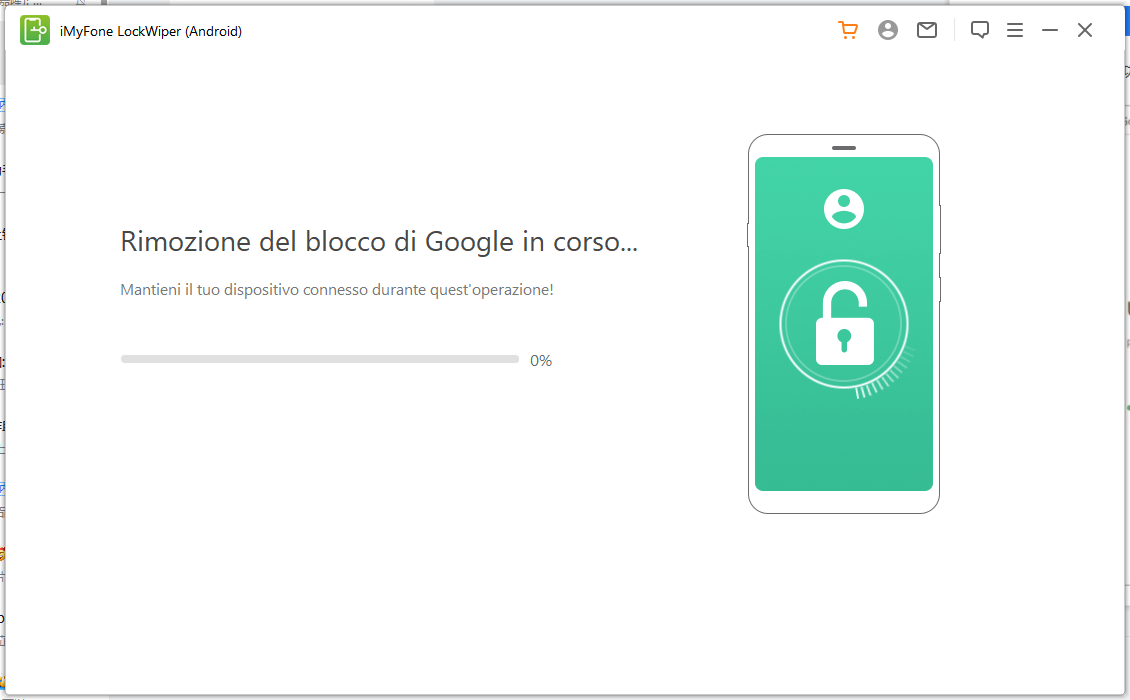
Complimenti! Il blocco Google è stato correttamente rimosso dal dispositivo. Adesso puoi avere accesso al tuo dispositivo senza la verifica di un account Google.

Parte 2: Sbloccare Telefono Android senza password
Seleziona nella homepage del programma la modalità "Rimuovi Blocco Schermo" Ci sono 2 modalità per rimuovere il blocco schermo dal dispositivo: Rimuovi Senza Perdita di Dati solo per i Dispositivi Samsung e Rimuovi Senza Perdita di Dati per Tutti i Dispositivi Android.
Modalità 1: Sbloccare Senza Perdita di Dati
Modalità 2: Rimuovi il Blocco Schermo su Tutti i Dispositivi Android
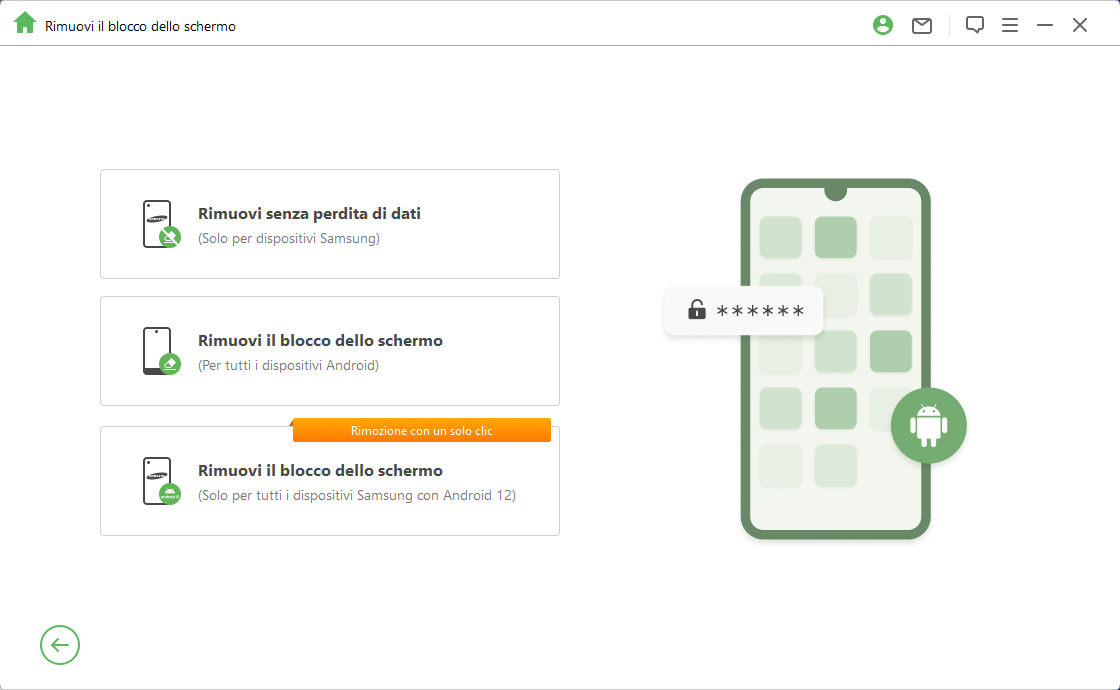
Modalità 1: Sbloccare Senza Perdita di Dati
Passo 1: Scegli e Da Conferma alle Informazioni sul Dispositivo
Seleziona sull'interfaccia "Rimuovi Senza Perdita di Dati" e clicca su "Inizia" per avviare la procedura.
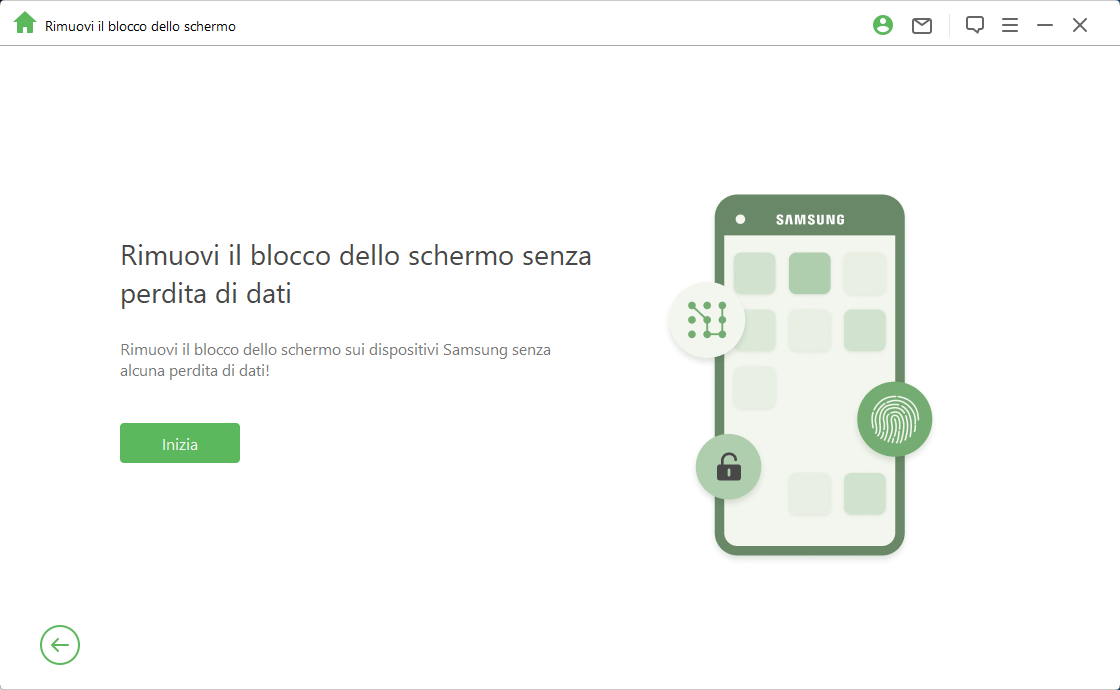
Seleziona il nome del tuo dispositivo e il modello, clicca su "Inizia",conferma le informazioni sul dispositivo e clicca su "Conferma" per proseguire.
Nota: Nel caso non conoscessi il modello del dispositivo, clicca su questo link per saperlo.
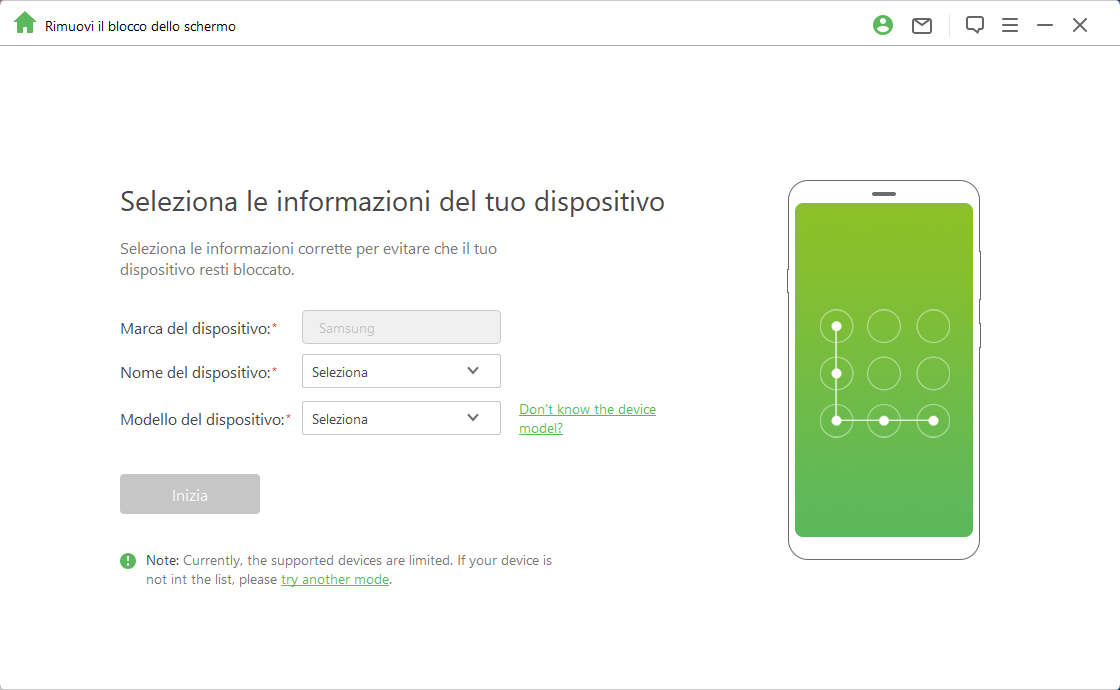
Passo 2: Scarica il pacchetto dati
Il programma comincia a fare il download del pacchetto dati per il dispositivo.
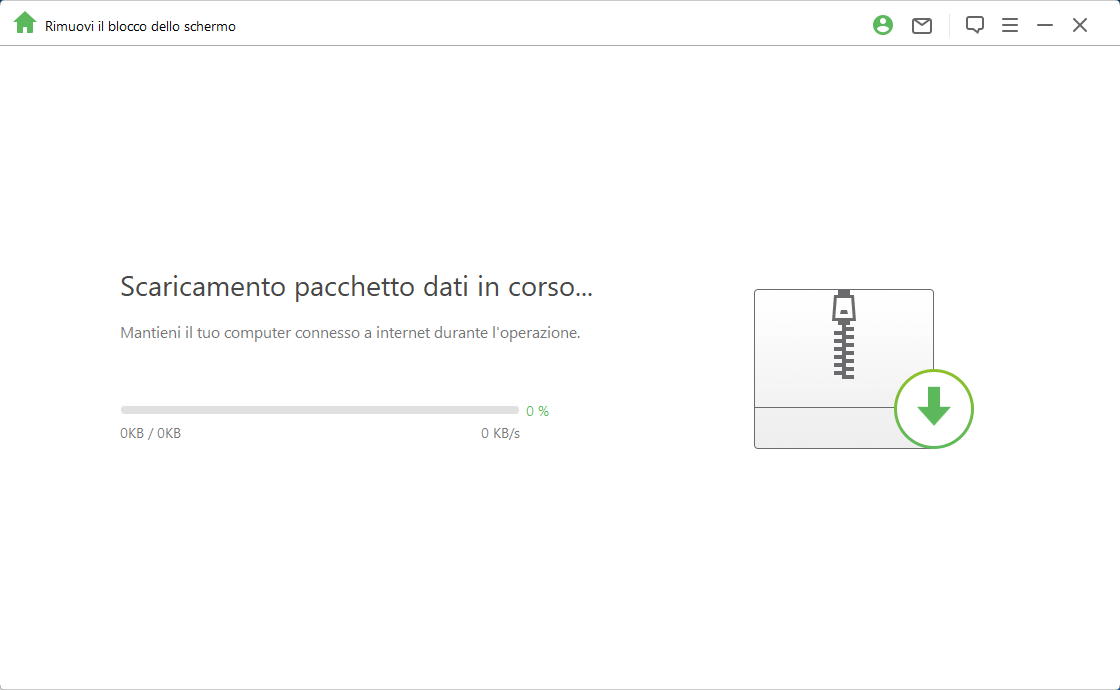
Quando il download è stato fatto, clicca su "Avanti".
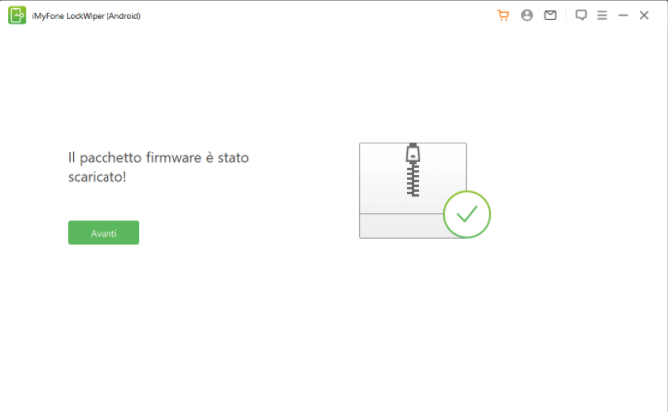
Passo 3: Collega e Configura il Dispositivo
Collega tramite un cavo USB il dispositivo al computer.
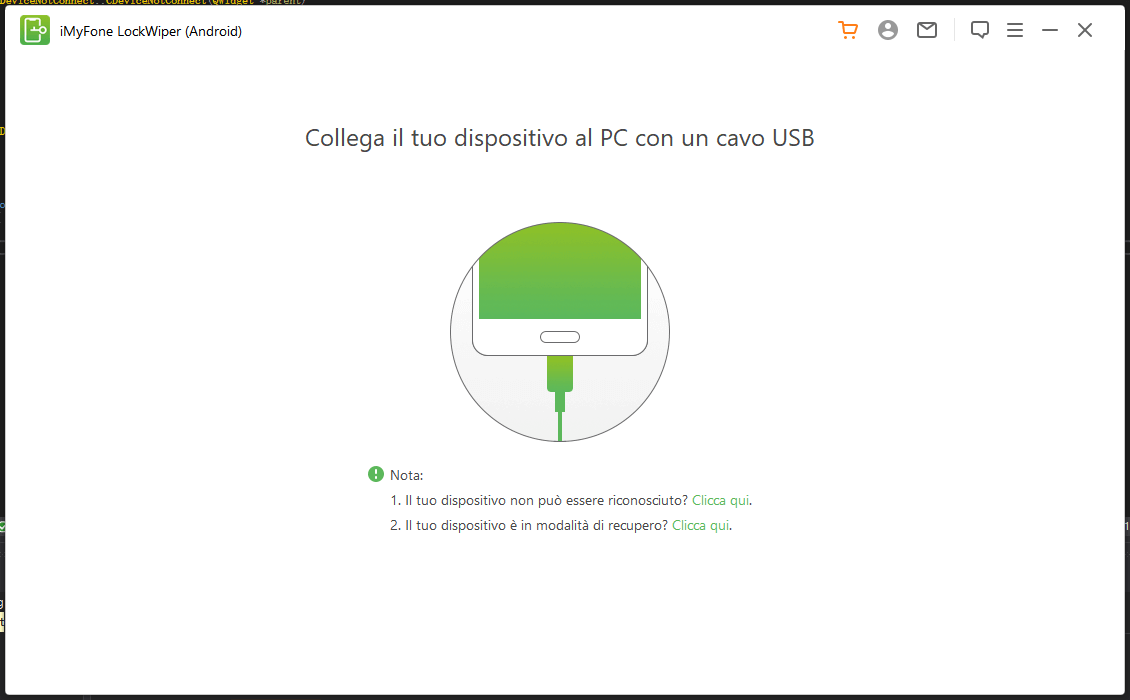
Dopodiché, segui i passi successivi per porre il dispositivo in Modalità Download. Nel momento in cui il dispositivo si trova in Modalità Download, clicca su "Inizia".
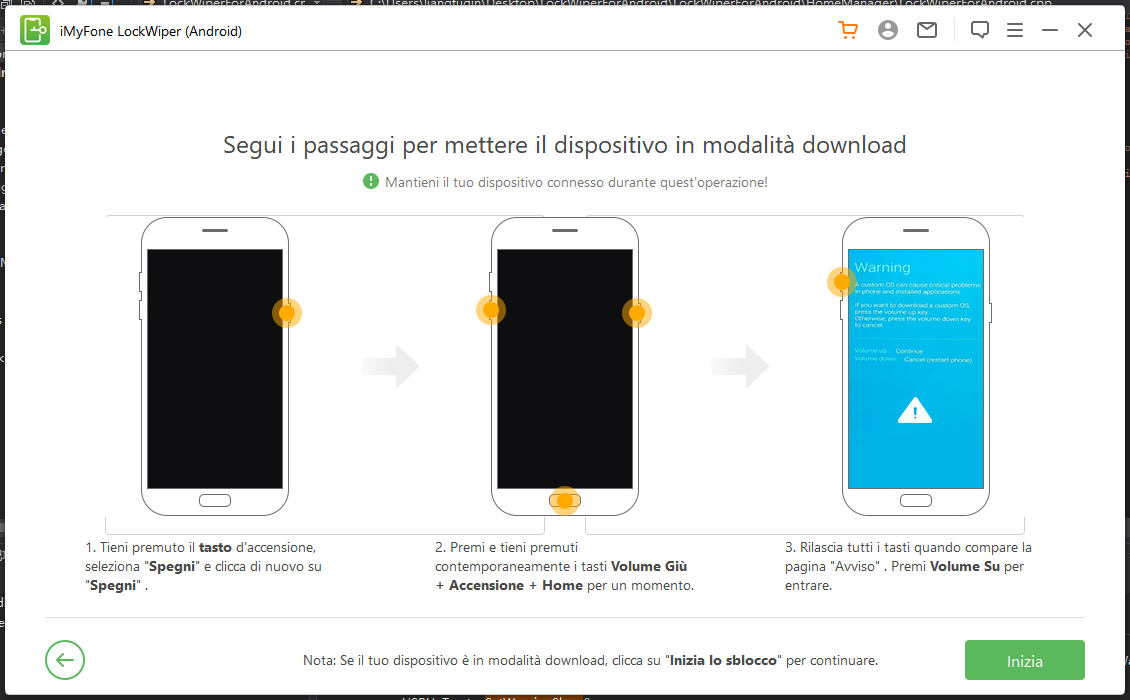
Passo 4: Inizia a rimuovere senza perdita di dati
Il programma comincia a rimuovere sul dispositivo il blocco schermo.
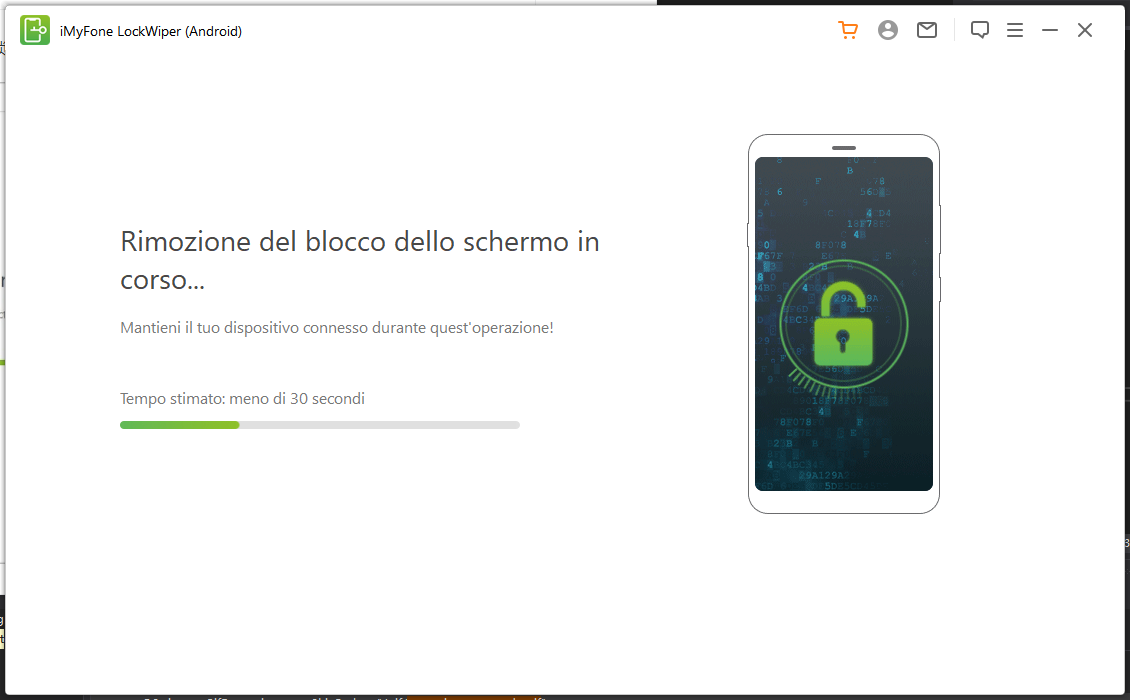
Tutto fatto! Il blocco schermo sul dispositivo è stato correttamente rimosso.
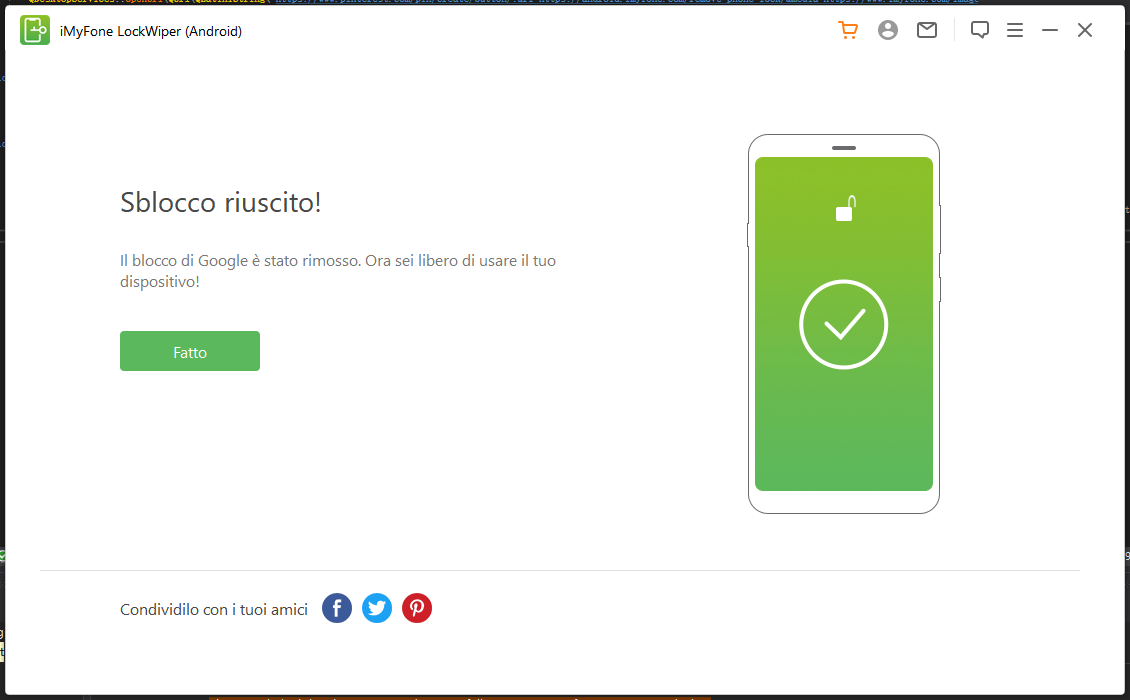
Modalità 2: Rimuovi il Blocco Schermo su Tutti i Dispositivi Android
Passo 1: Collega il dispositivo
Scarica e lancia sul tuo computer iMyFone LockWiper (Android). Seleziona la modalità "Rimuovi Blocco Schermo" e poi clicca su "Inizia" per avviare la procedura.
Nota: In tale modalità, i dati del dispositivo saranno cancellati una volta che è stata rimossa la schermata di blocco Android.
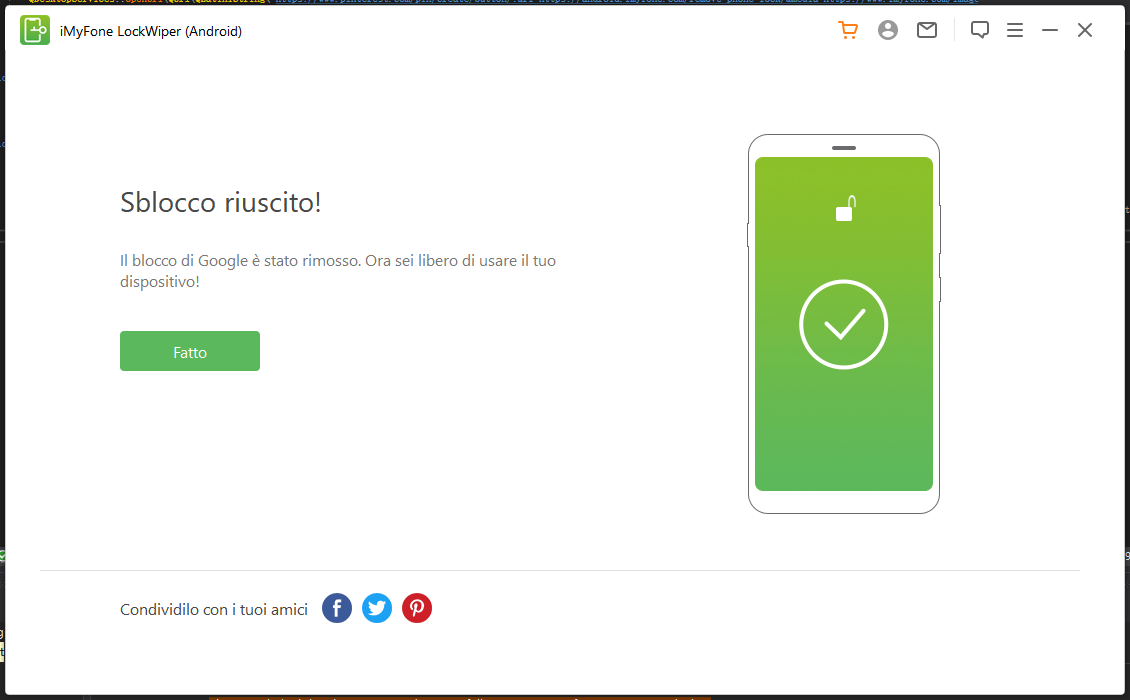
Collegare tramite un cavo USB il dispositivo al computer. Poi carica in automatico i dettagli sul dispositivo.
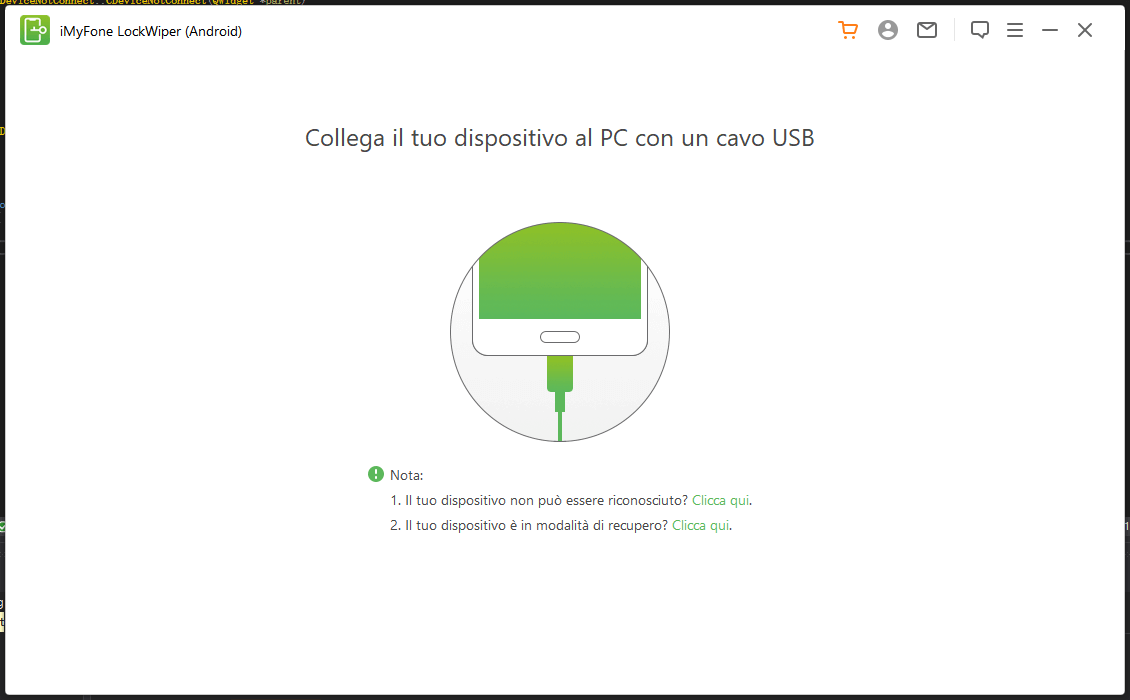
Passo 2: Dare Conferma alle Informazioni sul Dispositivo
Il programma rileva le informazioni sul dispositivo in automatico. Dai conferma che tali informazioni siano accurate e clicca su "Avvia lo Sblocco" per continuare.
Nota: Nel caso le informazioni fossero sono corrette, si possono correggerle a mano.
.png)
Aspetta per qualche minuto per il download e l’invio del pacchetto dati al tuo dispositivo.
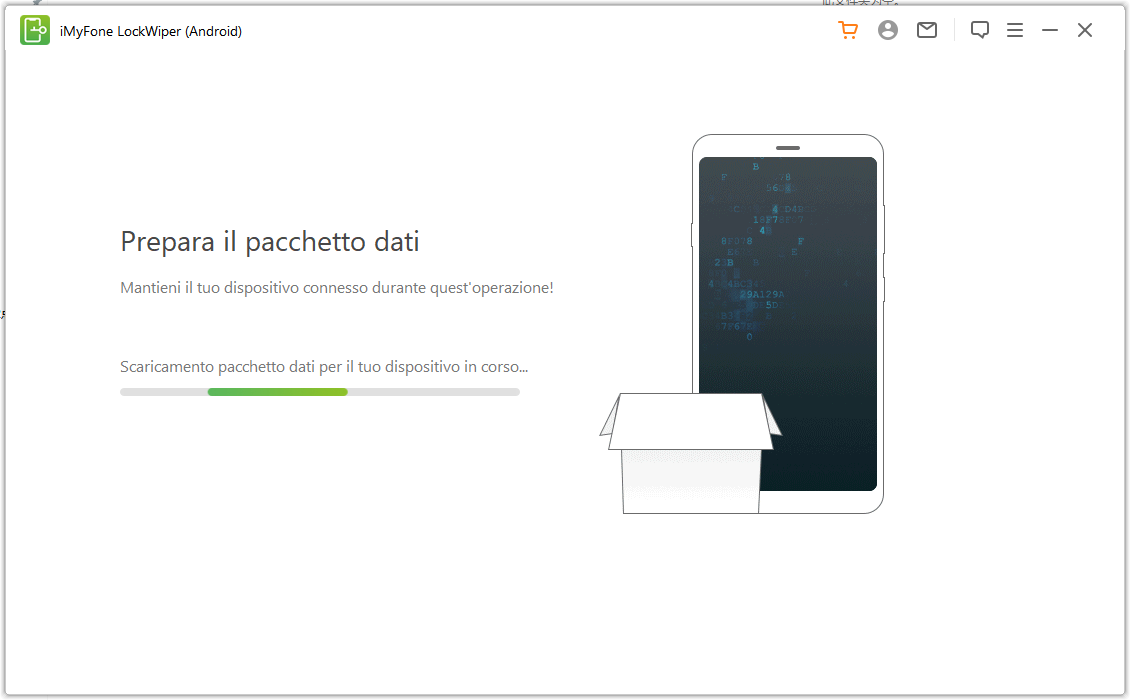
Passo 3: Inizia la Rimozione del Passcode
Per favore, segui le istruzioni mostrate sullo schermo per ripristinare il tuo dispositivo e aspetta che venga rimosso dal dispositivo il passcode di blocco schermo.
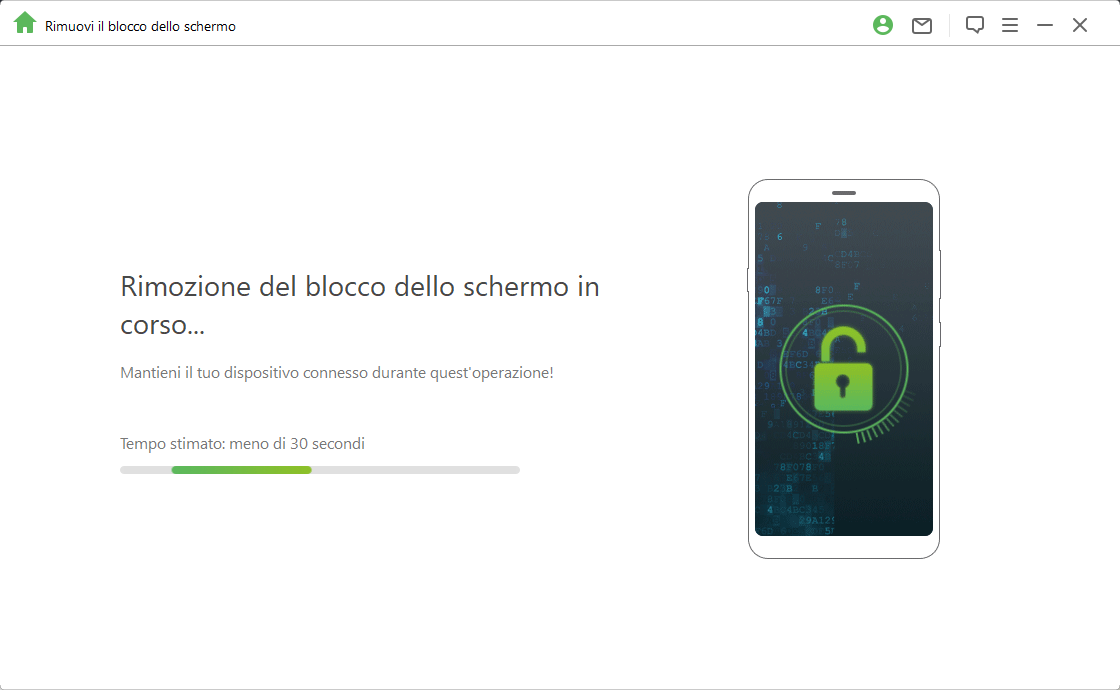
Conclusa la procedura, hai rimosso dal dispositivo in modo corretto il passcode!
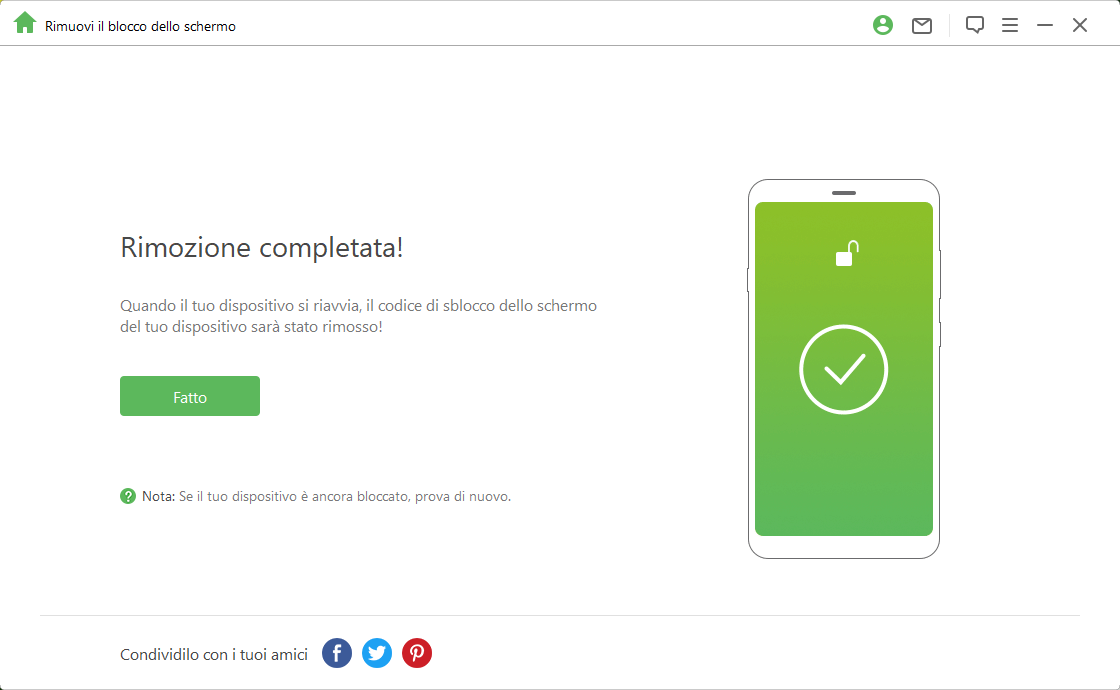
Hai ancora bisogno di aiuto?
Vai al Centro Supporto >


