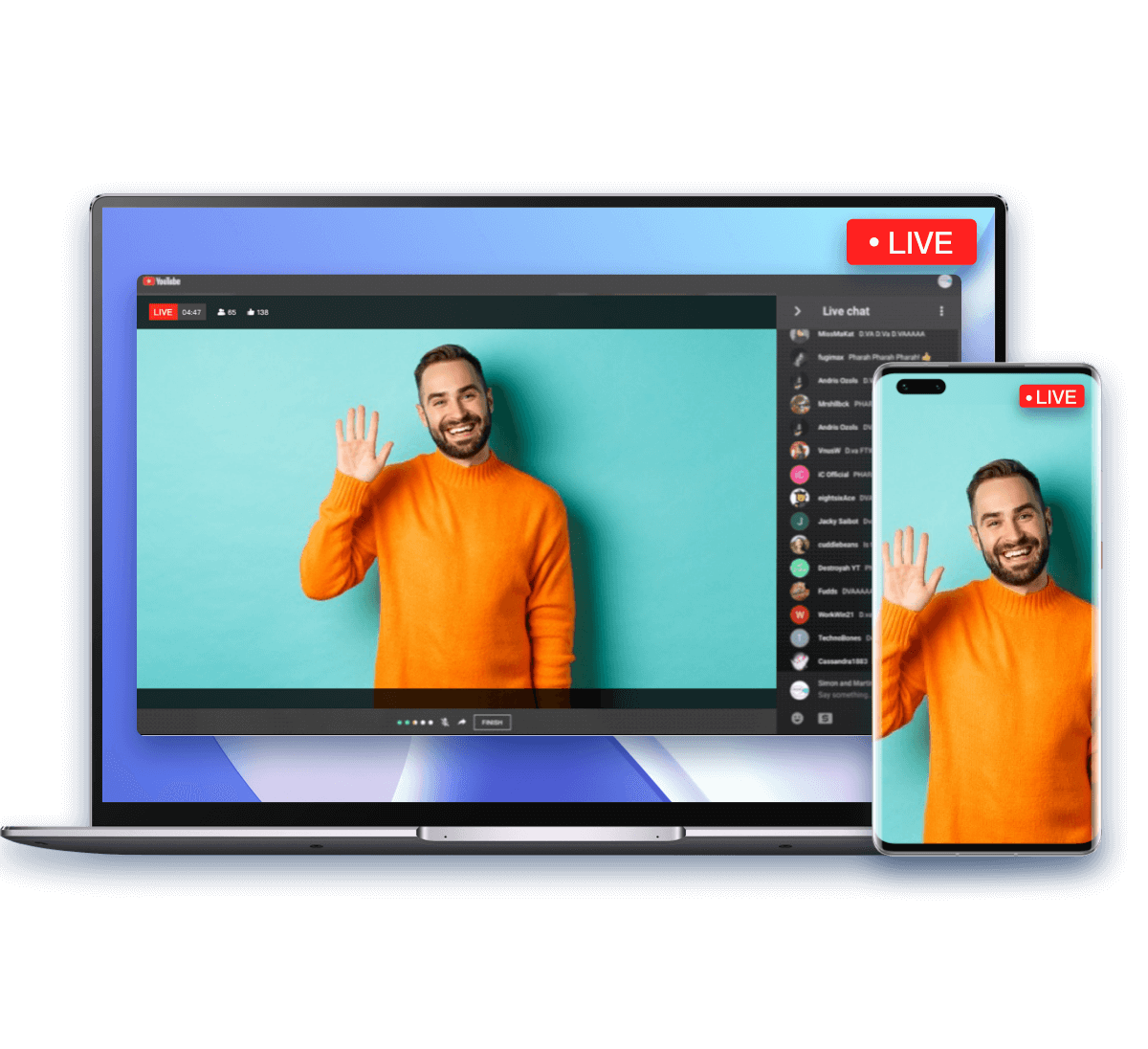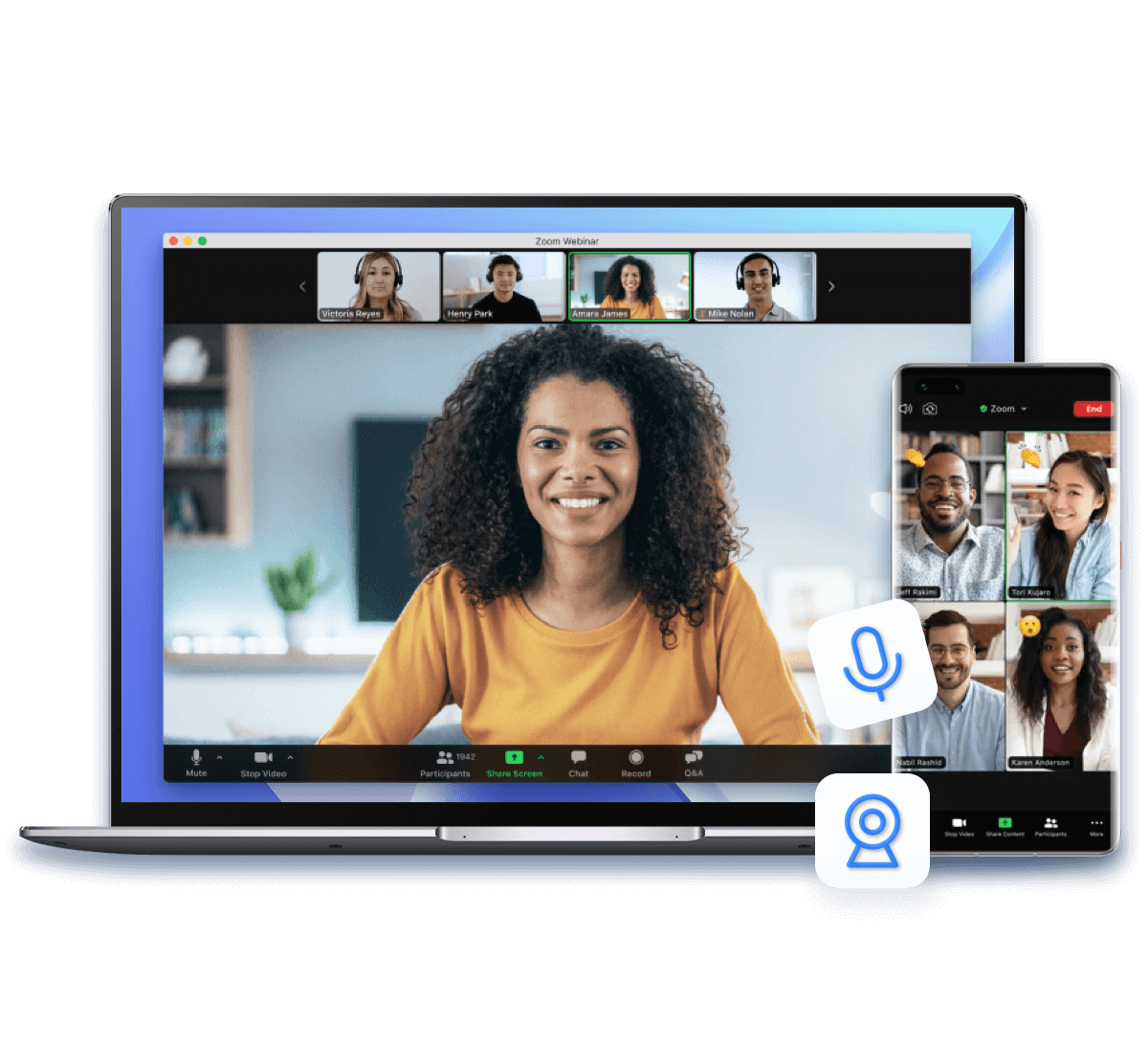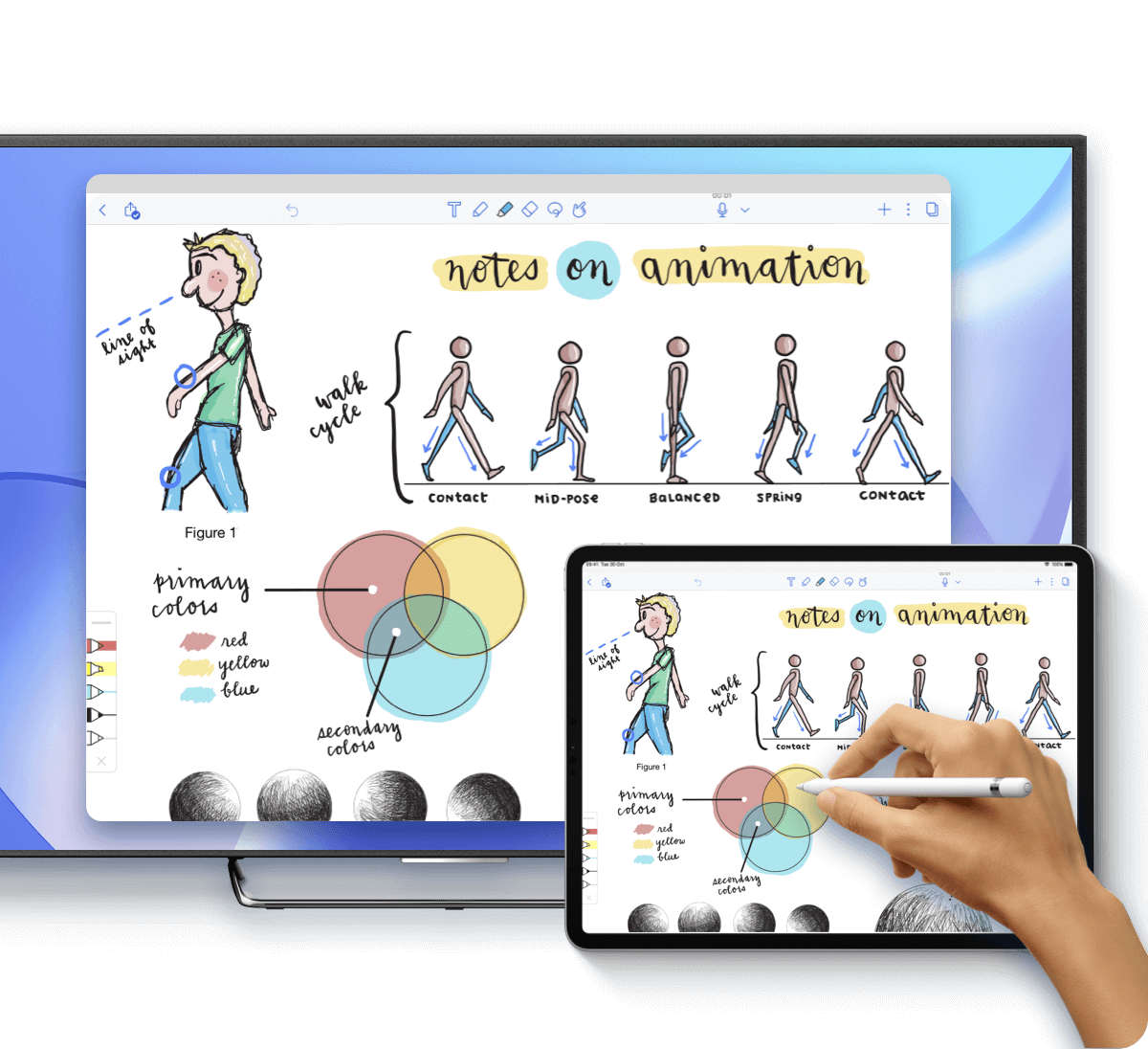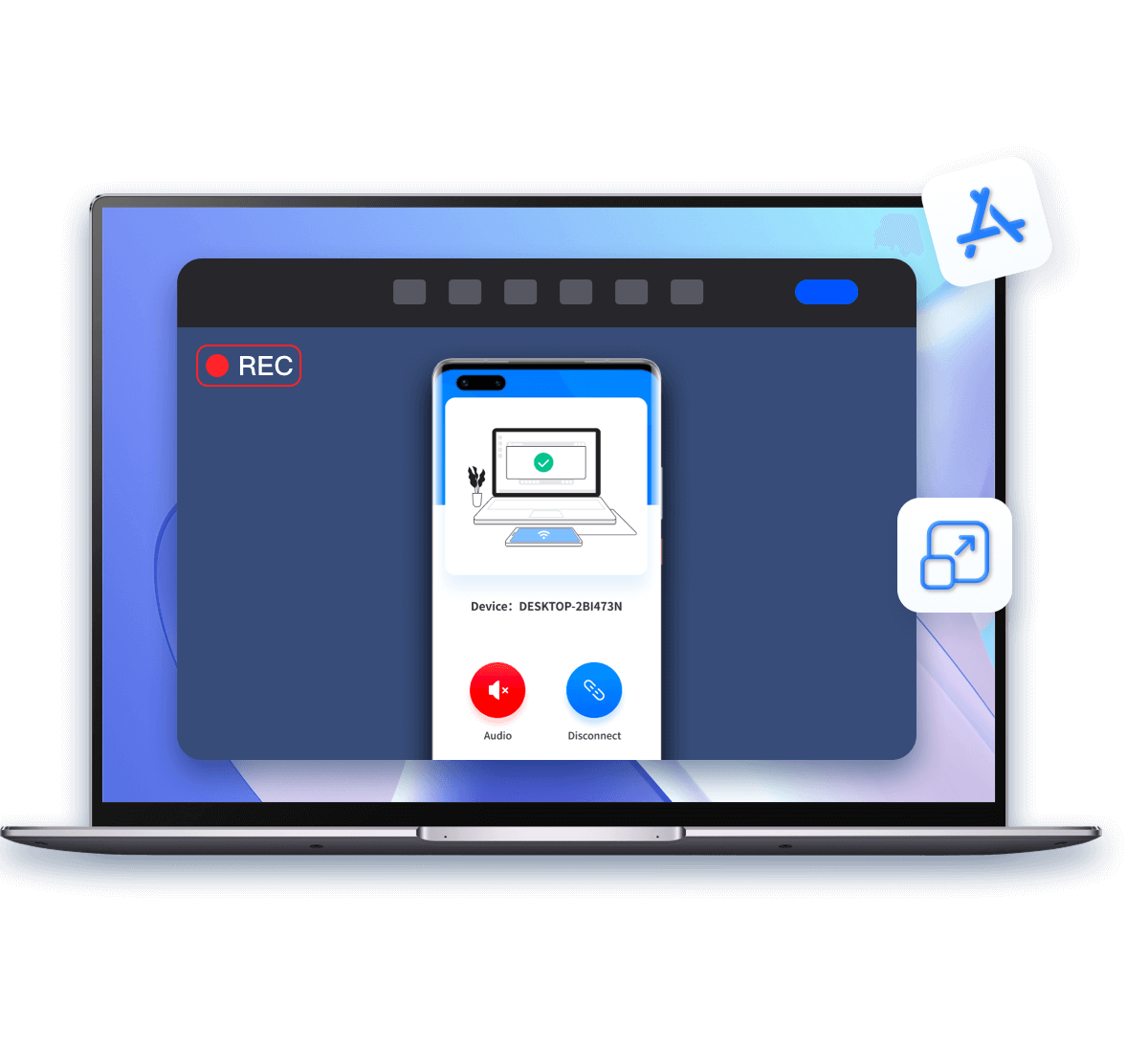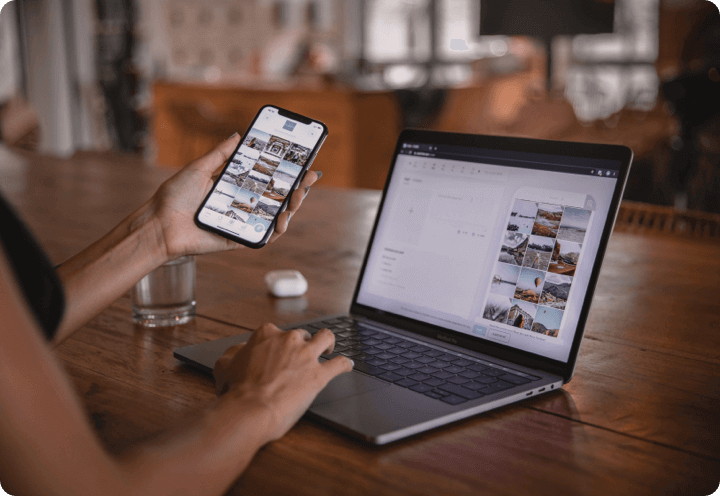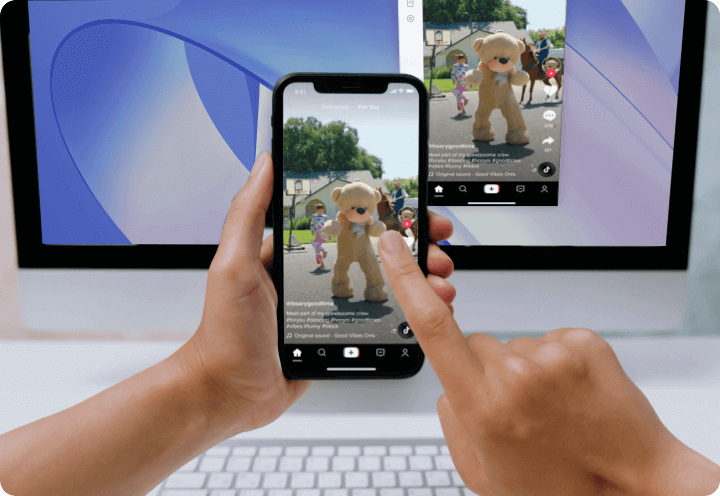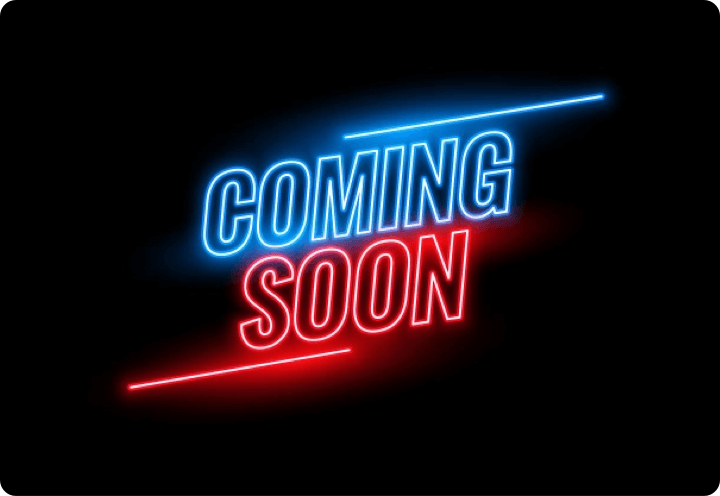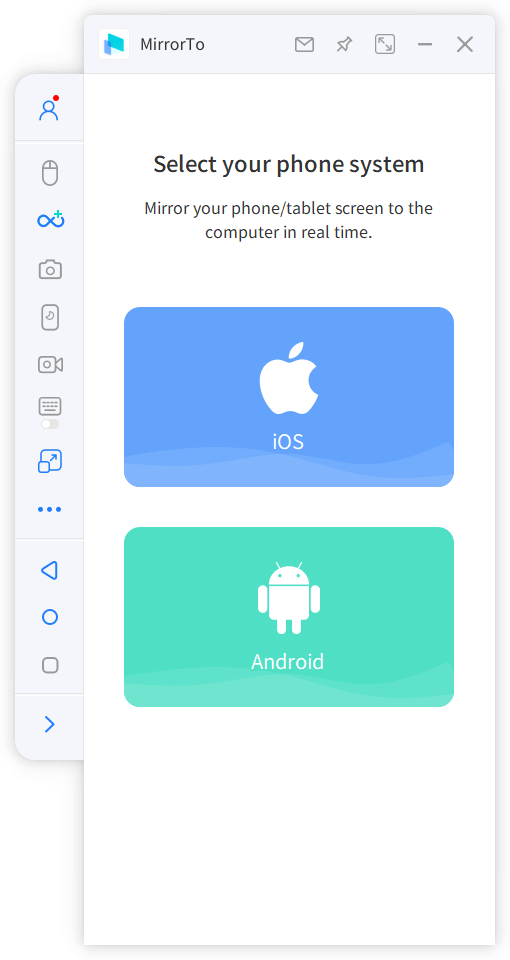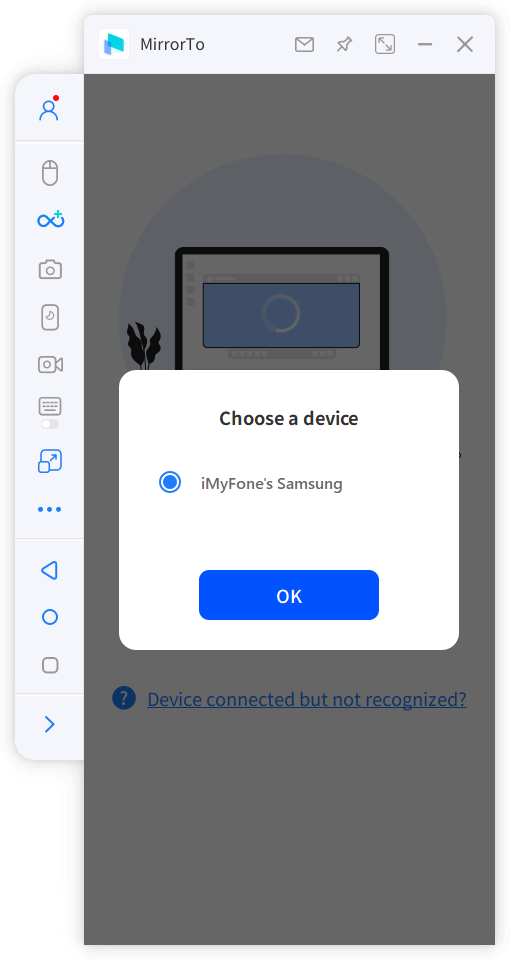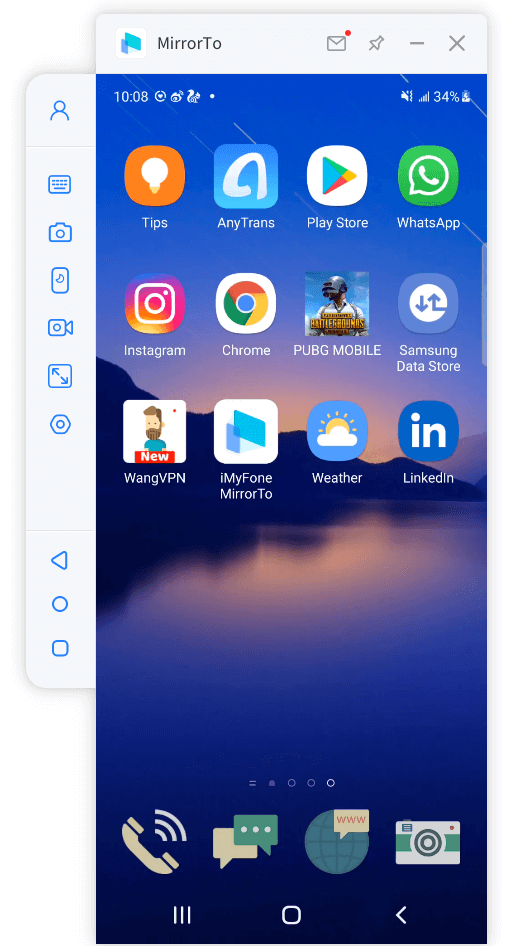Goditi i giochi mobili iPhone/Android sul tuo computer
Ottimo schermo per una sessione di gioco eccezionale
- Usa una tastiera da gioco per controllare lo schermo del dispositivo e ottenere maggiori vantaggi.
- Un grande schermo ti offre un'incredibile sensazione di immersione quando giochi sul computer.
- Le registrazioni dei giochi verranno salvate automaticamente sui tuoi dispositivi iOS e Android.
Goditi i brividi di un campo di battaglia
- Un grande schermo per giocare ai giochi d'azione e d'avventura.
- Goditi un'esperienza visiva eccezionale grazie a uno schermo ad alta definizione.
- Esegui combinazioni di movimenti con tastiera e mouse.
Condividi lo schermo di iOS e Android su un computer in diverse situazioni.
Perché MirrorTo è la migliore applicazione di mirroring
Grazie alla sua tecnologia avanzata, iMyFone MirrorTo ti consente di visualizzare facilmente dispositivi iOS e Android su Windows.
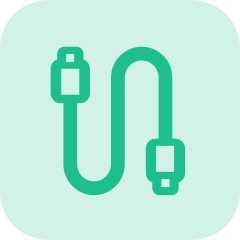
Connessione stabile
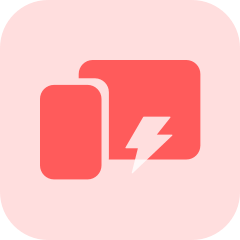
Trasmissione continua
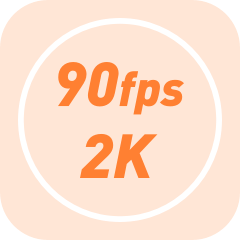
Alta risoluzione
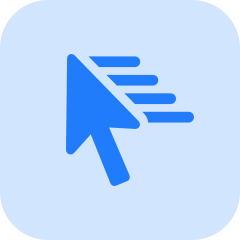
Facile da usare
Versione di prova gratuita vs Versione completa
| Funzione | Versione di prova gratuita 0 € |
Versione completa 9,99 € |
|---|---|---|
| Registrazione dello schermo | 1 solo minuto | ilimitato |
| Risoluzione dello schermo e qualità della registrazione/frame rate (Android) | 1080P/480P/30FPS | 2K/1080P HD/60FPS |
| Input vocale/configurazione della tastiera/trasferimento di file per Android | ||
| Controllo del mouse per iPhone e Android | ||
| Rimuovere la filigrana | ||
| Lancio con un solo clic (compatibile con Pokemon GO) | ||
| Streaming in diretta | ||
Metti in mirroring lo schermo del dispositivo iOS o Android in 3 semplici passaggi
Ascolta le voci degli utenti di tutto il mondo
Domande frequenti e Argomenti rilevanti
Cose che potresti sperare di sapere:
Passo 1. Usa prima il cavo per collegare il computer e il dispositivo. Prova diverse porte USB sul desktop.
Passo 2. Cambia la porta USB di caricamento in modalità trasferimento file; per i dispositivi Huawei, imposta su MTP.
Passo 3. Dopo aver completato questi passaggi, verifica se il computer riconosce il tuo telefono. Se sì, puoi passare al passaggio successivo. Se no, prova a cambiare cavo o porte USB.
Passo 1. Sostituisci il cavo USB o prova altre porte USB del computer.
Passo 2. Controlla la modalità di connessione del dispositivo. Se è impostato in modalità di ricarica USB, cambialo in modalità di trasferimento file, MTP o PTP.
Passo 3. Segui quindi le istruzioni dell'applicazione per attivare il debug USB e procedi.
Nota : Se non funziona ancora, potrebbe essere necessario installare il driver corretto per il tuo dispositivo Android.
Il tuo telefono potrebbe chiederti il permesso di utilizzare questo computer. In tal caso, fai clic su"OK/Autorizza".
Se hai attivato il debug USB e collegato il computer con un cavo USB, ma il computer non risponde ancora, è possibile che il nostro software stia entrando in conflitto con altri assistenti mobili e dovrai chiudere manualmente questi ultimi.
Assicurati che il debug USB sia attivato sul tuo dispositivo Android. Puoi trovare istruzioni dettagliate per attivare il debug USB qui.
Passo 1. Se stai utilizzando dispositivi LG e Sony, seleziona la modalità "Invia immagine (PTP)" per collegarti al tuo dispositivo.
Passo 2. Usa quindi il cavo USB per collegare il dispositivo Android al computer.
Le modalità possono variare leggermente da un dispositivo all'altro, ma sono fondamentalmente simili. Puoi seguire i seguenti passaggi:
Passo 1. Clicca sull'icona "Impostazioni".
Passo 2. Clicca su "Informazioni sul telefono".
Passo 3. Clicca 7 volte sul "numero di versione" per accedere alla modalità sviluppatore.
Passo 4. Torna alle impostazioni e accedi a "Opzioni sviluppatore".
Passo 5. Attiva le "Opzioni sviluppatore" e il "Debug USB".
*Per la versione 6.0 o superiore del sistema, attiva prima l'opzione "Debug ADB consentito in modalità di ricarica solo".
*Se ci sono "Installazione USB" e "Debug USB (impostazioni di sicurezza)" sotto "Debug USB", attiva entrambi.
Il tuo telefono potrebbe chiederti di autorizzare l'uso di questo computer. In tal caso, fai clic su "OK/Autorizza".
Ci sono due motivi per questo problema:
1. Il dispositivo non è acceso per consentire l'installazione e l'uso di fonti sconosciute;
2. Una parte del processo di installazione richiede un intervento manuale. Se non clicchi sul pulsante di installazione, l'installazione non può essere completata (alcuni dispositivi Android hanno autorizzazioni e restrizioni impostate nel sistema operativo).
Soluzione:
1. Prima di tutto, attiva l'installazione da fonti sconosciute sul tuo dispositivo.
2. Collega e scollega nuovamente il dispositivo. Osserva la richiesta di installazione che appare sul dispositivo e procedi con l'installazione manuale in base a tale richiesta.