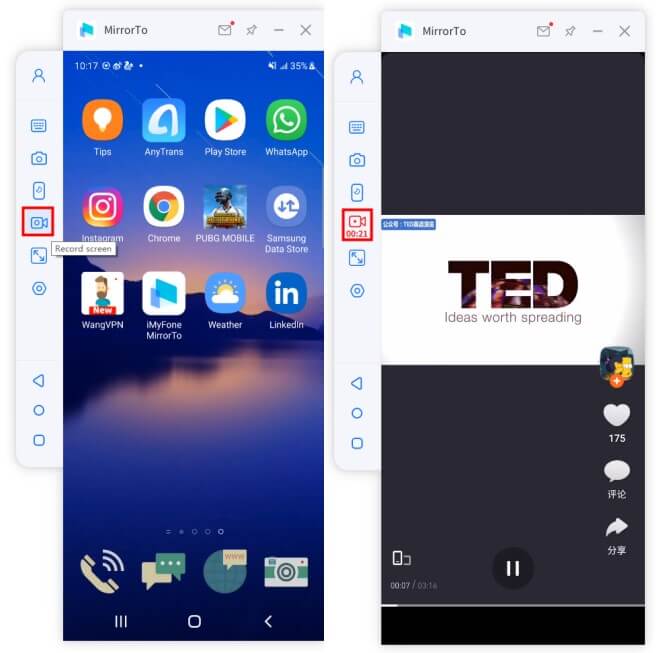Guida utente di iMyFone MirrorTo
Sai come giocare a giochi mobili su un grande schermo del computer? Sai come rispondere ai messaggi WhatsApp o visualizzare il contenuto del tuo telefono direttamente sul computer? Con iMyFone MirrorTo, puoi facilmente goderti i giochi mobili e gestire tutte le app sociali dal computer in pochi semplici passaggi. Inoltre, puoi controllare facilmente il tuo dispositivo mobile con la tastiera e il mouse del computer.
Parte 1. Come diffondere dispositivi iOS su un computer
1. Proiettare dispositivi iOS su un computer tramite USB
Passo 1 Avvia iMyFone MirrorTo
Avvia MirrorTo. Assicurati che il tuo dispositivo iOS e il computer siano connessi alla stessa rete Wi-Fi.
Passo 2 Collega il tuo dispositivo iOS al computer con un cavo USB
Collega il tuo iPhone al PC utilizzando un cavo USB. MirrorTo aprirà automaticamente una finestra pop-up. Segui semplicemente le istruzioni nella finestra per connetterti. Lo schermo del tuo iOS verrà riflesso nella finestra pop-up.
Se non appare alcuna finestra pop-up, fai clic sull'icona di connessione del dispositivo iOS che desideri collegare.
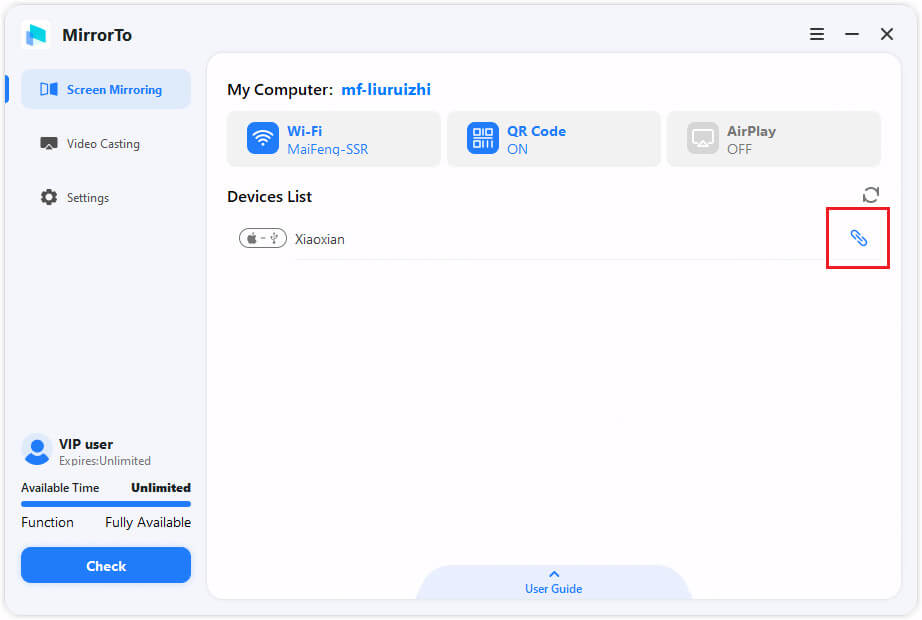
Passo 3 Fai fiducia al tuo computer sul tuo iPhone
Collega il tuo dispositivo iOS al computer tramite un cavo USB. Quindi, tocca "Fai fiducia" sul tuo iPhone quando ti chiede di "Fidarti di questo computer". Inserisci quindi il codice di accesso dello schermo per completare il processo.
Passo 4 Installa i driver
Successivamente, MirrorTo installerà automaticamente i driver sul tuo computer. Assicurati di non scollegare e ricollegare il cavo USB durante l'installazione dei driver.
Dopo aver installato i driver con successo, ricollega il cavo USB. Una finestra pop-up mostrerà il completamento. Fai semplicemente clic su OK per passare al passo successivo. Se non appare, dovrai ricollegare nuovamente.
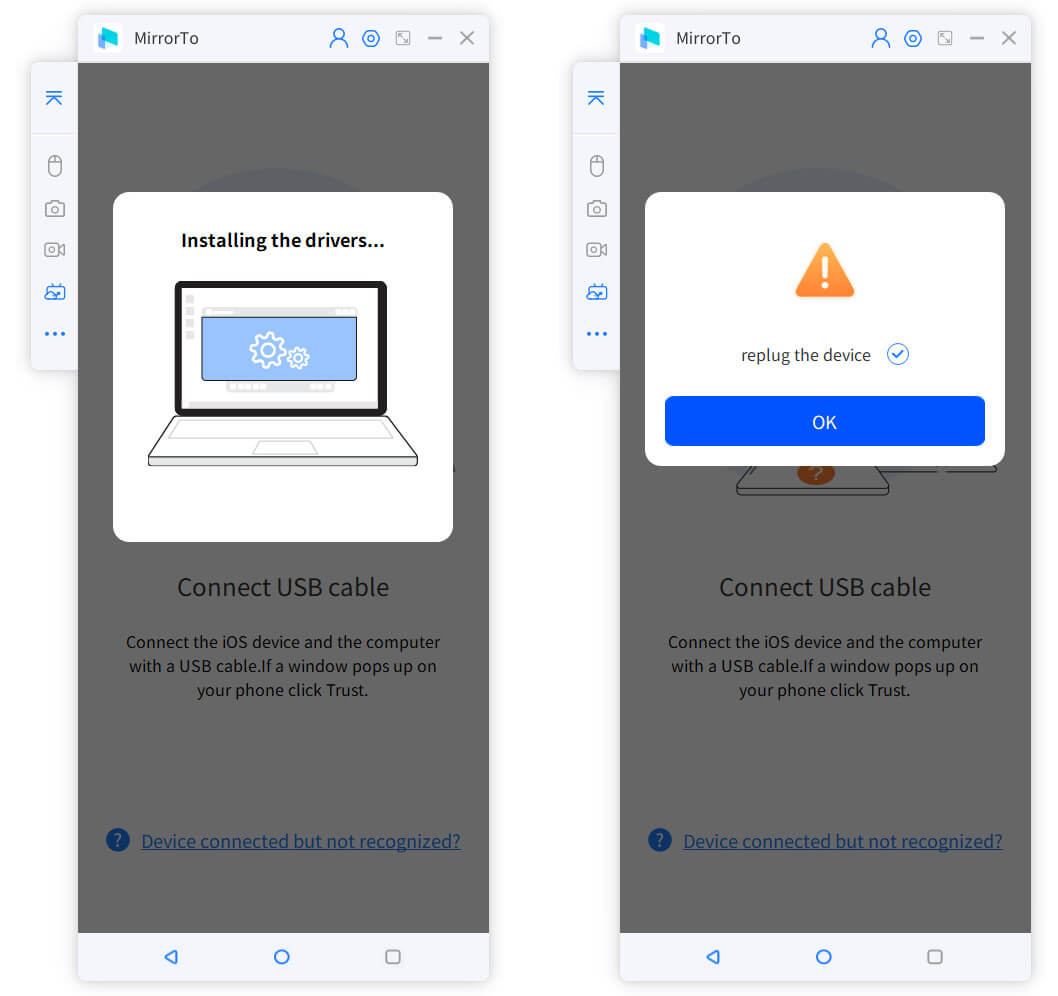
Passo 5 Riaffidare fiducia al tuo computer
Inserisci quindi il codice di accesso per riaffidare fiducia al tuo computer sul tuo dispositivo iOS.
La prima connessione è completata. Le connessioni successive avverranno automaticamente senza le fasi precedenti.
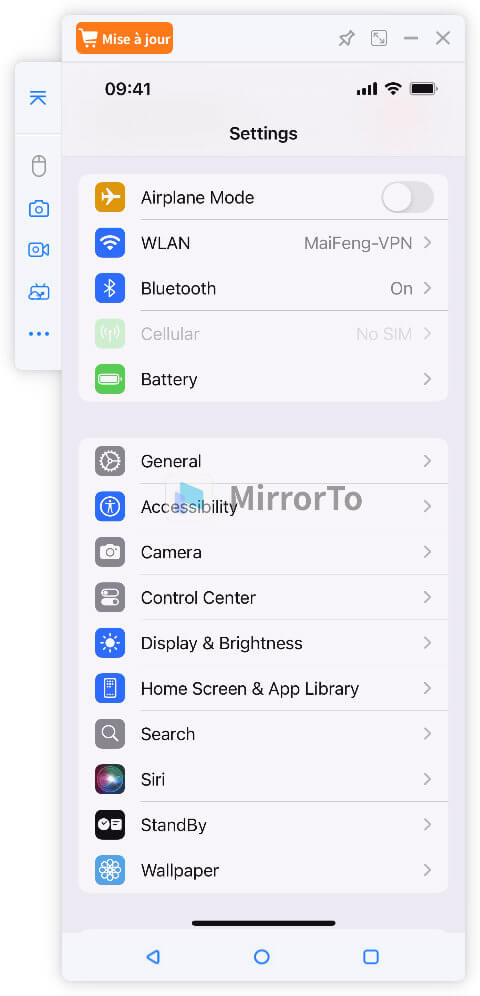
2. Proiettare dispositivi iOS su un computer tramite Wi-Fi
Passo 1 Avvia iMyFone MirrorTo
Avvia MirrorTo. Assicurati che il tuo dispositivo iOS e il computer siano connessi alla stessa rete Wi-Fi, quindi seleziona AirPlay.
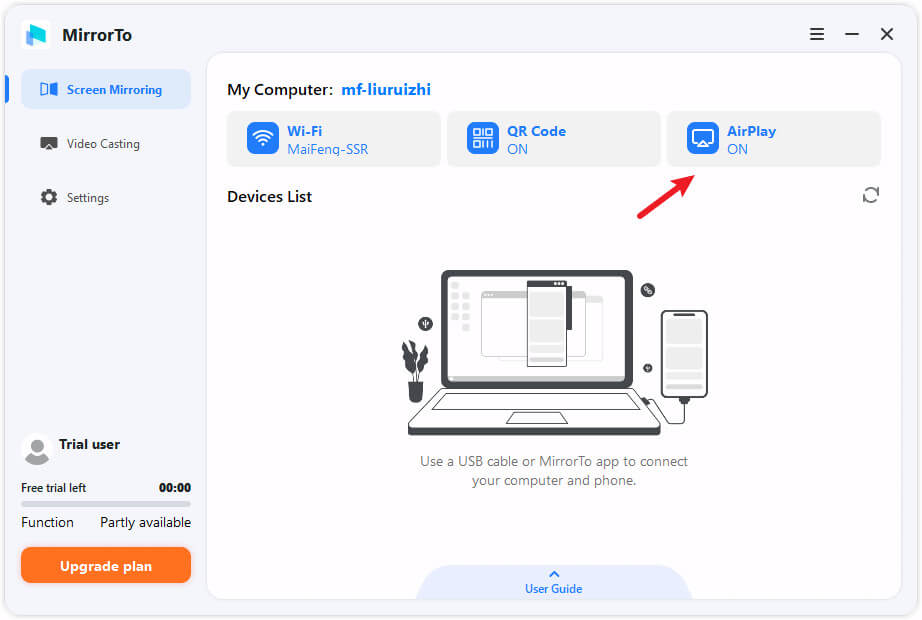
Passo 2 Consenti a MirrorTo di accedere alla tua rete
Consenti a MirrorTo di accedere alla rete di dominio, alla rete privata e alla rete pubblica.
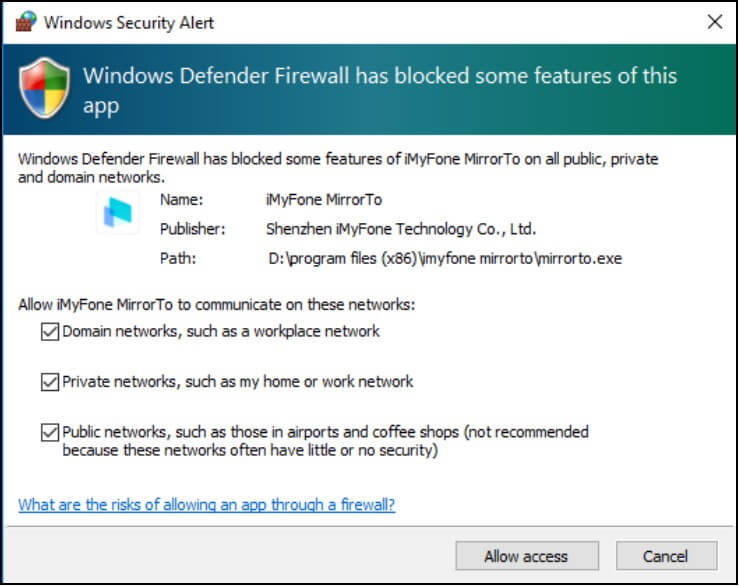
Passo 3 Inizia a diffondere il tuo dispositivo iOS
Vai sul tuo telefono [Centro di controllo] > [Duplicazione schermo], seleziona MirrorTo, e avvia la diffusione dello schermo.
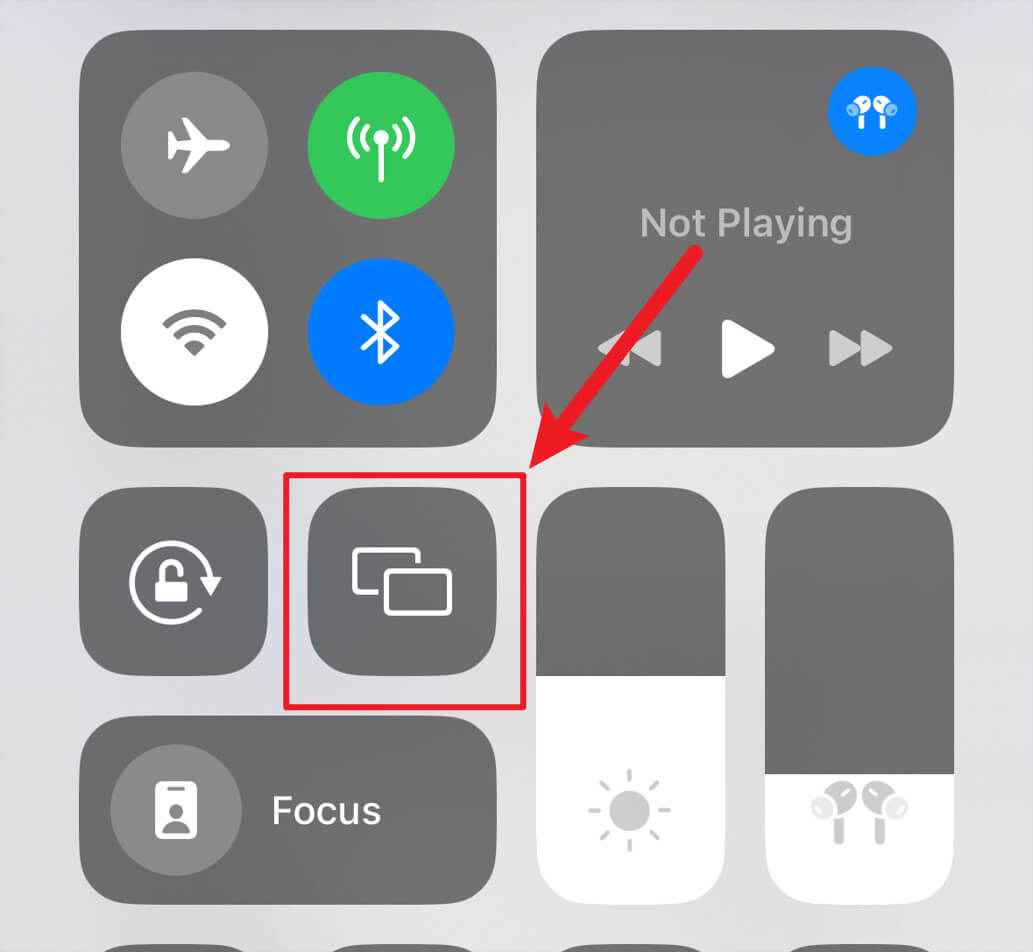
3. Controllo dei dispositivi iOS dal PC
Se desideri controllare il tuo iPhone dal computer, devi accoppiare il Bluetooth del tuo iPhone e del tuo PC dopo aver seguito i passaggi precedenti per la diffusione.
Passo 1 Accedi all'interfaccia Bluetooth del tuo iPhone
Vai su Impostazioni sul tuo iPhone, poi accedi a Bluetooth e accoppia il computer attualmente utilizzato per la duplicazione dello schermo.
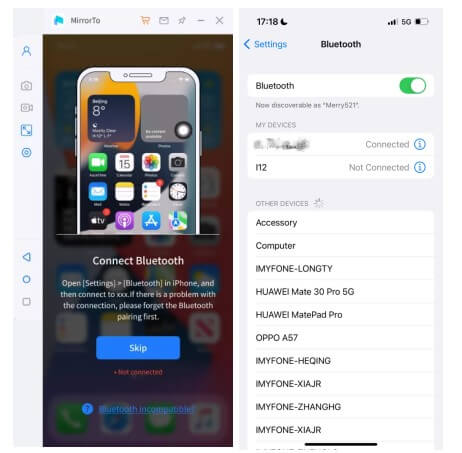
Passo 2 Collega le due opzioni Bluetooth con lo stesso nome
Se l'interfaccia di connessione Bluetooth del tuo iPhone mostra i due stessi nomi Bluetooth del tuo PC, collegali entrambi.
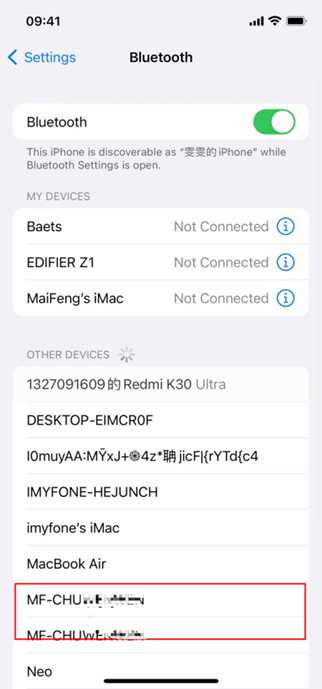
Passo 3 Accoppiare il Bluetooth del tuo iPhone e PC
Quando appare la finestra "Richiesta di accoppiamento Bluetooth" sul tuo iPhone, fai clic su "Accoppia" sul tuo iPhone.
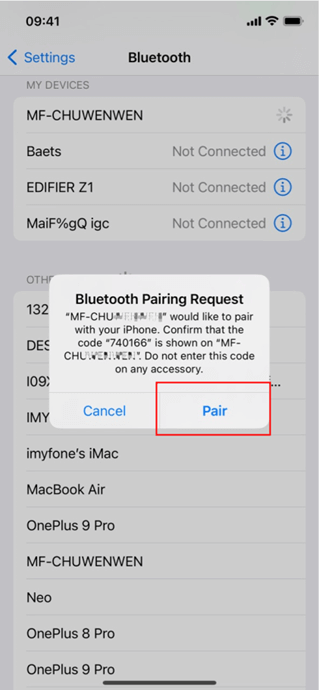
Sul tuo PC, fai clic su "Sì" quando appare la finestra "Vuoi accoppiare il tuo dispositivo".
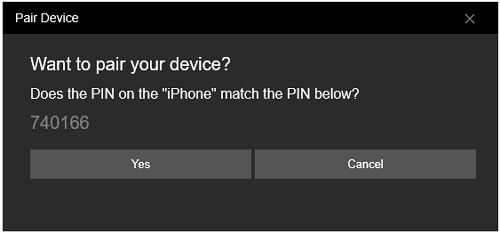
Successivamente appare la finestra "Connessione riuscita". L'accoppiamento Bluetooth è ora riuscito e puoi utilizzare il mouse per controllare il tuo iPhone dal PC.
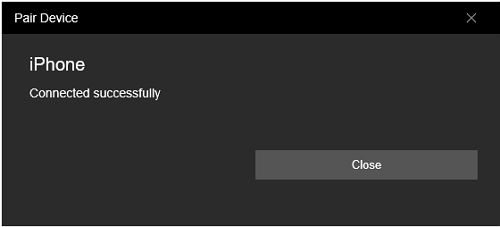
✨ Errore di accoppiamento Bluetooth?
💪 Clicca e trova la soluzione: Risolvere l'errore di accoppiamento Bluetooth.
Parte 2. Come proiettare un Android su un computer?
1. Proiettare lo schermo del dispositivo Android sul computer tramite USB
Passo 1 Collega il tuo dispositivo Android al computer
Scarica e installa iMyFone MirrorTo sul tuo computer, quindi avvia il programma. Collega il dispositivo Android al computer utilizzando un cavo USB. MirrorTo aprirà automaticamente una finestra pop-up. Segui semplicemente le istruzioni nella finestra per accedere. Lo schermo del tuo dispositivo Android verrà riflesso nella finestra pop-up.
Se non appare alcuna finestra pop-up, fai clic sull'icona di connessione del dispositivo che desideri collegare.
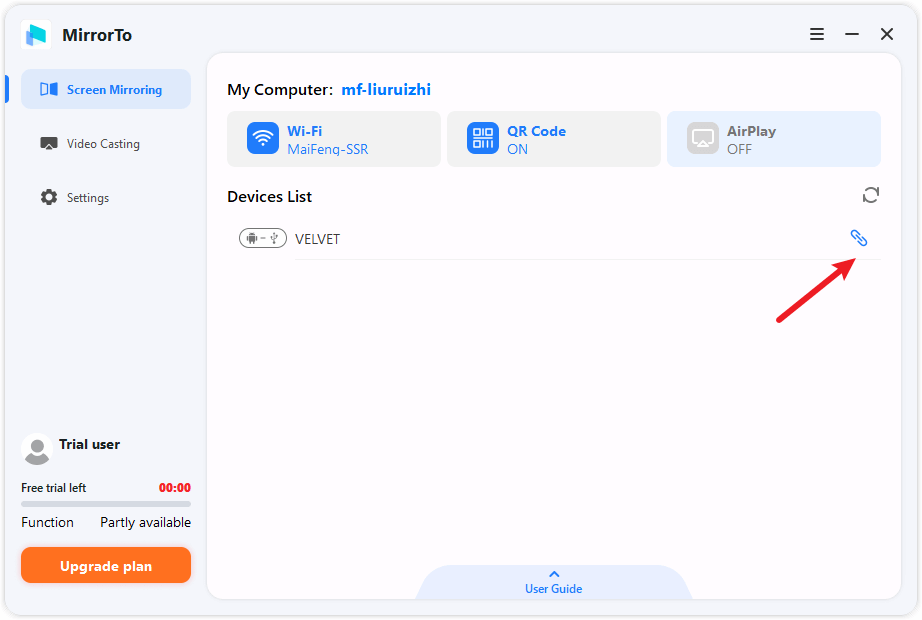
Passo 2 Scegli la modalità USB su Android
Scegli prima la modalità MTP. Se riscontri problemi, puoi provare altre modalità.
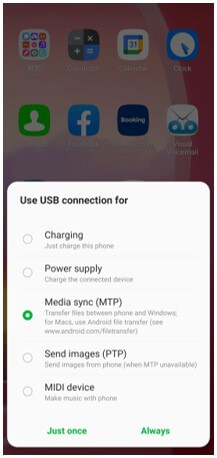
Passo 3 Vai all'opzione Sviluppatore e attiva il Debug USB
Vai su Impostazioni > Informazioni sul telefono > Informazioni sul software. Quindi, accedi all' Opzione sviluppatore toccando 7 volte il numero di serie. Attiva il debug USB sul tuo dispositivo Android quando l'USB è collegato.
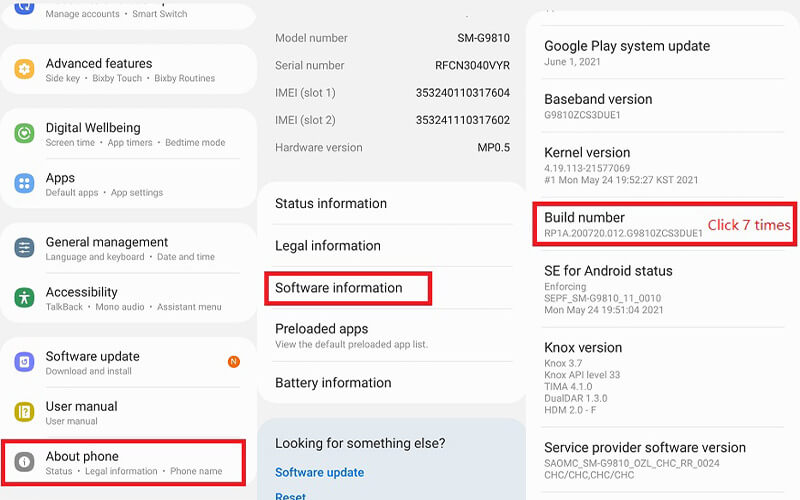
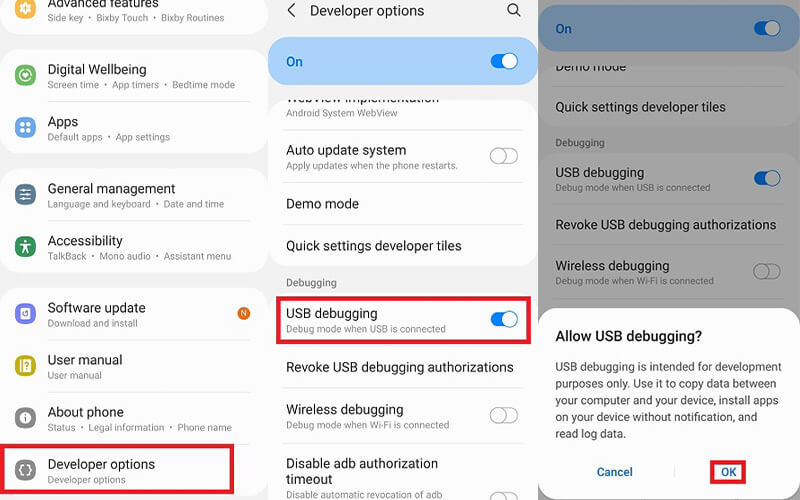
Passo 4 Mirroring del dispositivo Android su PC riuscito
La prima connessione è completata. Le connessioni successive avverranno automaticamente senza i passaggi precedenti.
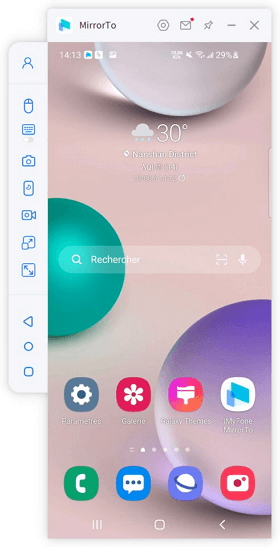
2. Proiettare lo schermo del dispositivo Android sul computer tramite Wi-Fi
Passo 1 Installare l'applicazione iMyFone MirrorTo su Android
Scarica e installa iMyFone MirrorTo sul tuo computer e l'applicazione MirrorTo sul tuo Android. Puoi cercare MirrorTo su Google Play o Samsung App Store per scaricarlo e installarlo.
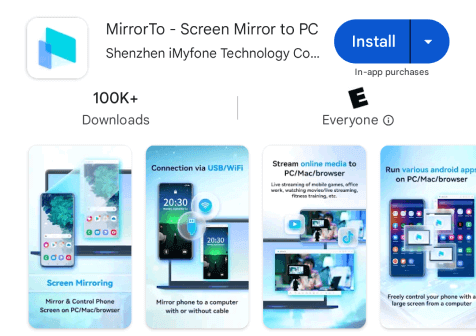
Passo 2 La stessa rete Wi-Fi
Avvia MirrorTo sia sul tuo Android che sul computer. Assicurati che siano connessi alla stessa rete Wi-Fi. Fai clic sul nome del tuo computer nell'applicazione MirrorTo, oppure fai clic sul nome del tuo Android sul computer per connetterti.
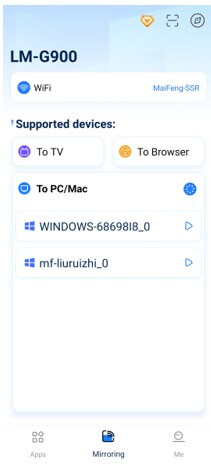
Se non vedi il nome corretto sia sul tuo Android che sul computer, puoi scansionare il codice QR per connetterti.
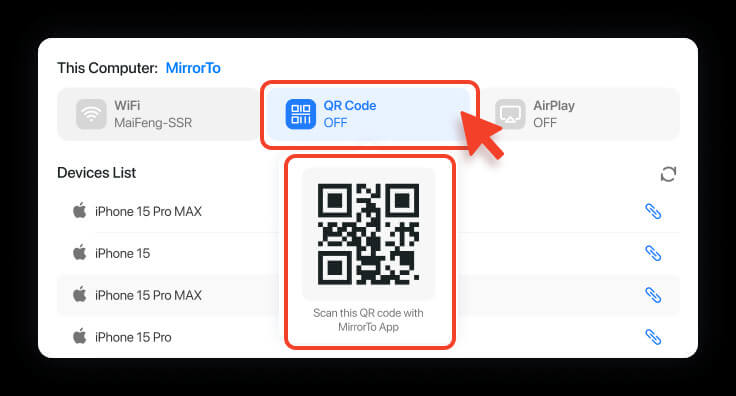
Passo 3 Il mirroring del dispositivo Android è stato eseguito con successo
Puoi ora riflettere lo schermo del tuo Android sul PC e controllare il tuo schermo Android con il mouse e la tastiera.
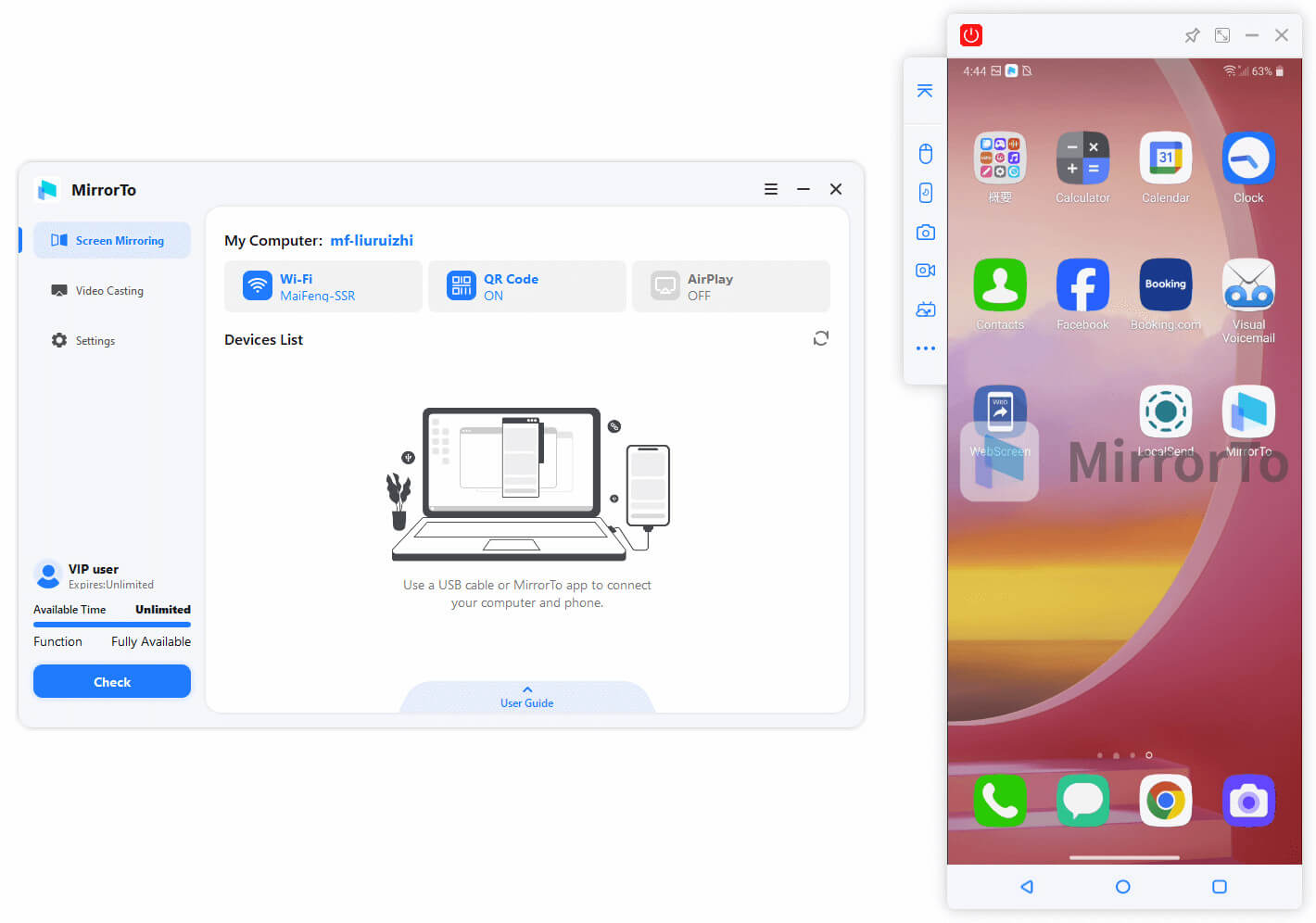
3. Controllare i dispositivi Android da un PC
Attiva il controllo del mouse: fai clic sull'icona del mouse nella barra laterale. Diventerà blu. Ora puoi digitare, cercare e giocare a giochi mobili senza emulatori.
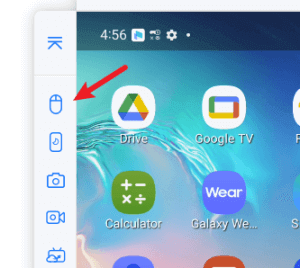
Adesso puoi riflettere lo schermo del tuo Android sul PC e controllare lo schermo del tuo Android con il mouse e la tastiera.
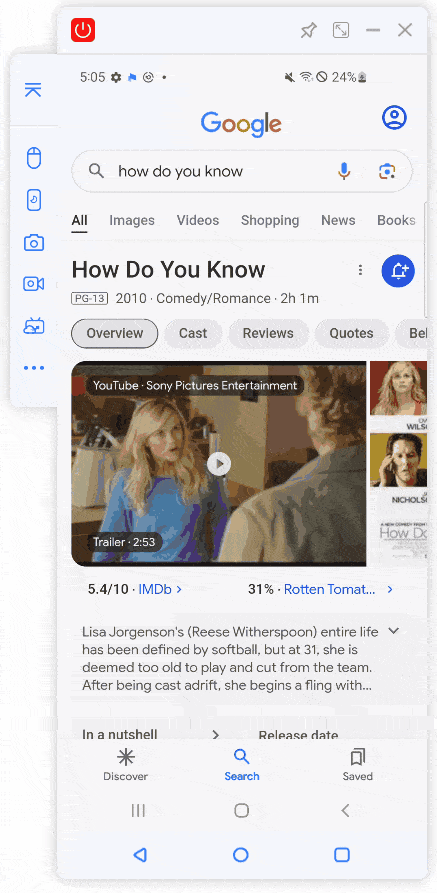
Parte 3. Come fare streaming
1. Trasmissione per conferenze
Passo 1 Scegli il pulsante "Diffondere" nella barra degli strumenti.
Dopo aver collegato con successo il tuo telefono e il computer, scegli il pulsante "Diffondere" nella barra degli strumenti.
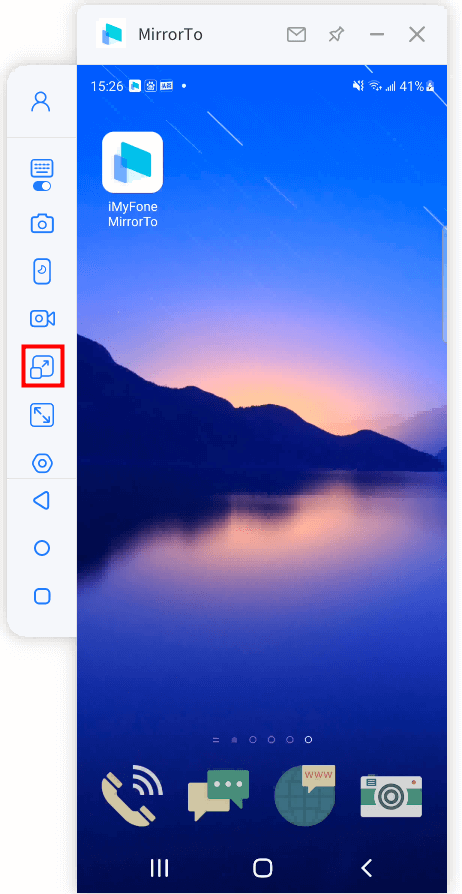
Passo 2 Scegli l'opzione "Al software della conferenza"
Attiva le opzioni "Diffondere lo schermo" e "Diffondere il microfono". Poi, fai clic sul pulsante "Avvia la diffusione".
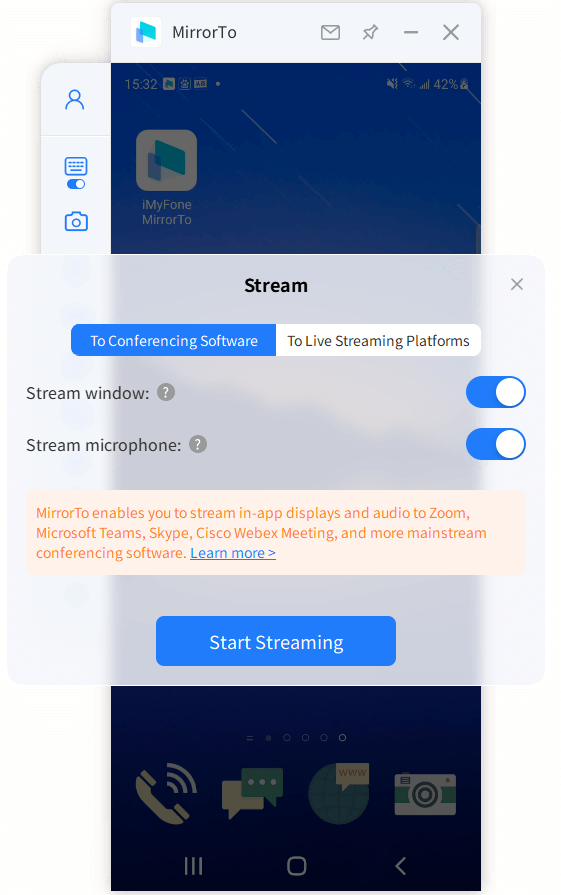
Passo 3 Completa le impostazioni sul software di conferenza
Prendendo come esempio Zoom, avvia prima Zoom sul tuo computer e organizza una riunione. Poi, trova l'opzione "Camera" per scegliere "MirrorTo Camera Virtuale64".
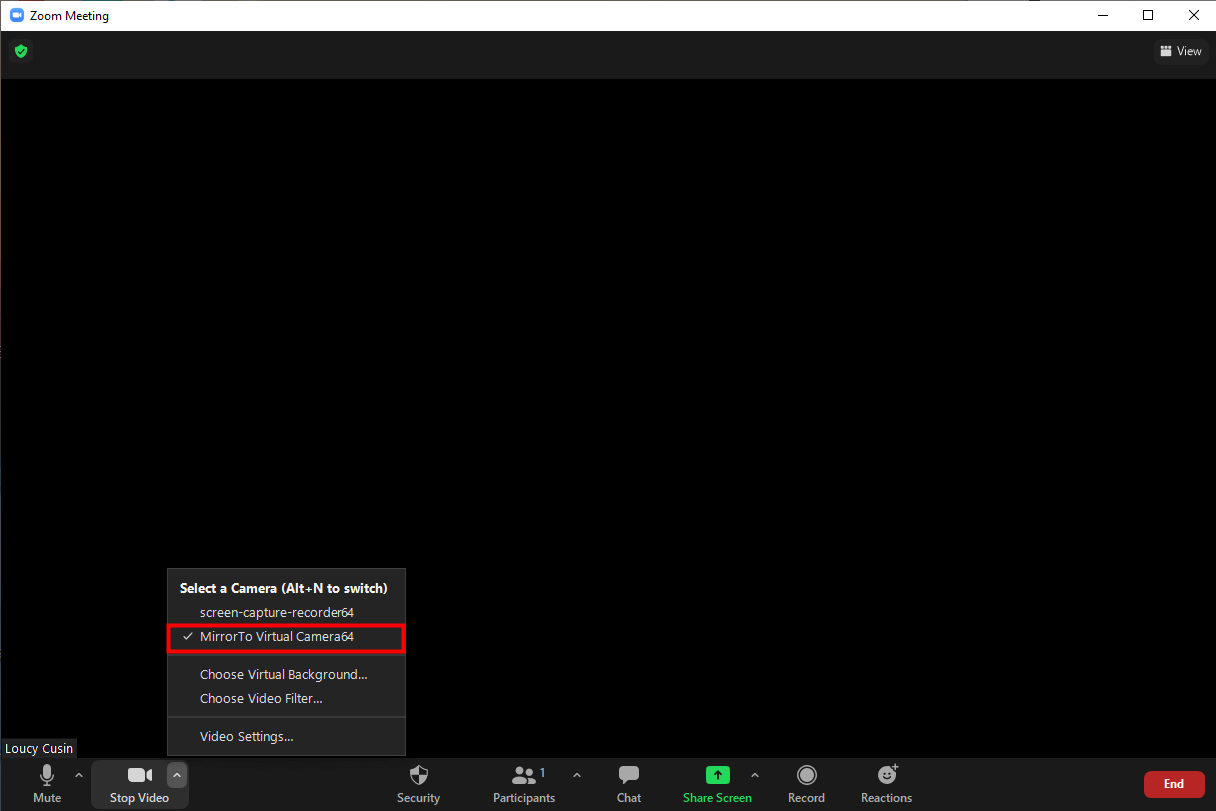
Poi, cambia il tuo sistema di altoparlanti selezionando l'opzione "Cambiavalute Audio Virtuale WDM".
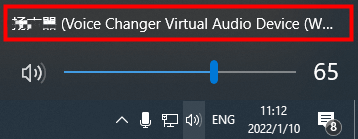
Poi fai clic su "Disattiva il mio audio" per selezionare le impostazioni del microfono e degli altoparlanti. Entrambi sono impostati sull'opzione "Cambiavalute Audio Virtuale WDM".
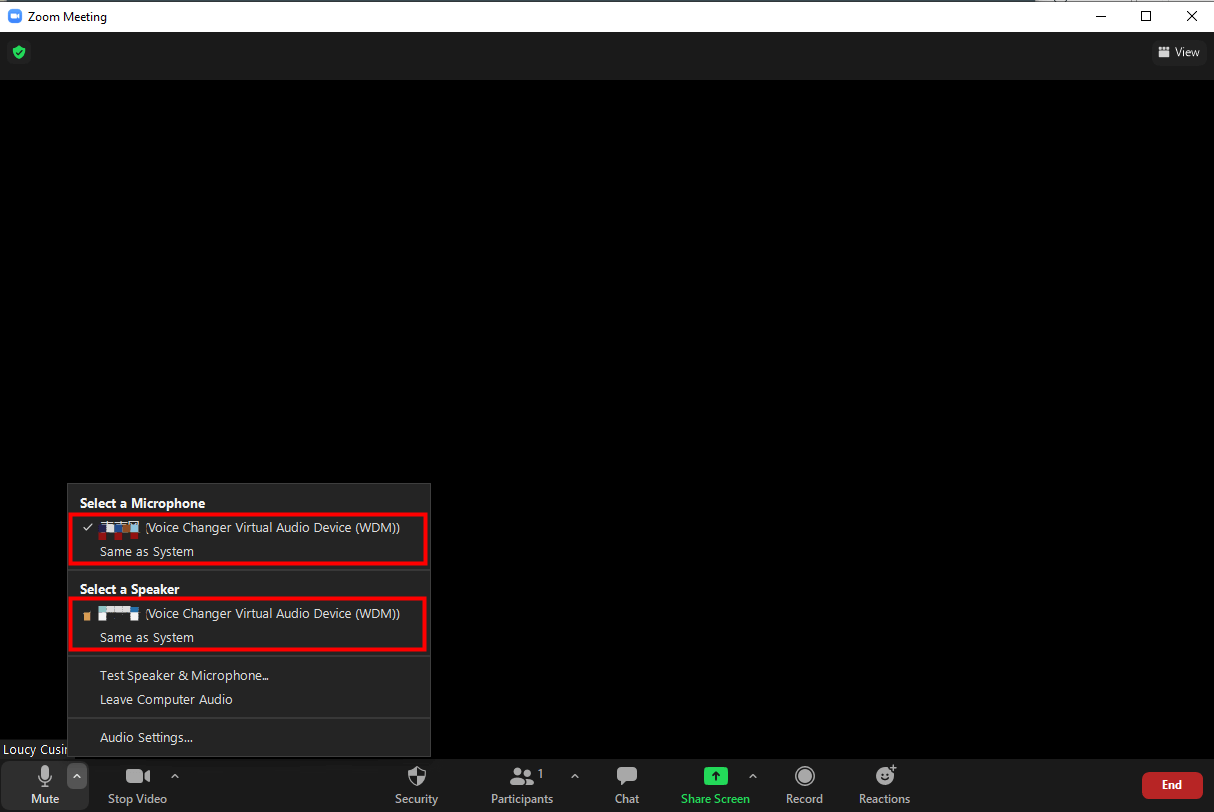
Infine, verifica che le impostazioni audio nell'applicazione MirrorTo funzionino.
- Pagina principale dell'applicazione MirrorTo.
- Impostazioni > Impostazioni generali > Ingresso audio > Tutti i suoni.
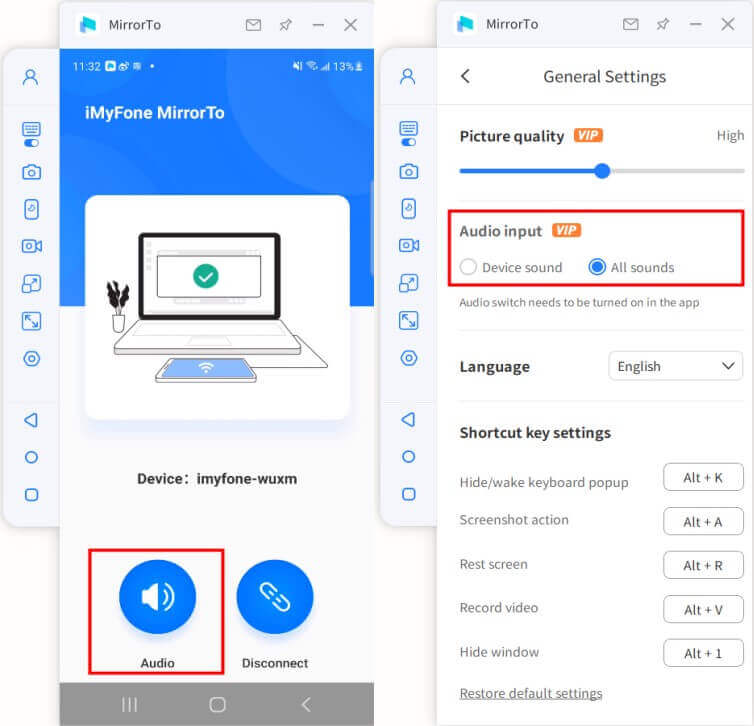
Passo 4 Diffusione verso il software di conferenza riuscita
Ora puoi utilizzare il tuo telefono o tablet come fotocamera e microfono per organizzare riunioni.
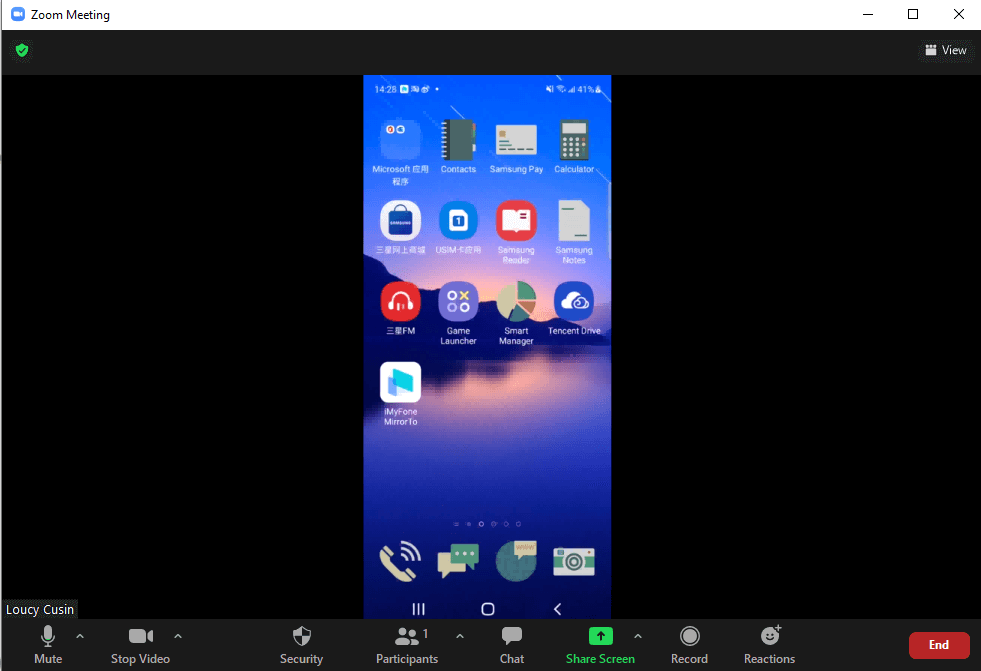
2. Streaming in diretta
Passo 1 Scegli il pulsante "Diffondere" nella barra degli strumenti.
Dopo aver collegato con successo il tuo telefono e il computer, scegli il pulsante "Diffondere" nella barra degli strumenti.
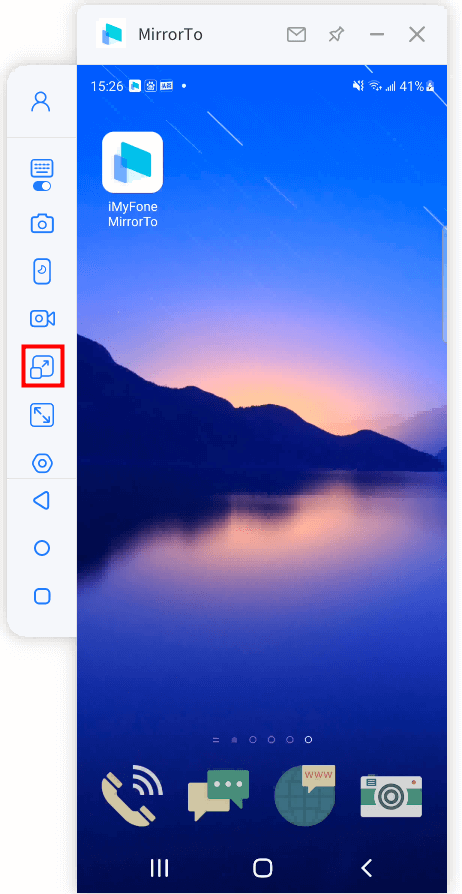
Passo 2 Scegli l'opzione "Alle piattaforme di streaming live".
Seleziona l'opzione "Vers le piattaforme di streaming in diretta" nella barra degli strumenti.
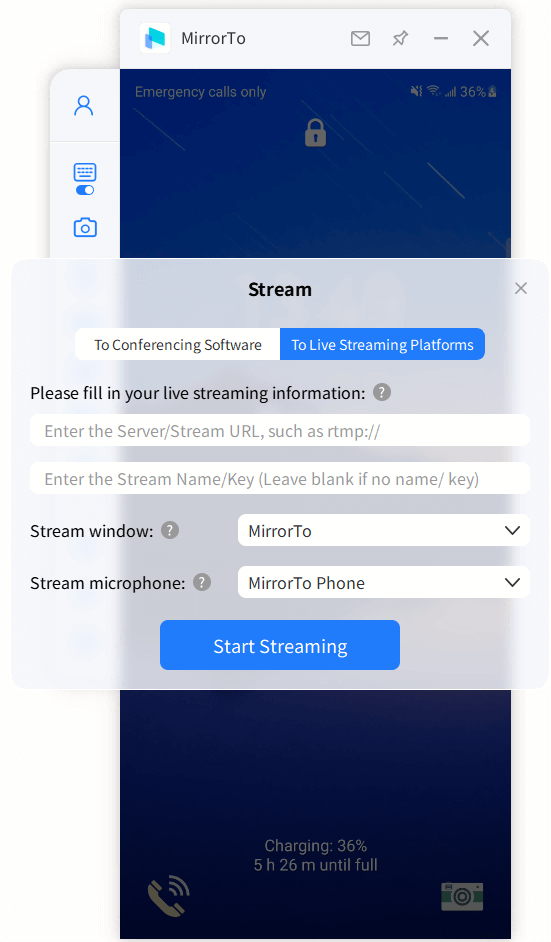
Passo 3 Trova e copia il codice di streaming
Prendendo come esempio YouTube, avvia lo streaming in diretta cliccando sull'opzione "Crea" e scegli "Streaming in diretta". Trova e copia poi il codice di streaming nell'interfaccia di YouTube.
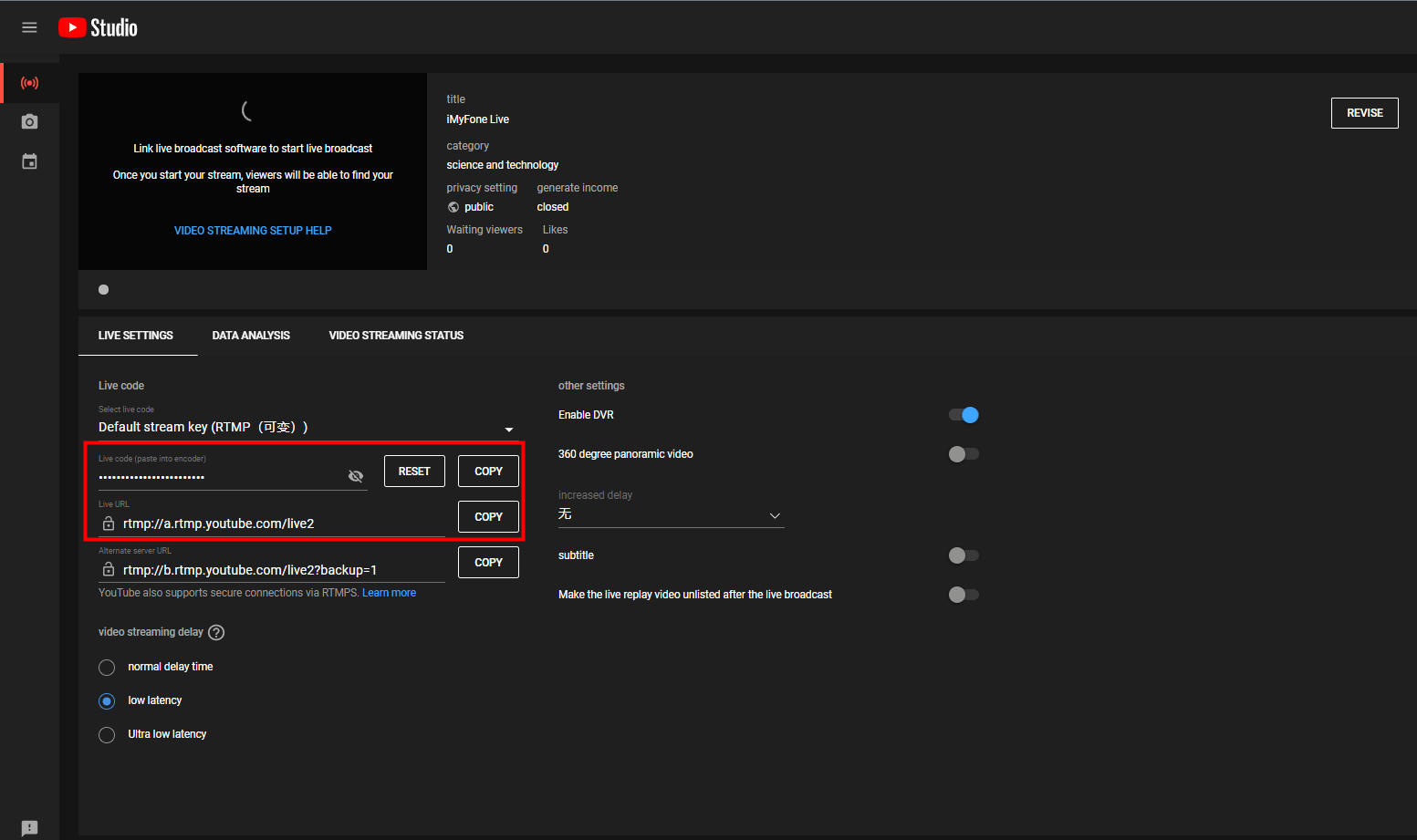
Passo 4 Copia e incolla il tuo codice di streaming nella finestra sottostante
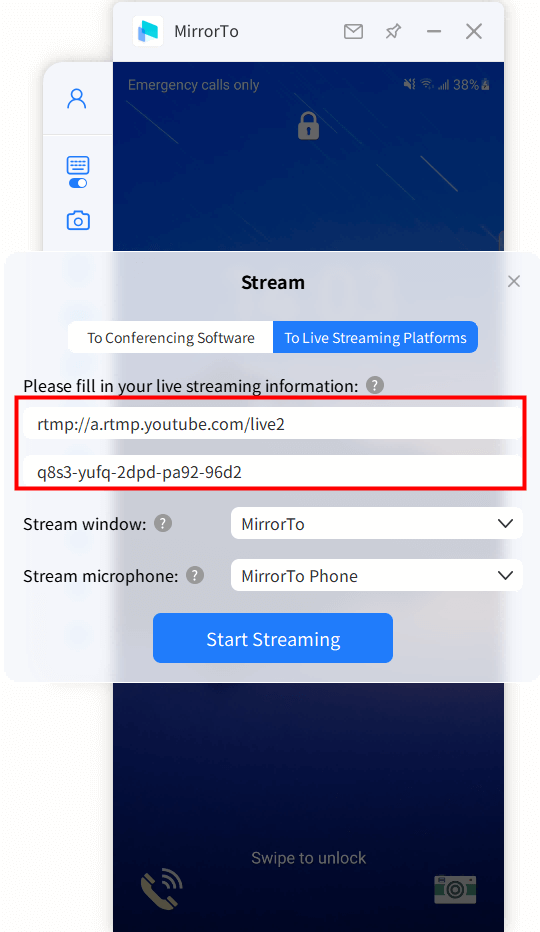
Passo 5 Streaming in diretta riuscito
Ora puoi trasmettere il tuo telefono in diretta con successo. Inizia a trasmettere in diretta subito!
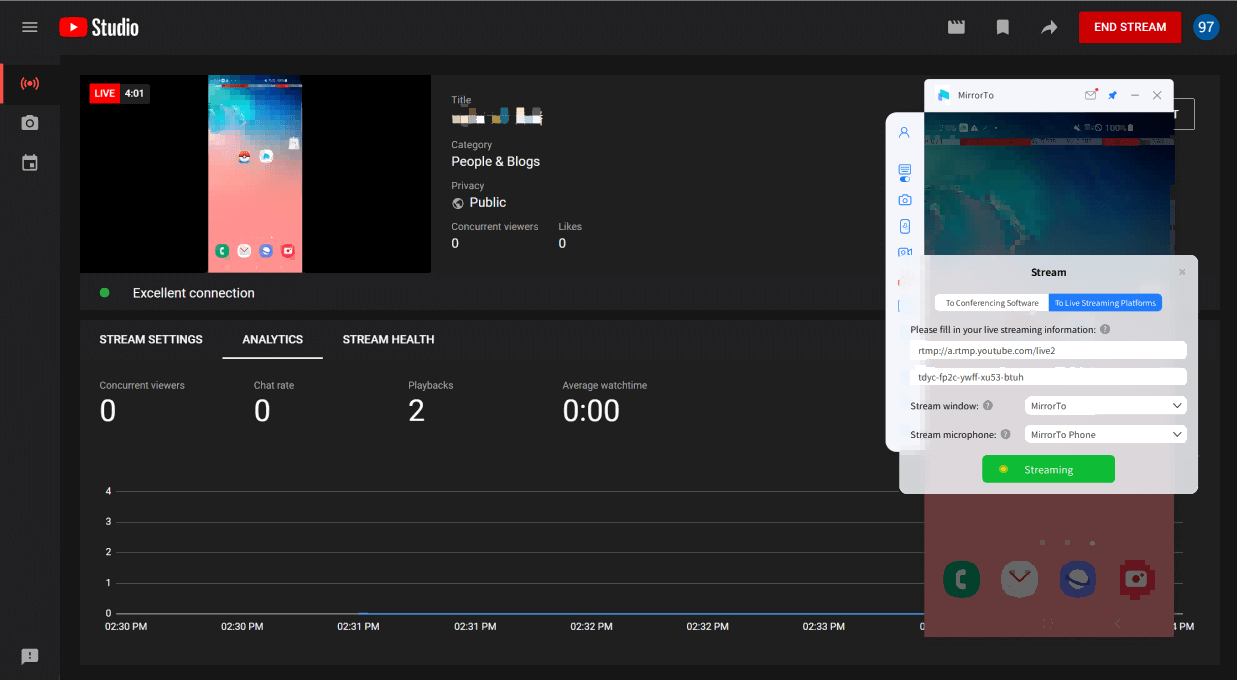
Parte 4. Come trasferire file da un PC a dispositivi Android?
Passo 1 Fai clic sul pulsante "Trasferimento file" nella barra degli strumenti.
Scegli il pulsante "Trasferimento file" nella barra degli strumenti dopo aver riflesso con successo il tuo telefono Android su un PC.
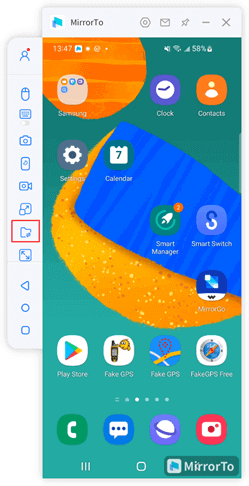
Passo 2 Scegli il file da trasferire
Consente una selezione singola per trasferire un file e una selezione multipla per trasferire più file contemporaneamente.
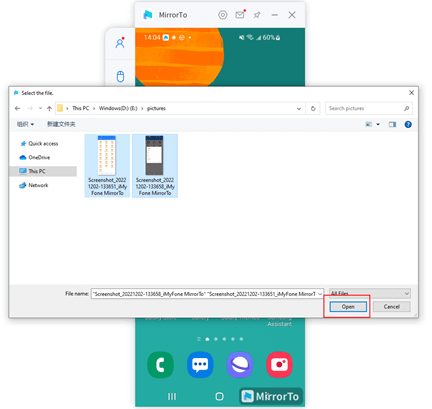
Passo 3 Trasferimento file completato
Il pulsante sarà contrassegnato da un piccolo punto rosso,e puoi cliccarci sopra per vedere i file trasferiti sul tuo telefono Android.
(La prima volta che utilizzi l'app, devi autorizzarla seguendo l'immagine di riferimento qui sotto, poi potrai vedere tutti i file trasferiti sul tuo telefono Android).
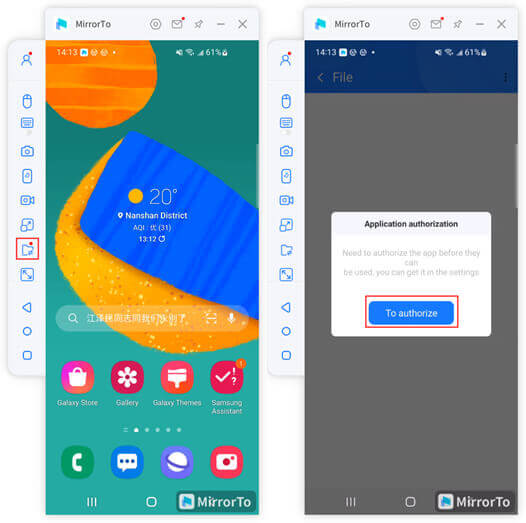
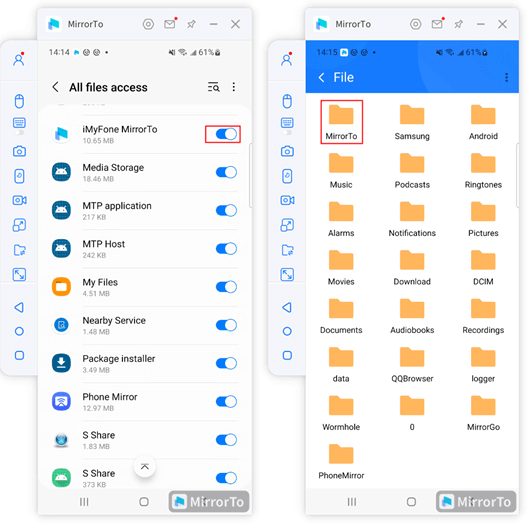
Parte 5. Centro di assistenza
1. Introduzione alle funzionalità e pulsante della barra laterale
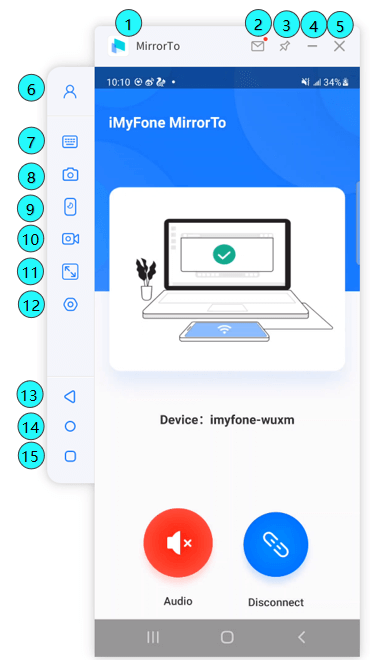
1 [Nome marchio] : iMyFone MirrorTo.
2 [Centro messaggi] : Ricerca di messaggi da iMyFone.
3 [Appunta in alto] : Appunta iMyFone MirrorTo in alto.
4 [Riduci a icona] : Riduce al minimo l'interfaccia dell'applicazione iMyFone MirrorTo.
5 [Chiudi] : Chiude l'interfaccia del software iMyFone MirrorTo.
6 [Il mio account] : Scopri informazioni dettagliate sul tuo account, incluso l'ID utente, il tipo di licenza, la data di scadenza e il computer utilizzato.
7 [Impostazione tastiera] : Personalizza i tasti virtuali di iMyFone MirrorTo per giocare a giochi con una tastiera e un mouse.
8 [Screenshot] : Cattura lo schermo con un solo clic.
9 [Spegni schermo] : Spegne lo schermo su iMyFone MirrorTo.
10 [Salva schermo] : Salva la schermata del cellulare visualizzata sullo schermo del computer.
11 [Schermo intero] : Massimizza iMyFone MirrorTo sul computer.
12 [Impostazioni] : Accedi alle impostazioni generali per il formato dello screenshot, il percorso di salvataggio dello screenshot, le impostazioni dei tasti di scelta rapida e la qualità dell'immagine.
13 [Indietro] : Torna al passo precedente.
14 [Home] : Accedi alla pagina principale del telefono con un solo clic.
15 [Menu] : Controlla le app che funzionano in background sul dispositivo Android.
2. Impostazione dei tasti di scelta rapida
1. Alt + K : Nasconde/risveglia la finestra a comparsa della tastiera.
2. Alt + A : Cattura lo schermo
3. Alt + R : Riposa lo schermo
4. Alt + 1 : Nascondi la finestra
5. Alt + V : Salva lo schermo
3. Come utilizzare la configurazione della tastiera su un computer
Passo 1 Diffondere il tuo dispositivo Android su un computer
Collega il tuo dispositivo Android al computer utilizzando un cavo USB.
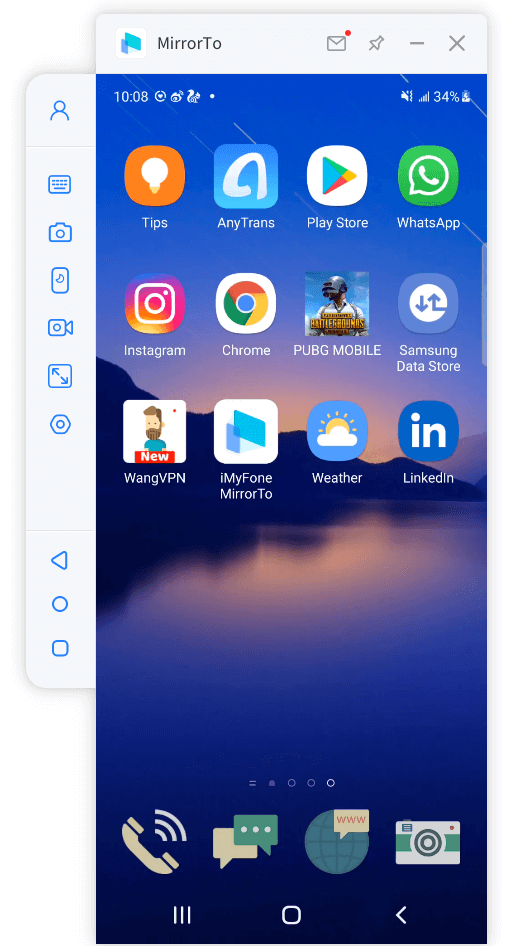
Passo 2 Entra nel gioco e fai clic su "Configurazione della tastiera"
Trascina e rilascia il pulsante nella posizione corrispondente e personalizza i tasti.
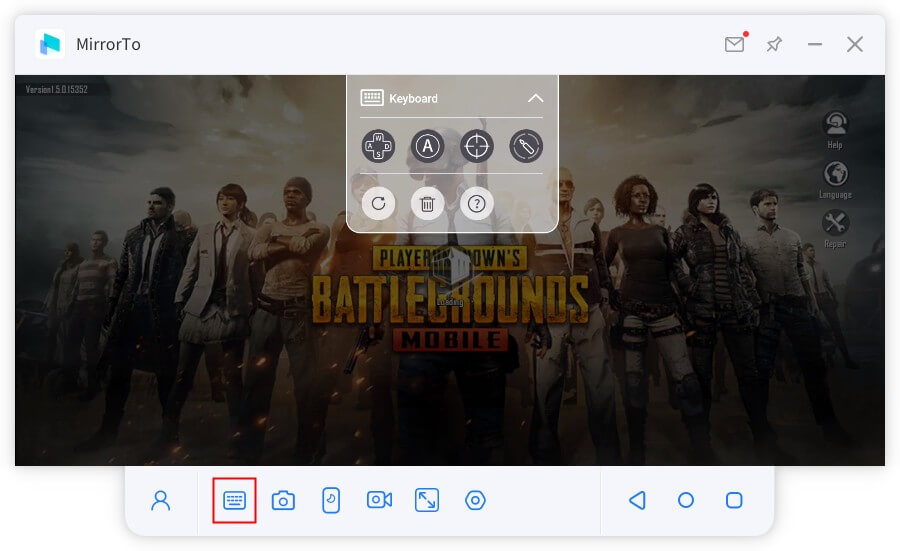
Di seguito troverai i pulsanti di riferimento:






Passo 3 Fai clic sul pulsante Salva per salvare i tuoi tasti personalizzati.
Fai clic sul pulsante Salva affinché i tuoi tasti personalizzati vengano salvati. Inizia poi i tuoi giochi e goditi i vantaggi della configurazione della tastiera. In questo modo, puoi ottenere una migliore esperienza di gioco mobile su un computer con una tastiera.
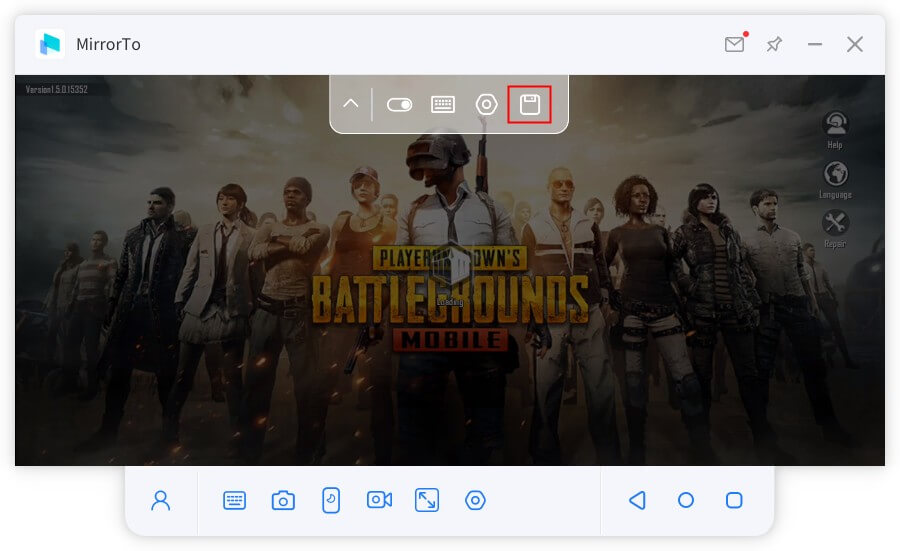
4. Come catturare lo schermo con iMyFone MirrorTo
Passo: Accedi alla pagina che desideri catturare, fai clic su "Screenshot" e l'immagine verrà facilmente salvata.
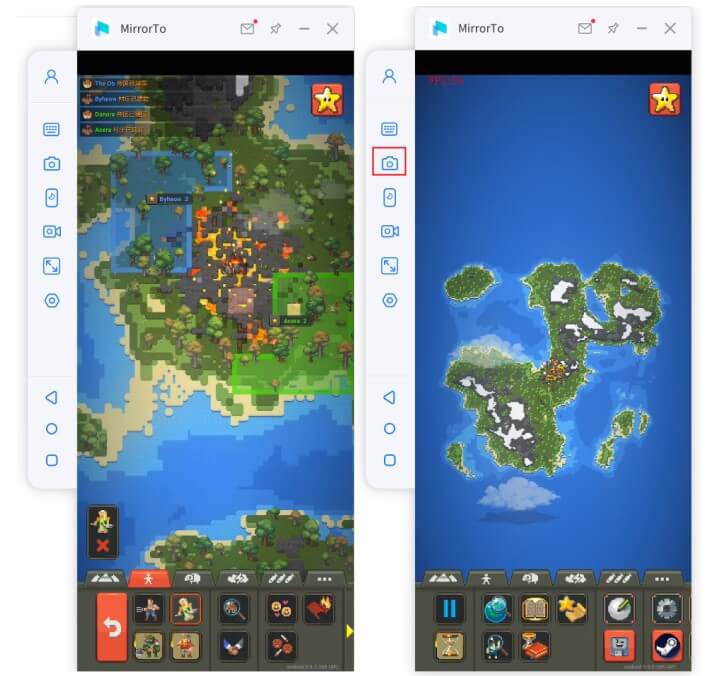
5. Come registrare lo schermo con iMyFone MirrorTo
Passo: Vai allo schermo che desideri registrare, quindi fai clic su "Registra schermo", il video verrà salvato sul tuo computer.