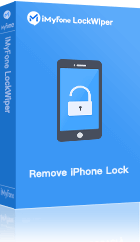Il miglior strumento per sbloccare l'iPad disabilitato
Risolvi il problema "iPad disabilitato" in pochi minuti. Sblocca il tuo iPad facilmente. sblocca a casa tua senza bisogno di preoccuparsi di compromettere la propria privacy. Supporta iOS 18.
Hai inserito in modo errato il codice di sblocco del tuo iPad per più volte consecutive, e di conseguenza sul display del tablet è comparso il messaggio "iPad disabilitato collega a itunes", impedendoti di utilizzarlo. Non preoccuparti, si tratta di una situazione facilmente risolvibile, basta avere un po' di pazienza e qualche minuto libero. Leggi il nostro articolo, ti insegnerò come sbloccare un iPad disabilitato con/senza computer.
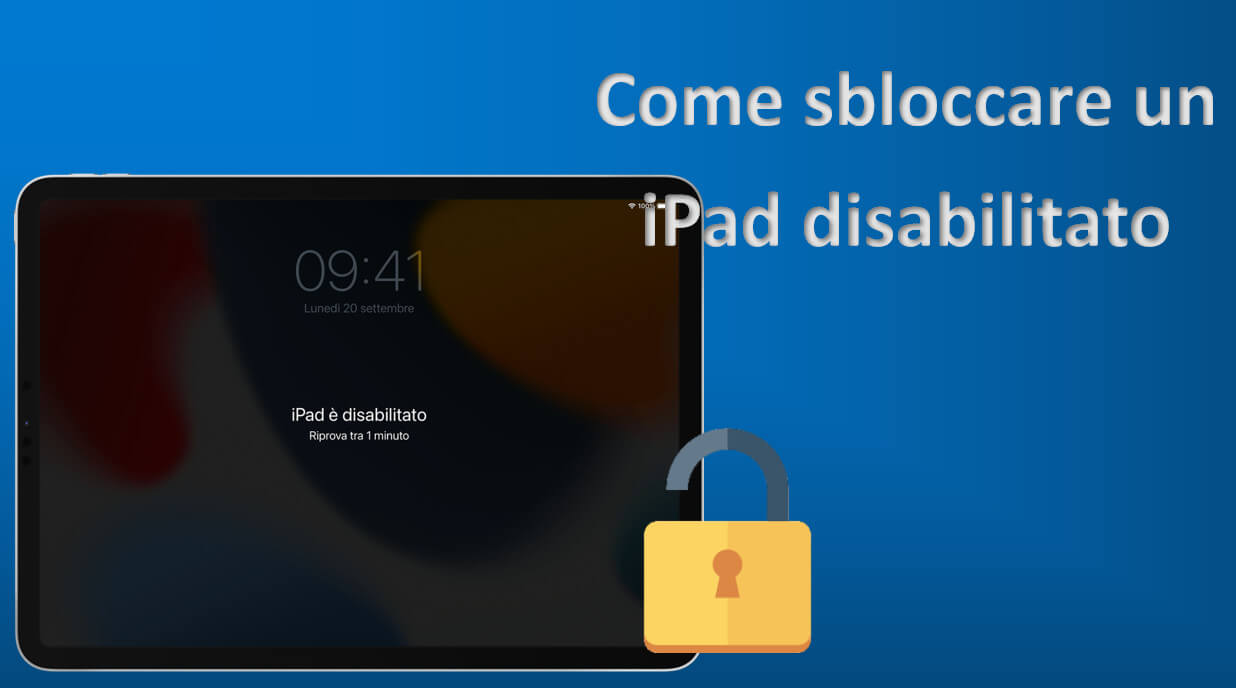
Parte 1: Cause del problema "iPad disabilitato collega a itunes"
Quando ti trovi di fronte al messaggio "iPad è disabilitato collega a iTunes", potresti sentirti preoccupato e frustrato. Allora, quali potrebbero essere le ragioni che hanno portato al blocco del tuo iPad?
- Blocca password: Il motivo principale per cui "iPad è disabilitato collega a iTunes", è l'inserimento di una password sbagliata più volte! Se inserisci il codice di accesso sbagliato 10 volte consecutive, l'iPad si disabiliterà. Questo meccanismo di sicurezza è stato implementato da Apple per proteggere i tuoi dati nel caso in cui qualcuno tenti di indovinare la tua password.
- Blocco remoto: Se hai attivato la funzione "Trova il mio" e hai bloccato il tuo iPad da remoto, potrebbe essere disabilitato.
- Aggiornamento software interrotto: In rari casi, un aggiornamento software interrotto può causare problemi di disabilitazione.
- Malfunzionamento hardware: Sebbene meno comune, un problema hardware potrebbe interferire con il funzionamento corretto del dispositivo e causarne la disabilitazione.
Parte 2: Come sbloccare un iPad disabilitato con un computer?
1 Sbloccare un iPad disabilitato con iMyFone LockWiper
Se hai fretta, iMyFone LockWiper è la soluzione ideale. Ti permette di sbloccare l'iPad disabilitato nel minor tempo possibile, senza bisogno di password o iTunes.
Caratteristiche principali:
- Sbloccare un iPad disabilitato in soli 3 passaggi, senza bisogno di iTunes o di fornire alcuna password.
- Rimuovere tutte le forme di blocco dello schermo: qualsiasi PIN a 4/6 cifre, Touch ID, Face ID, ecc.
- Puoi sbloccare l'iPad disabilitato direttamente da casa, senza dover inviare il dispositivo in riparazione e preoccuparti della violazione della privacy.
- Funziona con tutti i modelli e le versioni di iOS.
Passo 1. Scarica e apri LockWiper sul computer, seleziona la modalità "Rimuovi codice di sblocco". Allo stesso tempo, collega il tuo iPad disabilitato al computer tramite USB e fai clic su "Avvio".
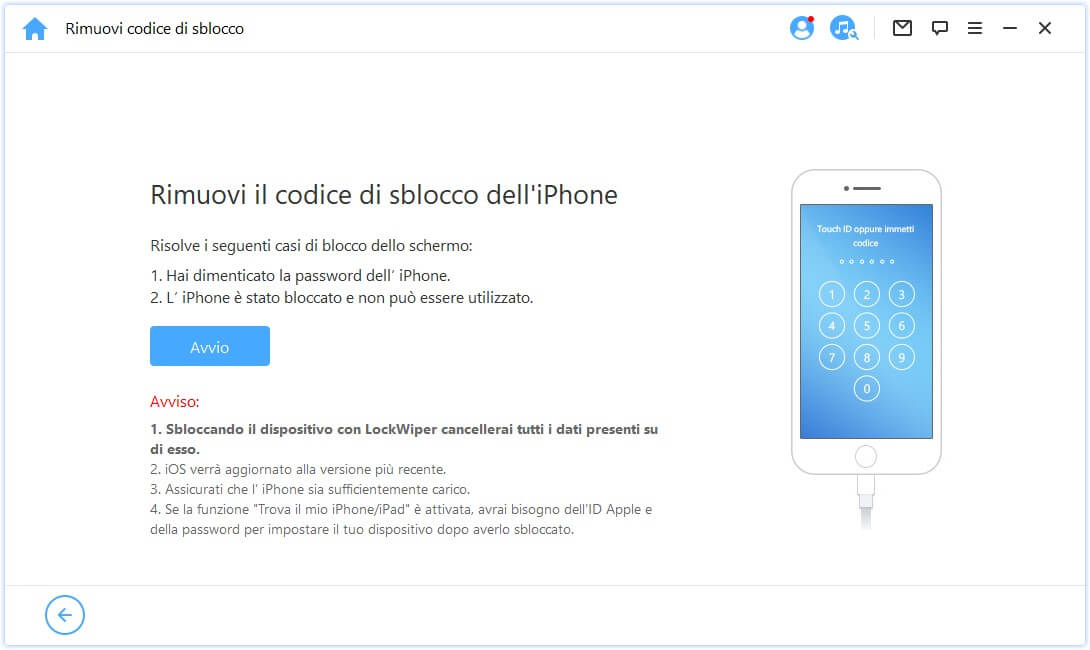
Passo 2. LockWiper rileverà automaticamente il modello del tuo iPad. Se necessario, è possibile selezionare una versione più recente del firmware. Premete il pulsante "Download" quando siete pronti!
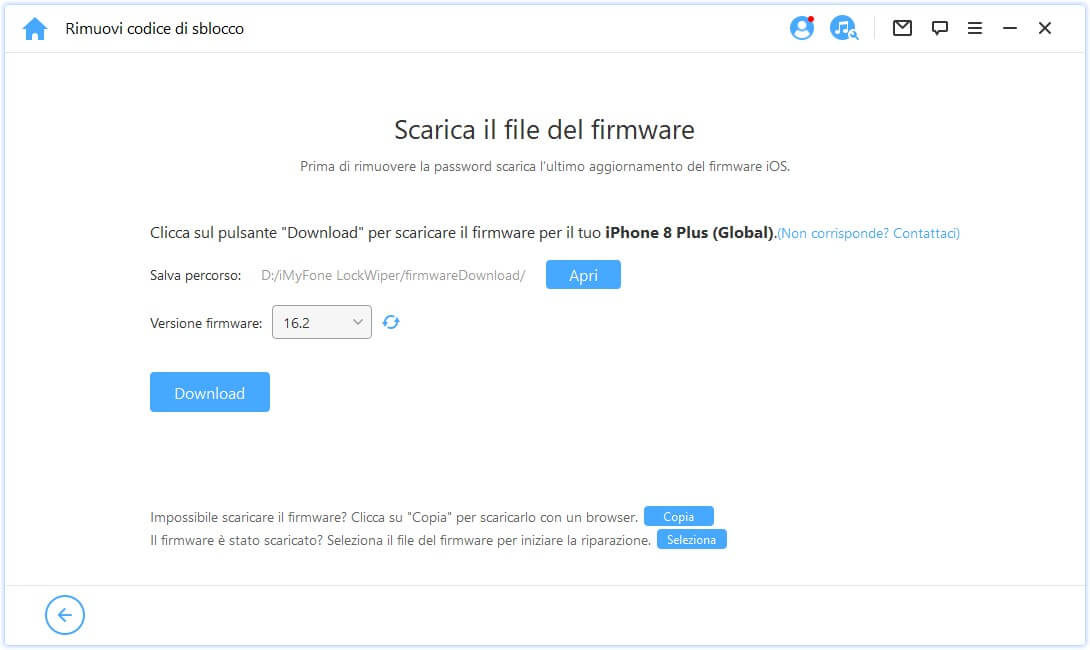
Passo 3. Attendi il completamento del download. Una volta terminato, fai clic su "Sbloccare" e attendi che LockWiper sblocchi l'iPad disabilitato.
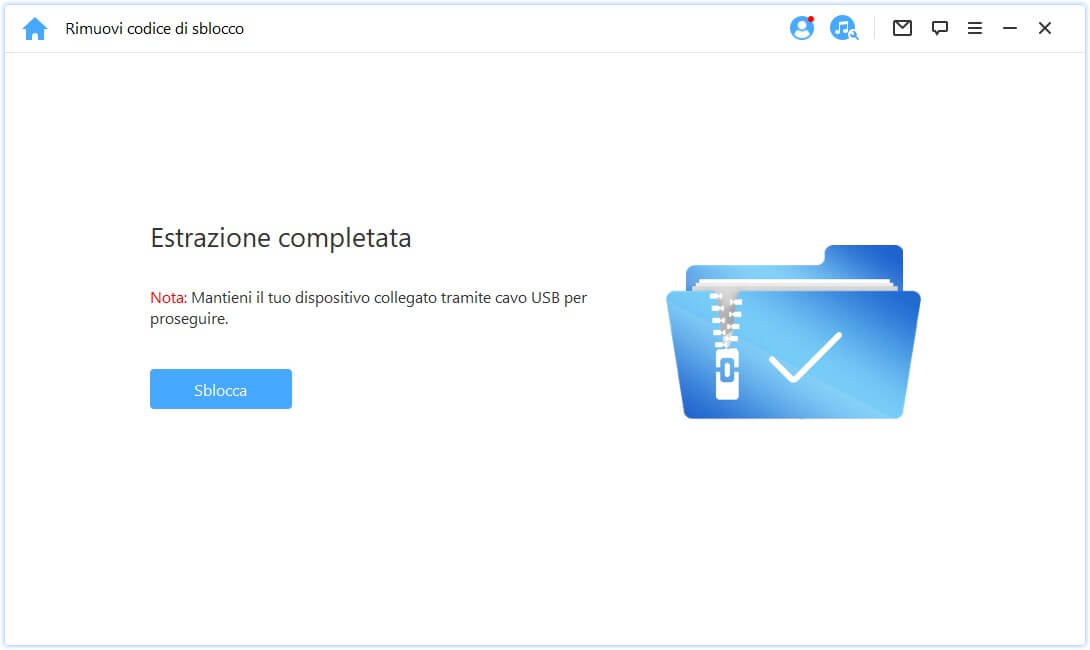
Passo 4. Al momento, le interfacce "ipad è disabilitato collega a itunes" o "iPad è disabilitato, riprova tra X minuti" sono state rimosse automaticamente e puoi reimpostare una nuova password e utilizzare il tuo iPad.
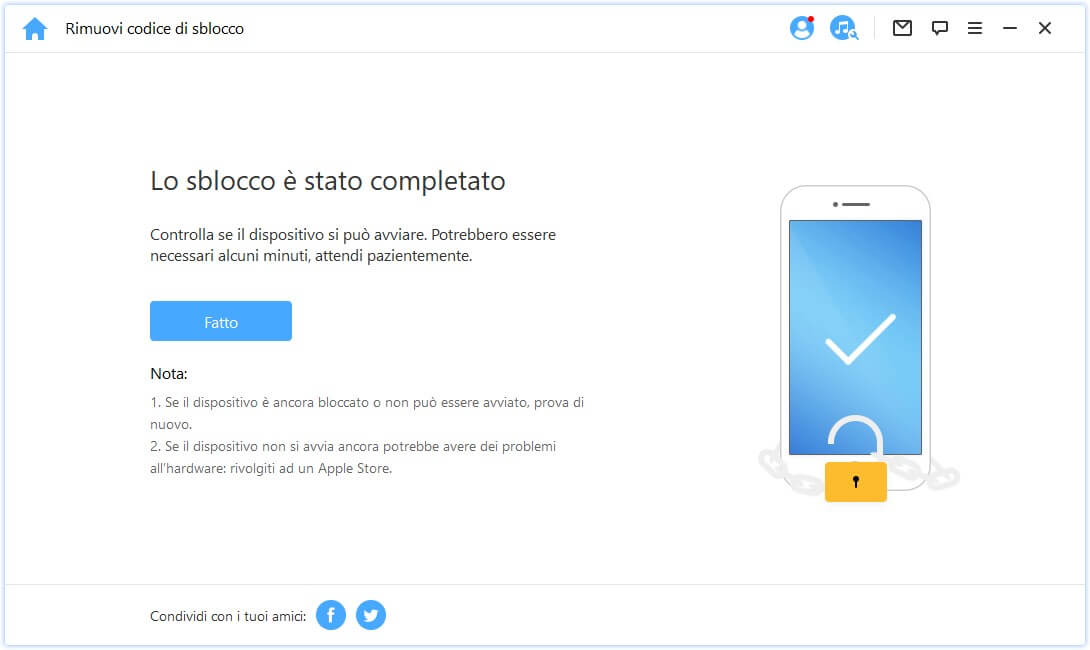
Con LockWiper puoi sbloccare facilmente il tuo iPad disabilitato senza iTunes e senza procedure complicate. Oltre all'iPad, puoi sbloccare tutti i tipi di password dell'iPhone. Un solo strumento, mille utilizzi! Scaricalo subito gratuitamente!
2 Ripristinare ipad con itunes per sbloccare iPad disabilitato
Quando il tuo iPad è disabilitato a causa di più codici di accesso errati, potete utilizzare iTunes per sbloccare il vostro iPad, a condizione che abbiate sincronizzato il vostro iPad con il computer nel recente passato. Ma come sbloccare un ipad disabilitato con itunes? Ecco i passaggi da seguire:
Passo 1.Collega il tuo iPad al computer che hai utilizzato in precedenza per sincronizzarlo. iTunes non richiederà il codice di accesso del dispositivo se hai già autorizzato il computer in passato
Passo 2. Clicca sull'icona del tuo iPad quando appare su iTunes.
Passo 3. Nel riquadro Sommario di iTunes, clicca su "Ripristina iPad" e poi su "Ripristina" per confermare l'operazione.
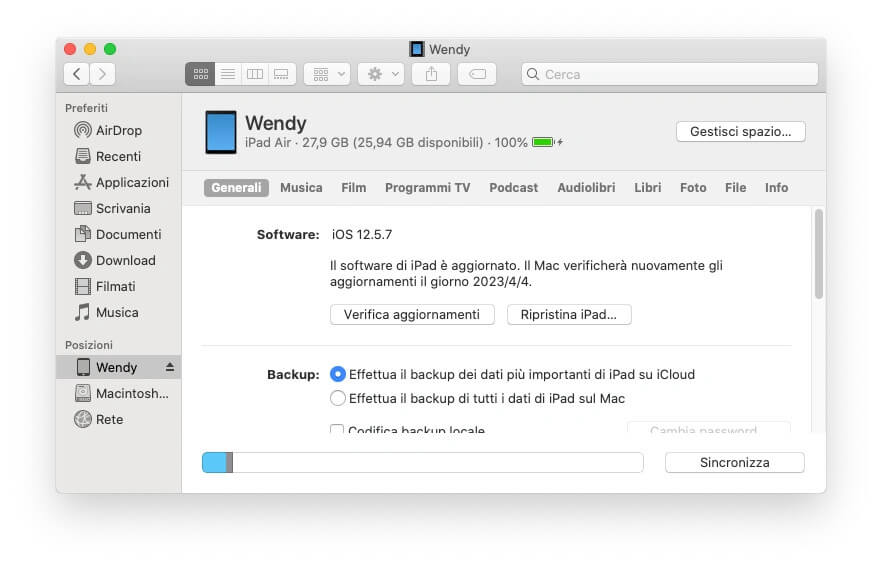
Passo 4. iTunes cancellerà il tuo iPad e installerà la versione più recente di iOS. Al termine del processo di ripristino, il tuo iPad disabilitato verrà sbloccato.
3 Sbloccare l'iPad disabilitato con la modalità di Recupero
La modalità di recupero è anche una soluzione per sbloccare l'iPad disabilitato senza password. Questa modalità è simile al ripristino di iTunes, ma la modalità di recupero è più efficace. Potete provare la modalità di recupero se non potete usare il ripristino di iTunes.
Requisiti per la modalità di recupero
iTunes dovrebbe essere nella versione più recente sul vostro computer.
Passo 1.Innanzitutto, avvia una versione aggiornata di iTunes sul tuo sistema e spegni l'iPad.
Passo 2.Metti il tuo iPad in modalità di recupero in base al modello del tuo iPad.
- iPad senza pulsante Home: Premi e rilascia rapidamente il pulsante Aumenta volume, poi rilascia il pulsante Diminuisci volume. Premi e tieni premuto il pulsante Superiore fino a quando l'iPad non si riavvia. Continua a tenerlo premuto finché l'iPad non entra in modalità di recupero.
- iPad con pulsante Home: Premi contemporaneamente i pulsanti Superiore e Home. Quando vedi il messaggio "iTunes ha rilevato un iPad in modalità di recupero", puoi rilasciare il pulsante Home.
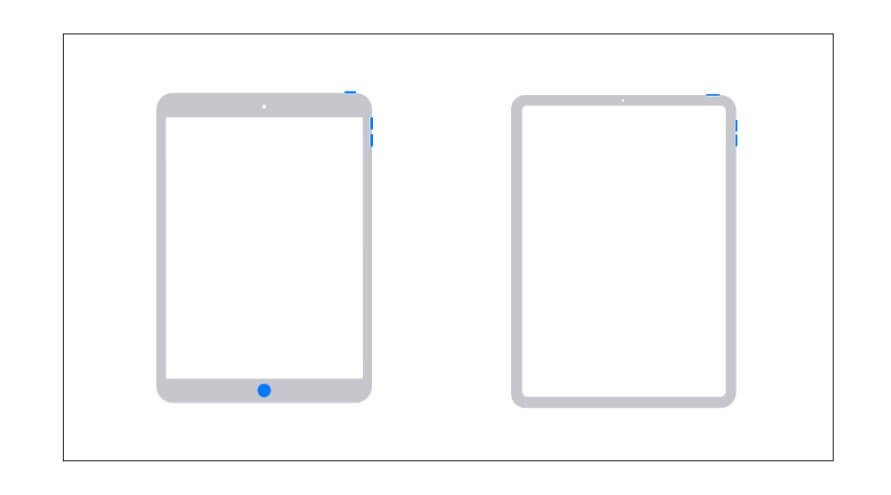
Passo 3. Vedrai le opzioni "Ripristina" o "Aggiorna" sullo schermo. Tocca "Ripristina iPad"
Passo 4. Conferma la tua scelta facendo clic sul pulsante "Ok" e lascia che iTunes ripari il tuo iPad disabilitato ripristinandolo.
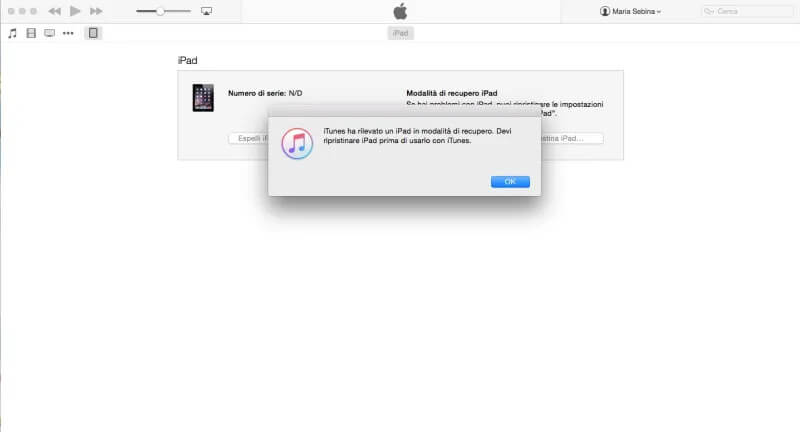
Parte 3: Come sbloccare un iPad disabilitato senza computer?
Cosa dovresti fare se il vostro iPad visualizza il messaggio "iPad disabilitato collega a iTunes"" ma non avete un computer o iTunes a portata di mano, come farete a sbloccare l'iPad disabilitato? Non preoccupatevi, vi fornirò tre metodi per sbloccare il iPad disabilitato senza computer, continuate a leggere!
1 Sbloccare l’iPad disabilitato con iCloud
La funzione "Dov'è il mio dispositivo" può essere utilizzata per sbloccare l'iPad disabilitato con l'iPhone quando si accede al sito web ufficiale di iCloud. È possibile reimpostare la password cancellando l'iPad bloccato."
Requisiti per il metodo iCloud
Trova il mio è abilitato.
L'ID Apple e la password devono essere ricordati.
Passo 1.Accedi al sito web ufficiale di iCloud (www.iCloud.com) da un dispositivo di un amico o da un altro iPhone
Passo 2.Accedi con il tuo ID Apple e password.
Passo 3.Trova e tocca "Trova il mio iPhone".
Passo 4.Dalla sezione "Tutti i dispositivi", seleziona il tuo iPad disabilitato.
Passo 5.Tocca "Cancella iPad" e clicca "Cancella" per confermare. Questa operazione cancellerà tutti i dati del tuo iPad a distanza, incluso il codice di blocco dello schermo.
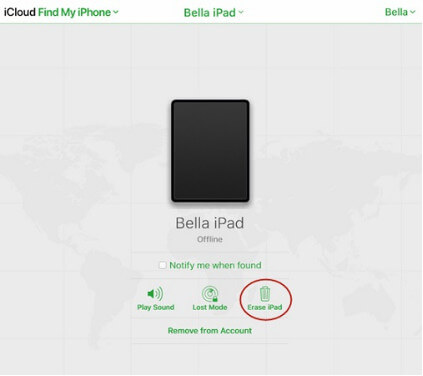
Attendete il completamento del processo, dopodiché il vostro iPad disabilitato sarà sbloccato.
2 Sbloccare un iPad disabilitato tramite Siri
Molte persone sono ancora dubbiose sul fatto che, quando un iPad è disabilitato, possano utilizzare Siri per aggirare il blocco dello schermo. Questo è solo un trucco che funziona se Siri riconosce la vostra voce. Quindi potrebbe non funzionare al 100%. Ecco come funziona.
Requisiti per il metodo Siri:
La versione di iPadOS in uso è la Versione 10.3.2 e inferiori.
Siri è abilitato sull'iPad.
L'iPad è connesso a Internet.
Passo 1.Premete il tasto Home per attivare Siri per qualche secondo sul vostro iPad. Chiedete quindi a Siri di aprire l'orologio dicendo che ora è. Toccare l'orologio quando viene visualizzata l'icona dell'orologio.
Passo 2.Spostarsi su Orologio mondiale e fare clic sull'icona + per aggiungere un altro orologio.
Passo 3.Selezionare una città e inserire qualsiasi cosa nei campi di immissione. Toccare il testo fino a visualizzare le opzioni, quindi selezionare "Seleziona tutto".
Passo 4.Spostarsi su Orologio mondiale e fare clic sull'icona + per aggiungere un altro orologio. Ci saranno altre scelte da selezionare. Scegliere Condividi per procedere.
Passo 5.Nella finestra a comparsa appariranno tutti i tipi di condivisione. Toccare quindi Condividi l'ora dell'orologio tramite Messaggio.
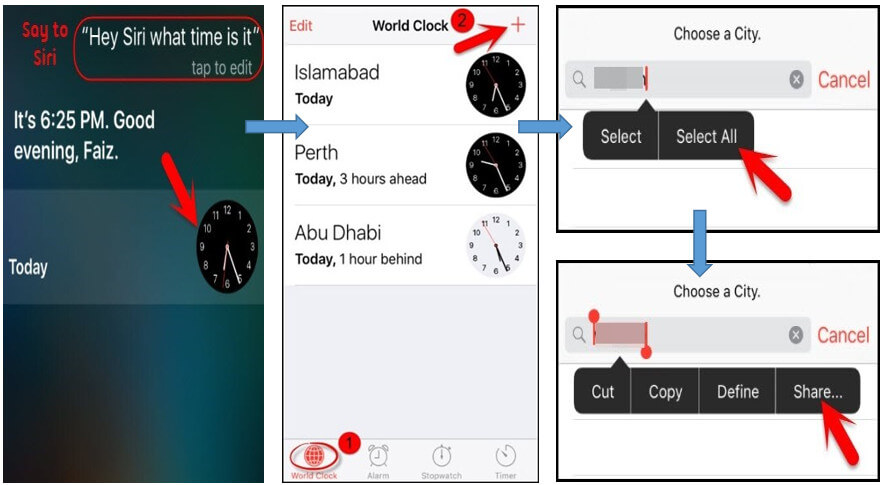
Passo 6.Immettere qualsiasi cosa nel campo A e premere il pulsante Conferma sulla tastiera.
Passo 7.Clicca sul simbolo "+" per aprire una nuova interfaccia.
Passo 8.Fare clic su "Aggiungi foto" e poi "scegli foto". In seguito, è possibile accedere a tutte le foto presenti sull'iPad.
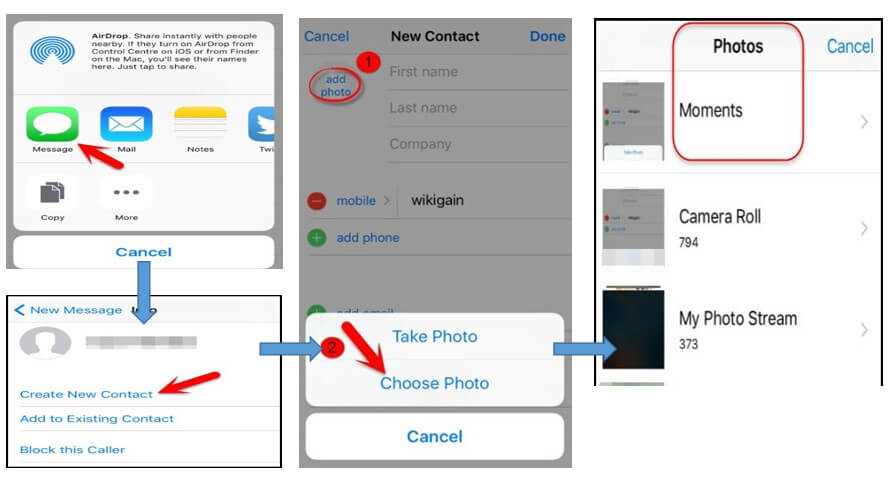
Passo 9.Infine, premere nuovamente il pulsante Home per tornare alla schermata iniziale. Vedrete che il vostro iPad è sbloccato.
3 Sbloccare l'iPad disabilitato tramite la schermata di blocco di sicurezza
L'ultima soluzione alla domanda"iPad disabilitato come sbloccare senza computer" consiste nell'utilizzare la funzione di cancellazione fornita con l'iPad su iPadOS 16 e successivi.
Passo 1.Continua a inserire il codice sbagliato fino a quando non appare il messaggio di blocco di sicurezza.
Passo 2.Clicca su "Cancella iPad" in fondo allo schermo dell'iPad.
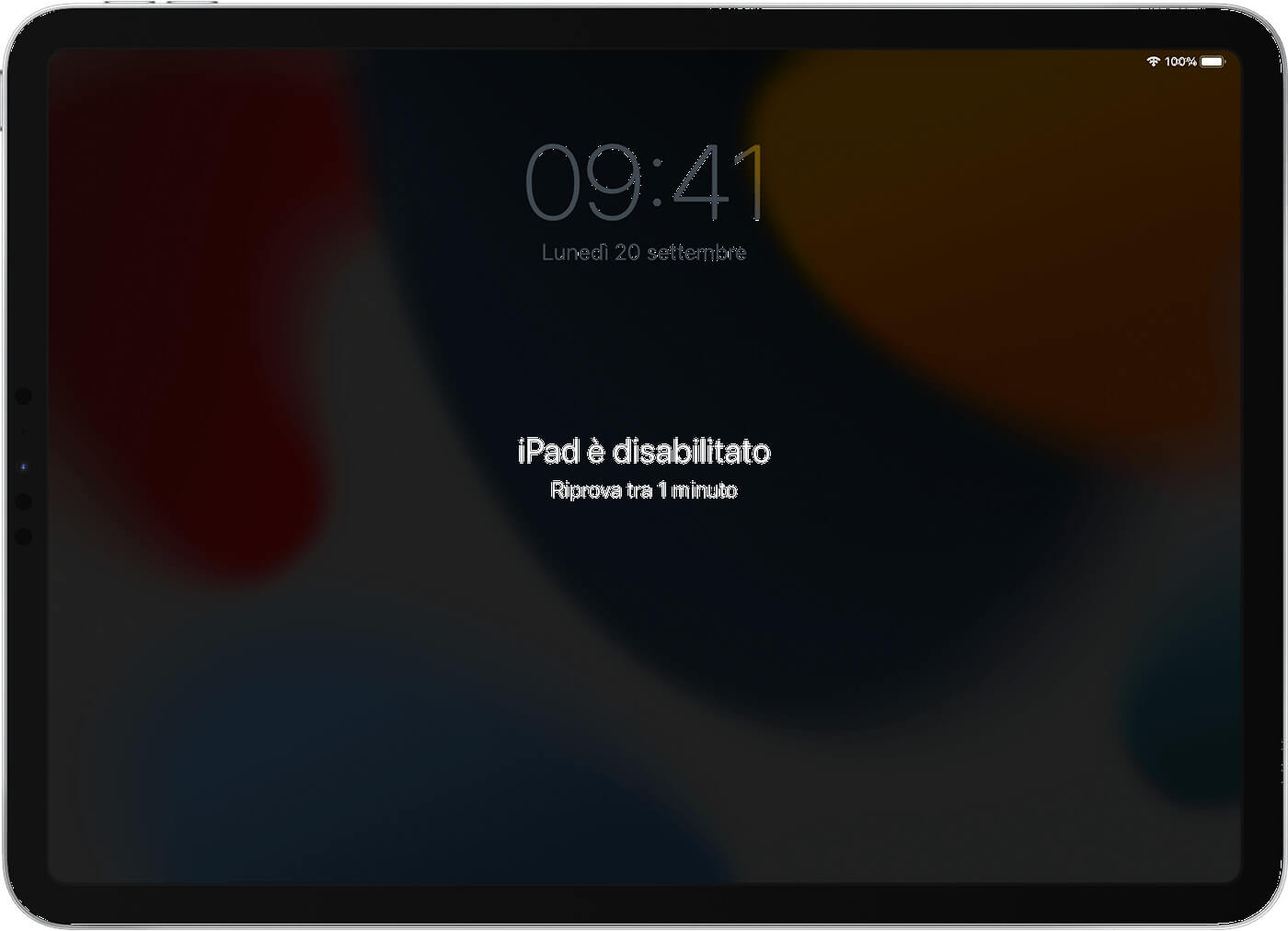
Passo 3.Inserisci le informazioni del tuo account Apple ID.
Una volta completato il processo, l'iPad disabilitato viene sbloccato con successo senza codice di accesso.
Conclusione
Questi sono i 6 metodi per sbloccare un iPad disabilitato. Sia che tu abbia o meno iTunes o un computer, puoi rimuovere efficacemente il problema "iPad disabilitato collega a iTunes" dallo schermo. Tra questi, il metodo che vi consigliamo maggiormente è l'utilizzo diretto di iMyFone LockWiper, senza bisogno di alcuna password. Questo ti permetterà di accedere nuovamente al tuo iPad in modo efficiente e rapido. Scaricalo gratuitamente e provalo subito!