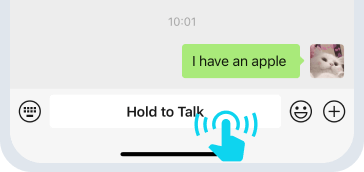Guida dell'utente di iMyFone MagicMic
Con MagicMic, puoi cambiare la tua voce in tempo reale o registrare e modificare la tua voce. In questa pagina, ti mostreremo come registrare un prodotto e come cambiare la tua voce. Inoltre, se desideri sapere come utilizzare altre funzioni in dettaglio, fai clic sul sommario a sinistra per saltare a quella sezione!
Come impostare MagicMic prima dell'uso
Passo 1. Avviare iMyFone MagicMic
Una volta scaricato e avviato MagicMic, fare clic sull'icona "Account" nell'angolo in alto a destra.
- 1. Se sei un nuovo utente di iMyFone, verrai automaticamente registrato dopo aver acquistato una licenza sul sito ufficiale. Per registrarti come membro con il prodotto, basta inserire l'indirizzo email utilizzato per acquistare la licenza e la password ricevuta, quindi fare clic su 'Accedi'. (Puoi cambiare la tua password in qualsiasi momento).
- 2. Se non hai ancora registrato un account su iMyFone, fai clic su "Registrati" per creare il tuo account. (Un account è valido per tutti i prodotti di iMyFone).
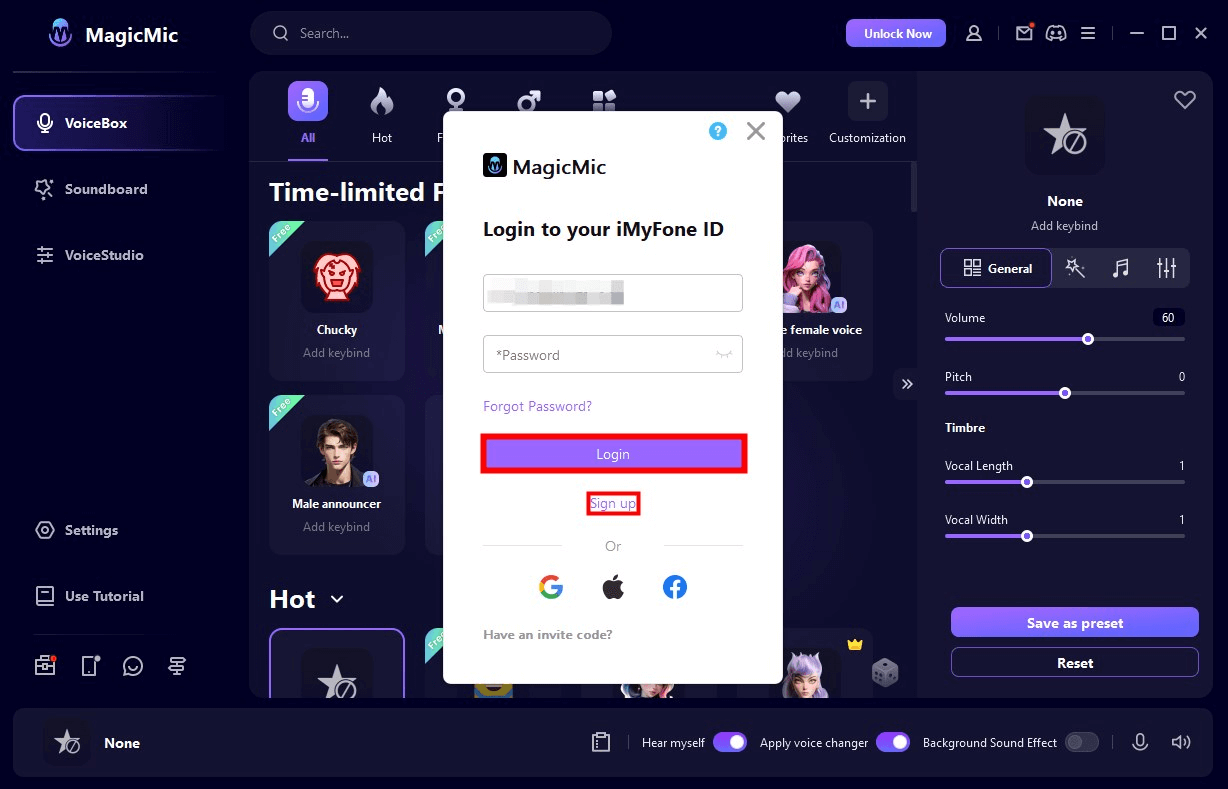
Dopo aver creato un account, verrai automaticamente reindirizzato dal tuo browser al centro membri di iMyFone. Qui puoi visualizzare i servizi dei prodotti che hai acquistato.
Dopo aver effettuato l'accesso, fai clic sull'icona "Account" nell'angolo in alto a destra del software per visualizzare le informazioni sul tuo ordine. Puoi anche acquistare un abbonamento qui.
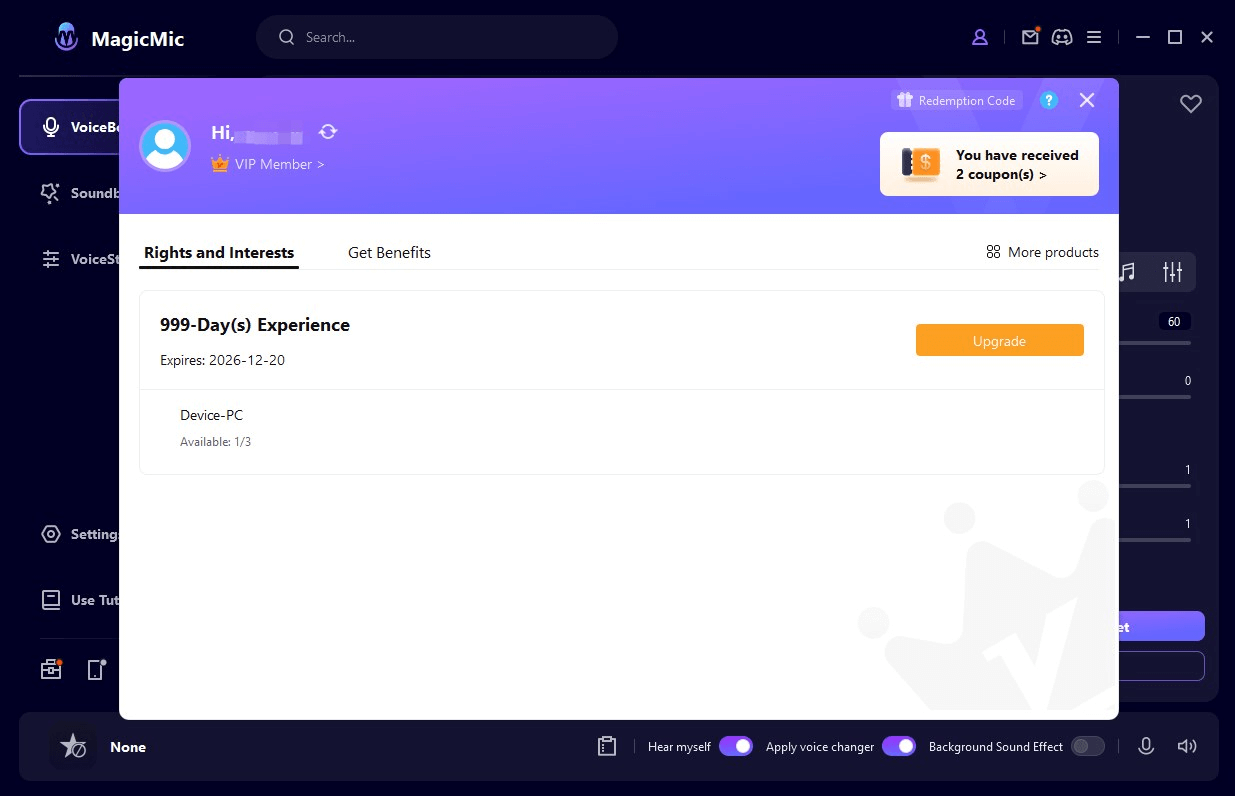
Passo 2. Selezionare i dispositivi di output e input
Quindi, devi selezionare il dispositivo di output e input per utilizzare il convertitore vocale. Seleziona il tuo microfono attuale come dispositivo di input e le tue cuffie come dispositivo di output.
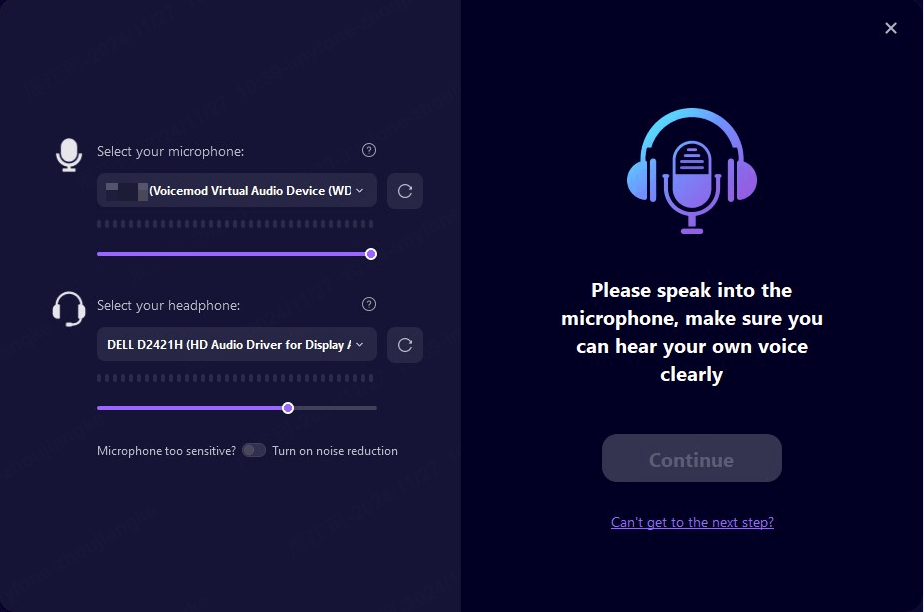
Una volta selezionati i dispositivi di input e output, fai clic su "Avanti". Ora dì qualcosa di divertente e sentirai un effetto sonoro divertente. Se tutto funziona correttamente, fai clic su "Fatto" e inizia a utilizzare MagicMic.
Se non riesci a fare clic su "Avanti", fai clic in basso a destra su "Non riesci a passare al passaggio successivo?" per ricevere assistenza.
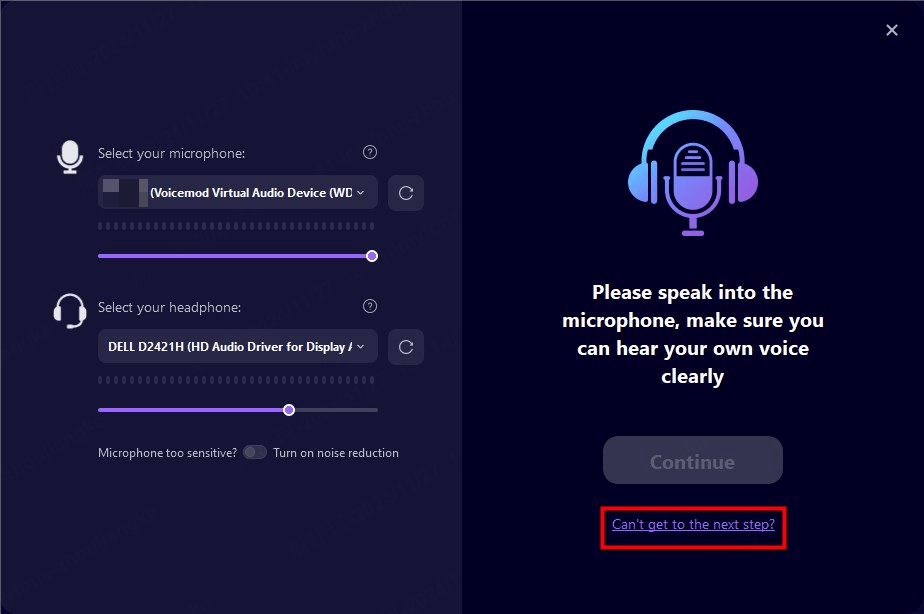
Cambia la voce in tempo reale
Passo 1. Controllare l'effetto di cambiamento della voce
Fai clic su un qualsiasi filtro vocale nella "Scatola vocale" a sinistra e parla nel microfono. Guarda come cambia la tua voce.
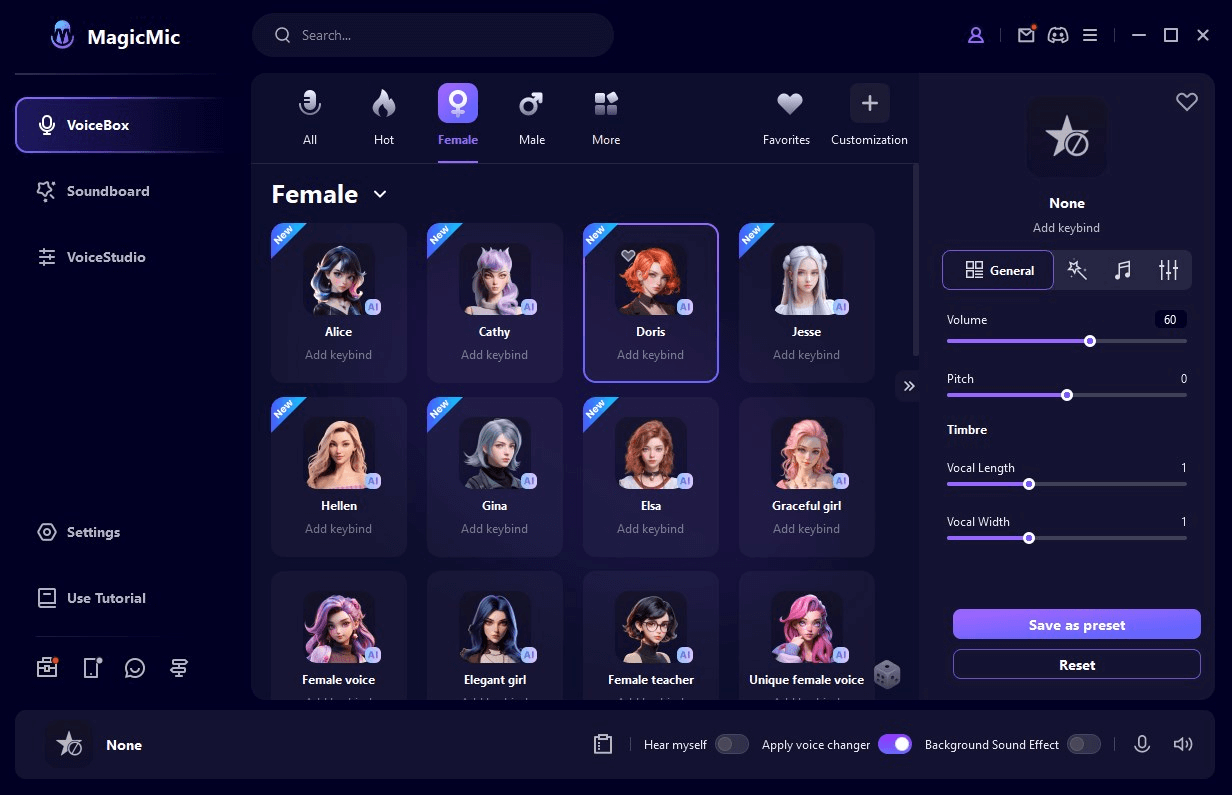
Passo 2. Regolare l'effetto vocale
Quando fai clic su un effetto vocale, puoi regolare liberamente "Altezza", "Basso" e "Volume" sul lato destro. Sintonizzati con la tua voce. Se premi "Salva", verrà salvato in basso sotto "Le mie impostazioni predefinite", ma puoi riutilizzarlo in qualsiasi momento.
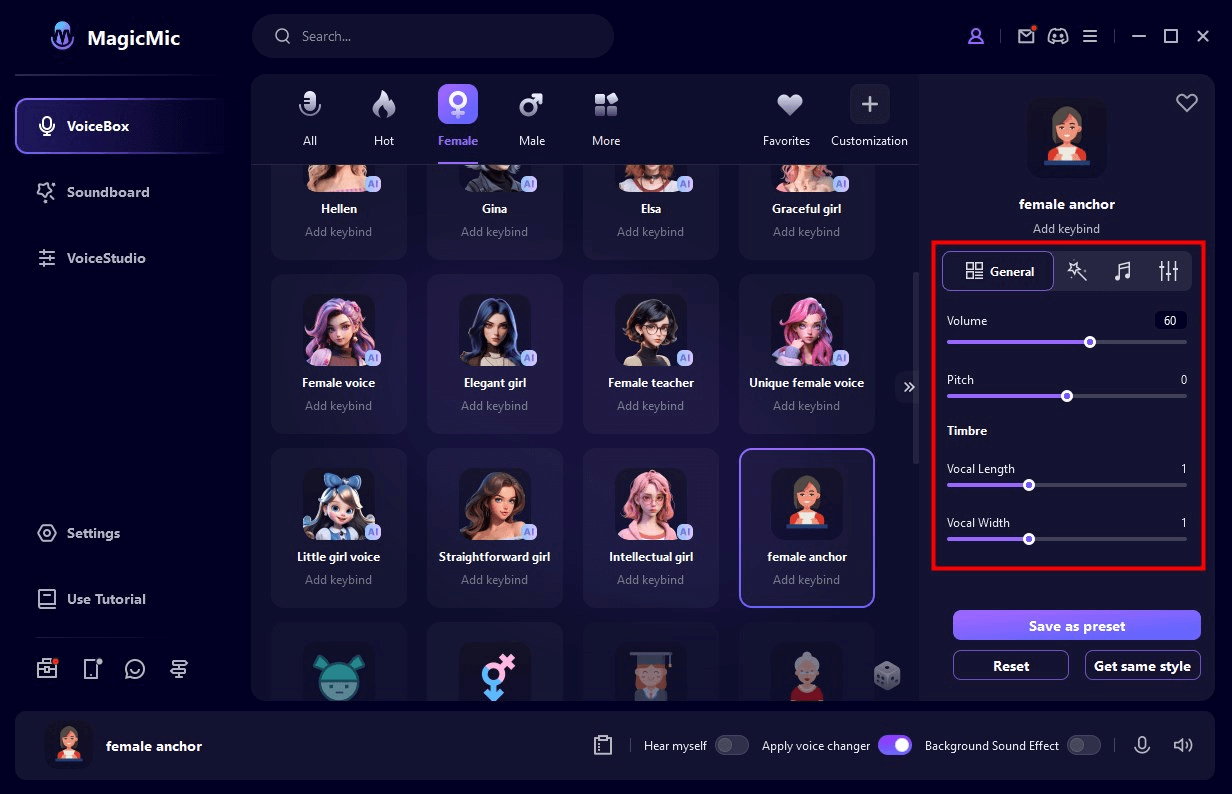
Passo 3. Cambia la tua voce in tempo reale su diverse piattaforme
MagicMic può essere utilizzato su diverse piattaforme come Fortnite, PUBG, Discord, Skype e Twitch. Se desideri utilizzare questo cambiavalvoce in tempo reale su queste piattaforme, ecco come fare.
- 1. Avvia il programma che utilizza MagicMic e in cui desideri cambiare la voce, quindi vai su "Impostazioni" > "Audio" > "Voice-Chat" (opzione simile)..
- 2. Nelle opzioni "Dispositivo di input", seleziona "Microfono (Voice Changer Virtual Audio Device (WDM))" per Windows o "Blackhole 2ch" per Mac. In questo modo, puoi facilmente cambiare la voce in tempo reale nel programma che stai utilizzando. Anche gli altri utenti possono sentire la tua voce modificata.
※ Se non sei sicuro di dove trovare le opzioni per il tuo dispositivo di input, puoi trovare una guida sulla nostra pagina FAQ per alcuni giochi e piattaforme popolari. In alternativa, puoi anche leggere il "Manuale utente" nel programma MagicMic.
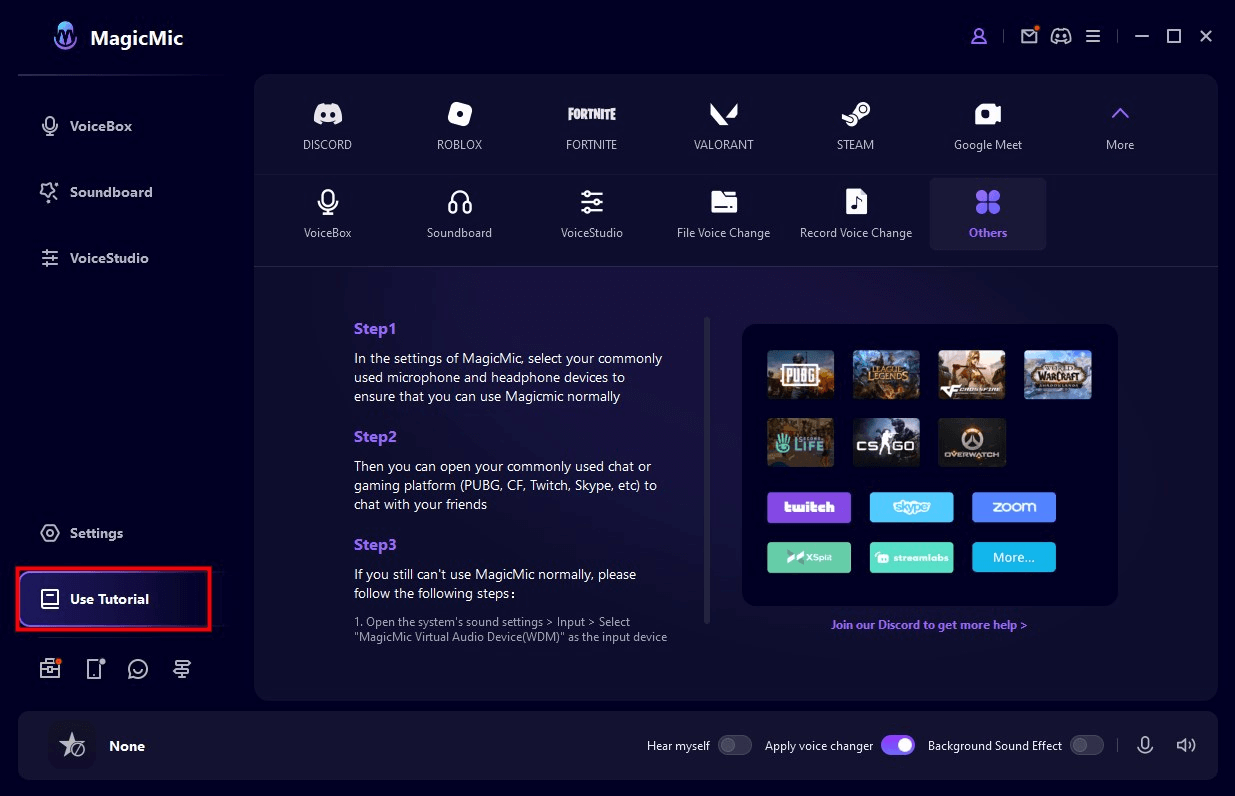
Utilizza effetti vocali IA
MagicMic ha recentemente aggiunto effetti vocali IA come quelli di celebrità, attori e personaggi degli anime. Puoi cambiare la tua voce in tempo reale attraverso un microfono, oppure puoi convertire e salvare dopo la registrazione.
Metodo 1. Utilizza effetti vocali IA
Vai alla scheda "Voice Box" a sinistra e clicca sull'elemento con il marchio "IA" nella categoria superiore per visualizzare tutte le voci IA. Clicca su una qualsiasi di esse per parlare nel microfono e la tua voce verrà convertita in tempo reale.
Quando utilizzi la Voce IA per la prima volta, è necessario scaricare il file di avvio secondo le istruzioni del software.
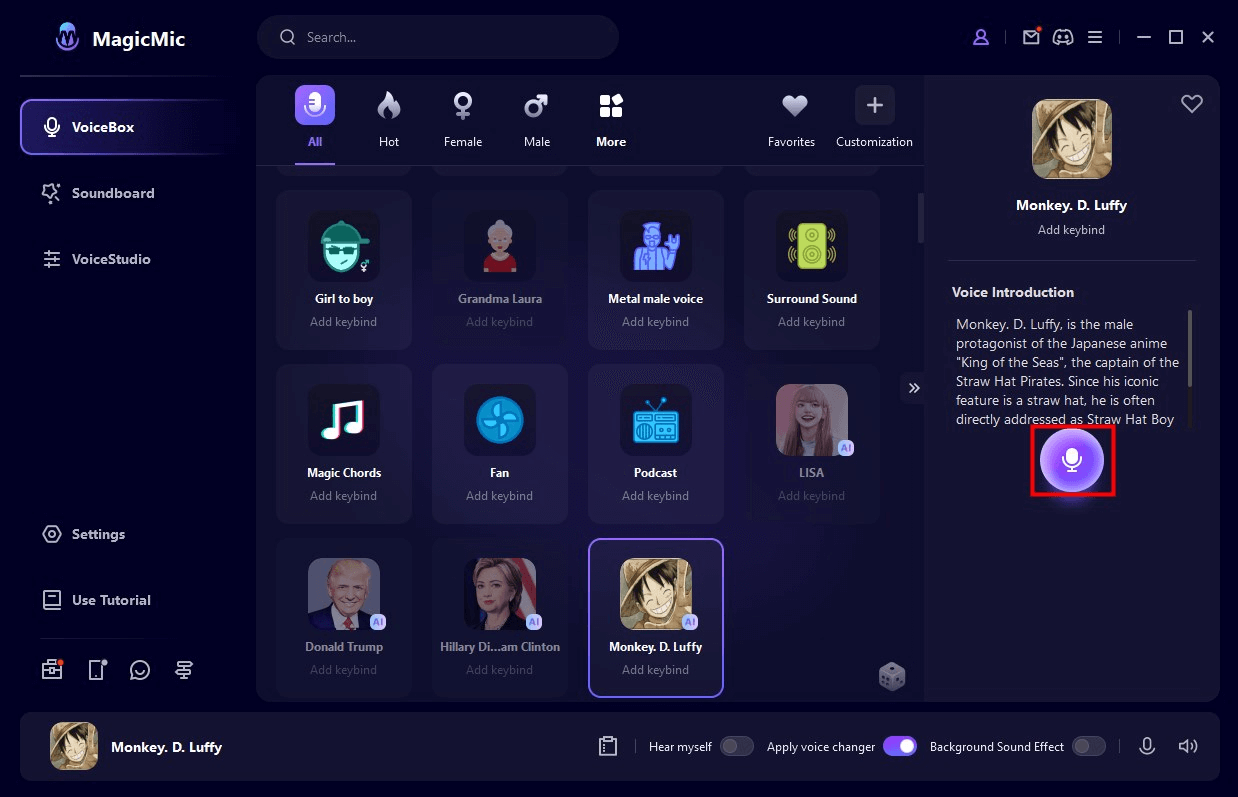
Metodo 2. Registrare la voce e applicare effetti sonori con IA
Seleziona in basso a sinistra "Strumenti" > "Simula Voce".
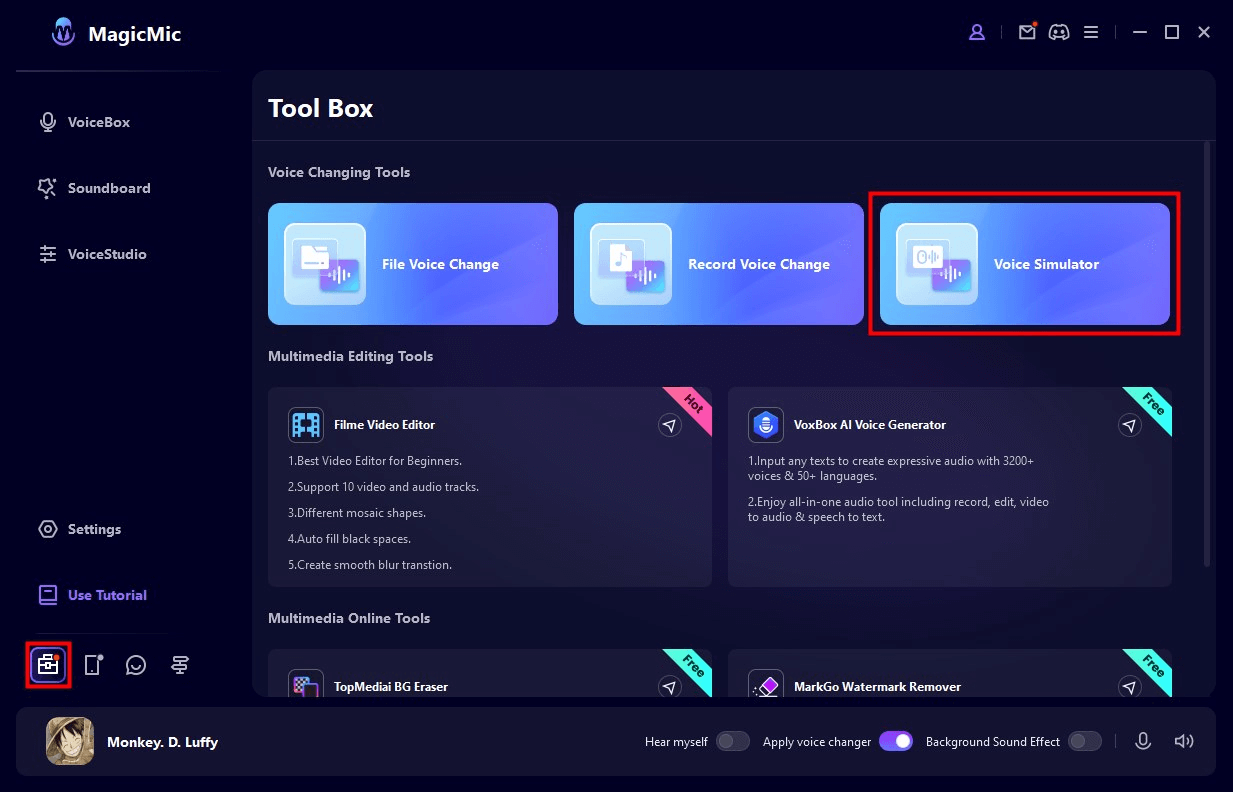
Seleziona il suono desiderato e fai clic in basso a destra su "Riproduci" per ascoltarlo.
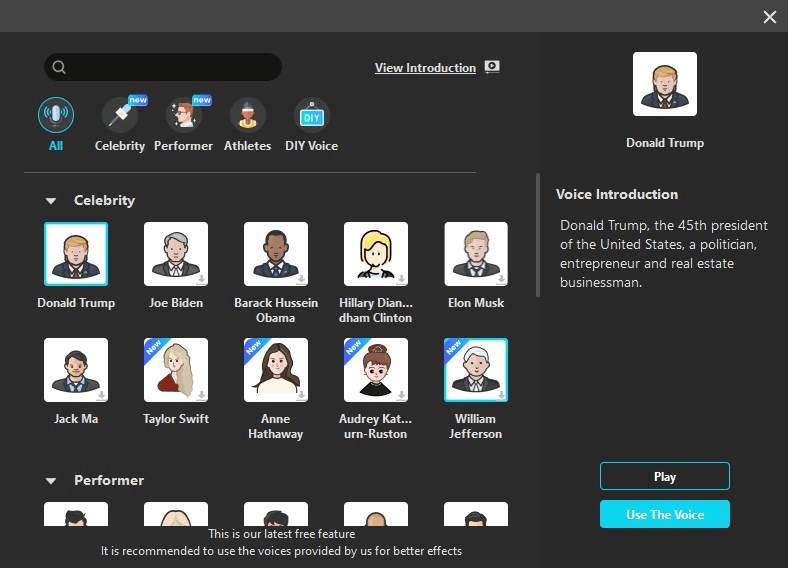
Fai clic su "Utilizza Voce" per continuare con la registrazione, quindi fai clic sull'icona "Microfono" per avviare la registrazione.
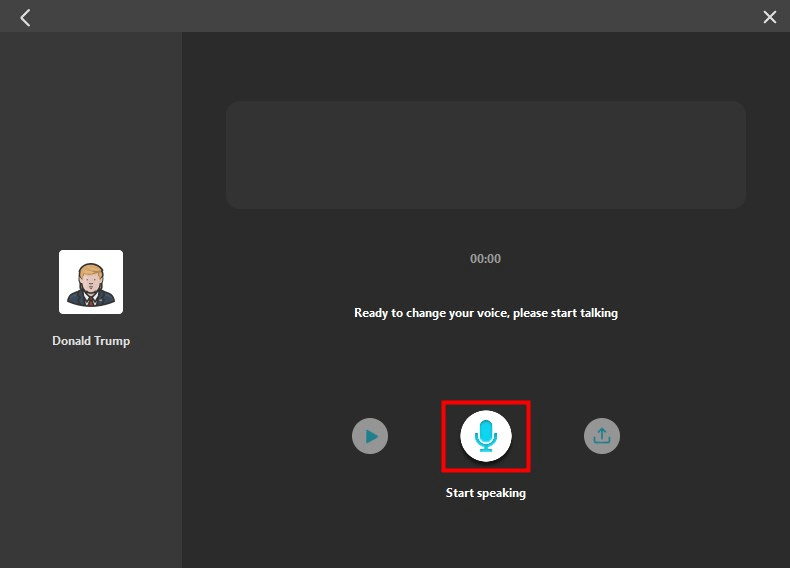
Una volta completata la registrazione, premi il pulsante "Avvia conversione vocale". Dopo aver atteso un momento, potrai riprodurre o esportare i dati audio convertiti.
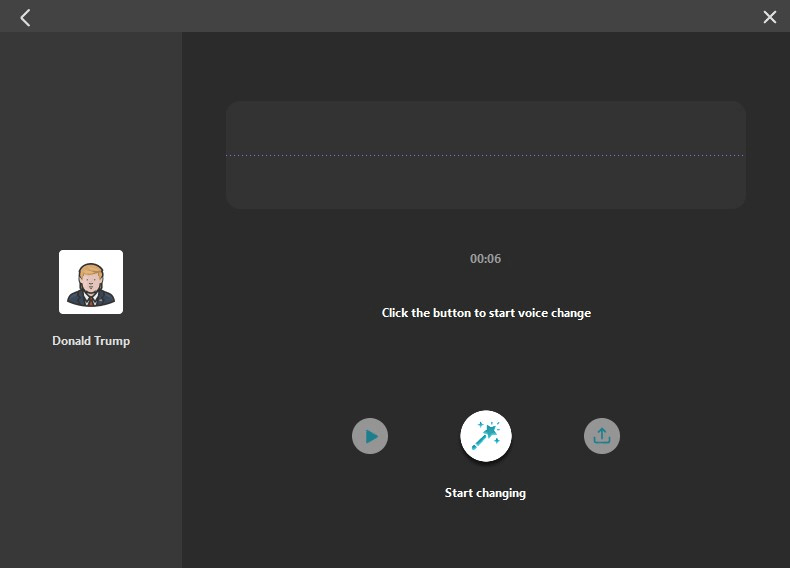
Cambia la voce del file audio
Passo 1. Importa il file
Vai alla scheda "Strumenti" sul lato sinistro. Fai clic su "Carica file audio" e importa il file audio.
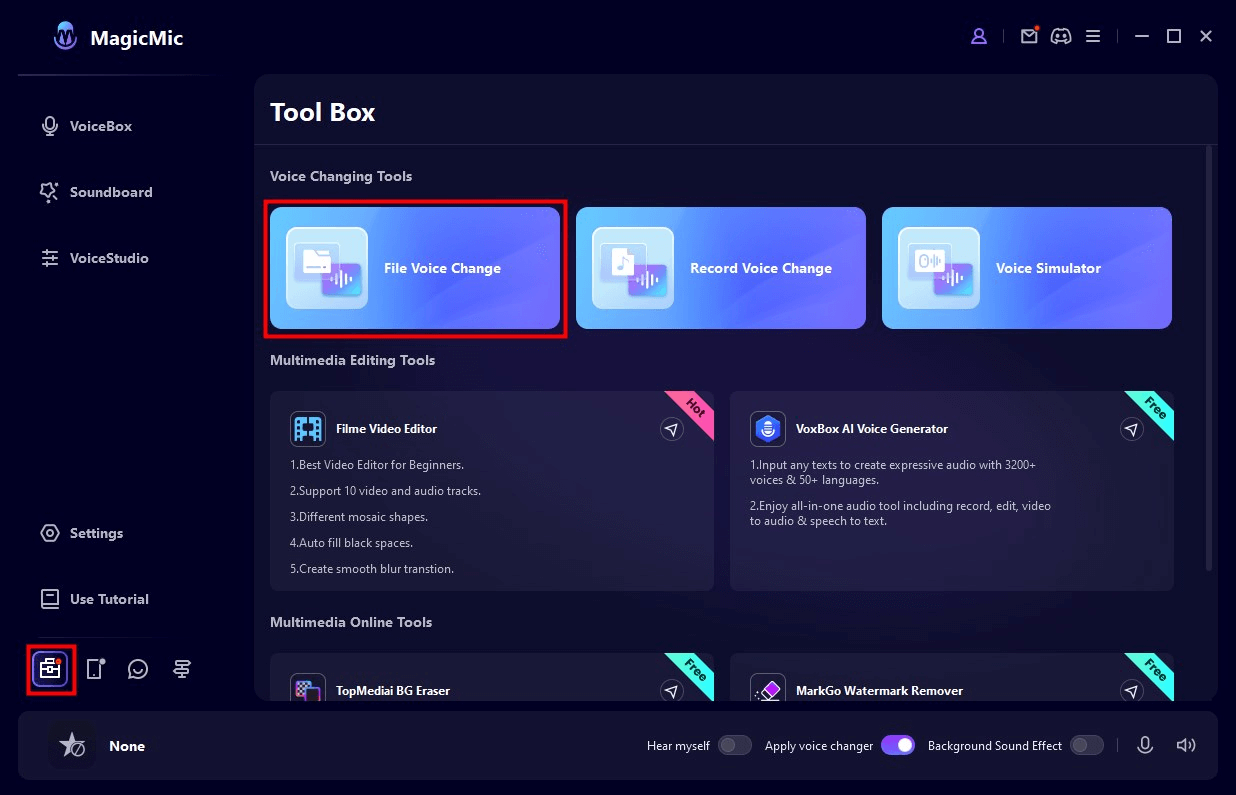
Passo 2. Seleziona gli effetti sonori
Scegli un tipo di voce e un nome. Il filtro vocale verrà quindi applicato al file. Sono disponibili anche impostazioni per il controllo del volume e la riduzione del rumore.
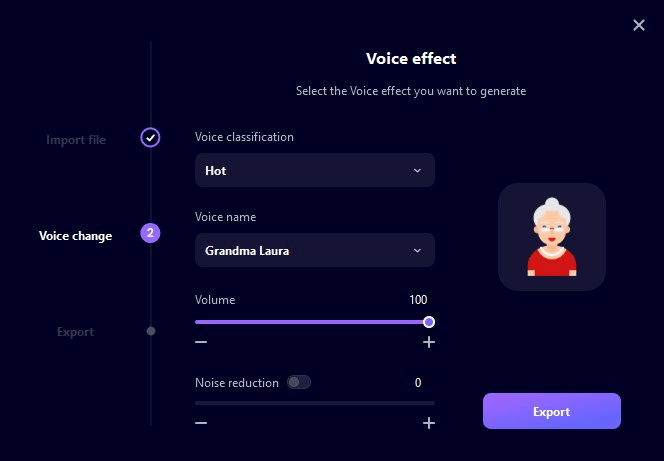
Passo 3. Salva il file audio modificato
Dopo aver selezionato un filtro vocale, la voce modificata verrà riprodotta automaticamente. Se non ci sono problemi, fai clic su "Esporta" e imposta il nome del file, la posizione di salvataggio, ecc. Infine, fai clic su "Controlla esportazione" per salvare.
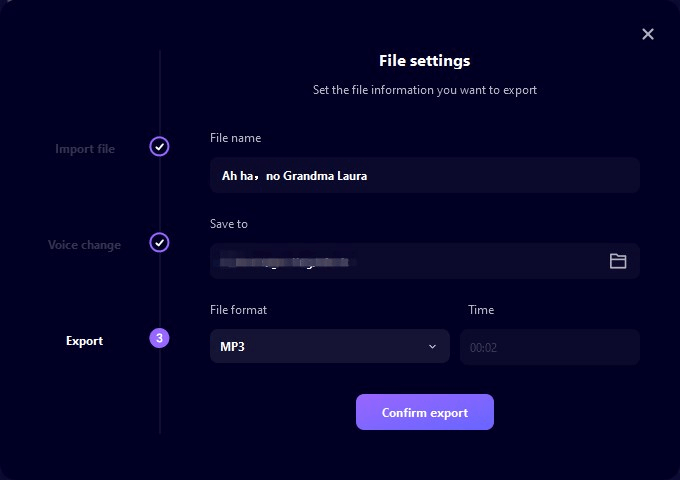
Registrare e modificare la voce
Passo 1. Registrare la voce
Vai alla scheda "Strumenti" sul lato sinistro. Fai clic su "Registra voce" e, nella finestra che si apre, fai clic sull'icona del microfono per avviare la registrazione. Fai clic su "■" per fermare la registrazione.
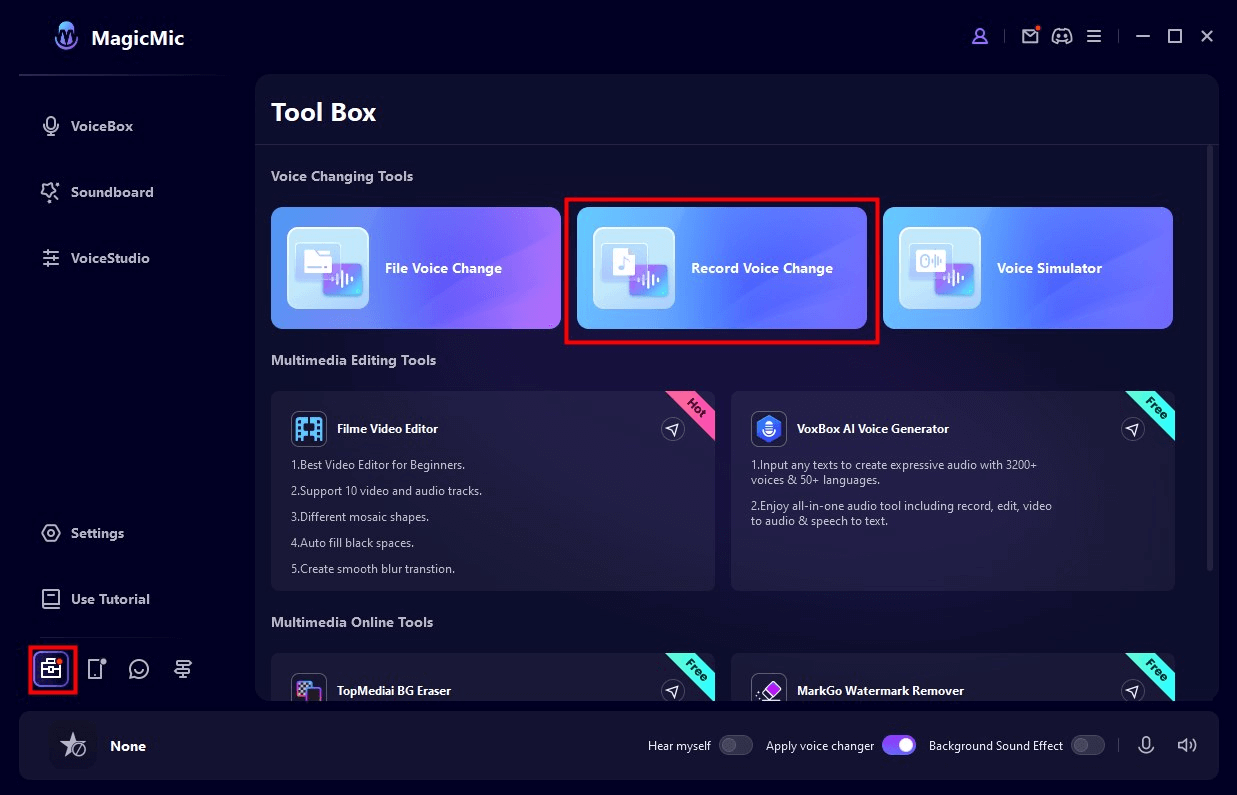
Passo 2. Controllare la registrazione
Fai clic sul pulsante "Riproduci" per controllare la tua registrazione. Se non ci sono problemi, fai clic su "Cambia voce" per modificare la voce.
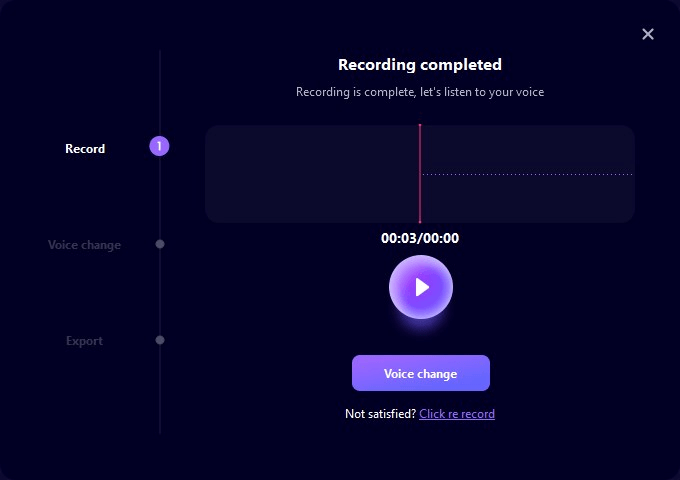
Passo 3.Selezionare l'effetto sonoro
Scegli un tipo di voce e un nome. Il filtro vocale verrà quindi applicato ai dati audio registrati in precedenza. Sono disponibili anche impostazioni per il controllo del volume e la riduzione del rumore.
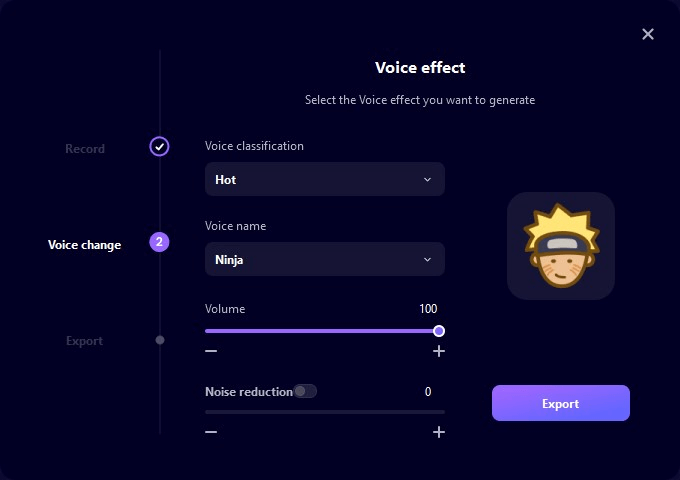
Passo 4. Salvare il file audio modificato
Dopo aver selezionato un filtro vocale, la voce modificata verrà riprodotta automaticamente. Se non ci sono problemi, fai clic su "Esporta" e imposta il nome del file, la posizione di salvataggio, ecc. Infine, fai clic su "Controlla esportazione" per salvare il file audio.
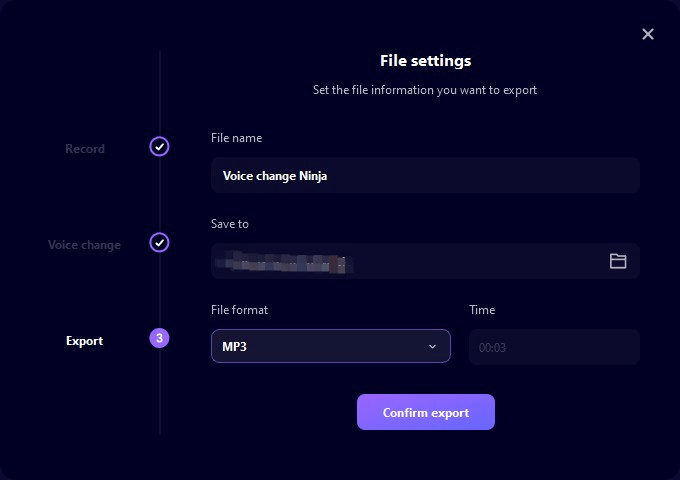
Adatta i tuoi filtri vocali personali con MagicMic
Passo 1. Seleziona la scheda "Modulazione".
Fai clic sulla scheda "Modulazione" nel menu a sinistra e adatta le impostazioni vocali esistenti secondo le tue preferenze.
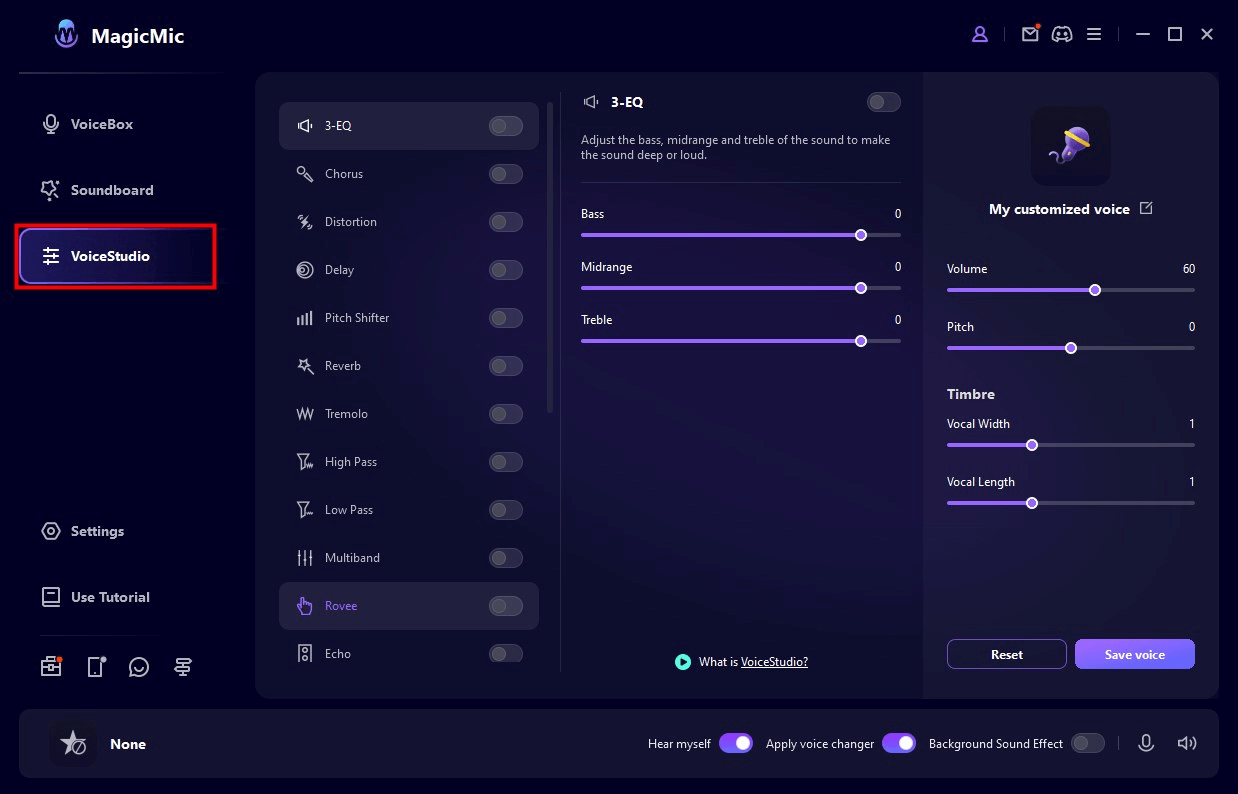
Passo 2. Imposta diverse opzioni per i filtri vocali
Fai clic su ogni interruttore per attivare o disattivare diverse opzioni. Fai clic su un'opzione specifica per ottenere impostazioni più dettagliate.
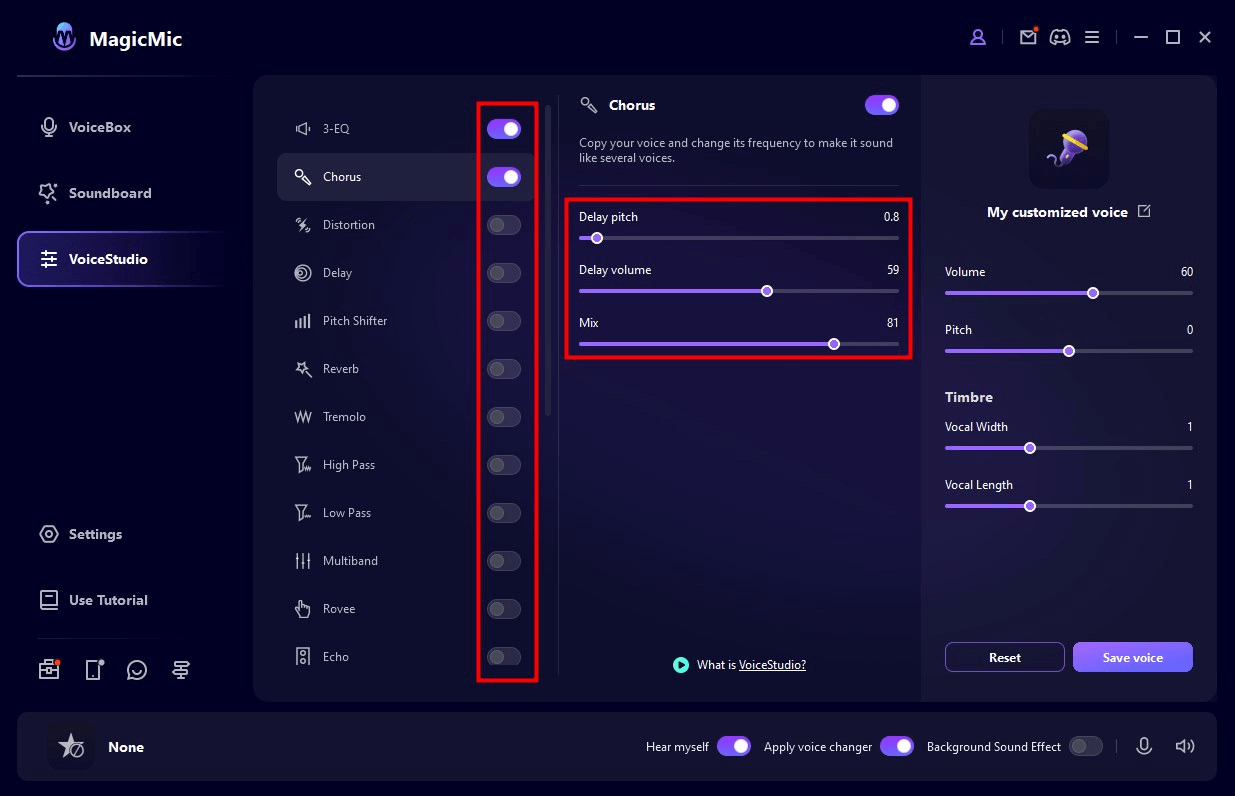
Passo 3. Salva la voce o il filtro vocale creato
Se fai clic su "Salva voce" sul lato destro, il filtro vocale creato verrà salvato in "Casella vocale" > "Personalizzazione" > "Le mie impostazioni". Potrai utilizzarlo di nuovo in seguito per modificare la tua voce.
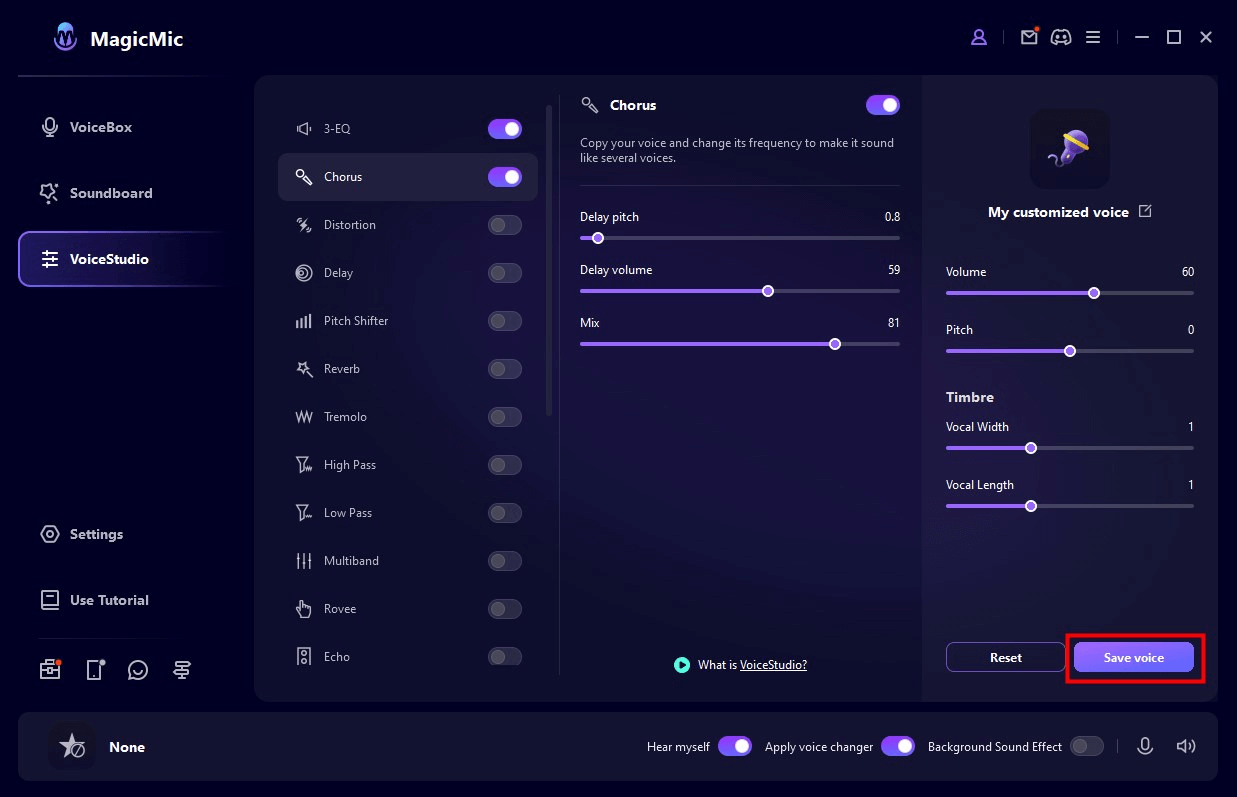
※ Se MagicMic Voice Changer non funziona, fai clic qui per trovare soluzioni.
Utilizzare la MagicMic Soundboard
Passo 1. Avviare iMyFone MagicMic
Installa e avvia iMyFone MagicMic. Quindi, devi selezionare il microfono principale come dispositivo di input.
Passo 2. Selezionare la scheda "Soundboard"
Fai clic sulla scheda "Soundboard" nel menu a sinistra per accedere a tutti gli effetti sonori disponibili. MagicMic Voice Changer include oltre 300 effetti sonori per giochi, chat o live streaming.
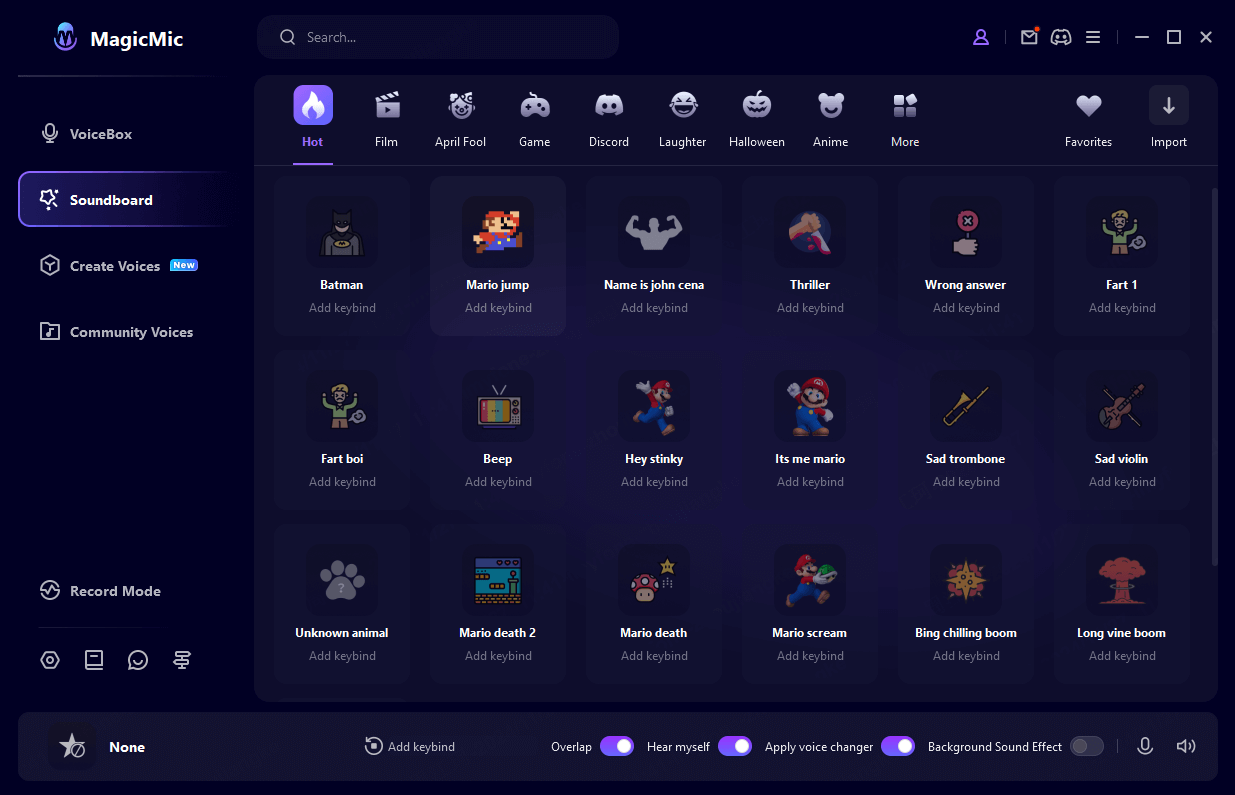
Quando selezioni un effetto sonoro, puoi eseguire funzioni come "Riproduci", "Stop" e "Ripeti" sul lato destro.
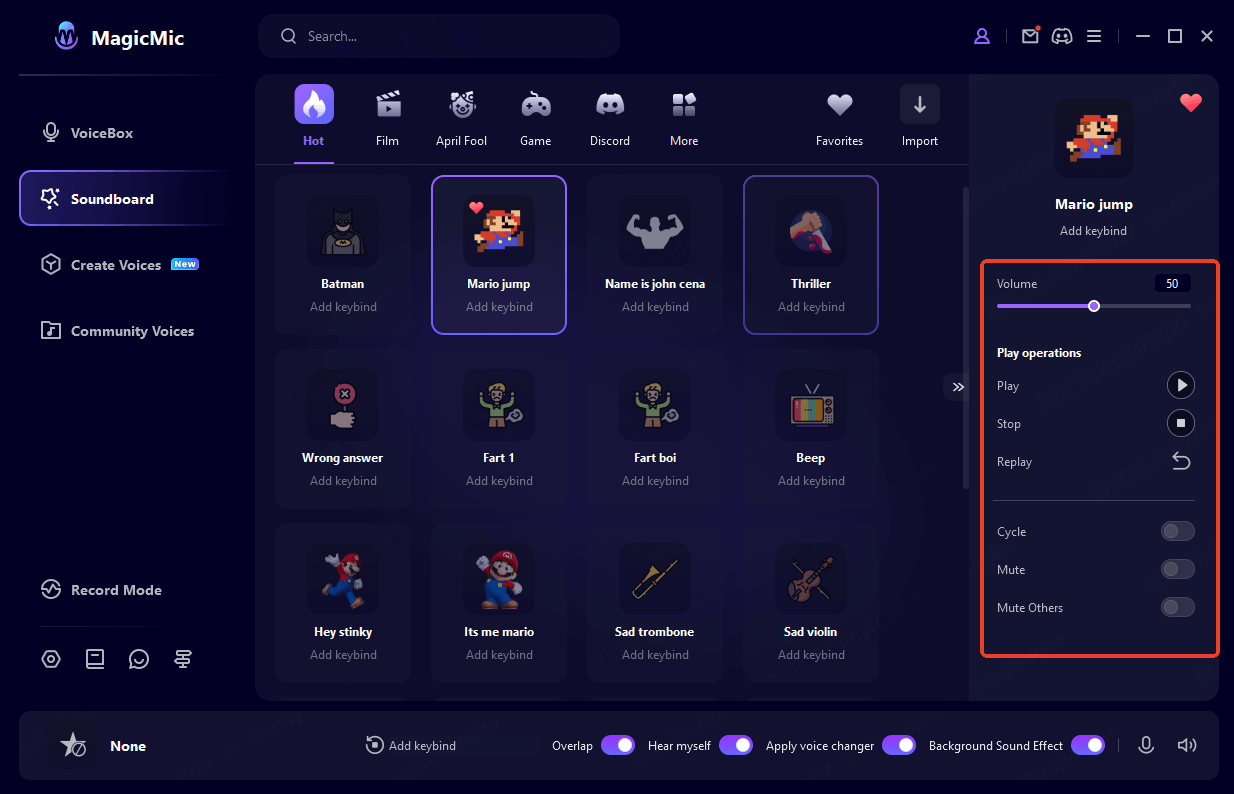
Passo 3. Scorciatoie aggiuntive per un utilizzo semplice
Puoi impostare una combinazione di tasti per il tuo effetto sonoro preferito facendo clic su "Aggiungi scorciatoia" e premendo il tasto desiderato sulla tastiera. In questo modo sarà più facile utilizzarlo.
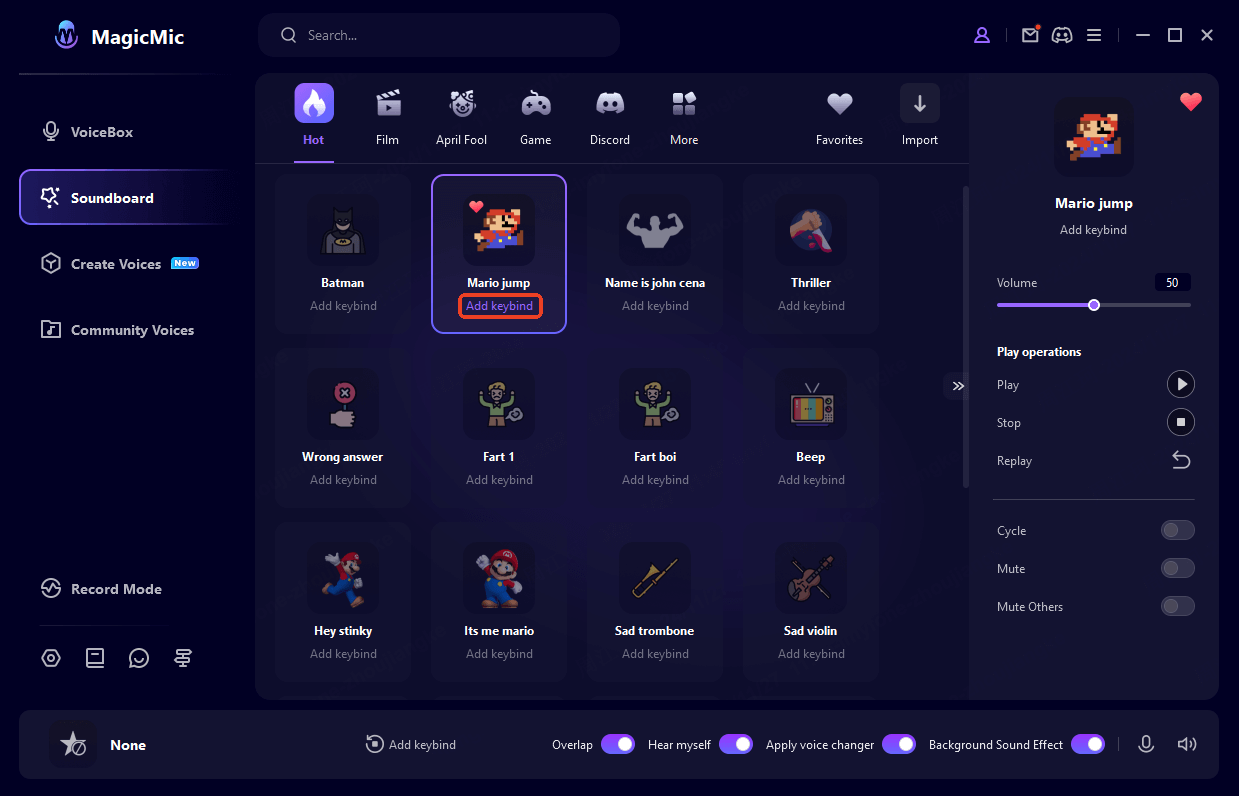
Passo 4. Aggiungere ai preferiti / Caricare effetti sonori
Se hai un effetto sonoro che usi frequentemente, aggiungilo ai tuoi preferiti facendo clic sul"♡" sul lato destro. In questo modo potrai trovarlo rapidamente sotto la voce "Preferiti".
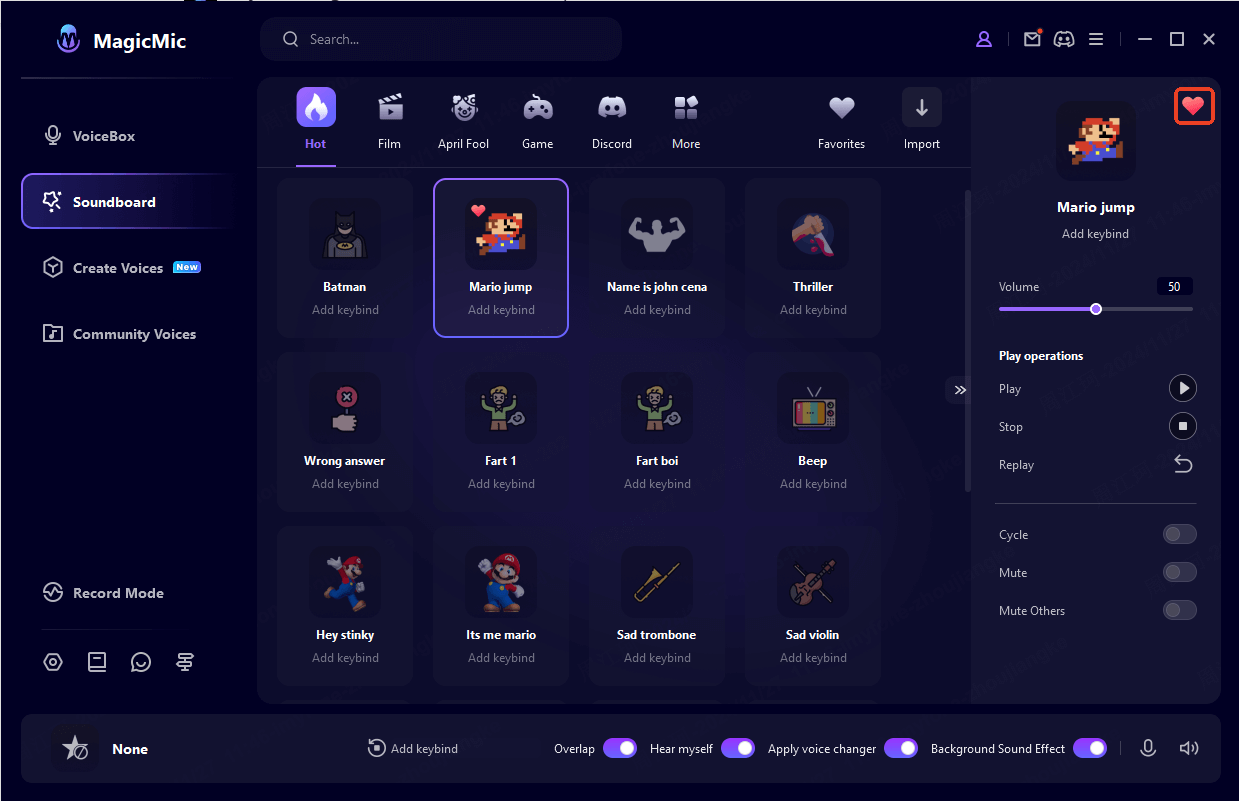
Se hai un effetto sonoro che desideri utilizzare, puoi caricarlo facendo clic sul simbolo "+" nella categoria "Importa".
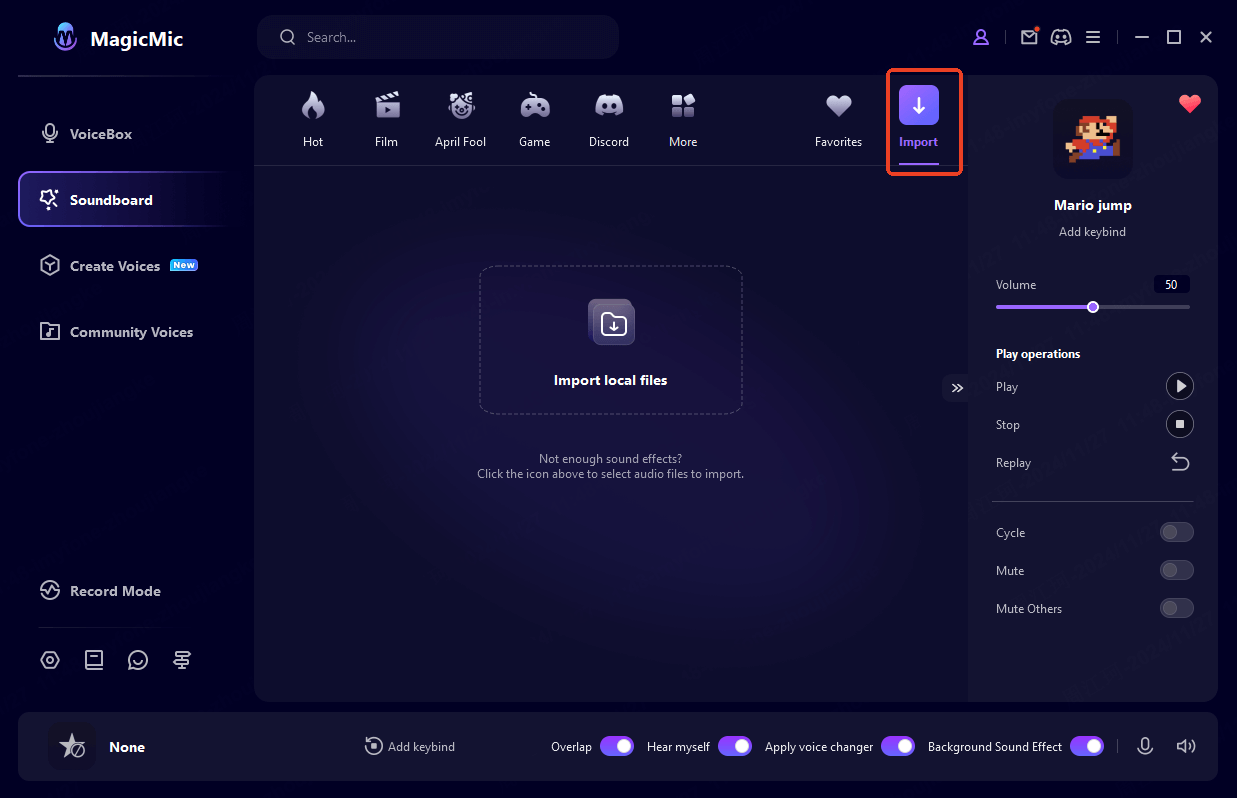
Passo 5. Utilizzare gli effetti sonori di MagicMic in diversi programmi
MagicMic può essere utilizzato con vari programmi come Fortnite, PUBG, Discord, Skype e Twitch. Ecco come utilizzare gli effetti sonori su queste piattaforme:
- 1. Avvia il programma in cui desideri utilizzare gli effetti sonori di MagicMic e vai alle "Impostazioni audio".
- 2. Sotto l'opzione "Dispositivo di input", seleziona "Microfono (Voice Changer Virtual Audio Device (WDM))". In questo modo, potrai facilmente utilizzare oltre 190 effetti sonori mentre giochi, chatti o fai live streaming.
Suggerimento: Se desideri ottenere effetti sonori da MagicMic e utilizzarli per l'editing video, vai alla scheda "Libreria audio" sul lato sinistro e scarica i suoni che ti piacciono.
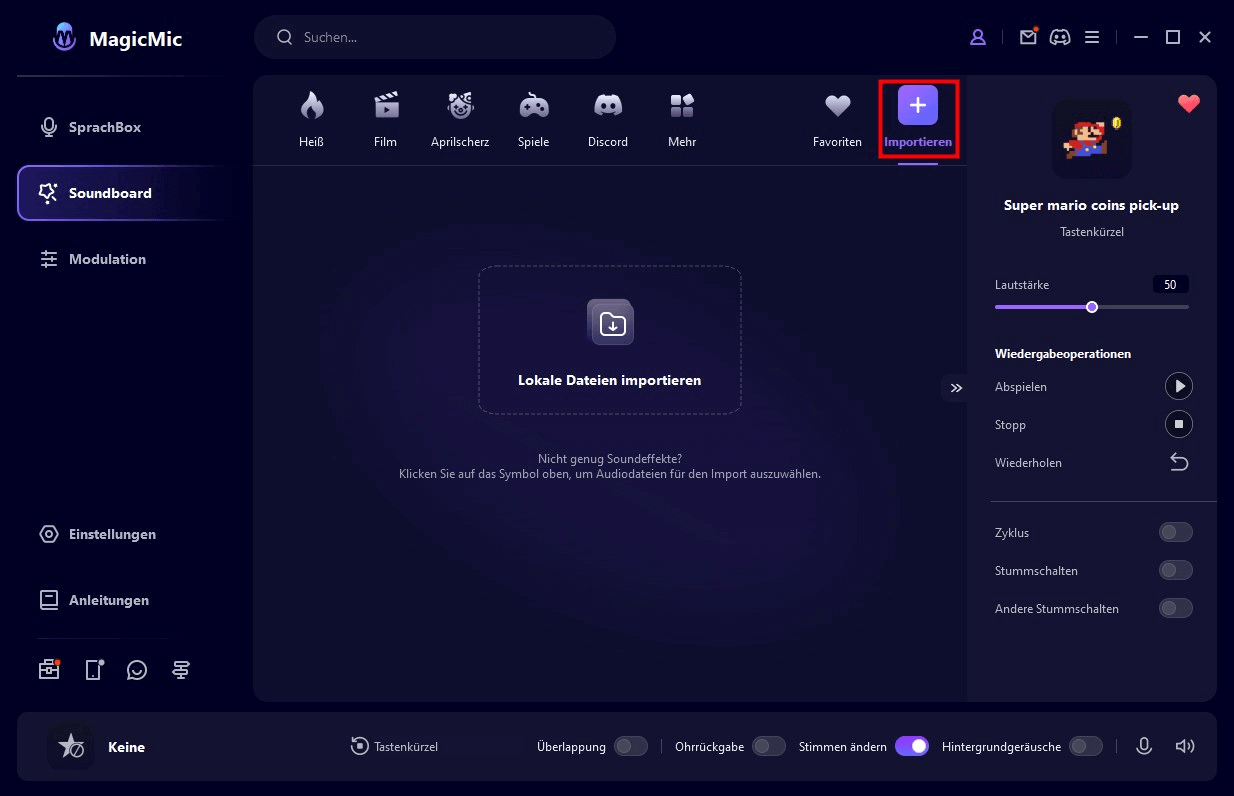
Utilizzare l'app MagicMic per cambiare la voce
L'app MagicMic consente attualmente di registrare voci e persino di modificare la voce di un file audio, ma non offre la modifica della voce in tempo reale. Continua a leggere per scoprire come cambiare la voce di una registrazione o di un file utilizzando l'app MagicMic sul tuo dispositivo iOS o Android.
Per dispositivi iOS
Passo 1. Aprire l'app e configurare la tastiera
Apri l'app di chat, tieni premuto sull'icona del metodo di input. Successivamente, seleziona l'opzione "Impostazioni tastiera". Nelle impostazioni della tastiera, troverai la voce "Tastiere" e fai clic su di essa per personalizzare le impostazioni della tastiera.
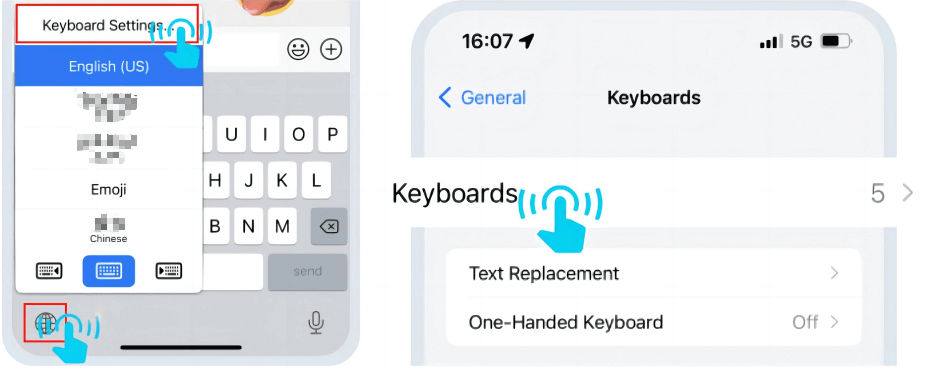
Passo 2. Aprire le impostazioni della tastiera
Fai clic su "Aggiungi nuova tastiera..." e seleziona "MagicMic Voice Changer" sotto "Tastiere di terze parti".
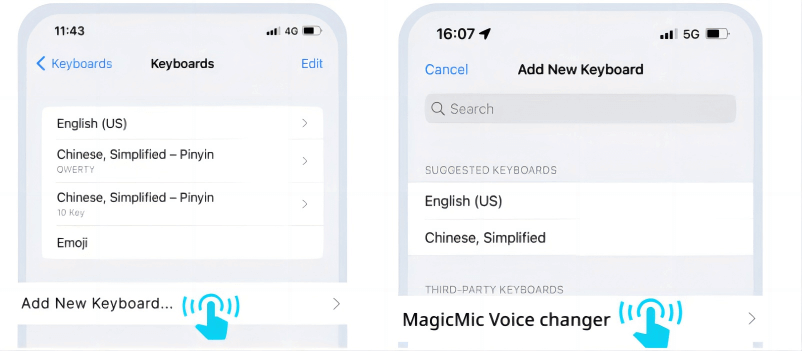
Passo 3. Consentire l'accesso completo alla tastiera
Attiva "Consenti accesso completo" e fai nuovamente clic su "Consenti" per attivare l'accesso completo per la tastiera MagicMic Voice Changer.
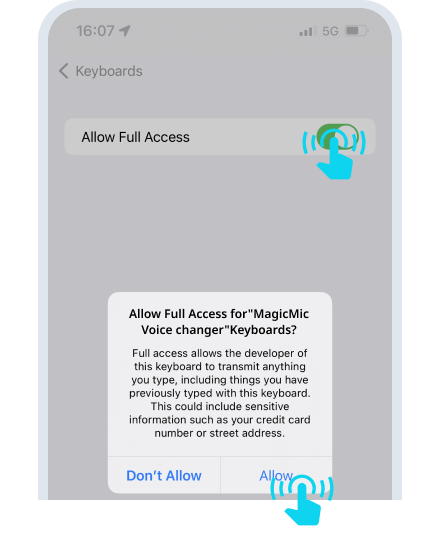
Passo 4. Selezionare la tastiera MagicMic Voice Changer
Torna all'app di chat, tieni premuto sull'icona del metodo di input e cambia la tua tastiera in "MagicMic Voice Changer".
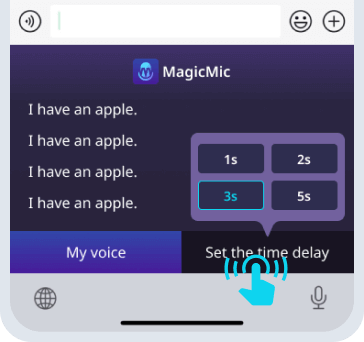
Passo 5. Selezionare la tastiera MagicMic Voice Changer
Prima di inviare un messaggio vocale, seleziona la registrazione audio che hai fatto con MagicMic. Scegli quindi il tempo di ritardo per controllare quando la registrazione audio verrà riprodotta. Successivamente, tieni premuto il tasto di registrazione per effettuare la registrazione e inviarla ai tuoi amici.
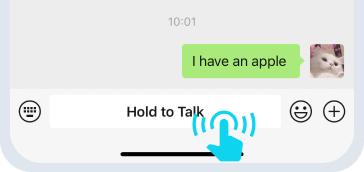
Per dispositivi Android
Passo 1. Aprire la finestra flottante di MagicMic
Apri la finestra flottante e imposta il tempo di ritardo.
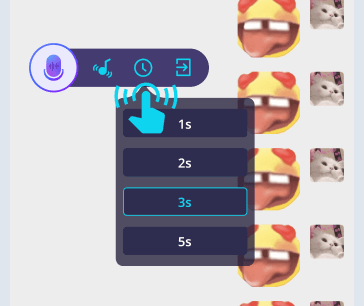
Passo 2.Selezionare una voce
Fai clic sulla colonna delle voci e seleziona la voce desiderata che vuoi inviare.
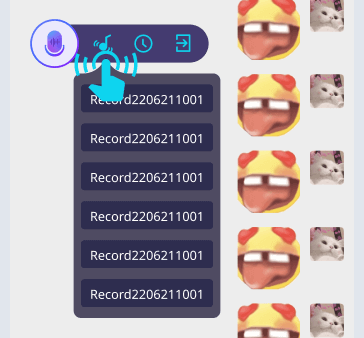
Passo 3.Inviare un messaggio vocale
Seleziona l'opzione per inviare il messaggio vocale nella chat. Dopo il tempo di ritardo, la voce verrà riprodotta (si prega di scollegare le cuffie per utilizzare l'altoparlante del dispositivo). Attiva quindi l'input vocale e potrai inviare messaggi vocali.