Recupera le foto dall'iPhone rotto!
D-Back recupererà tutte le foto dal tuo iPhone rotto senza la necessità di un backup. Puoi recuperare le foto da un iPhone non funzionante a casa tua in soli 3 semplici passaggi. Provalo ora!
È molto comune trovarsi in situazioni del genere. Quindi, cosa fare per recuperare i dati da un iPhone che non si accende, con lo schermo rotto, danneggiato dall'acqua o bloccato? È abbastanza facile riparare un iPhone che non si accende, ma si blocca solo sulla mela e si spegne, ma non puoi garantire che non venga persa alcuna foto, soprattutto se non hai un backup.
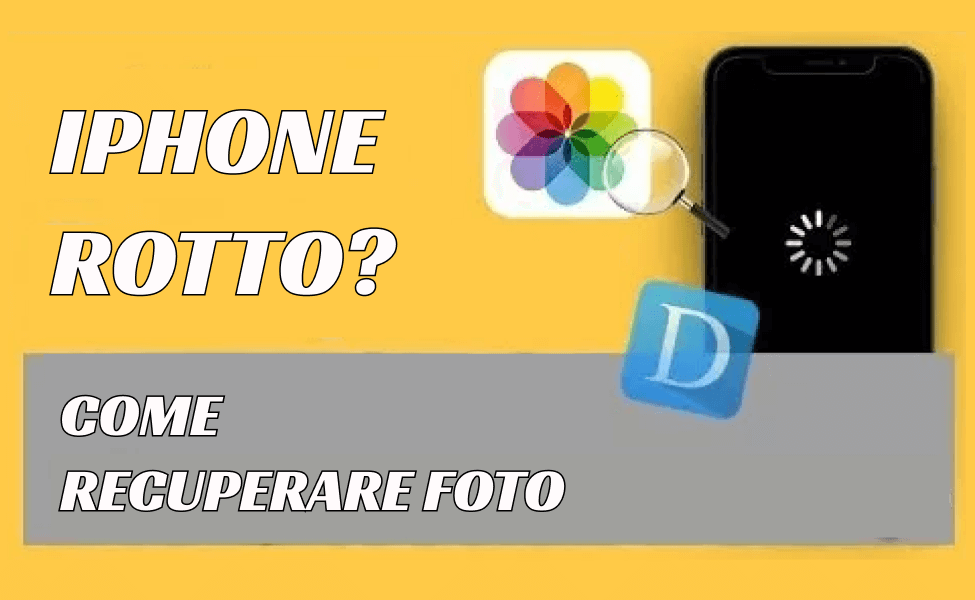
Quindi, in questo articolo ti mostrerò come recuperare le foto da un iPhone con lo schermo rotto.
Parte 1. Come recuperare le foto da un iPhone rotto senza backup
Se hai un backup su iTunes o iCloud, è più facile recuperare i dati da un iPhone rotto. Ma se non hai backup, prima devi riparare l'iPhone e poi puoi recuperare le foto dal tuo iPhone senza backup. Qui ti consiglio di utilizzare il programma per il recupero delle foto di iPhone - iMyFone D-Back.
Caratteristiche principali di iMyFone D-Back:
- Recuperare foto da iPhone rotto senza backup o con backup.
- Recupera oltre 22 tipi di contenuti iOS, inclusi video, messaggi, contatti, cronologia delle chiamate, messaggi di WhatsApp/Kik/Viber/WeChat/Line e altro ancora.
- Risolve problemi di iOS, come un iPhone che non si accende.
- Grazie alla sua eccellente percentuale di recupero, è stato raccomandato da molti siti web autorevoli, come ECD, TAB, ecc.
[Passo dopo Passo] Recuperare le foto da un iPhone rotto senza backup:
Passo 1. Scarica e installa iMyFone D-Back sul computer, quindi avvia il programma. Seleziona Recupero iPhone. Collega il dispositivo al computer con un cavo USB.
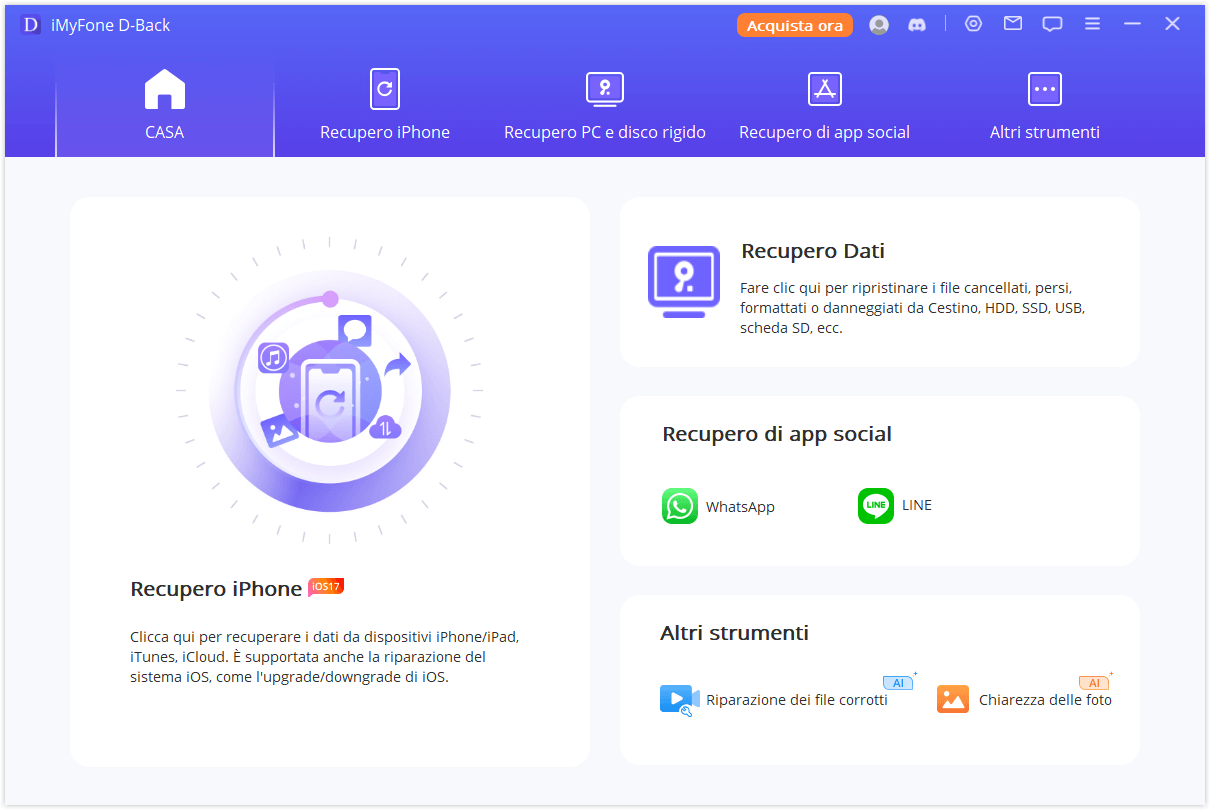
Passo 2. Ora clicca su Recupera da dispositivo. Seleziona "Foto" sotto "Foto e Video" per scansionare le foto del tuo iPhone.
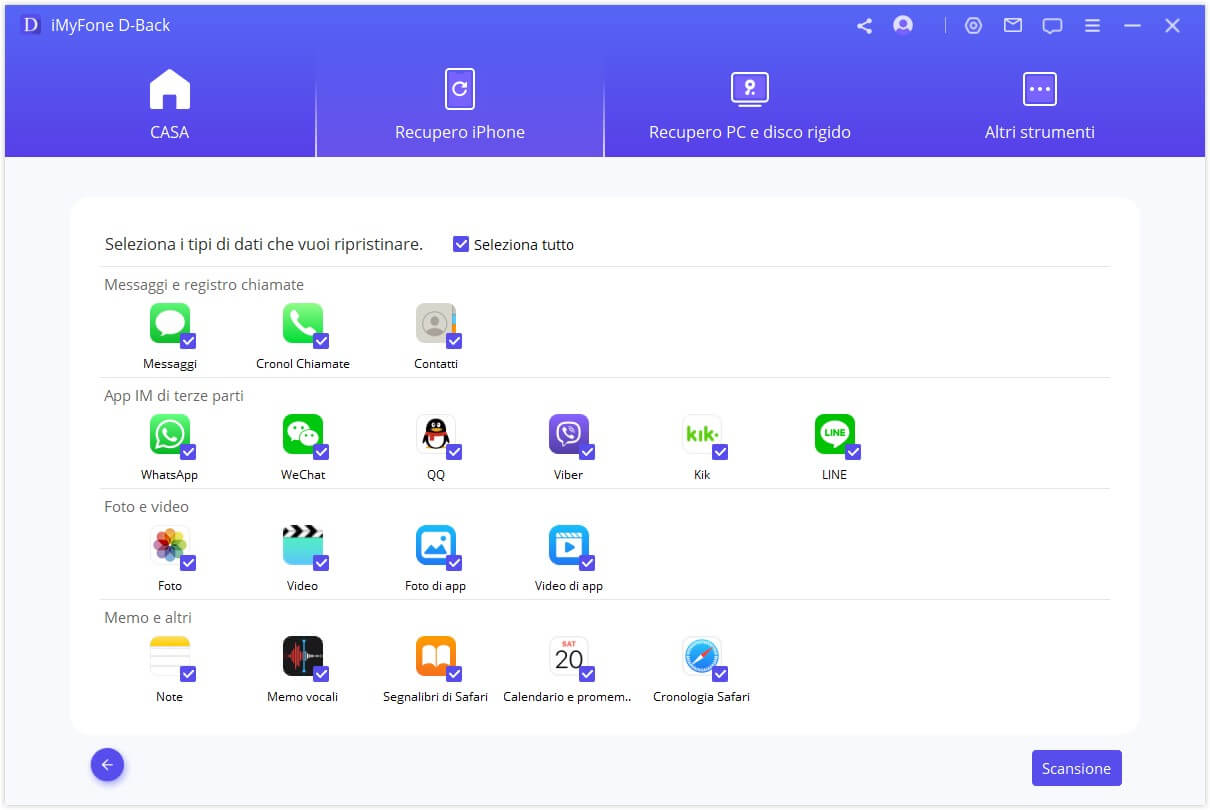
Passo 3. Una volta completata la scansione, iMyFone D-Back ti mostrerà un'anteprima e potrai scegliere le foto che vuoi recuperare cliccando su Recupera su computer.
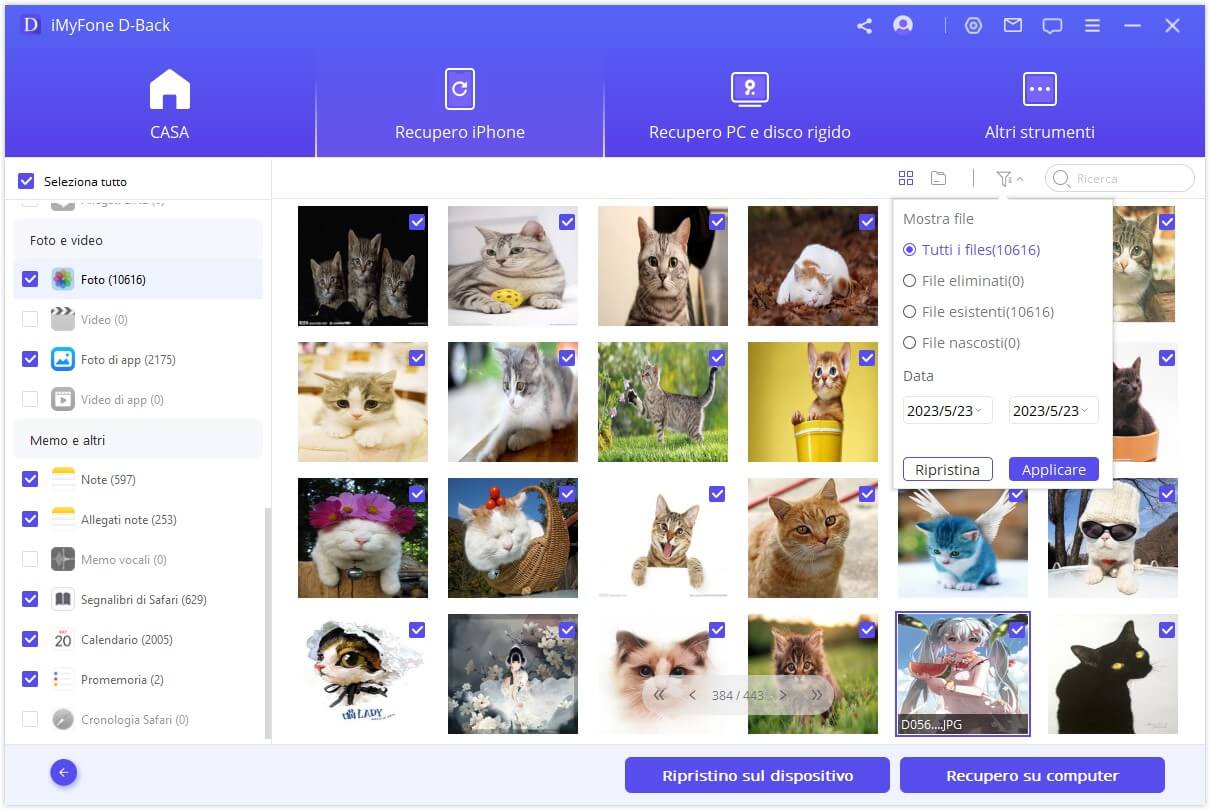
Parte 2. Come recuperare le foto da un iPhone rotto con backup
Metodo 1. Recuperare le foto dal mio iPhone che non si accende tramite iTunes
Se hai un backup su iTunes o iCloud, è più facile recuperare le foto da un iPhone che non si accende. Prima ti mostrerò come recuperare i file da un iPhone che non si accende tramite iTunes.
Passo 1. Collega il tuo dispositivo iOS al computer e apri iTunes.
Passo 2. Vai su Generali. Poi clicca su Ripristina backup.
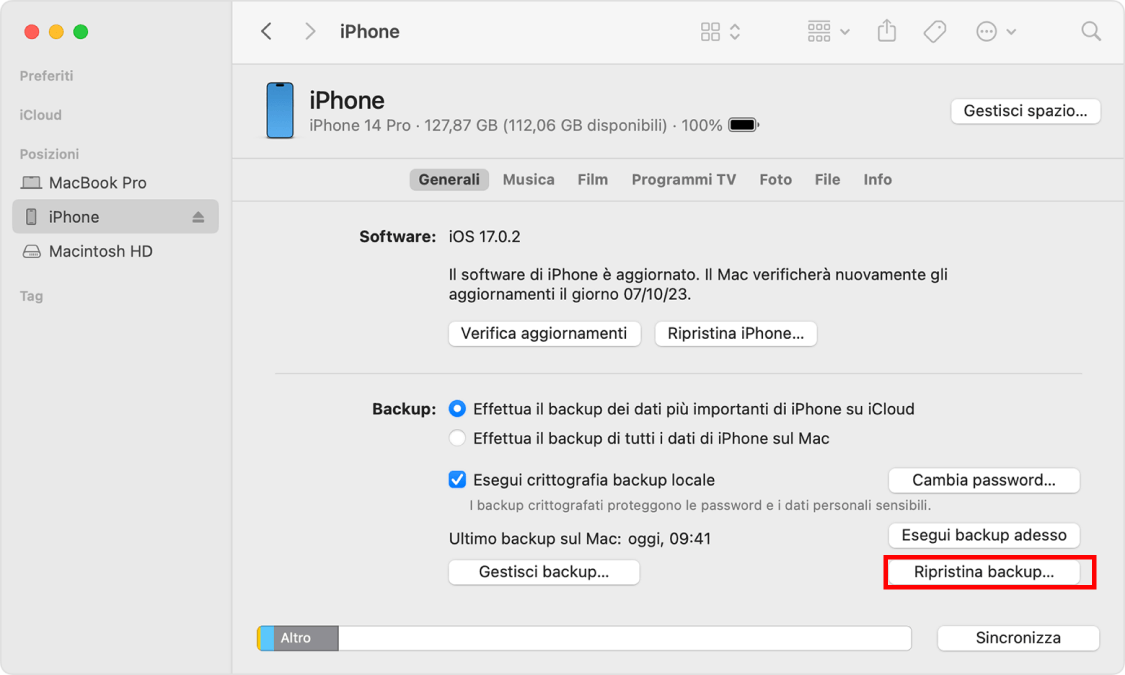
Metodo 2. Ripristinare le foto da un iPhone rotto tramite iCloud.com
Si sincroniza tus fotos con iCloud, felicidades, puede ir al sitio web de iCloud y recuperar fotos móvil no enciende.
Passo 1. Vai su iCloud.com e accedi al tuo account. Seleziona Foto nell'interfaccia.
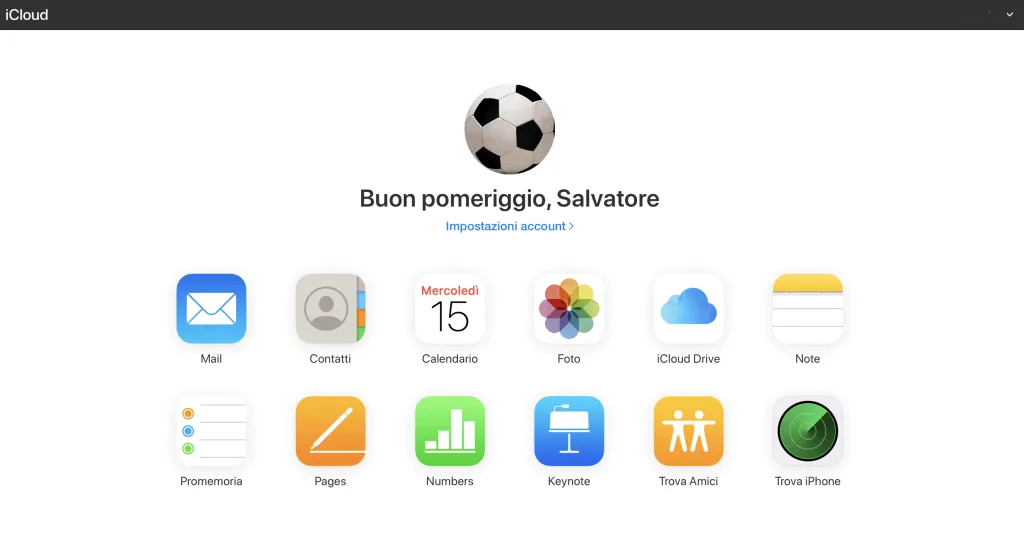
Passo 2. Seleziona le foto che desideri recuperare e scaricale.
Conclusione
Dopo aver letto la guida, sono sicuro che sai come recuperare le foto dall'iPhone rotto. Ti consiglio vivamente il programma iMyFone D-Back per recuperare le foto dall'iPhone. Non esitare a provarlo!



