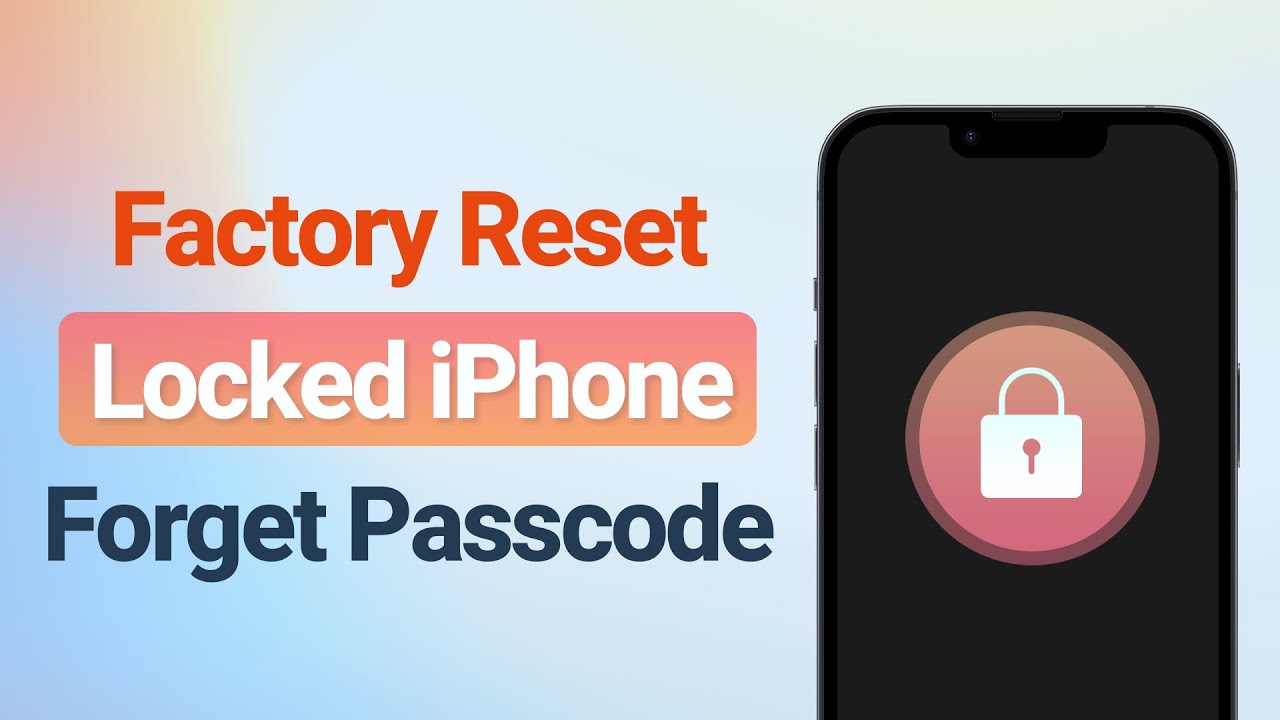Come resettare/ripristinare iPhone facilmente?
Ti raccomandiamo di usare un software di terze parti: iMyFone Fixppo, che può aiutarti a resettare iPhone in qualche passi. E' un metodo facile da usare!
Molte persone desiderano che il proprio iPhone funzioni in modo fluido e efficiente. Tuttavia, quando il dispositivo è pieno di dati, è comune che diventi più lento o meno reattivo. Di conseguenza, oggi esploreremo i metodi di resettare iPhone adatti a tutti i modelli.

Parte 1: Differenze tra Soft Reset, Hard Reset e Ripristinare le Impostazioni di Fabbrica su iPhone
Inizieremo esaminando i tipi disponibili di resettare l'iPhone e le differenze tra di essi. I metodi principali per ripristinare un iPhone includono il soft reset, il hard reset/ripristino delle impostazioni di fabbrica.
Questi due sono tutti diversi tra loro e presentano molte differenze.
| / | Forzare avvio/Soft Reset
|
Hard Reset/Ripristino alle Impostazioni di Fabbrica
|
|---|---|---|
Come resettare iPhone |
Il soft reset è una semplice riavvio del dispositivo. Spegni e riavvia tutti i processi. |
Ripristina l'iPhone alle impostazioni di fabbrica utilizzando l'opzione "Inizializza iPhone" nelle impostazioni. |
Situazioni |
|
|
Come usare |
Premi il pulsante di accensione, spegni il dispositivo e riavvialo. |
Seleziona l'opzione "Inizializza" nelle impostazioni dell'iPhone o resettare iPhone senza password tramite iTunes o un programma specializzato. |
Perdita di dati |
Semplicemente riavvia l'iPhone. Nessuna perdita di dati. |
Cancella tutti i dati e le impostazioni dell'iPhone. |
Ora che sappiamo quali sono queste tecniche e cosa fanno, vediamo come possiamo eseguirle.
Parte 2: Come Forzare il avvio di iPhone (Soft Reset)
Per forzare il riavvio dell'iPhone, esiste un metodo molto semplice e facile chiamato soft reset. Tuttavia, non tutti i modelli di iPhone hanno lo stesso metodo per eseguire il soft reset. Quindi, vedremo i metodi specifici in base al modello di iPhone che si possiede (da iPhone 5 a iPhone 16).
Soft reset su iPhone 8 o dispositivi precedenti:
- Premere e tenere premuto il pulsante di accensione sul lato o sulla parte superiore del dispositivo fino a quando non compare la schermata Scorri per spegnere.
- Trascinare il cursore per spegnere il dispositivo.
- Ora, premere nuovamente il pulsante di accensione fino a quando compare lo schermo con il logo Apple.
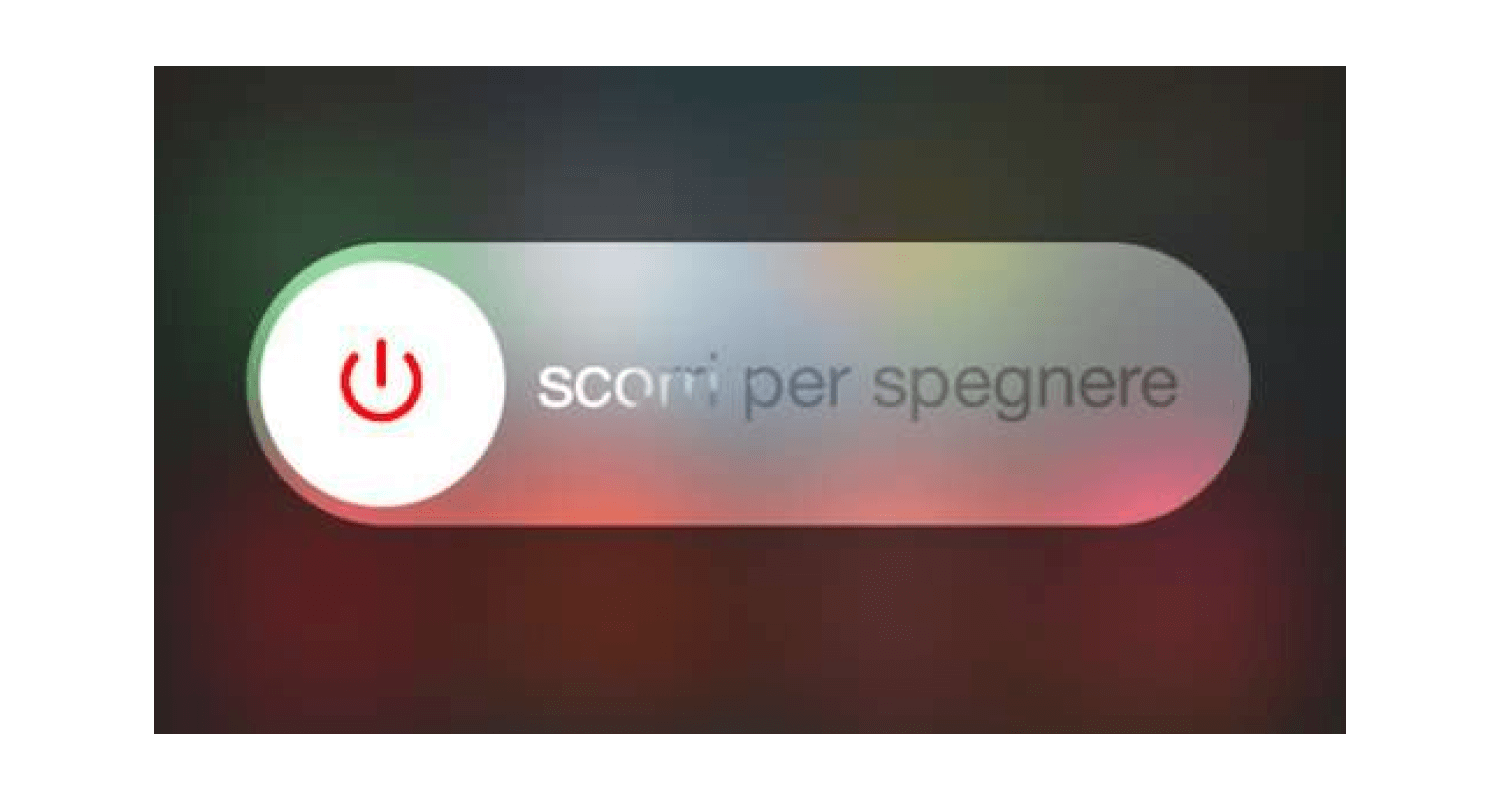
Soft reset su iPhone 16/15/14/13/12/11/XS Max/XS/XR/X:
- Premere contemporaneamente il pulsante laterale (o il pulsante di volume - e il pulsante laterale, poiché il pulsante di volume + potrebbe attivare accidentalmente la fotocamera) e il pulsante di accensione.
- Attendere fino a quando compare lo slider per spegnere il dispositivo.
- Trascinare lo slider da sinistra a destra per spegnere il telefono.
- Dopo che il dispositivo si è spento, premere e tenere premuto il pulsante di accensione fino a quando appare il logo Apple.
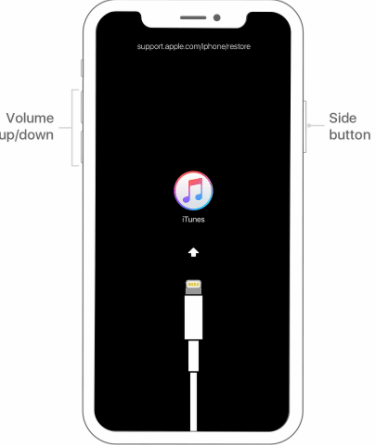
Parte 3: 4 modi su come resettare l’iPhone (Hard Reset & Ripristinare iPhone)
Se lo schermo si blocca o gli errori di caricamento persistono anche dopo aver riavviato il tuo iPhone, prova i quattro metodi seguenti per resettare il tuo iPhone. Questo tipo di ripristino rimuoverà tutti i dati dal tuo dispositivo e reinstallerà iOS in uno dei metodi indicati di seguito. Se stai cercando un modo per resettare completamente il tuo iPhone, abbiamo tutti i metodi per tutti i modelli.
Innanzitutto, scopri come ripristinare le impostazioni di fabbrica del tuo iPhone nel video qui sotto.
1 Come Resettare Completamente un iPhone Senza Password
Se hai dimenticato la password e vuoi resettare l'iPhone, non c'è un modo più semplice ed efficace se non utilizzare iMyFone Fixppo. Questo programma non solo ti consente di ripristinare iPhone senza perdere dati, ma può anche riparare ulteriori errori.
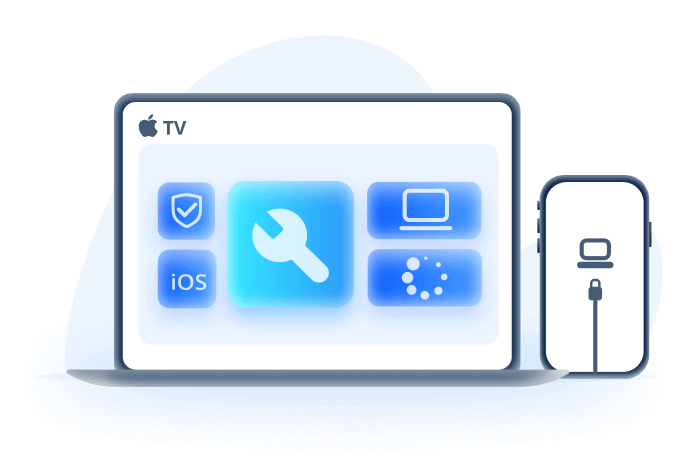
Funzionalità principali:
- Resettare/Ripristinare iPhone facilmente!
- Risolve problemi di sistema come lo schermo bloccato, il touch non funzionante, gli errori di aggiornamento, ecc., senza perdita di dati su iPhone e iPad.
- Avvia o arresta facilmente la modalità di recupero dell'iPhone con un solo clic.
- Possibilità di eseguire il downgrade di iOS alla versione precedente.
- Supporta iOS 18 e iPhone 16
Passo 1. Scarica e installa iMyFone Fixppo sul computer. Fare clic su Ripritino iDevices > Ripristino profondo.
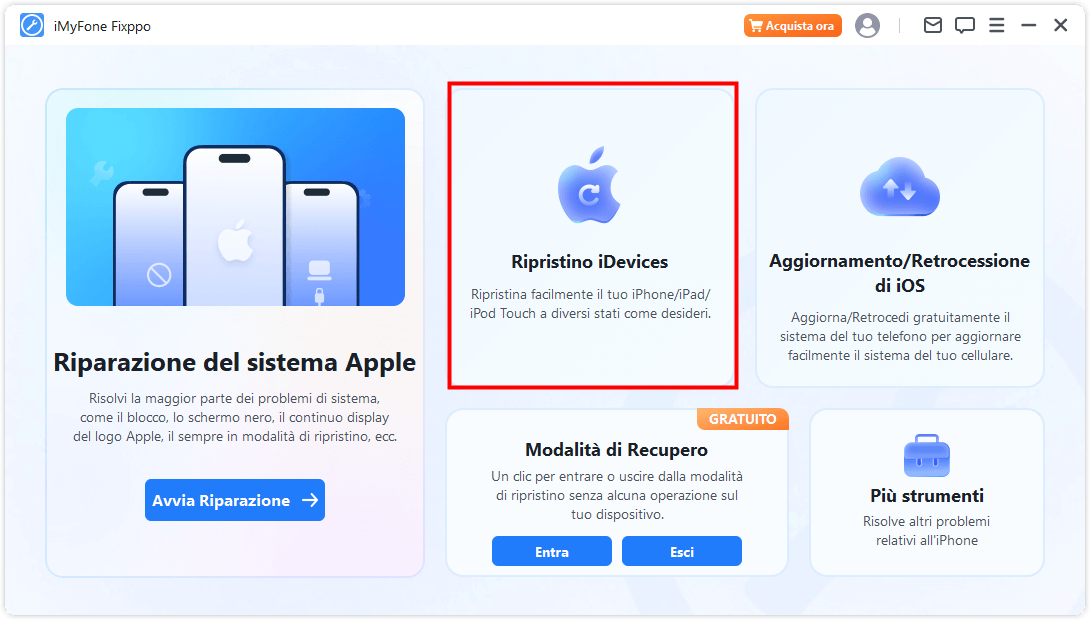
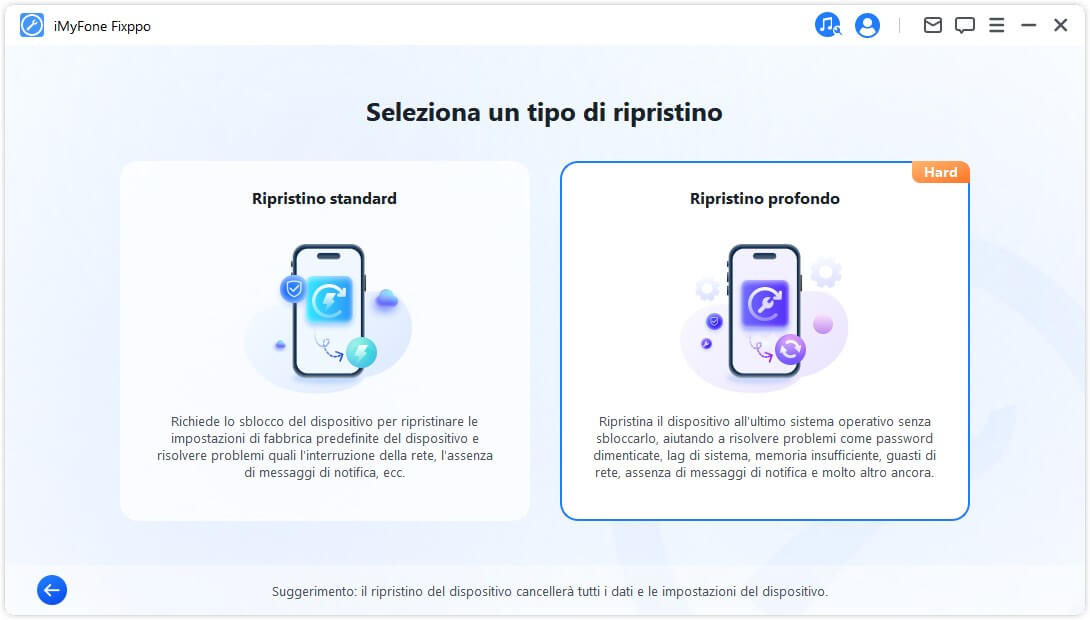
Passo 2.Collega l'iPhone al computer e scarica/installa la versione del firmware corretta per il dispositivo.
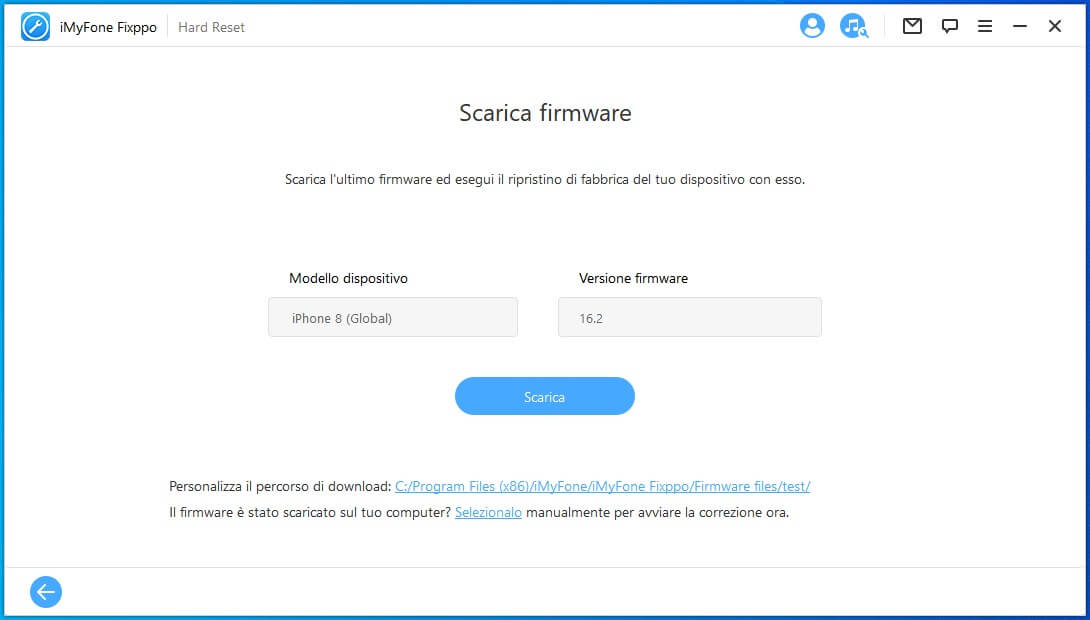
Passo 3.Ora puoi avviare il reset dell'iPhone. Attendere qualche istante per il completamento del reset. L'iPhone si riavvierà.
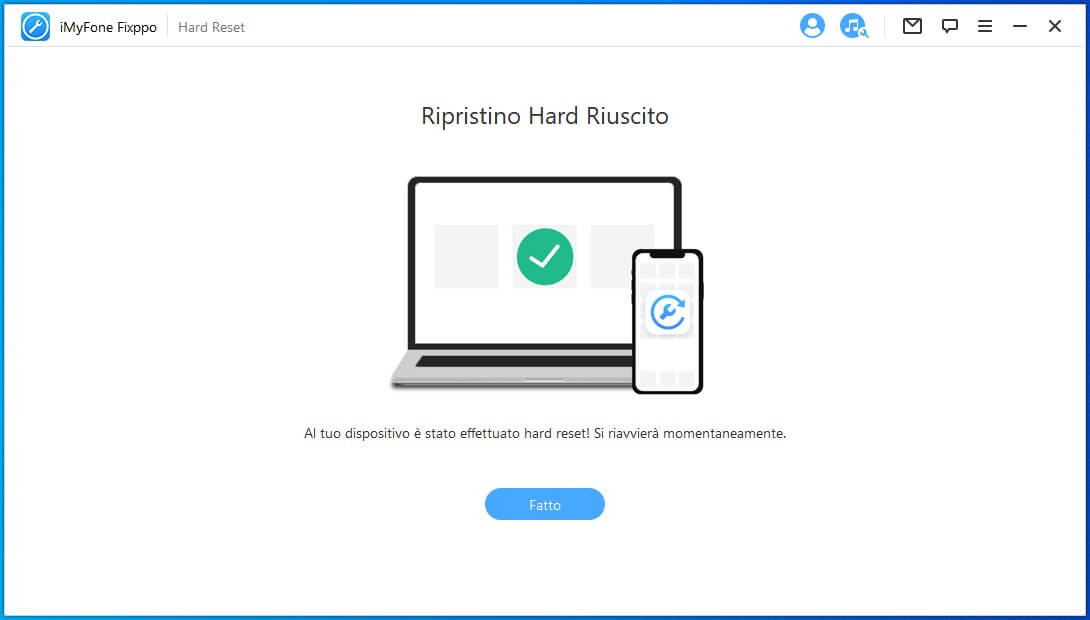
2 Come Inizializzare iPhone in Impostazioni
Per fare ciò, sul tuo iPhone, vai su Impostazioni > Generali > Trasferisci o inizializza iPhone > Inizializza contenuto e impostazioni e inserisci il passcode per confermare l'inizializzazione di tutti i dati.
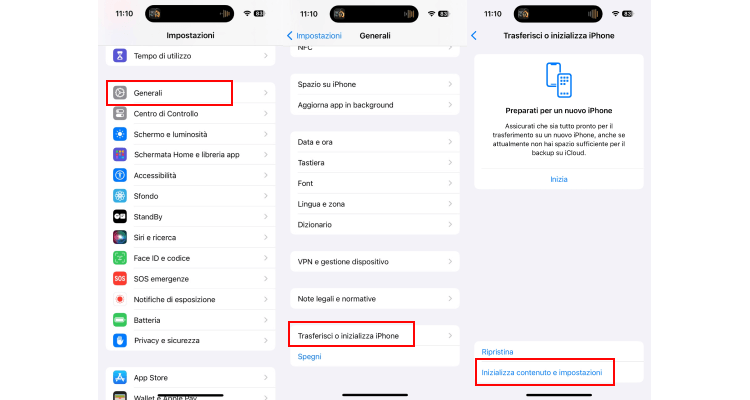
3 Come Ripristinare le Impostazioni di Fabbrica di iPhone Utilizzando iTunes
Segui questi passaggi su come ripristinare iPhone utilizzando iTunes. Questo metodo si applica anche se perdi la password.
- Prima di tutto, installa iTunes sul tuo computer e poi collega l'iPhone al computer.
- Una volta rilevato il dispositivo, seleziona l'opzione di "Ripristina iPhone" fornita sullo schermo.
- Fai clic sul pulsante di ripristino dell'iPhone e scarica il software per resettare il dispositivo.
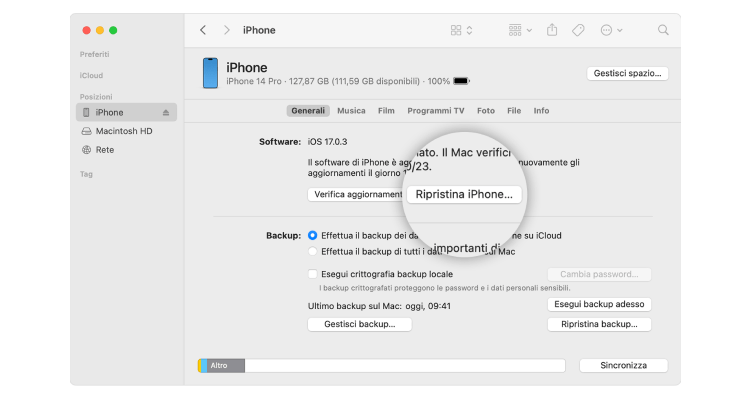
Nota
Se si verifica un errore in iTunes o se il ripristino dell'iPhone tramite iTunes fallisce, è possibile utilizzare iMyFone Fixppo per risolvere il problema.
4 Come Ripristinare iPhone in Remoto Utilizzando iCloud
Per ripristinare il telefono in remoto utilizzando iCloud, devi avere la funzione Dov'è abilitata, e poi segui questi passaggi:
- Attiva Dov'è su iCloud.com.
- Seleziona la finestra di tutte le informazioni del dispositivo e clicca su Inizializza iPhone.
- Se richiesto, inserisci la password dell'ID Apple per confermare. Puoi anche rispondere alle domande di sicurezza se hai accesso a un PC affidabile o a un altro dispositivo Apple che può inviarti il codice di verifica.
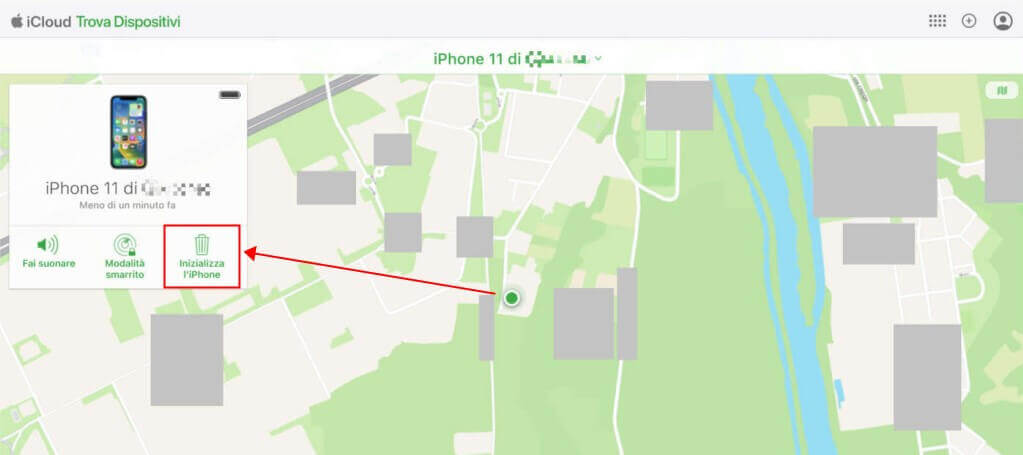
Conclusioni
Abbiamo esaminato diversi metodi per ripristinare l'iPhone in varie situazioni. Consigliamo l'uso di programmi specializzati di reset come iTunes o iMyFone Fixppo se il tuo iPhone è bloccato o non risponde di più.