Hai mai avuto problemi nell'aggiornare l'iPhone, come "Impossibile verificare disponibilità aggiornamenti" o forse "l'aggiornamento continua a scaricare senza mai completarsi?"
In queste situazioni, ci sono sempre delle cause, che possono riguardare il dispositivo stesso o il sistema. Conoscendo le possibili ragioni, potrai affrontare tali problemi in futuro quando si presentano.
In questo articolo, oltre a presentare le cause del problema che iPhone non si aggiorna, spiegheremo anche come affrontare tali situazioni.
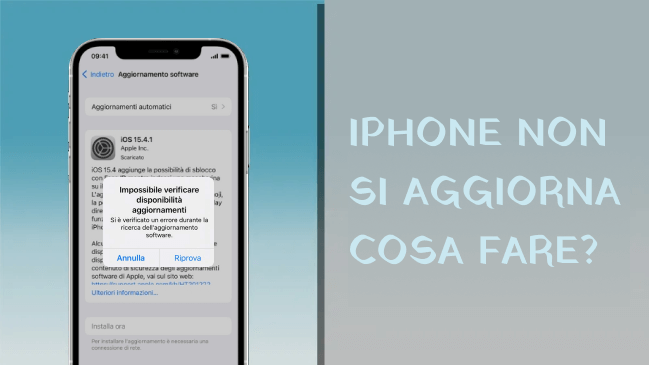
Indice [Nasconde]
- Parte 1: Diverse situazioni in cui è impossibile aggiornare iPhone
- Parte 2: Perché l'iPhone non si aggiorna?
- Parte 3: 6 cose da provare quando l'iPhone non si aggiorna
- 1. Verifica i modelli supportati sulla pagina ufficiale di Apple
- 2. Riprova dopo aver caricato completamente l'iPhone
- 3. Consigli per la correzione dei bug e l'aggiornamento di iOS con strumenti specializzati

- 4. Migliora l'ambiente di connessione di rete
- 5. Aumenta la capacità di archiviazione dell'iPhone
- 6. Elimina e riscarica il file di aggiornamento
- Parte 4: Informazioni importanti da conoscere sull'impossibilità di aggiornare l'iPhone
Parte 1: Diverse situazioni in cui è impossibile aggiornare iPhone
Quando si parla di impossibilità di aggiornare l'iPhone, ci sono varie situazioni da considerare.
- "Preparazione dell'aggiornamento" visualizzato nel menu Impostazioni
- "Calcolo del tempo rimanente" visualizzato nel menu Impostazioni
- Messaggio di errore "Impossibile installare l'aggiornamento"
- Messaggio "Verifico aggiornamento..." o "Impossibile verificare disponibilità aggiornamenti"
- Impossibilità di procedere dopo il completamento dell'aggiornamento
- Messaggio "Il tuo software è aggiornato" e impossibilità di aggiornare
- Interruzione dell'aggiornamento con blocco su logo della mela (ripristino)
Parte 2: Perché l'iPhone non si aggiorna?
Il fallimento dell'aggiornamento dell'iPhone è spesso causato da problemi di compatibilità della versione, mancanza di carica e spazio insufficiente, problemi di connessione di rete e malfunzionamenti del file di aggiornamento o del sistema iOS attuale.
- La versione da aggiornare non è compatibile con il modello di iPhone
Poiché l'ultima versione aumenta le funzionalità e le dimensioni ad ogni uscita, potrebbe essere impossibile aggiornare i vecchi modelli di iPhone. - La carica è insufficiente
Per l'aggiornamento dell'iPhone è necessaria una carica adeguata. Se la batteria è troppo scarica, l'aggiornamento non può essere riuscito. - Problemi nel sistema iOS
Se ci sono problemi nel sistema iOS attualmente installato, potrebbe essere impossibile aggiornare senza prima risolverli. - La velocità della connessione Internet è lenta
Dato che la versione iOS ha dimensioni considerevoli, una connessione Internet lenta può rallentare il download e l'installazione dell'aggiornamento. - Lo spazio libero sull'iPhone è insufficiente
Se lo spazio disponibile sull'iPhone non è sufficiente per il download e l'installazione dell'iOS, l'aggiornamento non può essere eseguito. - L'aggiornamento è danneggiato
Anche se il download ha successo, se il file di aggiornamento è danneggiato, non sarà possibile installarlo e l'aggiornamento non potrà essere completato.
Come si può vedere, ci sono diverse ragioni per cui l'iPhone non si aggiorna. Per avere successo nell'aggiornamento, è necessario prestare attenzione a molteplici fattori.
Parte 3: 6 cose da provare quando l'iPhone non si aggiorna
Continuando, ti presenterò in ordine le contromisure che puoi provare se non riesci ad aggiornare software iPhone, partendo dalle principali cause.
1 Verifica i modelli supportati sulla pagina ufficiale di Apple
Ogni anno, dopo il rilascio del nuovo iOS, la pagina ufficiale di Apple elenca le nuove funzionalità aggiunte e i modelli di iPhone supportati per l'aggiornamento.
Ad esempio, i modelli di iPhone compatibili con l'ultima versione rilasciata, iOS 17, sono i seguenti:
- Serie iPhone 15
- Serie iPhone 14
- Serie iPhone 13
- Serie iPhone 12
- Serie iPhone 11
- iPhone Xs/Xs Max/Xr
- iPhone SE (dalla seconda generazione)
Gli iPhone 8/8 Plus e iPhone X non possono essere aggiornati a iOS 17. Sono compatibili fino a iOS 16, il che è un peccato. Se il tuo iPhone non è idoneo all'aggiornamento, non sarà possibile eseguirlo. Potresti prendere in considerazione l'acquisto di un nuovo modello.
2 Riprova dopo aver caricato completamente l'iPhone
Per gli aggiornamenti è necessaria una certa quantità di batteria. Se l'iPhone non può essere aggiornato, è consigliabile assicurarsi che sia correttamente carico, con almeno il 50% di batteria residua. Tuttavia, poiché durante l'aggiornamento la batteria può comunque scaricarsi, è comune che l'aggiornamento venga interrotto a causa della mancanza di carica, impedendone il completamento. Pertanto, se possibile, è consigliabile eseguire l'aggiornamento con l'iPhone collegato al caricabatterie.
3 Correzione dei bug e aggiornamento di iOS tramite strumenti specializzati
Se si verificano problemi con iOS, potrebbe essere impossibile aggiornare l'iPhone. Invece di eseguire l'aggiornamento tramite le impostazioni del telefono, potrebbe essere utile eseguirlo tramite un computer per evitare problemi di iOS. Un'opzione consigliata in questo caso è il software specializzato "iMyFone Fixppo", compatibile con iOS 17.
Caratteristiche principali di iMyFone Fixppo:
- Utilizzando una connessione cablata, che offre una stabilità operativa, il rischio di errori durante l'aggiornamento è ridotto.
- Puoi completare l'aggiornamento a iOS 17 in circa 20 minuti e hai anche la possibilità di tornare alla versione precedente.
- Puoi risolvere più di 100 problemi di aggiornamento iOS, come il loop della mela o i riavvii continui, senza perdere i tuoi dati esistenti.
- Anche se sei un principiante senza conoscenze specializzate, puoi riparare il tuo iPhone a casa senza il rischio di perdita di informazioni.
Come aggiornare l'iPhone con Fixppo:
Passaggio 1. Clicca sul pulsante sopra per scaricare il software sul tuo computer Windows o Mac e avvialo. Sulla schermata principale, seleziona Aggiornamento/Retrocessione di iOS" > "Aggiornamento di iOS.
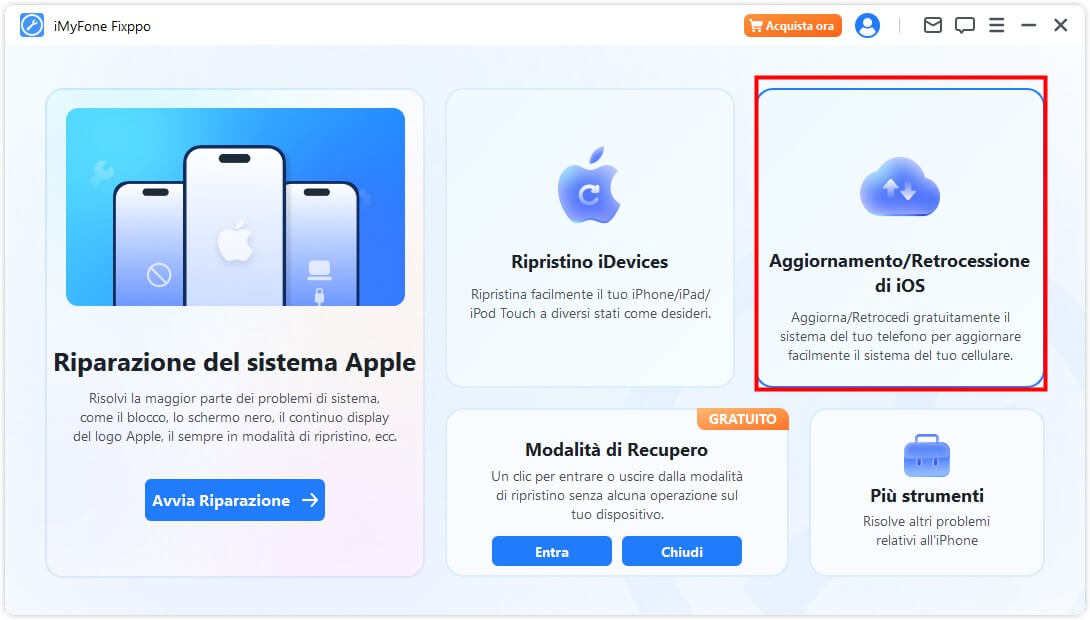
Passaggio 2. Collega l'iPhone al computer e sulla schermata successiva vedrai le versioni firmware disponibili. Seleziona iOS 17 e clicca su Scaricamento.
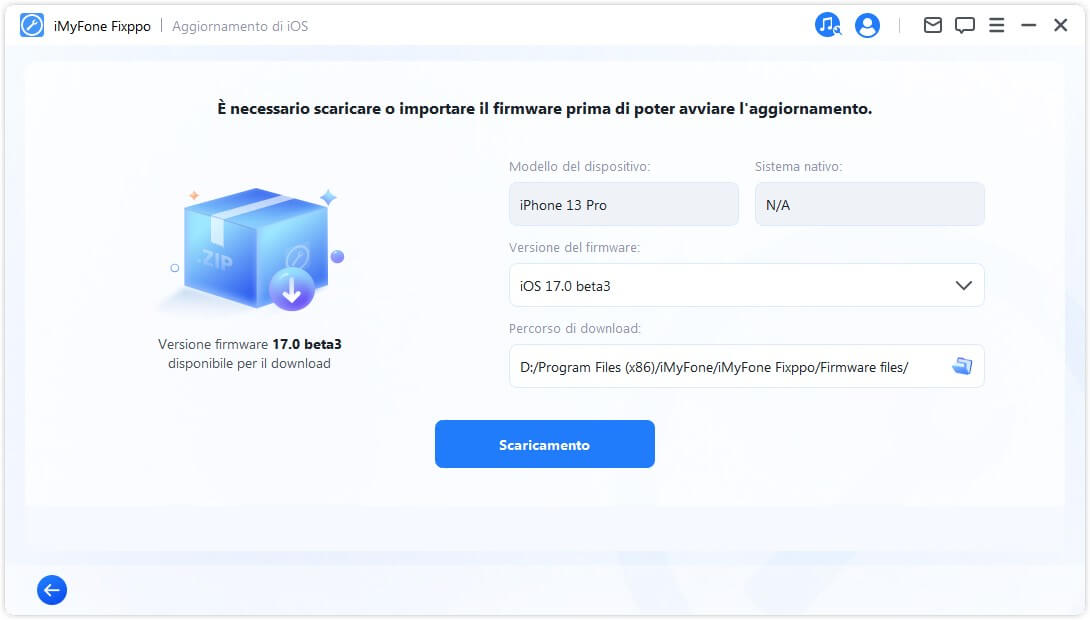
Passaggio 3. Clicca sul pulsante Avvia l'aggiornamento di iOS e l'aggiornamento inizierà.
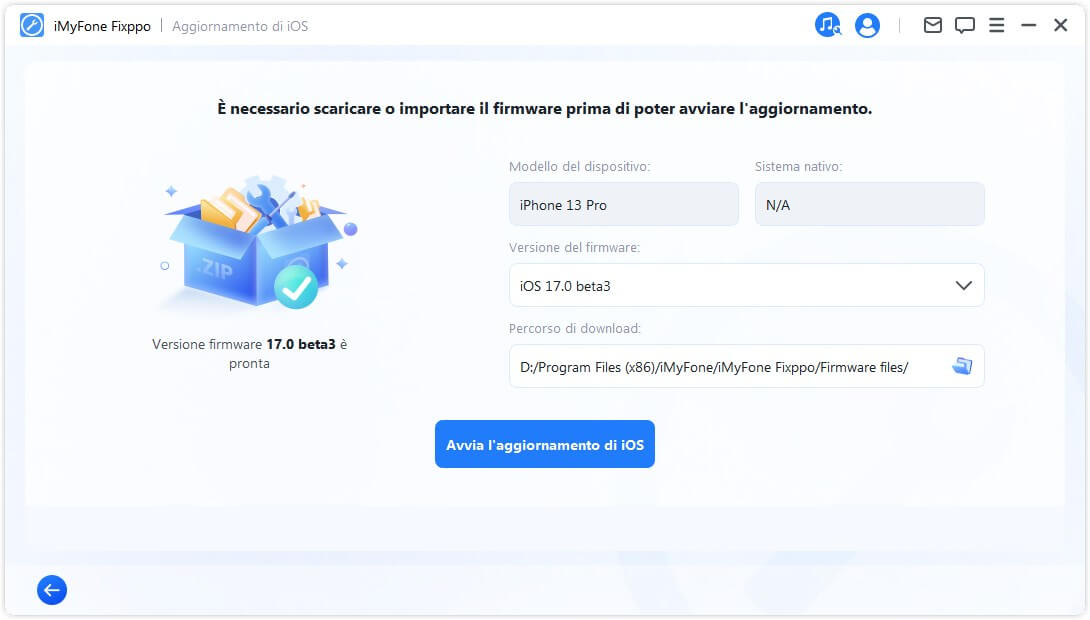
Una volta completato, il dispositivo si riavvierà automaticamente con la versione più recente di iOS.
Tips:
Se desideri risolvere eventuali problemi dopo l'aggiornamento di iOS da solo, puoi consultare la guida ufficiale di Fixppo sull'utilizzo della funzione di riparazione del sistema Apple qui. Naturalmente, è possibile che anche Apple Store o altri negozi specializzati possano assisterti, ma spesso i costi sono piuttosto elevati.
4 Migliora l'ambiente di rete
Per l'aggiornamento di iOS, è necessario completare sia il download che l'installazione. Se l'ambiente di rete è pessimo, potrebbe non essere possibile effettuare nemmeno il download. Per migliorare la situazione, posiziona l'iPhone il più vicino possibile al router e assicurati che il segnale Wi-Fi sia forte. Cerca di ottenere la massima potenza del segnale Wi-Fi prima di procedere al download del nuovo iOS.
Inoltre, evita di effettuare l'aggiornamento durante i periodi di congestione dei server appena dopo il rilascio del nuovo iOS, poiché potrebbe comportare problemi di velocità e di stabilità.
5 Aumentare lo spazio di archiviazione dell'iPhone
Lo spazio di archiviazione interno dell'iPhone deve essere sufficiente anche per l'aggiornamento di iOS.
Durante l'aggiornamento, sia il file iOS scaricato che quello della versione corrente di iOS occupano spazio, quindi è consigliabile avere almeno 5 GB di spazio libero.
Come controllare lo spazio di archiviazione dell'iPhone:
Passo 1. Vai su Impostazioni > Generali > Spazio su iPhone.
Passo 2. In alto verrà visualizzato lo spazio utilizzato. Nella lista sottostante puoi verificare lo spazio utilizzato da ogni singola app.
Passo 3. Se ci sono app non necessarie, puoi toccarle e disinstallarle o eliminarle.
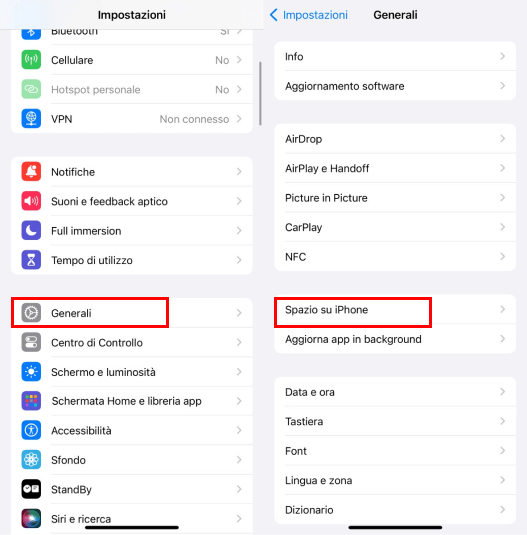
Libera spazio eliminando app o dati non necessari per garantire che ci sia spazio sufficiente per l'aggiornamento di iOS.
6 Eliminare e riscaricare il file di aggiornamento
Se il file di aggiornamento è corrotto per qualche motivo e l'iPhone non riesce a completare l'aggiornamento, è efficace eliminare il file e scaricarlo di nuovo per risolvere il problema.
Come eliminare il file di aggiornamento di iOS:
Passo 1. Tocca Impostazioni > Generali > Spazio su iPhone.
Passo 2. Scorri verso il basso e trova "iOS XXX", quindi selezionalo.
Passo 3. Tocca "Elimina aggiornamento" e conferma il messaggio per eliminarlo.
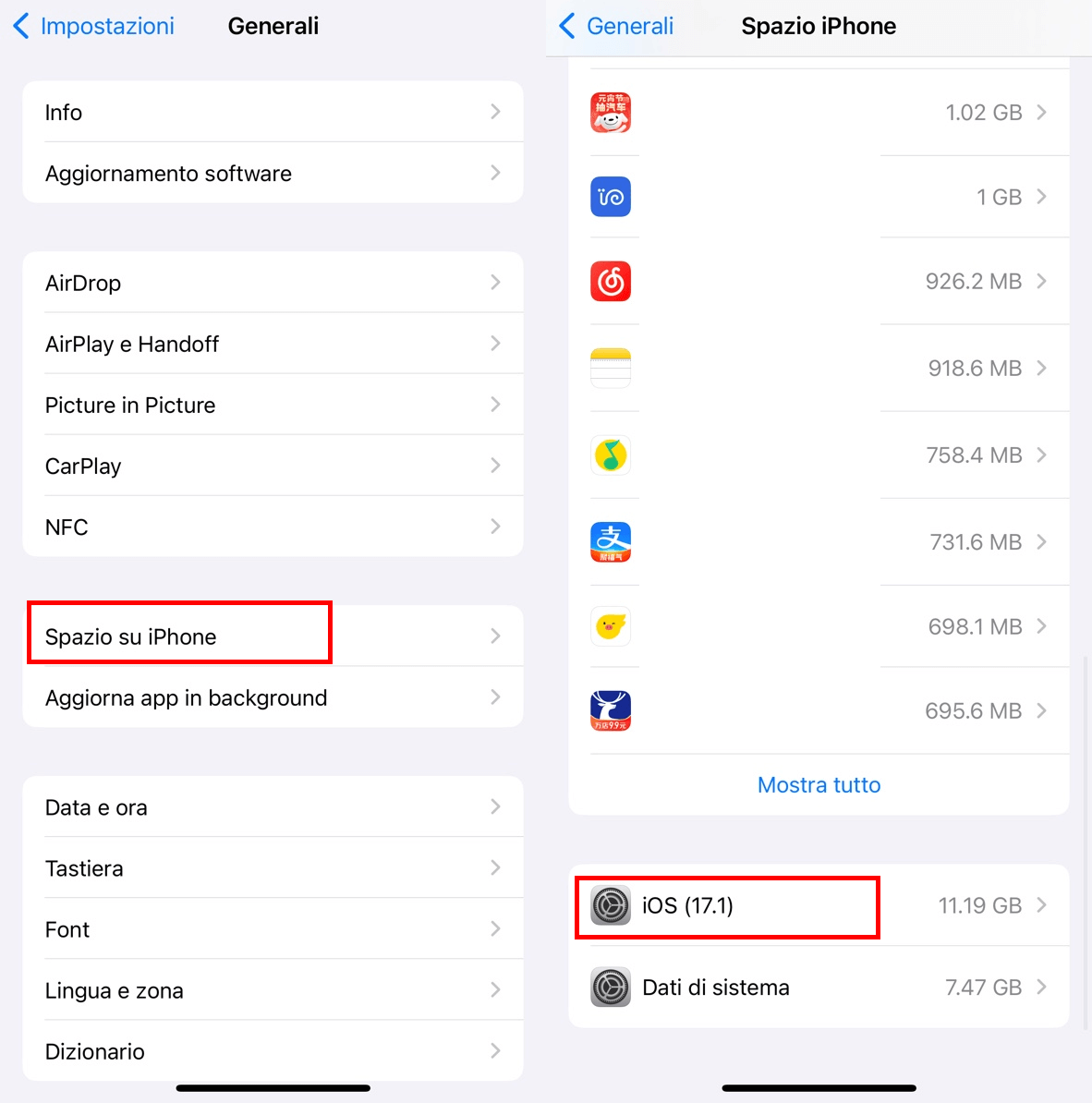
Successivamente, vai su Impostazioni > Generali > Aggiornamento software per scaricare nuovamente il nuovo file di iOS e riprovare l'aggiornamento.
Tips:
Se stai usando una versione beta di iOS, per aggiornare alla versione ufficiale più recente, è necessario prima disinstallare la versione beta di iOS.
Parte 4: Informazioni importanti da conoscere sull'impossibilità di aggiornare l'iPhone
1Gli iPhone vecchi non possono aggiornare iOS?
Quando Apple rilascia una nuova versione di iOS, può decidere di non supportare alcuni modelli di iPhone più vecchi a causa delle prestazioni hardware o problemi di compatibilità.
Ad esempio, le versioni più recenti di iOS per alcuni vecchi modelli di iPhone sono riassunte di seguito. Per ulteriori dettagli, visita il sito ufficiale di Apple.
- iPhone 6→iOS 15.7.8
- iPhone 6s→iOS 12.5.6
- iPhone 7→iOS 15.7.8
- iPhone 8→iOS 16.6
2Quali sono i rischi quando termina il supporto di iOS?
La fine del supporto di iOS comporta rischi per la sicurezza e le funzionalità. Non sarà possibile affrontare nuove minacce alla sicurezza, aumentando il rischio di perdita o compromissione dei dati.
Inoltre, non si potranno utilizzare nuove applicazioni e funzionalità, e le prestazioni del dispositivo potrebbero peggiorare. La compatibilità con le app potrebbe diminuire e ottenere supporto o informazioni sugli aggiornamenti diventerà difficile.
Per un utilizzo ottimale dell'iPhone, chi possiede modelli troppo vecchi dovrebbe considerare l'acquisto di un nuovo dispositivo.
Conclusione
In questo articolo abbiamo trattato principalmente il problema dell'impossibilità di aggiornare l'iPhone, illustrando diversi sintomi, possibili cause e soluzioni dettagliate. Speriamo che tu sia riuscito a risolvere il problema e ad aggiornare con successo il tuo dispositivo.
Inoltre, poiché i modelli di iPhone più vecchi non riceveranno più supporto in futuro, è consigliabile avere a disposizione un software di riparazione per iPhone per chi desidera utilizzarli a lungo. Questo è molto utile per risolvere rapidamente eventuali problemi. Scaricalo e provalo subito!


