iMyFone Fixppo - Il miglior strumento per aggiornare il vecchio iPad
Riparate l'iPad che non si aggiorna ed eliminate tutti i tipi di bug causati dall'aggiornamento di iOS a casa vostra, in 3 clic e senza perdita di dati. Compatibile con tutti i modelli di iPad.
Prova Gratuita
*100% sicuro | privo di malware
Per ottenere un'esperienza migliore, gli utenti di iPad continuano ad aggiornare il loro vecchio iPad all'ultima versione di iOS 26/18/17/16, ma possono anche incontrare problemi durante il processo di aggiornamento del loro iPad, ad esempio l'iPad non può essere aggiornato. Si pensa che ciò sia dovuto al fatto che il modello di iPad è troppo vecchio. Ma è questo l'unico motivo?
In questo articolo analizzeremo i motivi per cui gli iPad più vecchi non possono essere aggiornati a iPadOS 18/17/16 e forniremo soluzioni su come aggiornare il vostro vecchio iPad.
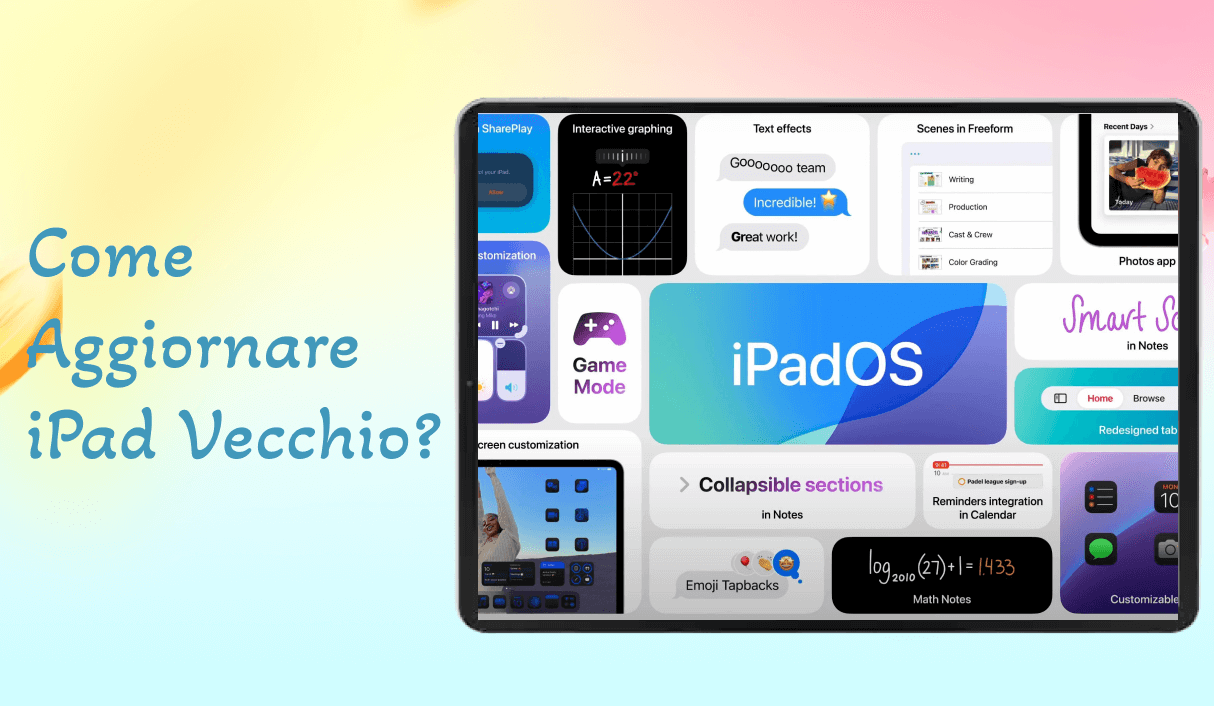
In questo articolo:
- Parte 1: Perché il mio iPad non si aggiorna?
- Parte 2: Cosa succede se il mio iPad non si aggiorna alla versione iOS 16/17/18/26?
- 1. Risolvere il problema per cui l'iPad non può fare clic più volte per aggiornare [Consigliato]

- 2. Riavviare forzatamente l'iPad [Bassa percentuale di successo]
- 3. Cancellare l'aggiornamento di iOS e scaricarlo nuovamente [Richiede più tempo]
- 4. Usare iTunes per aggiornare l'iPad [Errore comune di iTunes]
- 5. Ripristinare l'iPad in modalità DFU [Dati persi]
- 1. Risolvere il problema per cui l'iPad non può fare clic più volte per aggiornare [Consigliato]
Parte 1 : Perché il mio vecchio iPad non si è aggiornato
Aggiornare un vecchio iPad è facile, ma a volte possono verificarsi problemi durante il processo di aggiornamento. Di seguito sono elencati i vari motivi per cui il tuo iPad non si aggiorna all'ultima versione di iOS:
1 Compatibilità con iPadOS 16/17/18/26
Se non riuscite a installare iPadOS 18 sul vostro iPhone o iPad, è possibile che il vostro vecchio modello di iPad non sia presente nell'elenco degli iPad che supportano la versione 18 di iPadOS. Pertanto, prima di procedere con l'aggiornamento del sistema, è necessario conoscere la versione del vostro iPad; potete visitare il sito web di Apple per vedere i modelli compatibili con iPadOS 16/17/18/26, ad esempio:
▼ Compatibilità con iPadOS 16:
- iPad Air (3ª generazione e successiveive)
- iPad mini (5ª generazione e successive)
- iPad (5ª generazione e successive)
- iPad Pro (tutti i modelli)
▼ Compatibilità con iPadOS 17:
- iPad Pro 12,9″ (2ª generazione e successivi)
- iPad Pro 10,5"
- iPad Pro 11" (1ª generazione e successivi)
- iPad Air (3ª generazione e successivi)
- iPad (6ª generazione e successive)
- iPad mini (5ª generazione e successivi)
▼ Compatibilità con iPadOS 18:
- iPad Pro (M4)
- iPad Pro 12,9" (3ª generazione e successive)
- iPad Pro 11" (1ª generazione e successive)
- iPad Air (M2)
- iPad Air (3ª generazione e successive)
- iPad (7ª generazione e successive)
- iPad mini (5ª generazione e successive)
▼ Compatibilità con iPadOS 26:
- iPad Pro (M4)
- iPad Pro 12,9" (3ª generazione e successive)
- iPad Pro 11" (1ª generazione e successive)
- iPad Air (M3)
- iPad Air (M2)
- iPad Air (3ª generazione e successive)
- iPad Air (A16)
- iPad (8ª generazione e successive)
- iPad mini (A17 Pro)
- iPad mini (5ª generazione e successive)
2 Spazio di archiviazione insufficiente su iPad
Potrebbe non esserci spazio di archiviazione sufficiente sul tuo vecchio iPad per effettuare l'aggiornamento, il che potrebbe impedire il completamento dell'operazione. Pertanto, verifica se hai abbastanza spazio disponibile per il processo di aggiornamento (in genere, l'installazione e il funzionamento del firmware richiedono almeno 5 GB di spazio libero). Per controllarlo, segui questi passaggi:
Accedere a Impostazioni sull'iPad, quindi a Generali scorrere verso il basso e fare clic su Archiviazione iPad. Nella parte superiore della schermata viene visualizzato lo spazio disponibile sull'iPad.
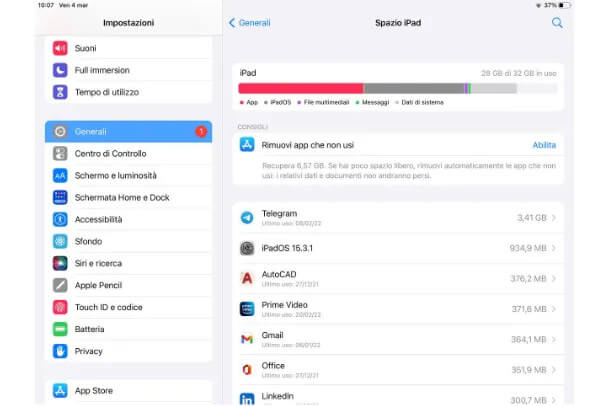
- Potresti essere interessato anche a : 6 soluzioni sulla memoria piena dell'iPhone.
3 Connessione di rete instabile
Per aggiornare senza intoppi un vecchio iPad/iPad mini/iPad Air, è necessaria una connessione di rete stabile. Puoi iniziare riavviando il router e l'iPad, quindi riconnetterti al Wi-Fi con il segnale più forte prima di testare l'aggiornamento.
Vai su Impostazioni, cilicca Wi-Fi sul tuo iPad per attivare questa funzione e seleziona l'opzione Wi-Fi con la migliore connessione.
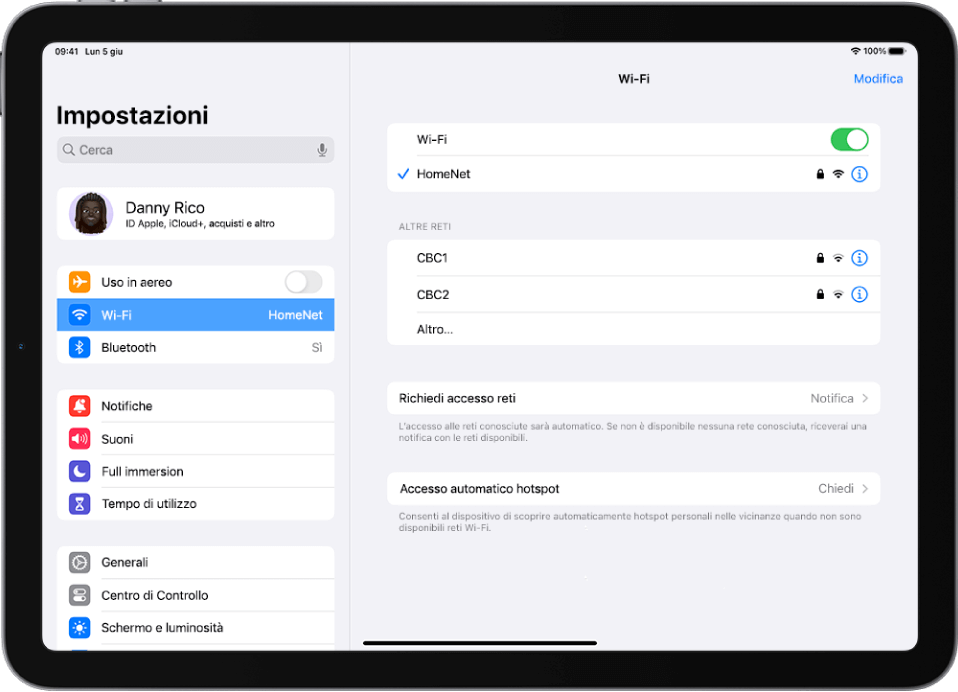
4 Assicurati che il dispositivo abbia sufficiente carica
Un vecchio iPad potrebbe non riuscire ad aggiornarsi semplicemente perché la batteria si è scaricata, interrompendo il processo di aggiornamento del sistema. Poiché il download del nuovo software iPadOS e il completamento dell'aggiornamento richiedono un tempo considerevole, è fondamentale assicurarsi che l'iPad abbia una carica sufficiente.
Puoi caricare completamente l'iPad o eseguire l'aggiornamento mentre lo carichi. Inoltre, ti consigliamo di utilizzare il caricabatterie originale per evitare di danneggiare la batteria del dispositivo.
5 Problemi con il server
I server di Apple potrebbero riscontrare problemi per vari motivi. Questo è il motivo per cui l'aggiornamento dell'iPad potrebbe non essere possibile.
6 il dispositivo è surriscaldato
Se il tuo iPad si surriscalda durante il processo di aggiornamento, l'aggiornamento potrebbe fallire. Soluzione: metti l'iPad in un luogo fresco e ventilato e attendi che si raffreddi prima di riprovare ad aggiornarlo.
Parte 2: Come aggiornare il mio vecchio iPad a iPadOS 18?
Se hai verificato che il tuo dispositivo soddisfa i requisiti per l'aggiornamento del sistema, ma continui a riscontrare problemi nell'aggiornare l'iPad, i seguenti 5 metodi per risolvere il problema dell'aggiornamento dell'iPad potrebbero esserti utili. Prima di provare queste soluzioni, ti consiglio di consultare la tabella comparativa sottostante per aiutarti a completare rapidamente l'aggiornamento del sistema iPadOS.
| Soluzione per il vecchio iPad che non riesce ad aggiornarsi | Utilizzare strumenti di terze parti per riparare l'iPad | Forzare il riavvio dell'iPad | Eliminare l'aggiornamento iOS e scaricarlo nuovamente | Aggiornare l'iPad utilizzando iTunes | Ripristinare l'iPad in modalità DFU |
|---|---|---|---|---|---|
| Tasso di successo | 99% | 30% | 50% | 80% | 70% |
| Difficoltà di esecuzione | Semplice | Semplice | Media | Moderato, gli errori e i crash di iTunes possono essere frequenti e persistenti | Complesso, l'accesso alla modalità DFU è noioso |
| Perdita di dati | No | No | No | Se si esegue il backup, i dati esistenti vengono sovrascritti | Cancellazione di tutti i dati sul dispositivo |
1iMyFone Fixppo: Aggiornare un vecchio iPad che non si aggiorna
Dopo aver utilizzato l'iPad per un certo periodo di tempo, è possibile che si verifichino lievi problemi o rallentamenti, oppure che l'iPad non sia in grado di aggiornare a iOS 15/16/17/18/26. Pertanto, è possibile utilizzare iMyFone Fixppo per risolvere rapidamente il problema e ottenere l'ultimo sistema iOS. Risolve perfettamente il problema di "Come aggiornare un vecchio iPad che non si aggiorna?".
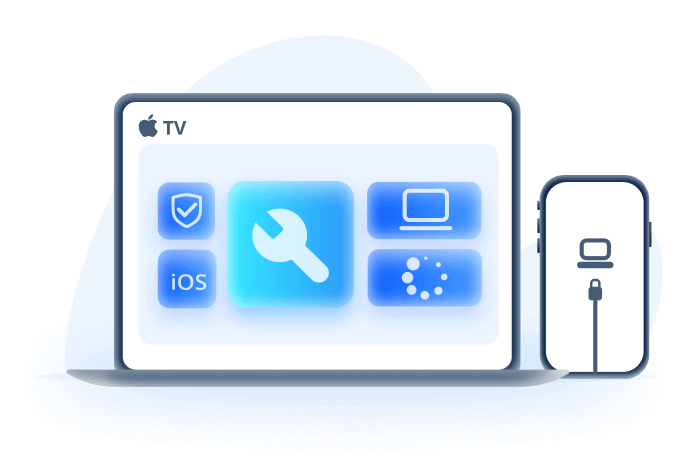
Caratteristiche di Fixppo
- Anche se il modello di iPad è troppo vecchio per aggiornarsi, Fixppo può cercare automaticamente il firmware e installare l'aggiornamento con un clic.
- Può aggiornare il tuo iPad all'ultima versione di iPadOS e riparare il sistema iOS senza perdere alcun dato.
- Quando l'iPad si blocca durante l'aggiornamento, è possibile completare la riparazione utilizzando la "Modalità standard" o la "Modalità avanzata".
- Fixppo è compatibile con tutti i modelli di iPad, inclusi iPad Air, Mini e Pro non aggiornabili.
Come aggiornare il vecchio iPad con un solo clic utilizzando iMyFone Fixppo?
Passo 1:Attiva iMyFone Fixppo e fai clic su "Aggiornamento/Downgrade iOS".
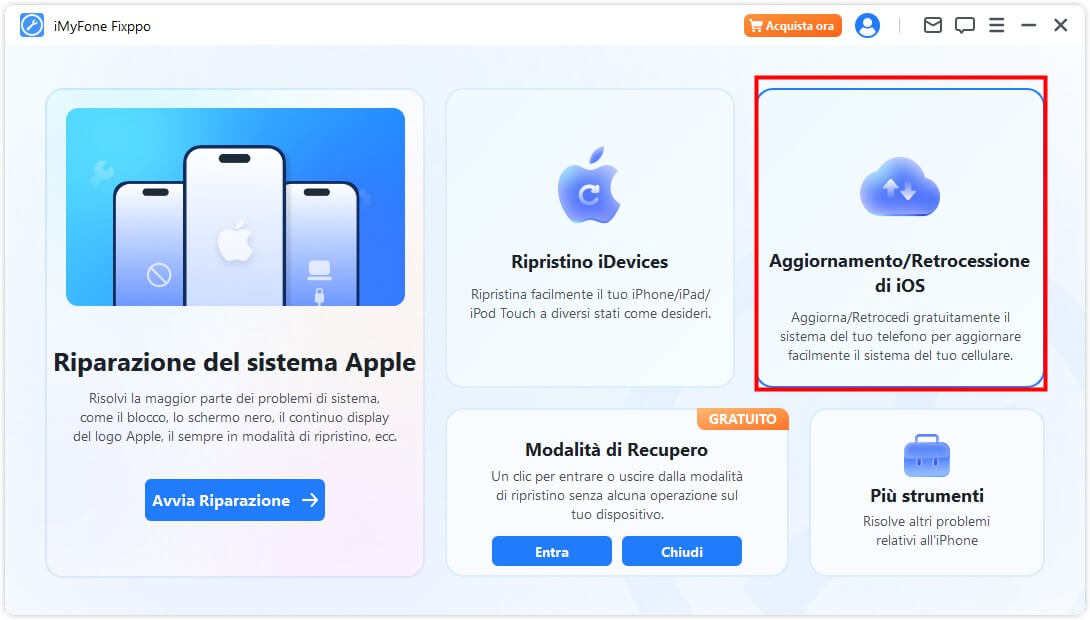
Passo 2:Collega il tuo iPad e Fixppo rileverà automaticamente la versione del firmware. Di solito, si tratta dell'ultima versione di iPadOS disponibile per il tuo iPad. Fai clic su "Scarica" per ottenere il file.
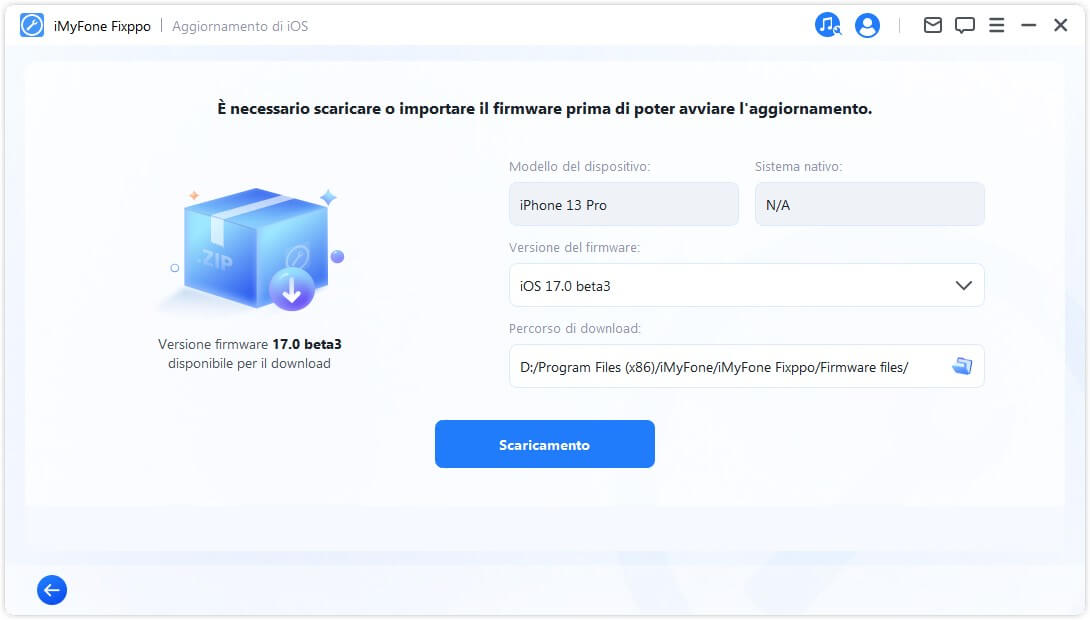
Passo 3:Una volta completato il download, fai clic su "Avvia" per risolvere il problema di aggiornamento del tuo iPad. In pochi minuti, il tuo iPad tornerà alla normalità con la nuova versione di iOS.
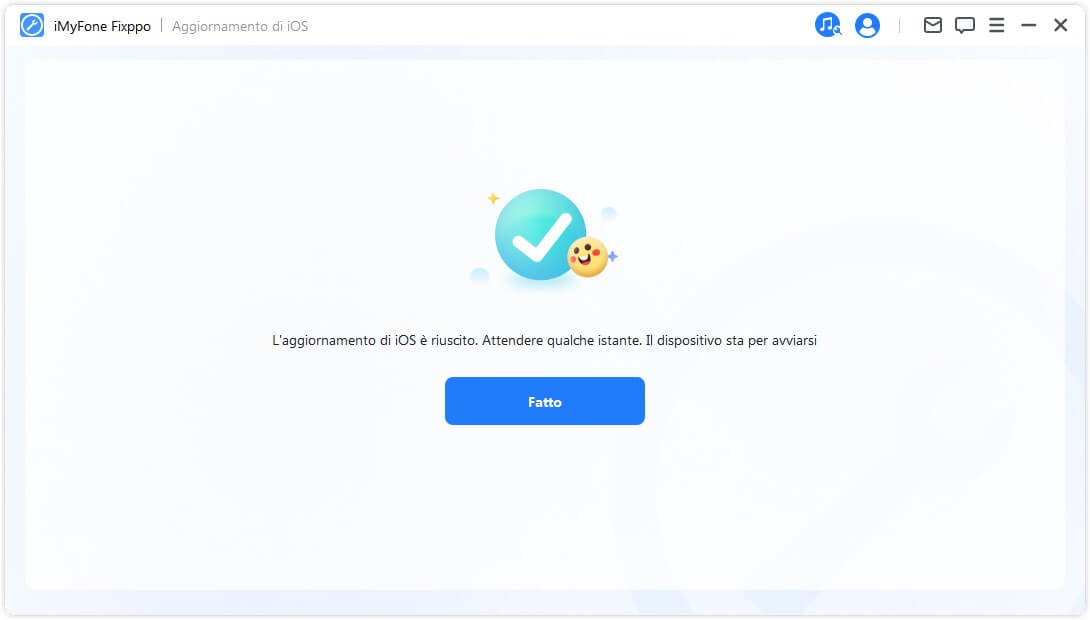
Oltre ai tutorial testuali di cui sopra, abbiamo preparato anche un video tutorial su come aggiornare iOS 18 per offrirvi un'esperienza più intuitiva, quindi cliccateci sopra per dare un'occhiata.
2Come aggiornare iPad vecchio: Forzare il riavvio dell'iPad
Un metodo semplice ma efficace per risolvere molti problemi dell'iPad, (come il mancato aggiornamento di un vecchio iPad), è forzare il riavvio. Questo può rinfrescare i programmi in esecuzione e il sistema. Vale la pena provare.
Per iPad senza tasto Home:
Tieni premuto contemporaneamente il tasto "Accensione" e uno dei tasti "Volume" finché non appare il cursore di spegnimento. Trascinalo per spegnere l'iPad. Aspetta circa 30 secondi, poi tieni premuto il tasto "Accensione" per accenderlo di nuovo.
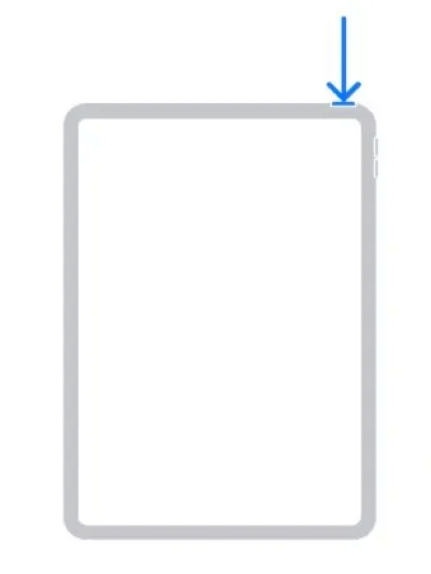
Per iPad con tasto Home:
Tieni premuto il tasto "Accensione" finché non appare il cursore di spegnimento. Trascinalo per spegnere l'iPad. Aspetta circa 30 secondi, poi tieni premuto il tasto "Accensione" per riaccenderlo.
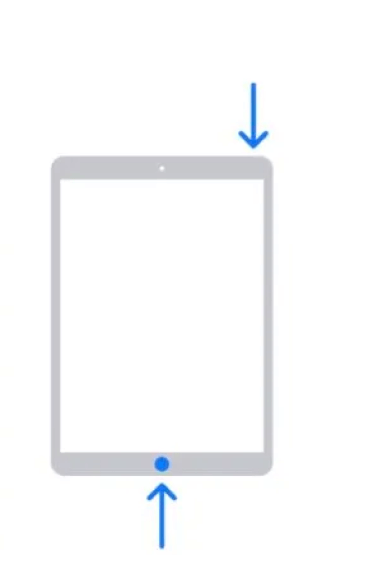
3 Eliminare l'aggiornamento iPadOS e scaricarlo nuovamente
Se hai problemi nell'aggiornare il vecchio iPad, è consigliabile eliminare l'aggiornamento iOS. Dopo averlo rimosso completamente, puoi scaricarlo di nuovo e verificare se funziona.
Segui questi passaggi per eliminare l'aggiornamento iOS e scaricarlo nuovamente:
- Vai su "Impostazioni" > "Generali" > "Spazio"
- Cerca l'aggiornamento iOS nell'elenco delle app.
- Tocca l'aggiornamento iOS e seleziona "Elimina aggiornamento".
- Torna su "Impostazioni" > "Generali" > "Aggiornamento software" e scarica l'ultimo aggiornamento.
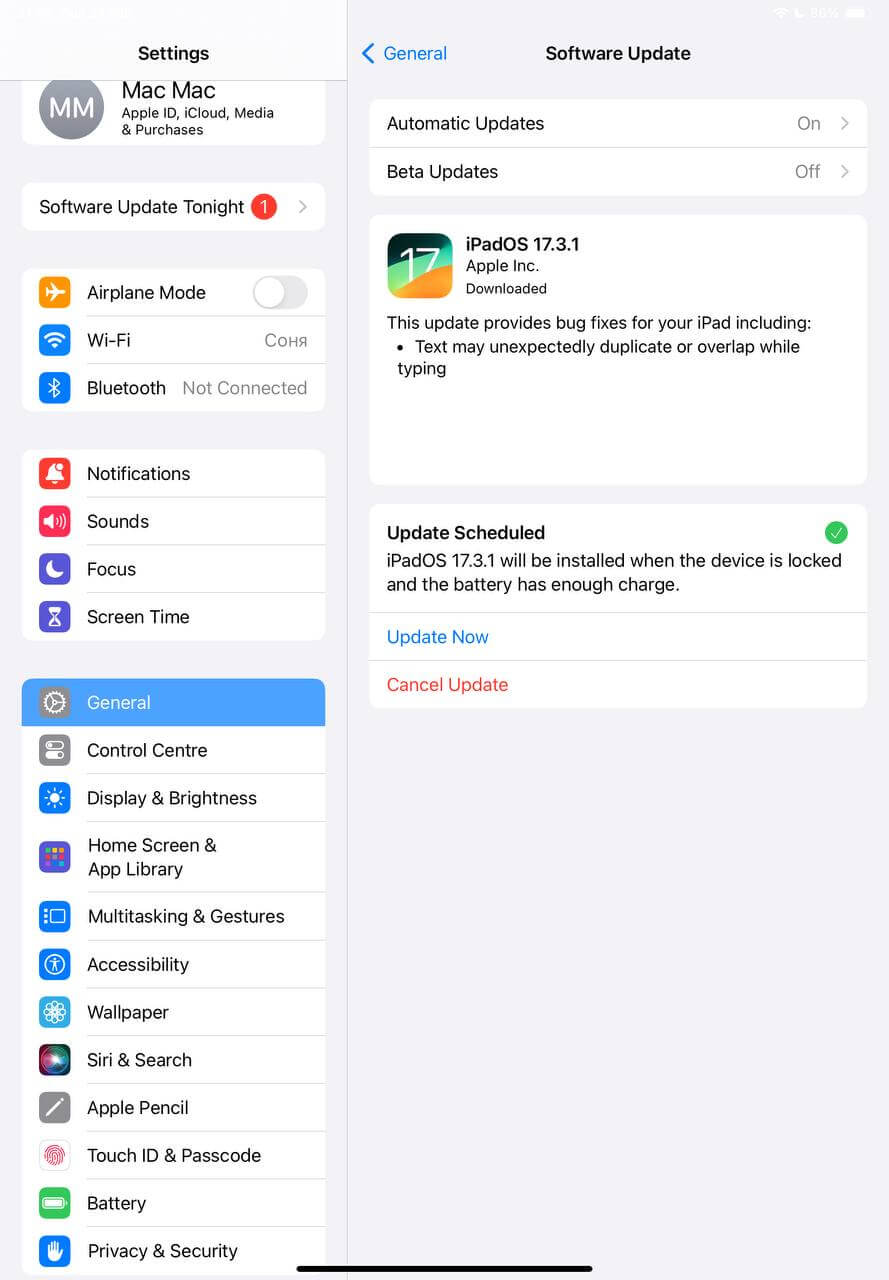
4 Come aggiornare iPad vecchio? Prova a utilizzare iTunes
Se non riesci ad aggiornare il tuo vecchio iPad, iTunes può aiutarti. Puoi provare questo metodo per aggiornare il tuo iPad. Assicurati di avere l'ultima versione di iTunes per evitare che il processo di aggiornamento si blocchi o che iTunes si fermi durante la barra di progresso del ripristino.
- Installa l'ultima versione di iTunes sul tuo computer per evitare errori.
- Collega l'iPad al computer utilizzando un cavo USB.
- Avvia iTunes, fai clic sul tuo iPad > seleziona "Riepilogo" > quindi clicca su "Verifica aggiornamenti".
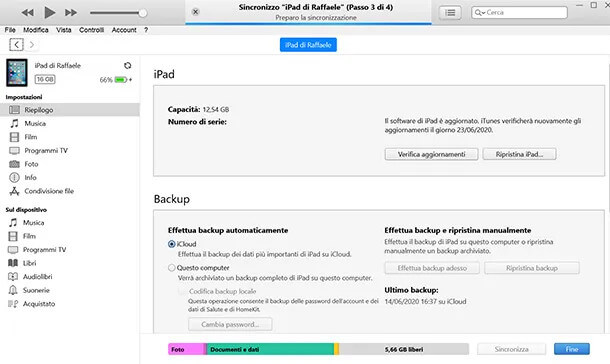
5 Ripristinare l'iPad in modalità DFU
Il ripristino dell'iPad in modalità DFU è uno dei metodi più approfonditi per risolvere i problemi di iPadOS. Attraverso la modalità DFU, l'iPad eliminerà completamente il sistema e lo ricaricherà, permettendo di risolvere efficacemente i problemi causati da un modello vecchio. Tuttavia, non è un'operazione semplice e devi avere le conoscenze tecniche necessarie per seguire i passaggi successivi.
Passo1 . Collega l'iPad al computer. Se stai usando un computer con macOS Catalina o versioni successive, apri Finder; se utilizzi macOS Mojave o versioni precedenti di Mac, o un computer Windows, apri iTunes.
Passo2 . Successivamente, dovrai impostare l'iPad in modalità di recupero DFU, e le operazioni variano a seconda del modello.
- Modelli di iPad senza tasto Home: Tieni premuto il tasto "Accensione" per alcuni secondi, quindi, senza rilasciarlo, premi il tasto "Volume giù" per un massimo di 10 secondi. Successivamente, rilascia il tasto "Accensione" ma continua a tenere premuto il tasto "Volume giù" per alcuni secondi. Quando vedi l'iPad apparire in iTunes o Finder, significa che sei entrato in modalità DFU.
- Modelli di iPad con tasto Home: Tieni premuti contemporaneamente il tasto "Accensione" e il tasto "Home" per alcuni secondi, poi rilascia il tasto "Accensione" ma continua a tenere premuto il tasto "Home" per alcuni secondi. Quando vedi l'iPad apparire in iTunes o Finder, significa che sei entrato in modalità DFU.
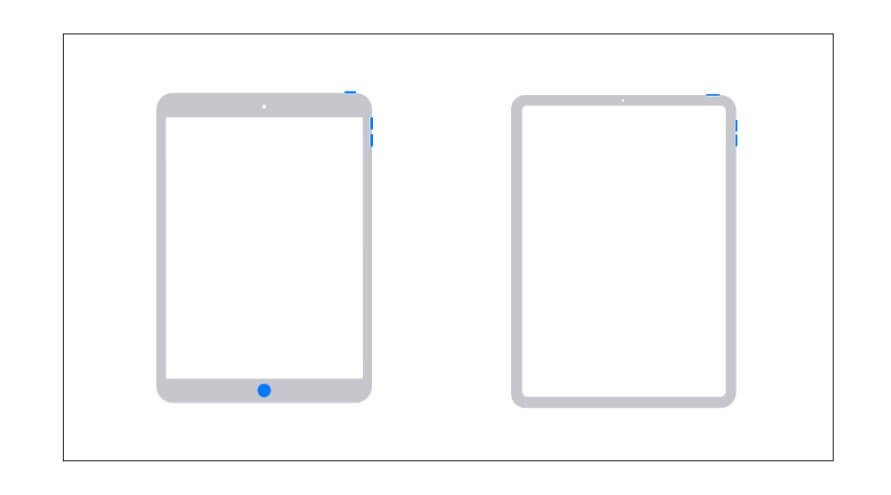
Passo 3. Dopo aver cliccato su "Ripristina iPad", vedrai apparire una nuova finestra. Clicca su "Ripristina e aggiorna" per continuare.
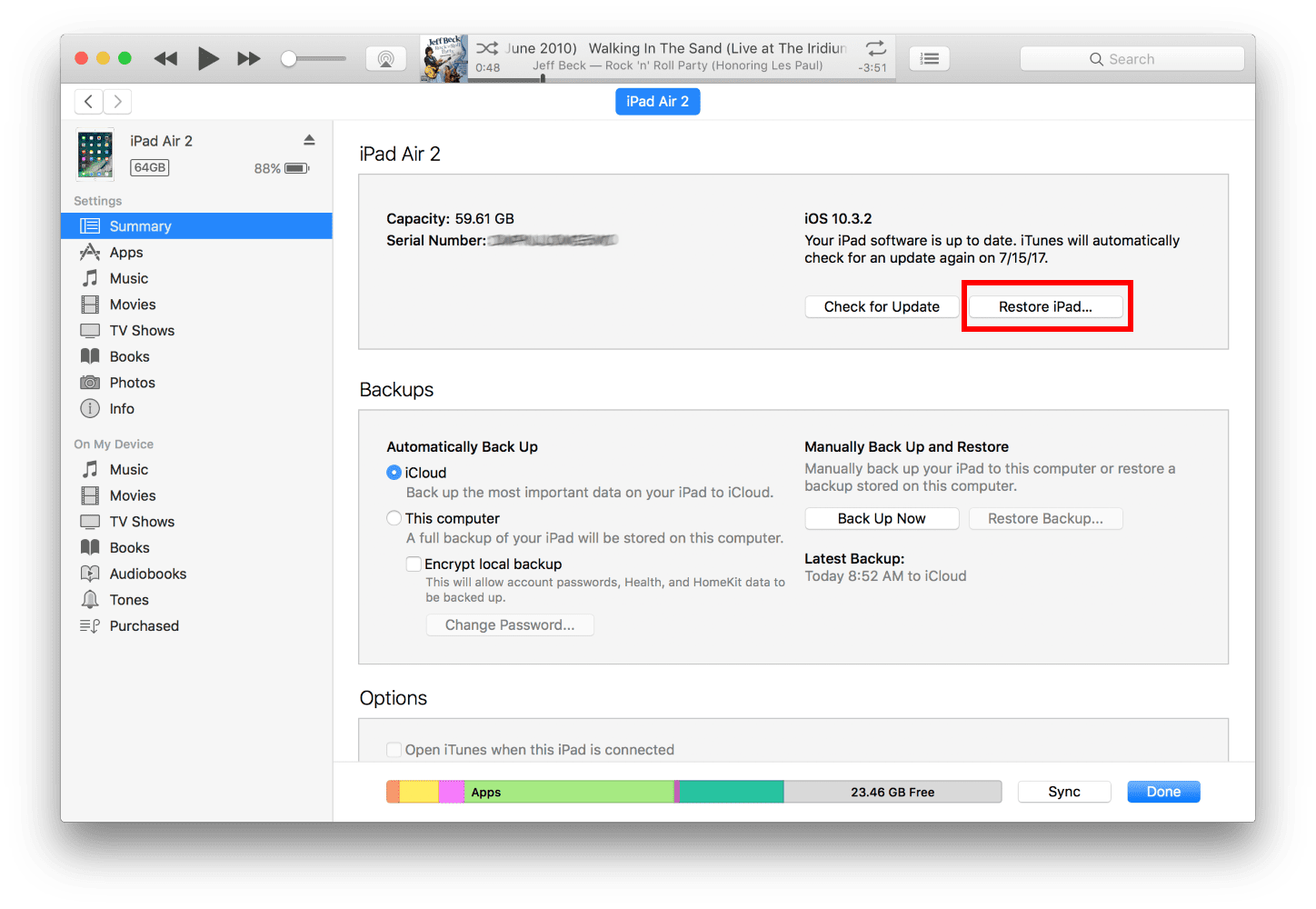
Passo 4. Infine, devi solo avere pazienza e attendere il completamento del processo. Se il tempo si prolunga e l'iPad esce dalla modalità DFU, dovrai ripetere i passi 2 e 3.
Conclusione
Puoi scoprire in questo articolo come aggiornare il vecchio iPad alle versioni iOS 16/17/18/26, insieme a diverse soluzioni per risolvere il problema. Dopo aver letto questo articolo, non c'è bisogno di chiedere perché il mio iPad non si aggiorna. Ti consigliamo di utilizzare il software iMyFone Fixppo, poiché aggiornerà il tuo iPad all'ultima versione di iOS senza perdere i tuoi dati! Provalo gratuitamente qui sotto!




