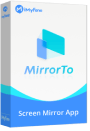Ottimo, dopo aver analizzato il problema possiamo confermare: esistono ben 3 metodi efficaci per il trasferimento file da Android a PC! Ecco la guida definitiva che copre:
Come trasferire file da android a pc:

Analizzeremo ogni opzione con vantaggi, passaggi pratici e consigli pro, adatti sia a principianti che a utenti esperti.
Parte 1. Come trasferire file da Android a PC tramite MirrorTo?
iMyFone MirrorTo è uno strumento potente e facile da usare che consente agli utenti di trasferire facilmente i dati da un dispositivo Android al PC. Grazie alla connessione WiFi, permette di effettuare il trasferimento in modalità wireless, eliminando la necessità di cavi e garantendo una condivisione rapida ed efficiente dei file tra smartphone e computer. In questo modo, è possibile scambiare dati in entrambe le direzioni, migliorando la produttività e l’esperienza d’uso.
Oltre a ciò, MirrorTo è anche un software professionale per il mirroring dello schermo, che consente di condividere in tempo reale lo schermo del telefono sul PC. Che si tratti di visualizzare contenuti, fare presentazioni o controllare da remoto il dispositivo Android, offre un’esperienza fluida e ad alta definizione, rendendo ogni operazione ancora più comoda.
iMyFone MirrorTo
- Modalità cablata: supporta il trasferimento di file dal PC ad Android.
- Modalità wireless: supporto per il trasferimento di file tra computer e Android.
- Mappatura della tastiera: puoi giocare a molti giochi mobili con tastiera e mouse senza doverli scaricare su PC, come giocare a Pokémon su PC.
- Specchia lo schermo: Visualizza facilmente lo schermo del tuo dispositivo Android o iPhone su un computer Windows o Mac.
Come trasferire file da Android a PC (Modalità wireless) :
Passo 1. Clicca sul pulsante di download qui sotto per scaricare il prodotto MirrorTo sia sul tuo computer che sul tuo smartphone.
Passo 2. Assicurarsi che il telefono Android e il computer siano collegati alla stessa rete WiFi.
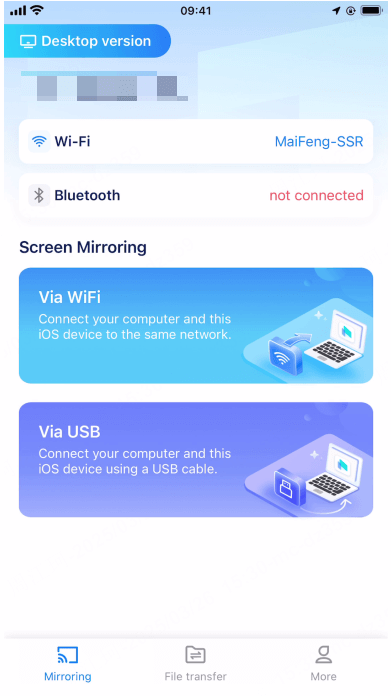
Passo 3. Sul tuo smartphone, clicca su "Invia" e seleziona l'immagine, il video o il file che desideri inviare.
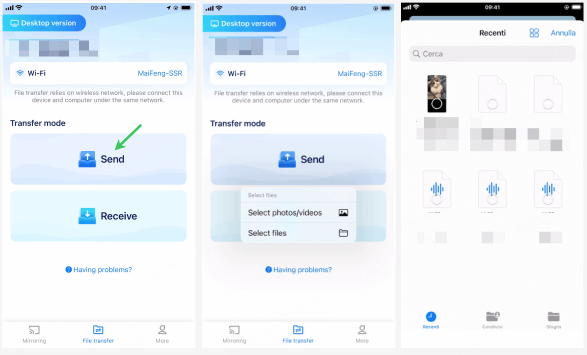
Passo 4. Infine, seleziona il computer su cui desideri ricevere il file; potrai così trasferire con successo il file dal telefono Android al computer!
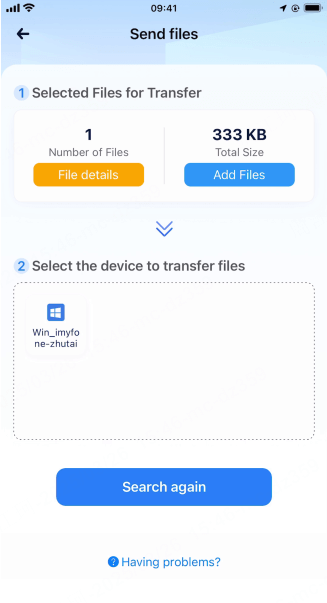
Come Trasferire File da Android a PC via USB
Se cerchi un metodo veloce, affidabile e senza complicazioni per trasferire foto, documenti o video dal tuo smartphone Android al computer, il cavo USB è la soluzione ideale. Ecco tutti i passaggi dettagliati.
Preparazione Necessaria
- Cavo dati originale (evita cavi economici che causano errori di connessione)
- Attiva la modalità sviluppatore (su Android: Impostazioni > Informazioni sul software > Tocca "Numero build" 7 volte)
- Scarica driver specifici
🔌 Passaggi per trasferire file da Android a PC tramite USB
Passo 1. Inserisci il cavo USB nella porta del PC (preferisci le porte USB 3.0 blu per velocità superiori)
Passo 2. Dopo aver collegato il dispositivo, sbloccalo e controlla la notifica che appare sullo schermo. Tocca la notifica “Ricarica tramite USB” o “Dispositivo connesso via USB”.
Passo 3. Nel menu che si apre, scegli l'opzione "Trasferimento file" o "File Transfer" (MTP).
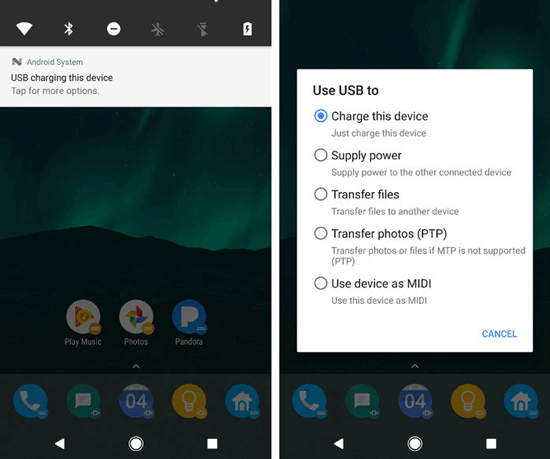
Passo 4. Accedi ai file dal PC aprendo Esplora file (o Finder su Mac). Seleziona "Questo PC" e il dispositivo Android connesso. Trova i file da trasferire e trascinali nella cartella del PC o usa copia e incolla.
Come Trasferire file da Android a PC senza cavo
Se odi i cavi o hai bisogno di trasferire file in mobilità, esistono 3 metodi professionali per spostare foto, video e documenti dal tuo smartphone Android al computer senza alcun collegamento fisico. Scopriamo insieme opzioni veloci, sicure e adatte a ogni scenario!
1 Trasferimento di file Android al PC tramite WiFi e Bluetooth
Passo 1. Attiva il WiFi e il Bluetooth sia su Android che sul PC.
Passo 2. Sul computer, clicca su Impostazioni, seleziona "Sistema", trova "Esperienza di condivisione" e attiva il pulsante "Condivisione nelle vicinanze" nel pannello di destra.
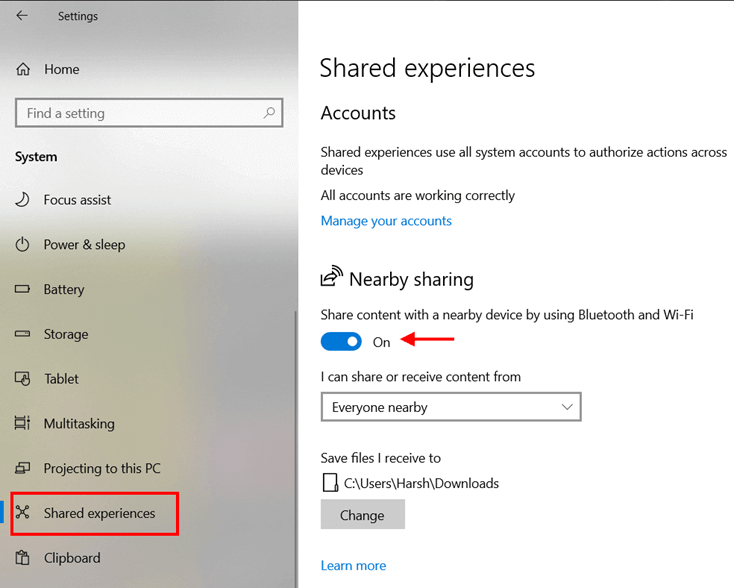
Passo 3. Sotto "Condivisione nelle vicinanze", seleziona "Tutti nelle vicinanze". Il tuo computer potrà condividere e ricevere contenuti da tutti i dispositivi nelle vicinanze, compresi quelli che non ti appartengono. Esegui la stessa operazione sul PC da cui ricevi i file.
Passo 4.Sul PC con il documento da condividere, apri "Esplora file" e trova il file. Seleziona la scheda "Condividi", clicca su "Condividi" e scegli il dispositivo. Sul dispositivo destinatario, seleziona "Salva e apri" o "Salva" quando appare la notifica.
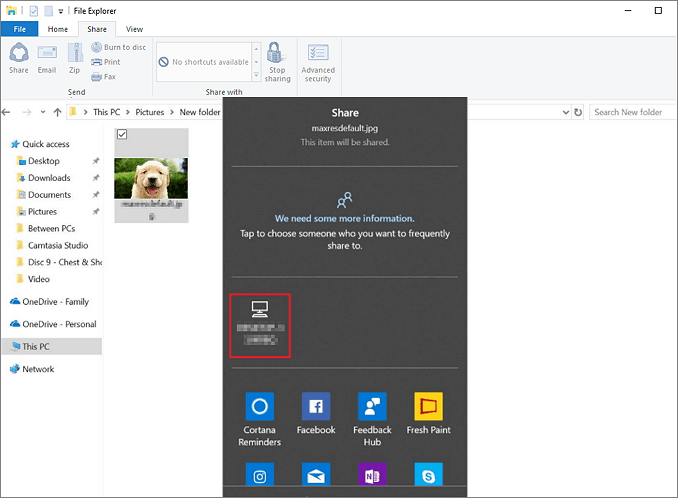
2 Come Trasferire File da Android a PC tramite Google Drive
- Apri Google Drive su Android e carica i file.
- Apri il browser sul PC e vai su Google Drive. Accedi con lo stesso account Google utilizzato sul telefono.
- Trova i file caricati nella sezione “Il mio Drive”.
- Seleziona i file desiderati sul PC, fai clic con il tasto destro e scegli "Scarica"; i file verranno salvati nella cartella predefinita dei download.
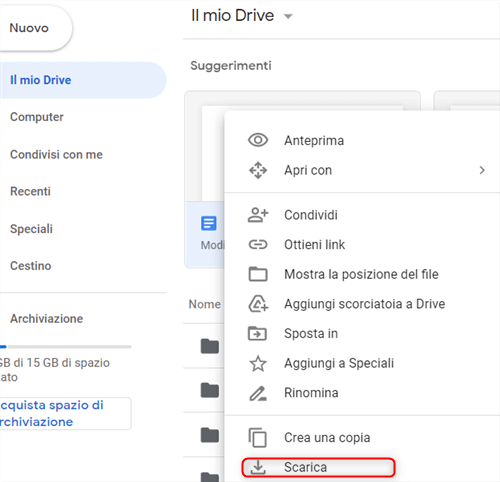
Nota
Se trasferisci spesso file tra Android e PC, puoi installare Google Drive per desktop, che sincronizza automaticamente i file tra i dispositivi.3 Come Trasferire File da Android a PC tramite e-mail
Uno dei metodi più semplici per il trasferimento file da Android a PC è l’uso dell’e-mail. È una soluzione perfetta per documenti, immagini o file di piccole dimensioni e non richiede alcuna app aggiuntiva.
Passo 1. Usa un servizio come Gmail, Outlook, Yahoo o qualsiasi altra app di posta elettronica.
Passo 2. Crea un nuovo messaggio e allega i file
- Tocca il pulsante "Scrivi" o "Nuovo messaggio".
- Inserisci il tuo stesso indirizzo e-mail nel campo del destinatario.
- Tocca l’icona della graffetta 📎 (Allega) e seleziona i file da inviare.
Passo 3. Invia l'email e poi apri la tua casella di posta sul computer. Trova il messaggio con i file inviati e scaricali sul PC.
Conclusione
In questo articolo abbiamo illustrato 5 metodi per trasferire facilmente i file dal tuo dispositivo Android al PC. Che si tratti di connessione USB, trasferimento via WiFi, cloud storage, Bluetooth o e-mail, puoi scegliere la soluzione più adatta alle tue esigenze.
Naturalmente, il nostro consiglio principale è iMyFone MirrorTo, uno strumento potente e intuitivo che ti permette di trasferire file e proiettare lo schermo senza complicazioni.
Allora, cosa aspetti? Scarica subito MirrorTo e scopri la comodità di un trasferimento ultra-rapido!