Passper Pro - Il miglior strumento per sbloccare PDF
iMyFone Passper Pro può aiutarti a sbloccare facilmente i file PDF. Bastano pochi semplici passaggi per rimuovere rapidamente la protezione dai PDF e ripristinare l'accesso ai file, consentendoti di completare la conversione senza problemi.
Prova GratuitaHai mai incontrato la necessità di modificare file PDF nel lavoro o nello studio, solo per scoprire che non puoi farlo direttamente? Sebbene il formato PDF risolva efficacemente i problemi di impaginazione, blocca anche i diritti di modifica, lasciandoti frustrato. Vorresti trasformare questi file PDF in documenti Word per modificarli facilmente? Se stai cercando soluzioni gratuite e efficaci, sei nel posto giusto!
In questa guida, ti consiglierò tre metodi semplici e facili da usare per convertire PDF in Word, inclusi piattaforme online e software per computer, per aiutarti a completare la conversione senza sforzi. Se hai dimenticato la password del file, non preoccuparti: forniremo anche strumenti utili per sbloccarlo, offrendoti un grande aiuto. Con questi consigli, sarai in grado di gestire facilmente le tue esigenze di modifica dei file PDF!

In questo articolo:
Parte 1: Come convertire un PDF in Word?
In effetti, il formato PDF è ampiamente utilizzato per la sua alta compatibilità, piccole dimensioni e protezione efficace dei dati durante la trasmissione online. Tuttavia, il suo principale svantaggio è l'impossibilità di modificare il contenuto. Nei prossimi paragrafi, condivideremo tre strumenti utili per convertire i PDF in documenti Word modificabili, illustrando le loro caratteristiche e i passaggi operativi. Non perdere tempo, continua a leggere!
1 Utilizzare Microsoft per convertire PDF in Word
Microsoft è un pacchetto di software per ufficio molto conosciuto. Che tu voglia creare documenti, fogli di calcolo o presentazioni, questo programma è il tuo strumento di riferimento. Se hai già un abbonamento a Microsoft, puoi utilizzare Word per aprire file PDF e persino modificarne e salvare il contenuto direttamente.
Nota:
Se il file contiene un gran numero di grafica, utilizzare questo metodo per trasformare PDF in Word potrebbe comportare alcune differenze di formattazione o convertire l'intera pagina in un'immagine, riducendo così la possibilità di modifica.
Passo 1: Apri Microsoft Word, clicca su “Apri file precedenti” nel pannello a sinistra e seleziona la posizione in cui hai salvato il PDF. Trova il tuo file e clicca su “Apri” per continuare.
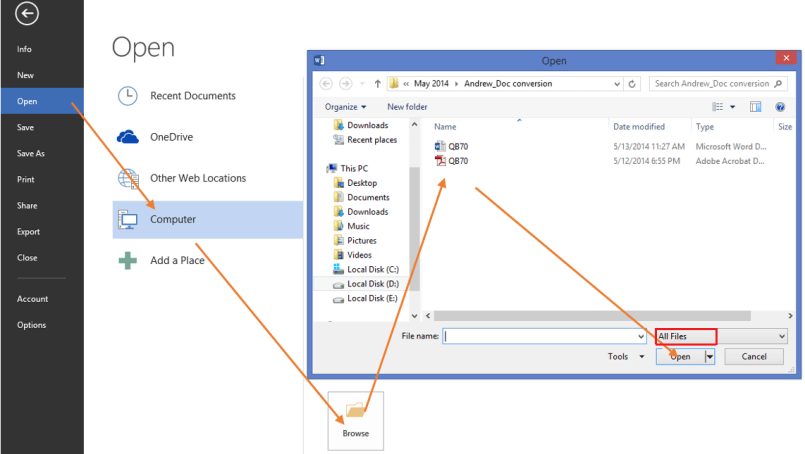
Passo 2: Si aprirà una finestra di avviso che ti informerà che la conversione da PDF a Word richiederà più tempo e che il layout potrebbe differire da quello del file originale. Se non hai problemi con questo, clicca su "OK".

Passo 3: Una volta aperto con successo, clicca in alto a sinistra su "File" > "Salva con nome", scegli la posizione desiderata per completare l’operazione di salvataggio. In questo modo, potrai convertire perfettamente il PDF in Word!
2 Utilizzare strumenti online per convertire un PDF in Word
Sul mercato ci sono molti siti web per convertire un file PDF in Word gratis, che ti permettono di effettuare la conversione senza dover installare alcun programma. Dopo vari test, riteniamo che iLovePDF offra le migliori prestazioni complessive. Oltre a poter caricare file dal computer, puoi anche aprire PDF da spazi di archiviazione nel cloud, come Google Drive e Dropbox, per una facile conversione online da PDF a Word.
Sebbene gli strumenti online per convertire PDF in Word siano molto comodi, la maggior parte delle opzioni gratuite presenta numerosi spazi pubblicitari, il che non solo influisce sull'esperienza dell'utente, ma molti possono anche avere preoccupazioni riguardo alla sicurezza dei dati.
Passo 1: Apri il link nel tuo browser e carica il file PDF che desideri convertire in Word, oppure seleziona i contenuti salvati nel tuo spazio cloud.
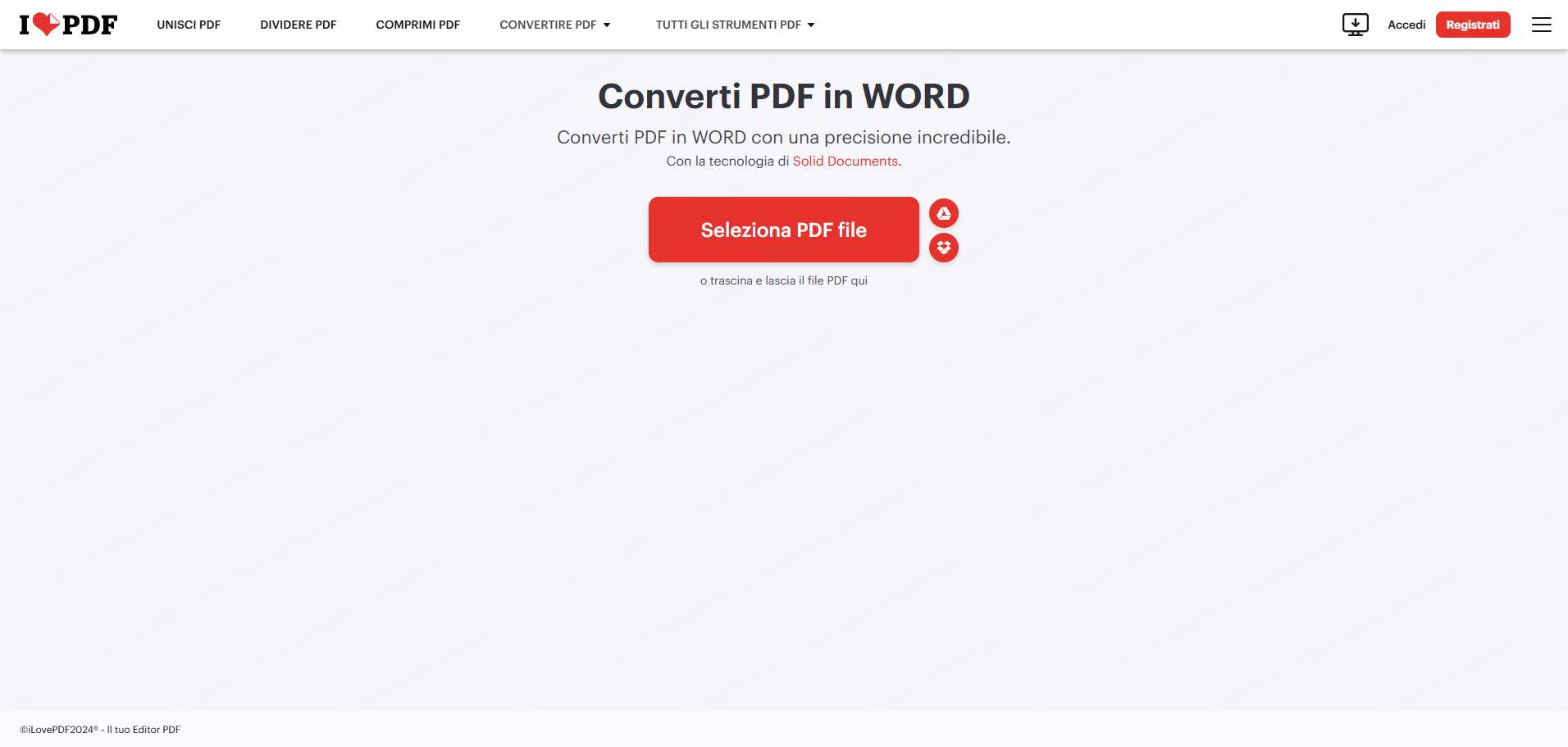
Passo 2: Una volta completato il caricamento, clicca sul pulsante "Converti in Word" per continuare e avviare la conversione da PDF a Word.
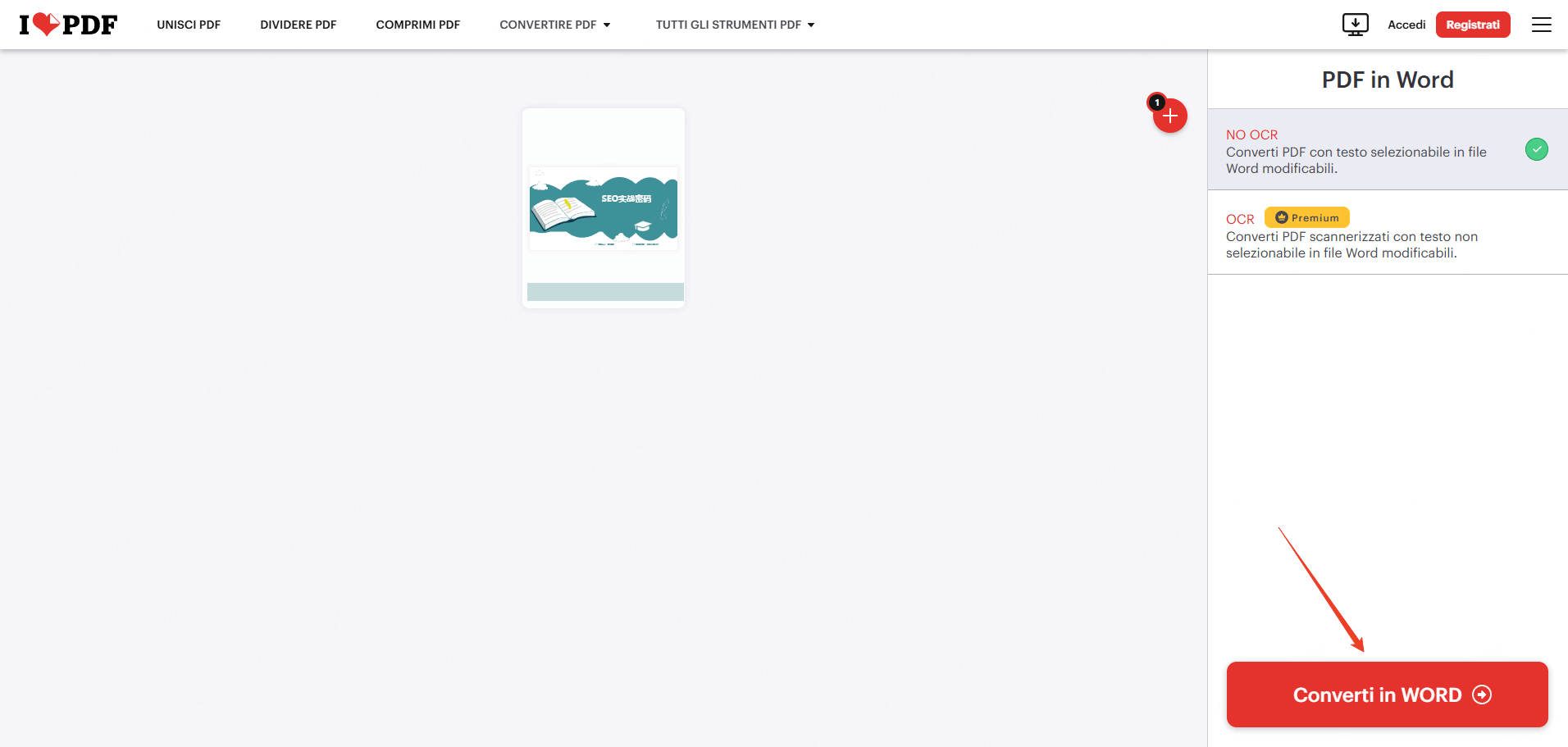
Passo 3: Una volta completata la conversione da PDF a Word, clicca sul pulsante "Scarica Word" per ottenere il file editabile.
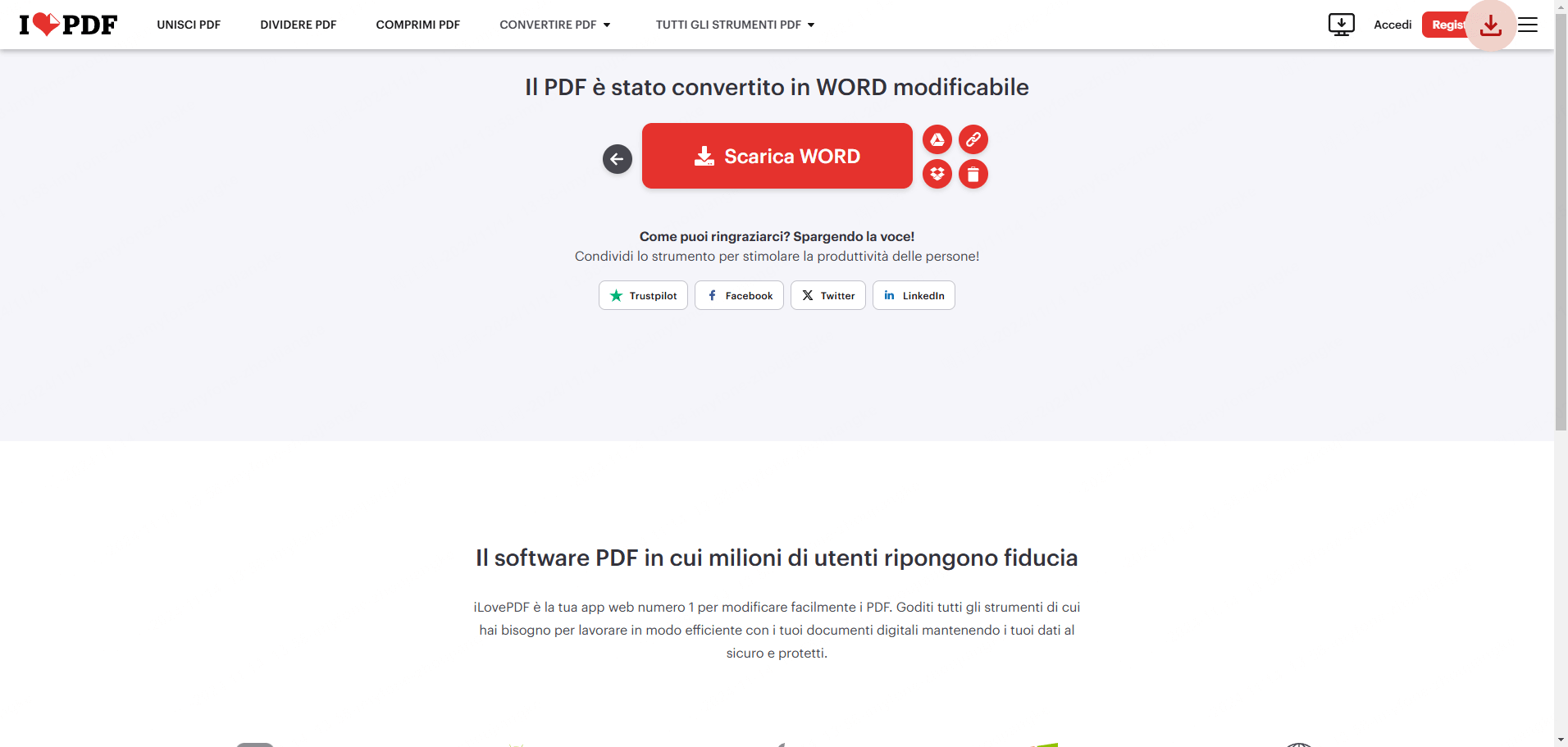
3 Utilizzare Adobe Acrobat DC per convertire PDF in Word
In realtà, il PDF è un formato di file multifunzionale creato da Adobe, e Adobe Acrobat è il software progettato per lavorare con questo formato. Oltre a consentire una navigazione più fluida dei contenuti, può anche soddisfare il tuo desiderio di convertire PDF in file Word editabili. Se non vuoi installare alcun programma, Acrobat offre anche una versione online gratuita che può completare le stesse operazioni.
Questa è una soluzione molto utile e gratuita per convertire PDF in Word, ma è necessario accedere con un account Google o Adobe per scaricare tutti i file. Di seguito, utilizzeremo la piattaforma online di Acrobat per la conversione da PDF a Word come esempio.
Passo 1: Apri il link nel tuo browser, clicca su "Seleziona un file" e scegli il PDF che desideri convertire, oppure trascina direttamente il file nel sito.
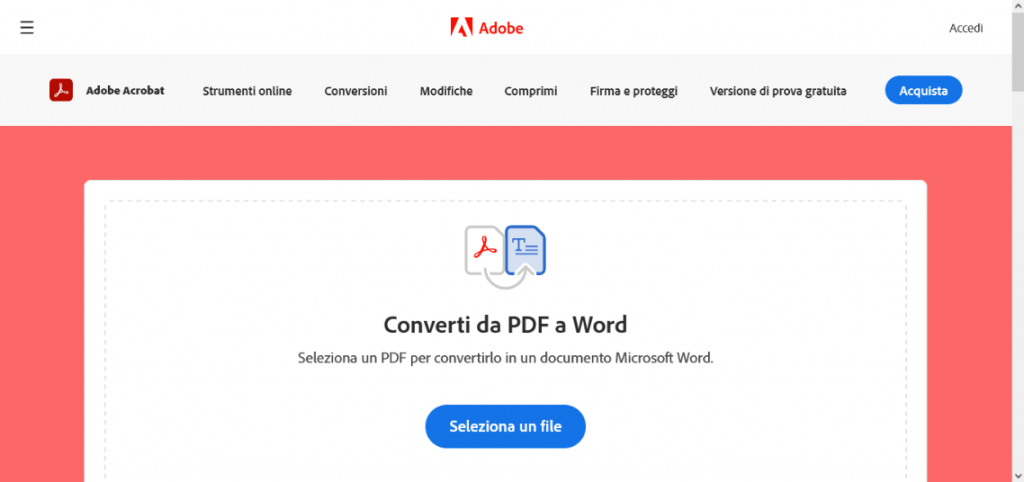
Passo 2: Il processo di conversione da PDF a Word inizierà automaticamente. Dopo un po' di attesa, vedrai un messaggio che conferma il successo della conversione. A questo punto, dovrai accedere al tuo account per scaricare tutti i contenuti.
Parte 2: Cosa fare se dimentichi la password del PDF mentre converti in Word
Per migliorare la sicurezza durante il trasferimento dei dati e prevenire il rischio di fuoriuscita di informazioni, potresti aver crittografato i tuoi documenti e salvati in formato PDF. Quando desideri ripristinare quel file PDF in Word per modificarlo di nuovo, scopri di aver dimenticato la password, impedendoti così di convertire il PDF in Word. Non preoccuparti, perché abbiamo una soluzione per aiutarti a recuperare o rimuovere la password: puoi utilizzare iMyFone Passper Pro per sbloccarlo!
I punti di forza di Passper Pro:
- Facilità d'uso: Non è necessaria alcuna conoscenza tecnica IT; l'interfaccia è in italiano, rendendo semplice il recupero della password dimenticata del PDF.
- Integrità dei dati: La velocità di recupero della password PDF è rapida, garantendo che i dati rimangano completi e senza perdite durante il processo.
- Recupero efficiente: Offre 4 metodi di recupero della password, permettendo di affrontare vari tipi e combinazioni di password, con un tasso di successo fino al 98%.
- Funzionalità avanzate: Risolve diversi problemi comuni dei PDF, come l'impossibilità di stampare, copiare o modificare.
Se non riesci a convertire il PDF in Word a causa della password dimenticata, segui la nostra guida per sbloccare il file!
Passo 1: Dopo aver scaricato e installato il software sul tuo computer, trascina il tuo file PDF per caricarlo e seleziona il tipo di file corrispondente.

Passo 2: Dovrai rispondere a alcune domande sullo schermo per consentire al software di offrirti una soluzione di sblocco adeguata in base alla tua conoscenza della password. Una volta completato, clicca su "Inizia a sbloccare" per continuare.
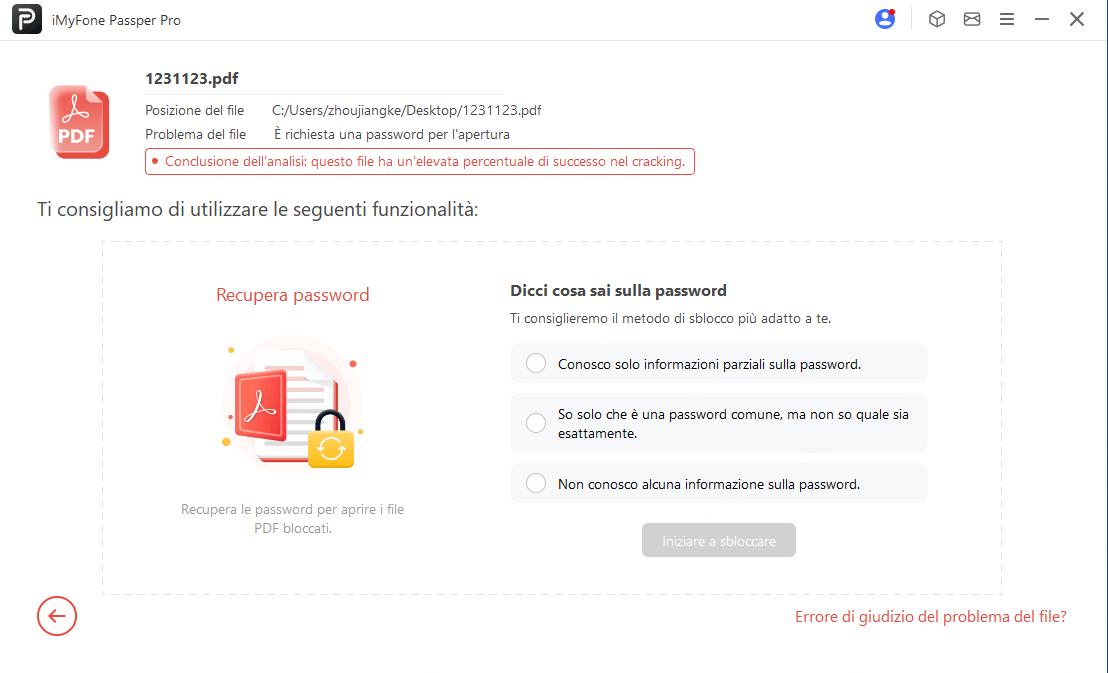
Passo 3: Dopo aver scelto il metodo di recupero della password, clicca su "Avanti" e segui le istruzioni sullo schermo per sbloccare il file. Vedrai le combinazioni di password nell'interfaccia del software, che potrai utilizzare per sbloccare il file e continuare la conversione da PDF a Word.
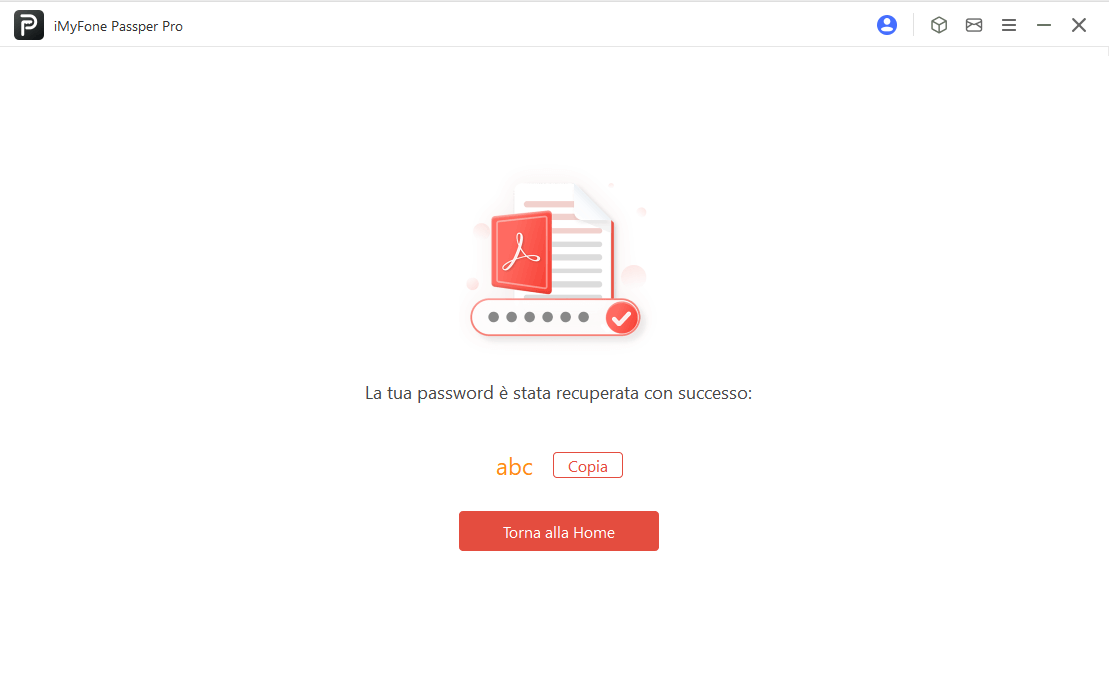
Parte 3: Domande e risposte relative alla conversione di PDF in Word
1 Cosa fare se la conversione da PDF a Word non ha successo?
Se la conversione non ha successo, prova le seguenti soluzioni:
- Controlla se il PDF è protetto da password o crittografia; se è presente una password, puoi utilizzare iMyFone Passper Pro per sbloccare il PDF.
- Prova altri strumenti di conversione.
- Assicurati che il file PDF non sia danneggiato.
- Verifica la qualità del PDF originale; se è stato creato tramite scansione, potrebbe essere necessario utilizzare un software di riconoscimento ottico dei caratteri (OCR).
2 Come posso aprire un PDF con Word?
È semplice! Basta aprire il programma Word, premere "Ctrl" + "O" sulla tastiera, selezionare il file PDF e cliccare su "Apri". Se desideri mantenere i diritti di modifica, puoi anche salvarlo come documento Word.
3 Posso avere problemi di caratteri illeggibili durante la conversione?
Sì, questo può succedere. Se il codice del documento originale non è compatibile con il sistema del computer o se il file utilizza caratteri incorporati, potresti riscontrare caratteri illeggibili. Inoltre, se il PDF non segue gli standard di formattazione, il documento Word potrebbe non visualizzare correttamente tutto il testo.
Conclusione
Non dovrai più preoccuparti dei formati dei file! Abbiamo preparato per te 3 dei migliori metodi per convertire PDF in Word, permettendoti di ottenere i diritti di modifica dei contenuti in modo efficace e rapido.
Anche se non riesci a trasformare il PDF in Word a causa della password dimenticata, il nostro strumento raccomandato, iMyFone Passper Pro, può aiutarti a recuperare la password e completare la conversione senza problemi. Utilizza questi pratici consigli per convertire i PDF in file Word editabili, aumentando la tua produttività e rendendo il processo di gestione dei file più semplice e conveniente.




