Guida Utente di iMyFone iTransor for WhatsApp
Qui di seguito c’è un tutorial su come usare iMyFone iTransor for WhatsApp per trasferire WhatsApp tra iPhone&Android, fare il backup di WhatsApp sull’iPhone o su Android, ripristinare il backup WhatsApp iOS/Android/iTunes/Google Drive sui dispositivi iPhone o Android ed esportare il backup WhatsApp in HTML, PDF e CSV/XLS.
| Funzioni Principali | Prova Gratuita | Versione Completa |
|---|---|---|
| Trasferire WhatsApp/WA Business fra iOS e Android | ||
| Backup WhatsApp/WA Business su iOS | ||
| Backup WhatsApp/WA Business su Android | ||
| Ripristina Backup WhatsApp/WA Business su iOS e Android | ||
| Anteprima il Backup di WhatsApp/WA Business | ||
| Esporta chat, media e file di WhatsApp/WA Business |
Parte 1. Trasferisci WhatsApp tra iPhone e Android
iMyFone iTransor for WhatsApp supporta il trasferimento tra dispositivi iPhone e Android di ogni tipo di dato tra i quali chat, foto, video e allegati. Puoi trasferire con facilità e velocità WhatsApp Messenger tra iPhone iPhone, da iPhone a Android, da Android a iPhone e tra Android.
Passo 1. Collega i Propri Dispositivi
Apri il programma e con un cavo USB originale collega a un computer i dispositivi. Per collegare i telefoni Android è possibile che venga richiesto di aprire e di permettere il debug USB oppure permettere l'accesso ai dati che si trovano sul telefono. Per collegare gli iPhone lo schermo deve essere sbloccato e dare la fiducia computer sul proprio dispositivo. Nel caso in precedenza tu avessi già fatto queste cose, non vedrai le istruzioni.
Quando entrambi i dispositivi sono collegati, clicca su trasferimento. Ti verrà domandato di fare una scelta per il tipo di WhatsApp che vorresti trasferire. Scegli quello che vuoi e avrà quindi inizio il trasferimento. Dopo il trasferimento i dati WhatsApp presenti sul dispositivo di destinazione verranno ad essere spazzati via. Così, si deve fare il backup di WhatsApp qualora occorresse.
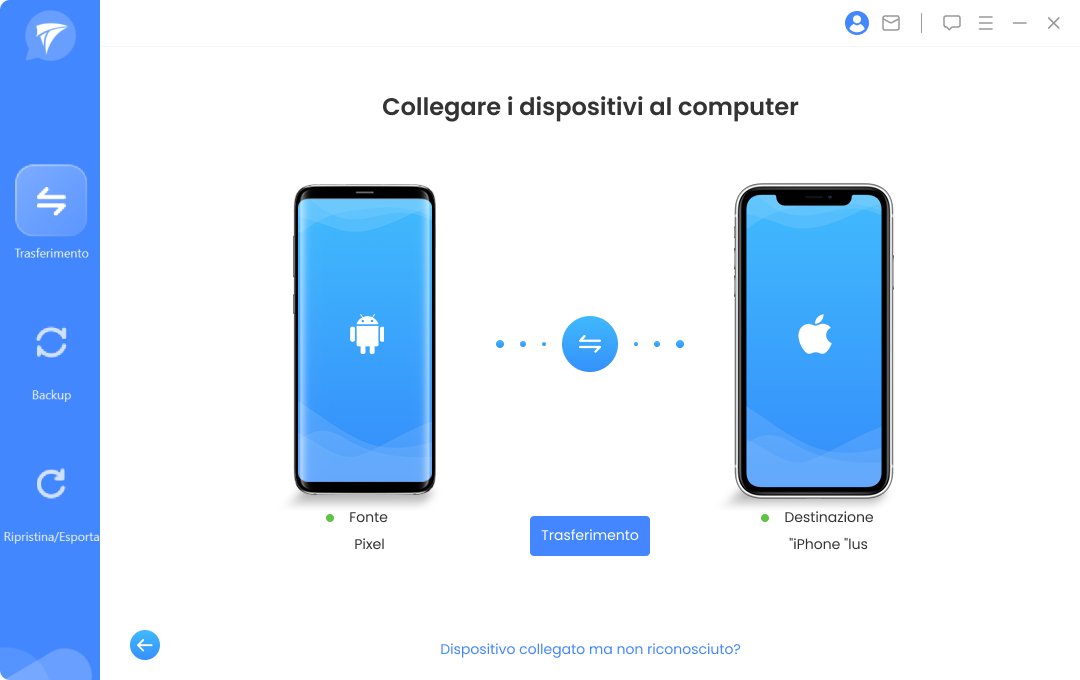
Passo 2. Trasferire chat WhatsApp
Nel caso il dispositivo di destinazione fosse un iPhone, sull'iPhone di destinazione si deve disattivare "Trova il Mio iPhone" e vi si deve installare WhatsApp.
Poi, tieni a mente che il programma installerà WhatsApp personalizzato sul tuo dispositivo Android, al di là dal fatto che sia il dispositivo di origine oppure di destinazione. Il WhatsApp personalizzato assomiglia tantissimo alla versione ufficiale. L'unica differenza sta nel fatto che nella versione personalizzata i dati sono accessibili dal programma, mentre nella versione ufficiale non è possibile. Si può avere la certezza che è del tutto privo di rischi.
Nel corso del trasferimento occorre la tua collaborazione. Quel che si deve fare è molto semplice. Non si deve far altro che seguire sullo schermo le istruzioni.
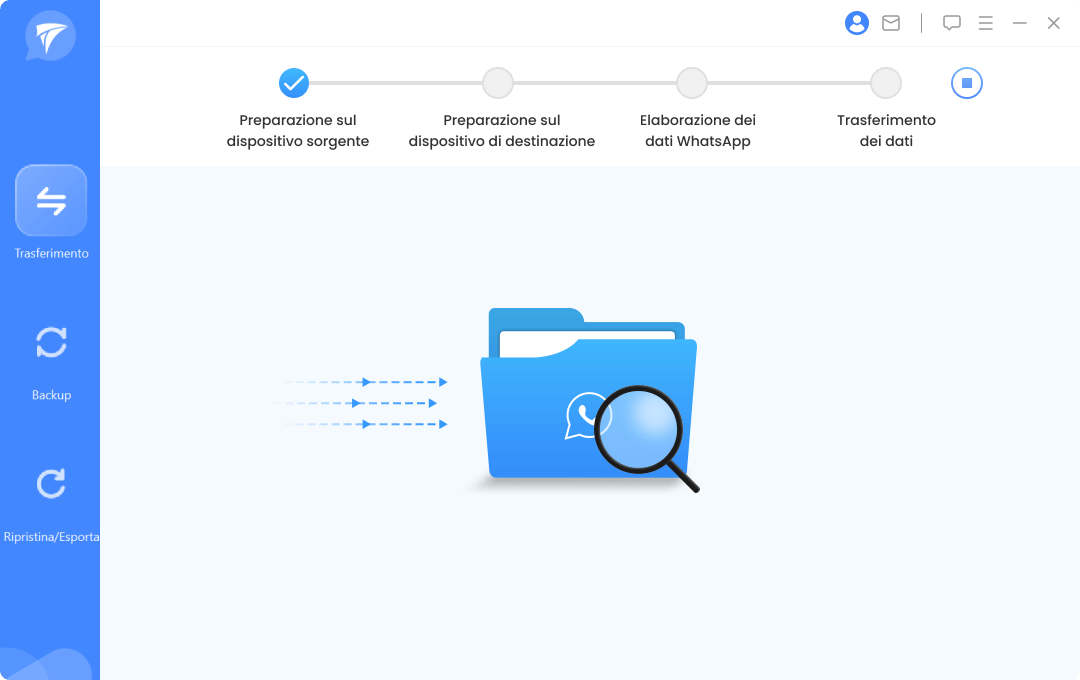
Passo 3. Finisci il Trasferimento WhatsApp
La durata del trasferimento dipende da quanto sul tuo dispositivo siano grandi i dati WhatsApp. Solitamente finisce nell’arco di mezz’ora. Dopodiché tutti i messaggi e gli allegati, compresi foto, video e messaggi vocali si possono verificare sul dispositivo di destinazione.
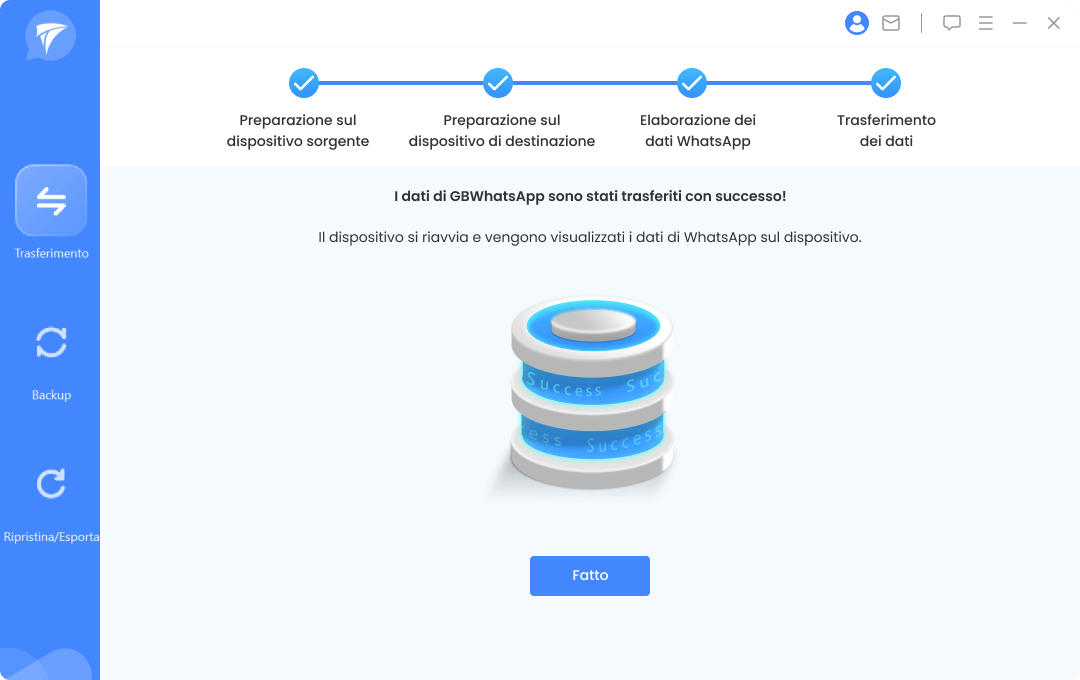
Parte 2. Backup WhatsApp su iPhone o Android
In ogni versione iOS e Android iMyFone iTransor for WhatsApp supporta il backup di WhatsApp.
Passo 1. Collega il proprio dispositivo
Collega a un computer il tuo dispositivo Android o iPhone. Per poterli collegare, abilita il debug USB e permetti l'accesso ai dati presenti sul telefono sui cellulari Android oppure sblocca lo schermo e dai la fiducia computer sull’iPhone. Il programma salterà tali i passi nel caso tu lo abbia già fatto in precedenza. Una volta che il tuo telefono Android o iPhone è stato collegato, clicca su Eseguire il backup ora. Così puoi decidere se fare il backup di WhatsApp oppure di WhatsApp Business.
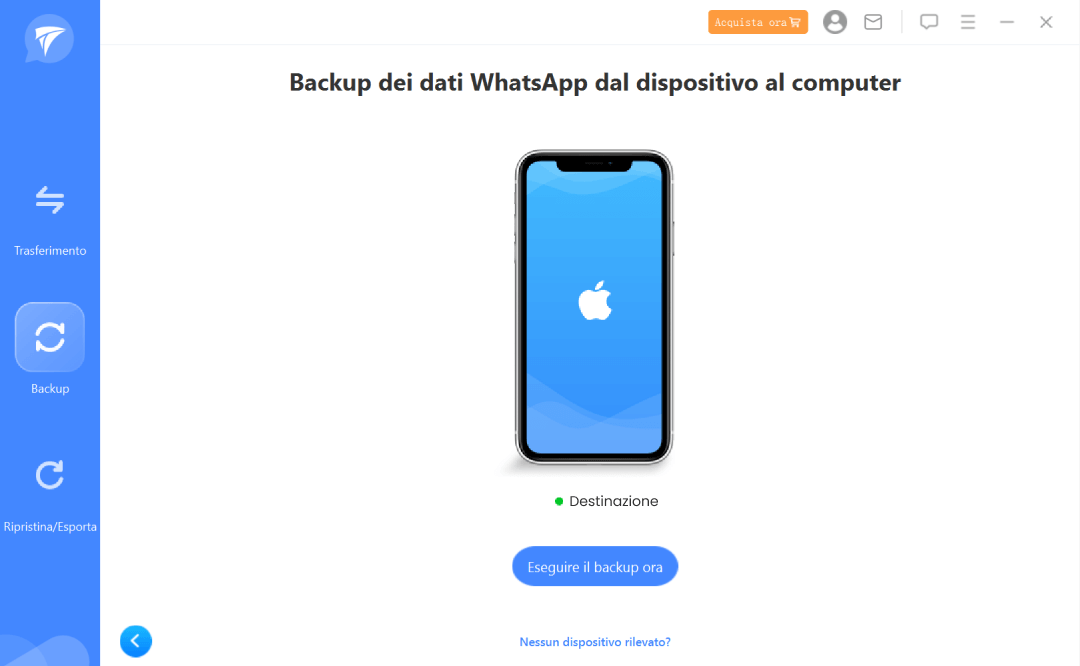
Passo 2. Fai il Backup WhatsApp
Per l’iPhone il programma farà tutto il resto per tuo conto. Basta aspettare.
Per i dispositivi Android il programma installerà un personalizzato WhatsApp per poter avere l’accesso ai tuoi dati WhatsApp. Nel corso del backup occorre il tuo intervento manuale sui dispositivi Android. Segui la guida del programma.
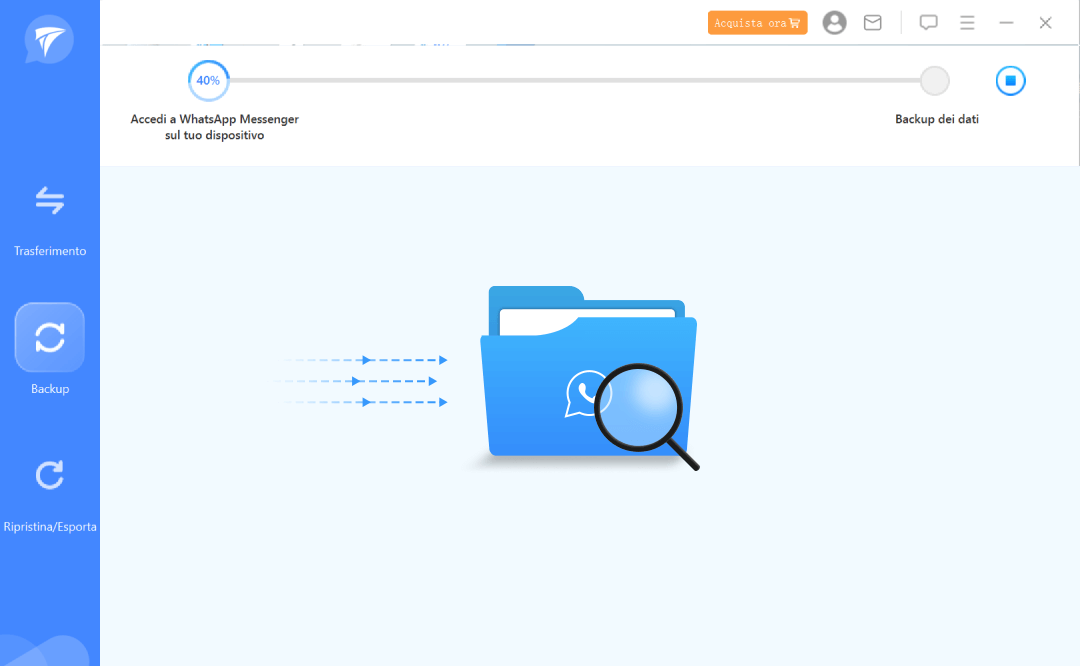
Passo 3. Completa il Backup WhatsApp
Il backup non richiederà molto tempo. Una volta completato con successo, riceverai una notifica.
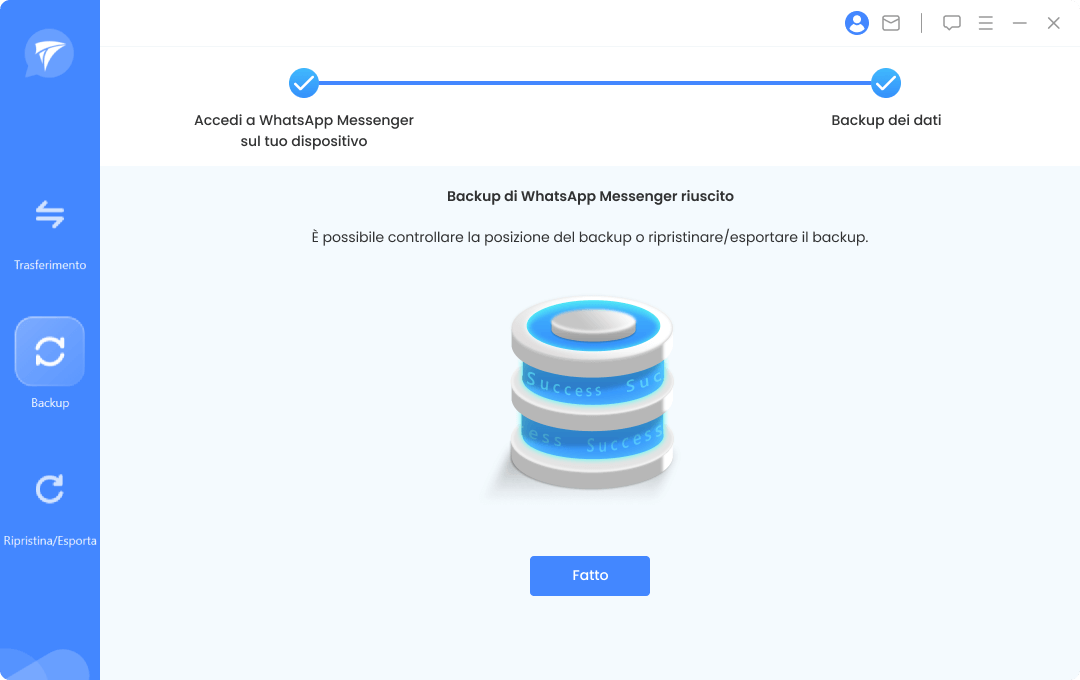
Parte 3. Ripristina WhatsApp su iPhone o Android
È possibile il ripristino del backup WhatsApp Android e iOS sull’iPhone così come sui dispositivi Android. Tutto ciò che serve è seguire le istruzioni riportate qui di seguito.
Passo 1. Scegli un backup e collegare il proprio dispositivo
Selezionare dalla lista un backup e cliccare sul tasto Ripristina sul Dispositivo. Una casella di avviso ti domanderà se vuoi vedere in anteprima il backup WhatsApp. Nel backup, è possibile procedere con la visualizzazione delle chat e degli allegati oppure saltare tale procedura per ripristinare il backup direttamente. Quando sei pronto per iniziare il ripristino, collega con un cavo USB originale l'iPhone o i telefoni o tablet Android che vorresti ripristinare.
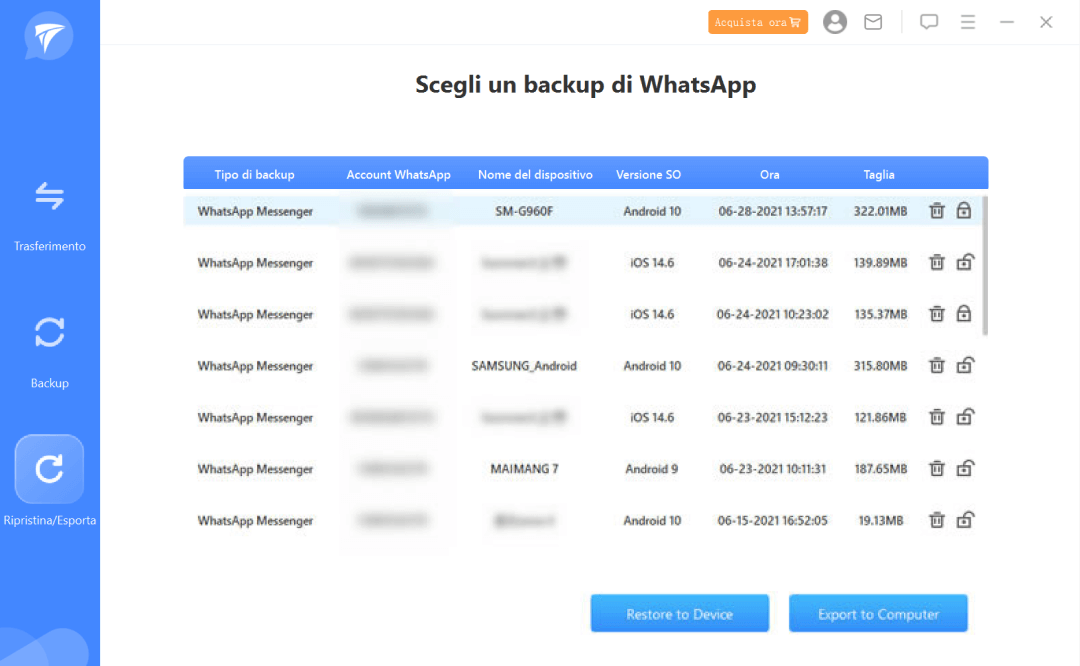
Per gli iPhone, sblocca il dispositivo e dai la fiducia del computer. Per quanto riguarda i telefoni o tablet Android, abilita il debug USB e dai il permesso per accedere ai dati del telefono. Se tu l’avessi già fatto in precedenza, non vedrai tali istruzioni.
Quando tutto è pronto, clicca su Ripristina. Verranno cancellati i dati WhatsApp sul tuo dispositivo di destinazione. Così, fanne il backup prima di procedere con il ripristino.
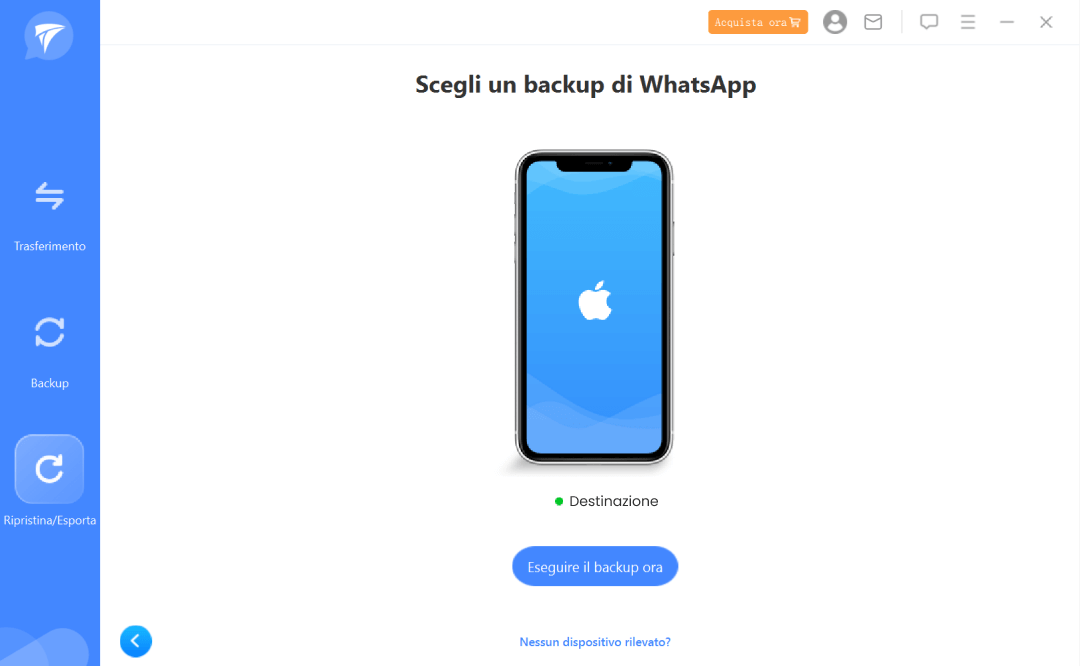
Passo 2. Ripristina WhatsApp
Quando il programma si trova a ripristinare il backup su un dispositivo Android, occorre installare il WhatsApp personalizzato che si adopera per avere i dati nel backup sul dispositivo. È privo di rischi e puoi aggiornarlo dopo che è stato fatto il ripristino. Devi anche svolgere sui tuoi dispositivi alcune operazioni manuali. È veramente semplice e il programma metterà a disposizione una guida dettagliata.
Quando il programma si trova a ripristinare il backup sull’iPhone, accertati che sul tuo dispositivo tu abbia installato WhatsApp e disattivato Trova il Mio iPhone.
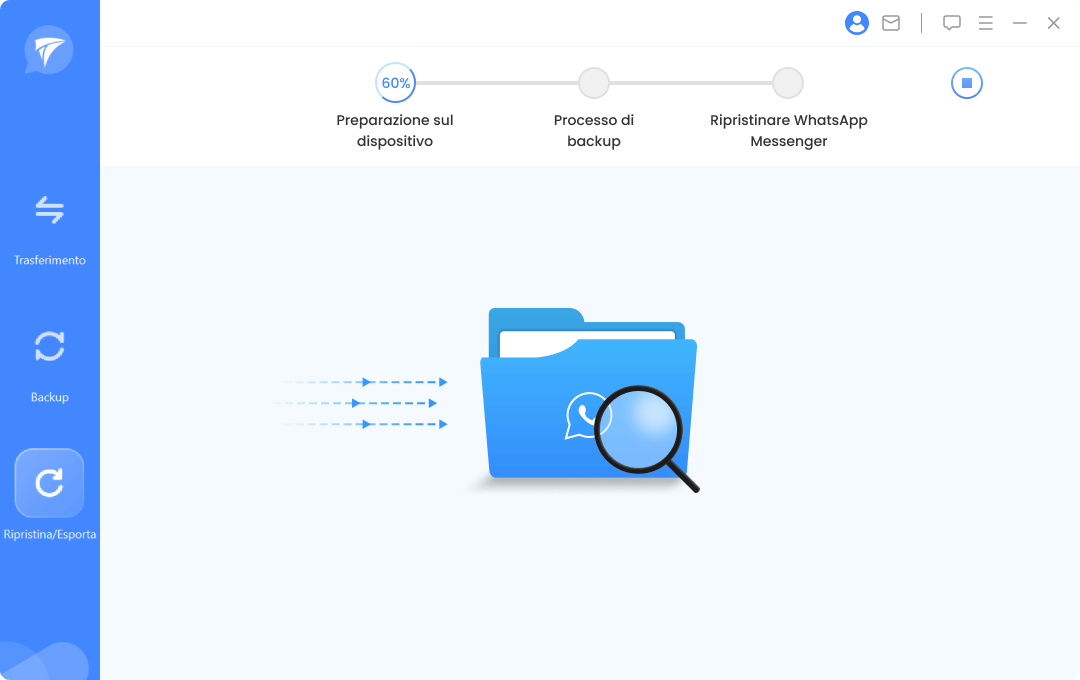
Passo 3. Termina il ripristino WhatsApp
Il tempo occorrente per ripristino dipende da quanto siano grandi i dati WhatsApp. Per lo più terminerà entro mezz'ora. Poi sul tuo dispositivo puoi verificare la cronologia chat WhatsApp.
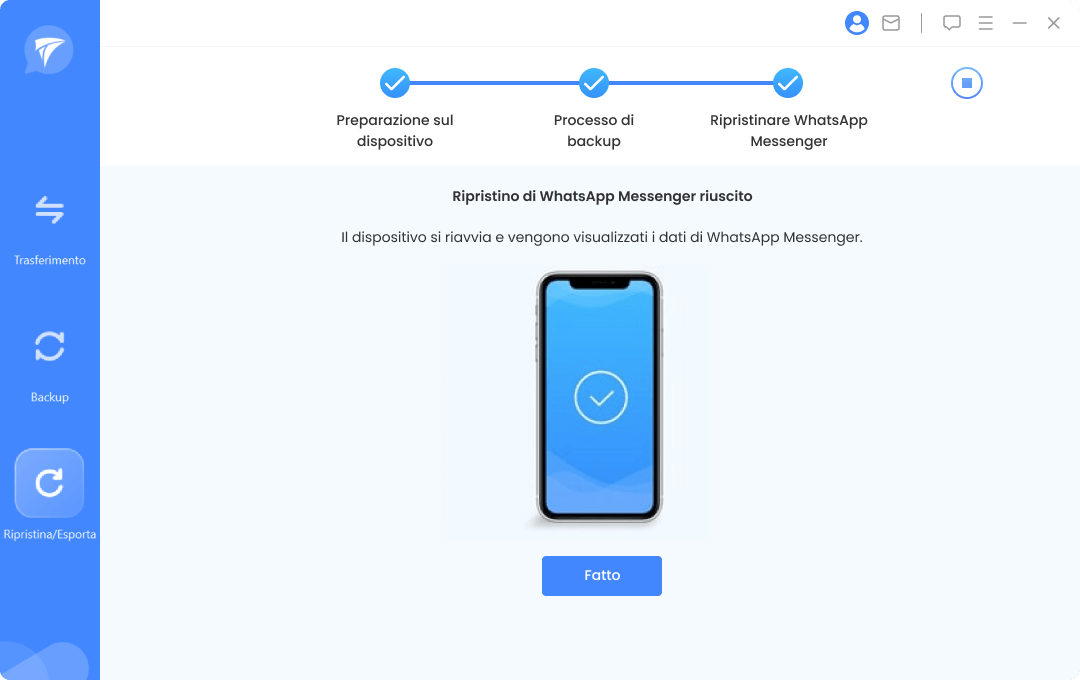
Parte 4. Esporta la Chat WhatsApp su un Computer
Messaggi, contatti, foto, video, gli audio e altro del backup WhatsApp effettuato da iTransor for WhatsApp si possono esportare individualmente oppure tutti insieme quale intera chat.
Passo 1. Seleziona un Backup WhatsApp
Seleziona un backup dalla lista e cliccare sul tasto Esporta su Computer. Il programma darà avvio alla scansione dei dati nel backup.
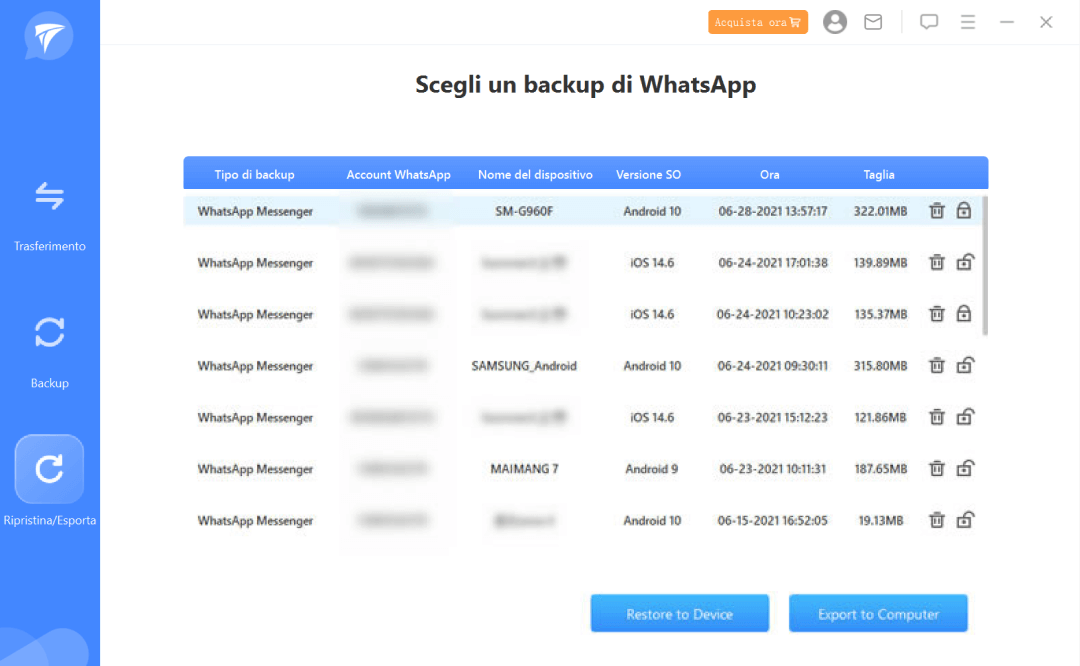
Passo 2. Vedi in anteprima e seleziona le chat oppure gli allegati prima di esportare
Finita la scansione, tutte le chat e gli allegati nel backup WhatsApp verranno mostrati sullo schermo. Si può cercare la chat (compresi i messaggi speciali) oppure l'allegato che si vuole esportare oppure si può esportare contemporaneamente tutte le chat e allegati.
iTransor for WhatsApp può esportare le chat di WhatsApp in file HTML oppure CSV/XLS. Tramite i file HTML si possono leggere le chat di WhatsApp così come si trovano sul telefono. Con l’esportare in file CSV/XLS si possono vedere tutti i propri messaggi chat come file di registro.
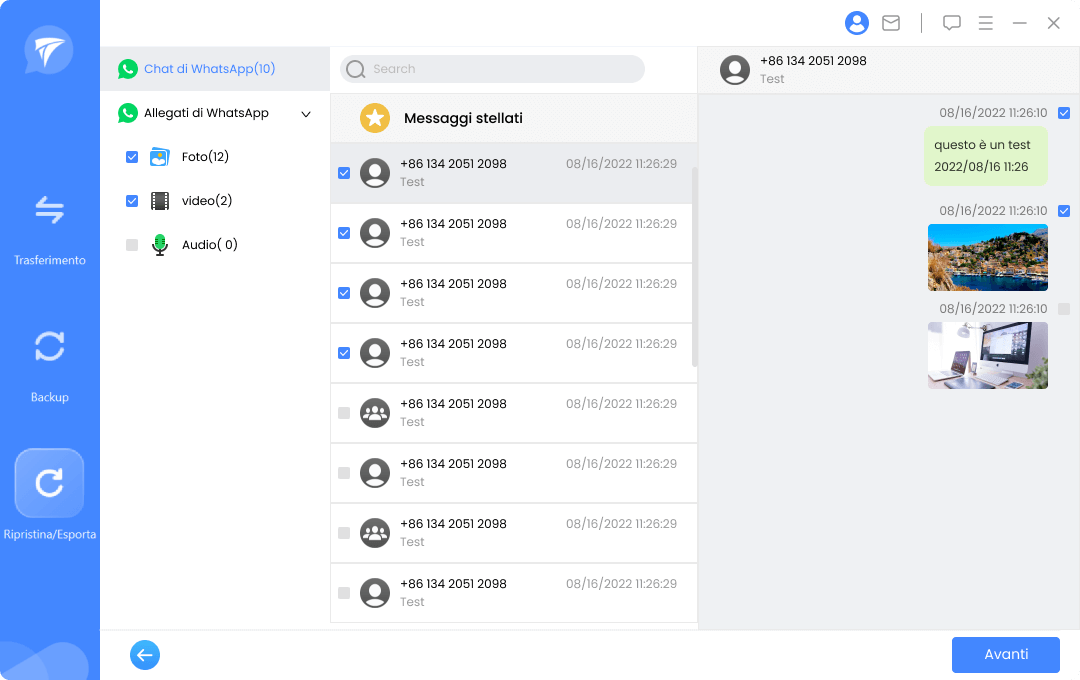
Passo 3. Completa l'esportazione di WhatsApp
Una volta che si è stabilito cosa e come esportare, clicca sul tasto Esporta. I dati esportati si apriranno automaticamente in seguito.
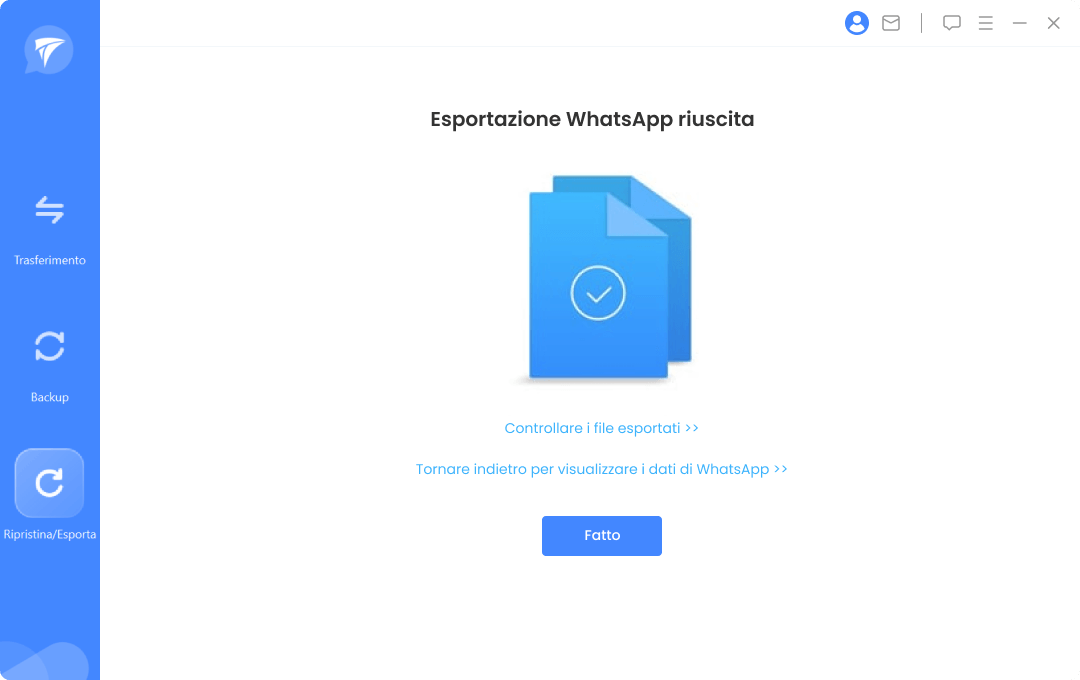
Parte 5. Ripristina/Esporta i Backup WhatsApp di Google Drive
Anteprima, Ripristino ed Esportazione dei Backup WhatsApp di Google Drive
Passo 1. Scarica il backup di Google Drive
Clicca su Ripristina/Esporta Backup WhatsApp > Importa Backup di Google Drive per accedere al proprio account Google.
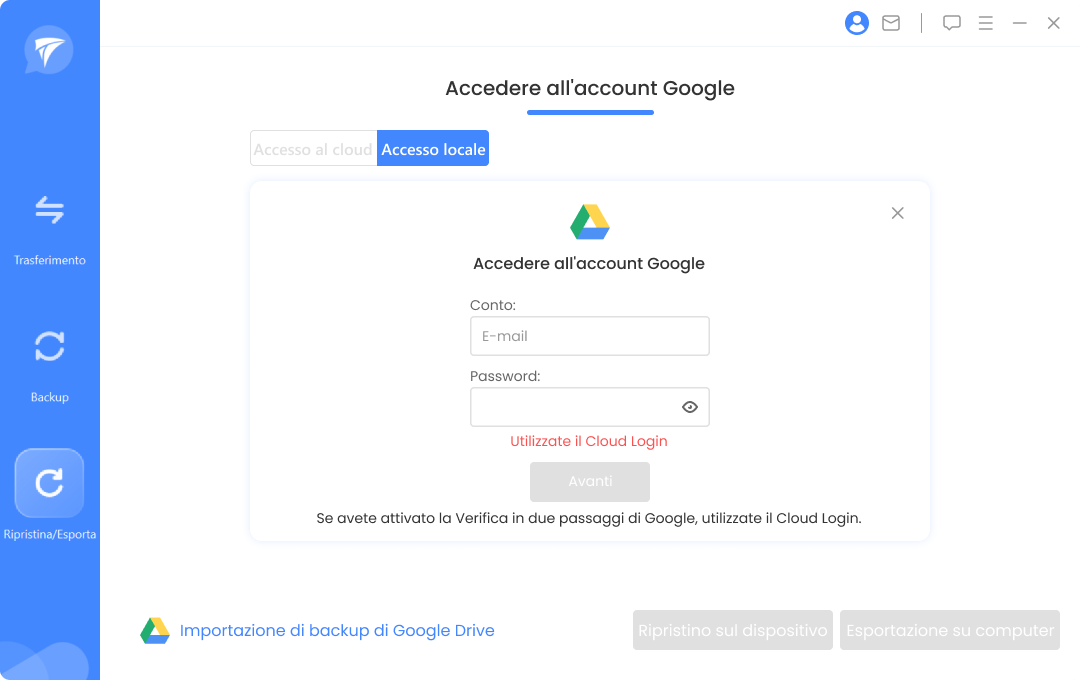
Dopo essere acceduto correttamente, scegli il backup di WhatsApp che devi scaricare, clicca e inizia il download.
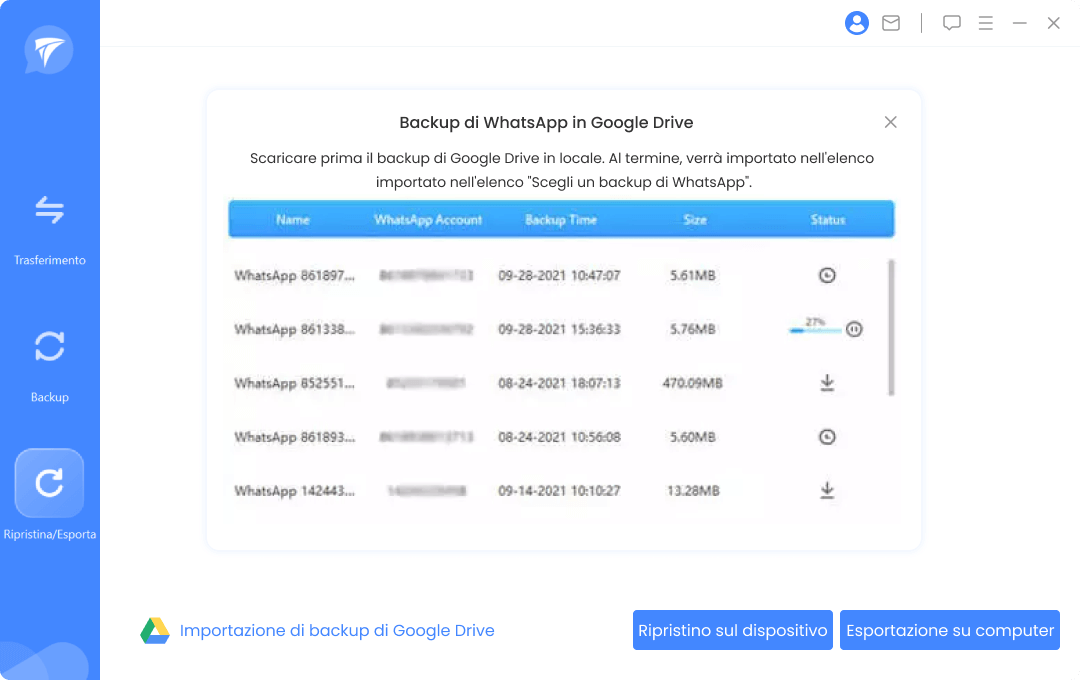
Il backup WhatsApp di Google Drive di cui hai appena fatto il download verrà aggiunto in automatico alla lista dei backup alla fine del download.
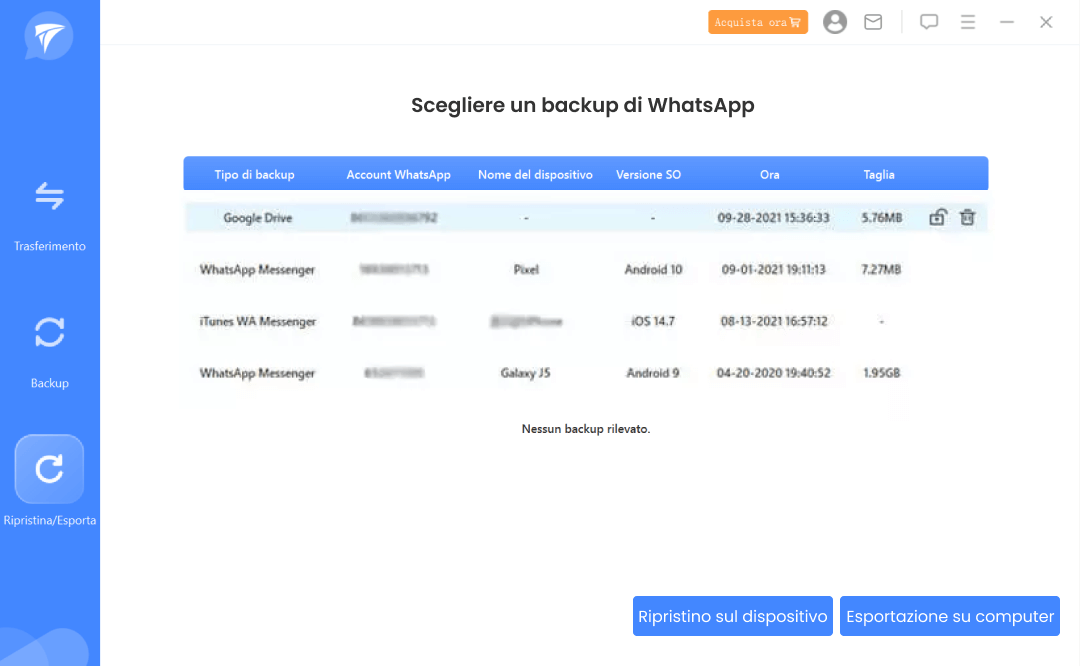
Passo 2. Analizza i dati del backup
Il backup WhatsApp di cui si è fatto il download da Google Drive non si può vedere in anteprima né ripristinato né esportato direttamente e si deve prima esaminare.
Seleziona il backup di Google Drive di cui hai appena fatto il download, clicca su Ripristina su Dispositivo or Esporta su Computer nell'angolo in basso sulla destra e, dopo aver dato la conferma, ti ritroverai nella procedura di analisi.
La procedura di analisi prevede quattro fasi:
*Preparazione dell'Ambiente
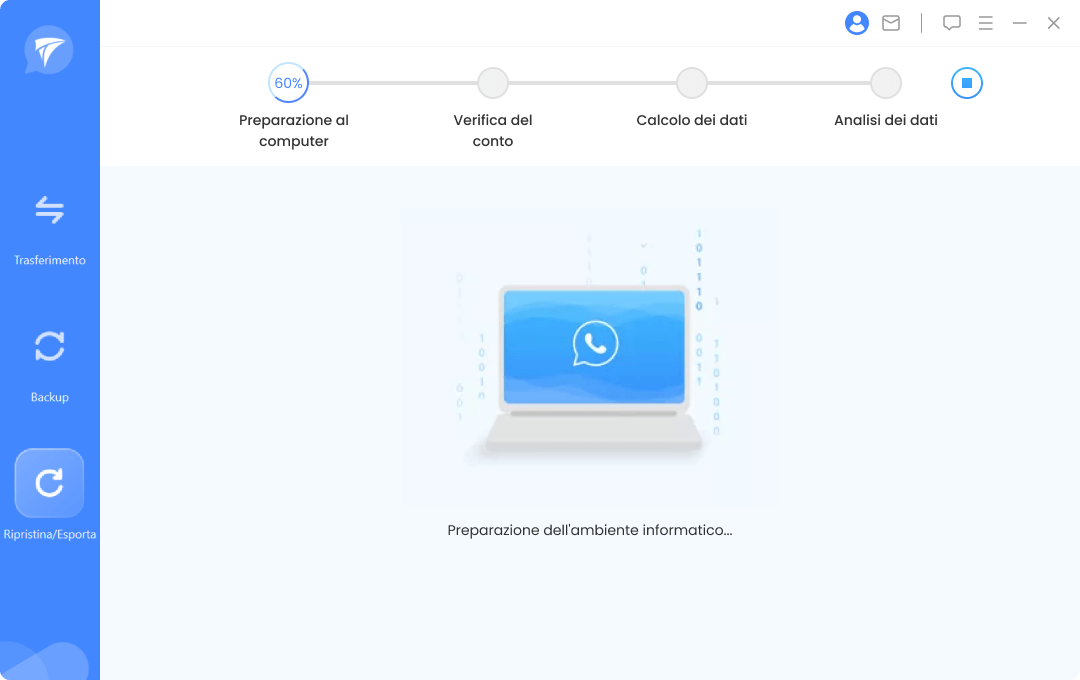
*Verifica Account
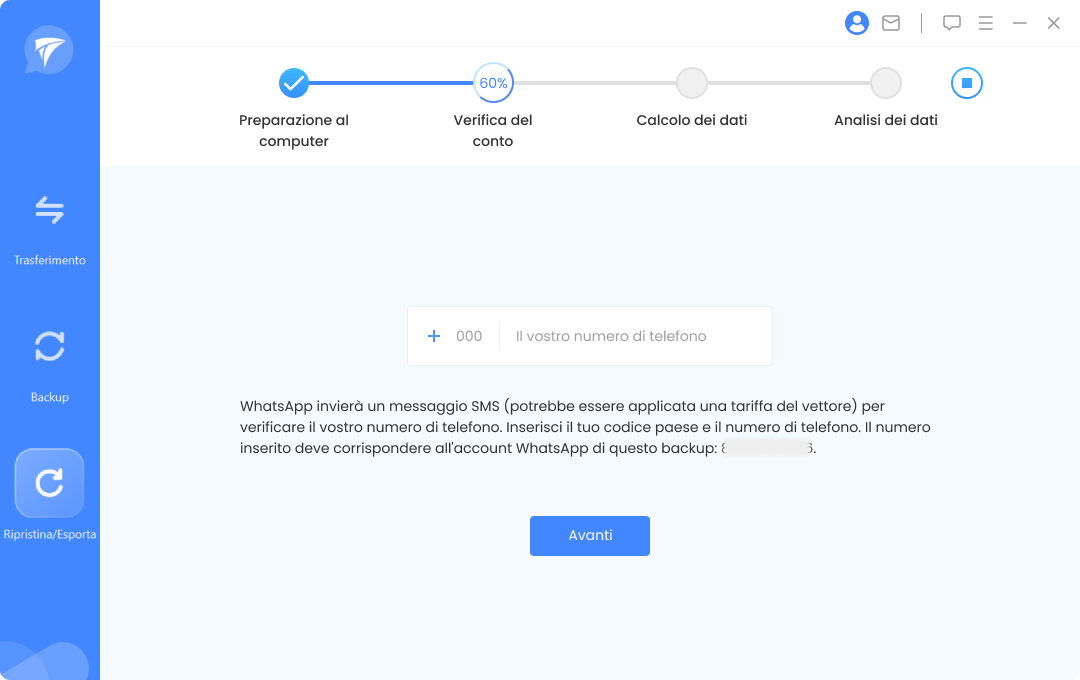
Nota: nella seconda fase della procedura, la Verifica dell'Account, si deve immettere il numero di telefonino usato per il backup, ricevere e compilare il codice di verifica.
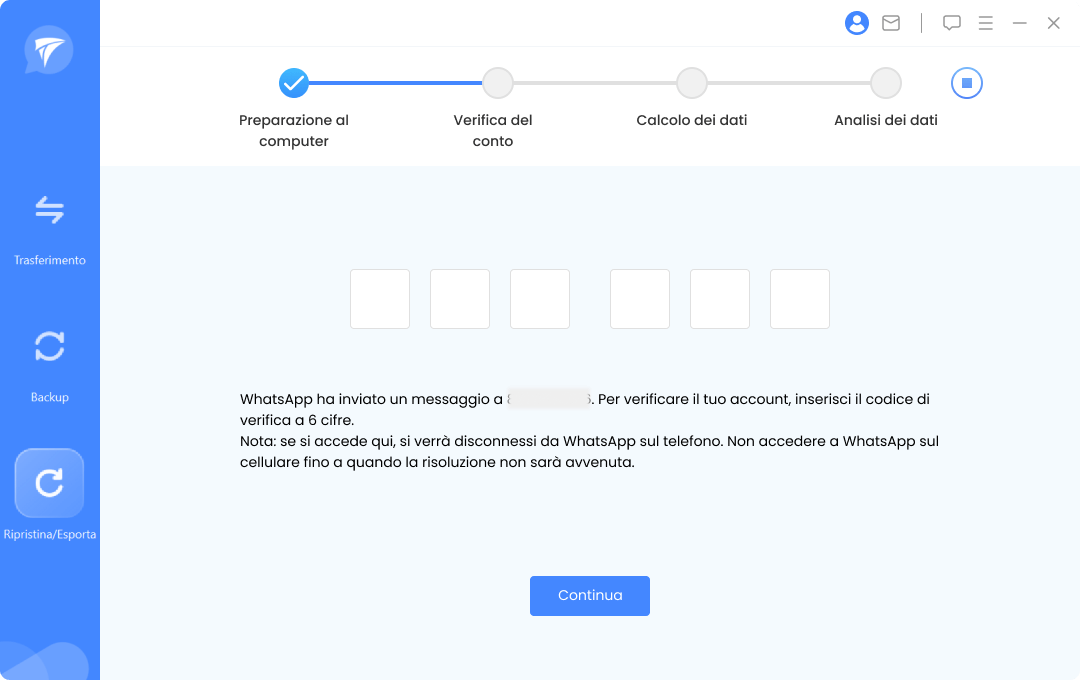
*Calcolo dei Dati
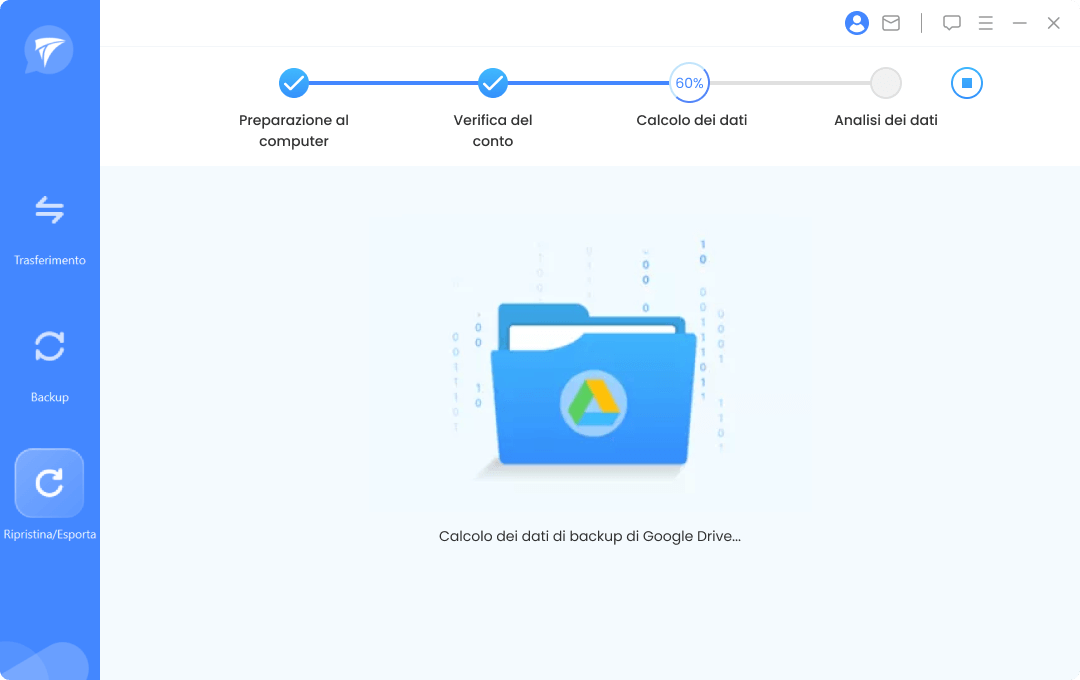
*Analisi dei Dati
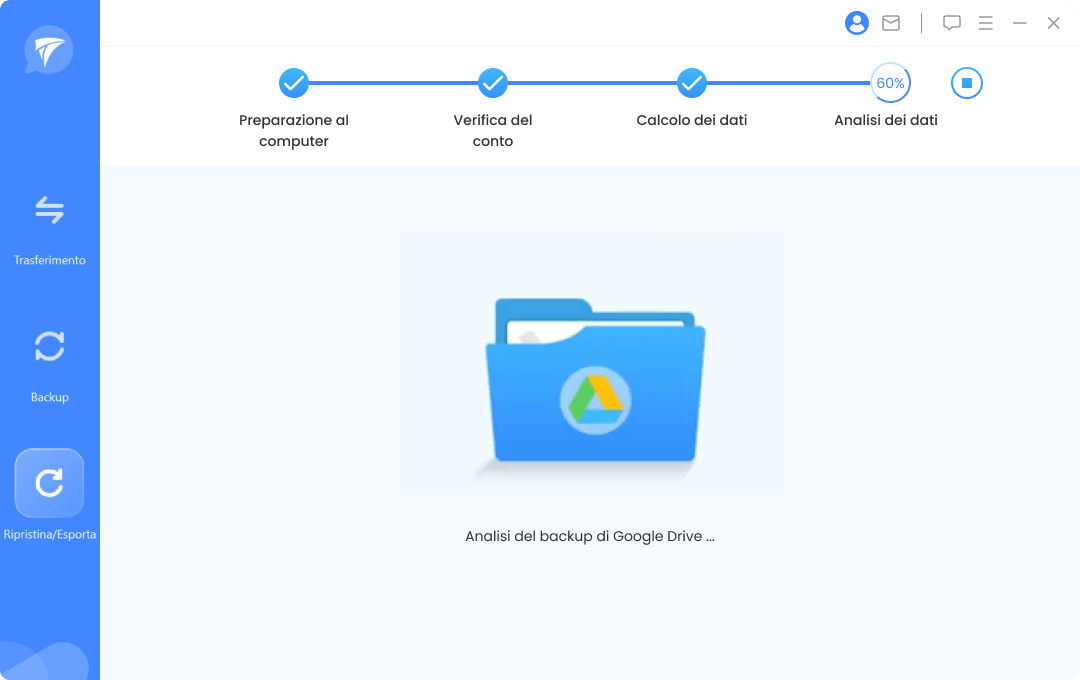
Passo 3. Ripristina/Esporta il Backup di Google Drive
Finita l'analisi del backup, è possibile vedere in anteprima/ripristinare/esportare i dati del backup di Google Drive.
Per il ripristino e l'esportazione dei dati, per favore fai riferimento ai contenuti di Ripristinare WhatsApp sull’iPhone o Android ed Esportare WhatsApp chat su un computer .


