Guida Utente di iMyFone LockWiper
Non ricordi la tua password di ID Apple/iCloud, la password dello schermo dell'iPhone oppure il codice di Screen Time? Oppure i tuoi dispositivi iOS sono rimasti bloccati dall’MDM? Non farti prendere dal panico! iMyFone LockWiper può esserti d’aiuto nel risolvere i problemi relativi all'account ID Apple/iCloud, della password dello schermo, del codice di tempo di utilizzo e del blocco MDM in quanto ha 4 eccezionali modalità. Segui la guida e fai sì che LockWiper svolga il lavoro per tuo conto.
Parte 1: Sblocca l'ID Apple
Tutorial video:
Passo 1: Avvia iMyFone LockWiper
Avvia iMyFone LockWiper sul tuo computer e clicca la Modalità "Sblocca ID Apple"
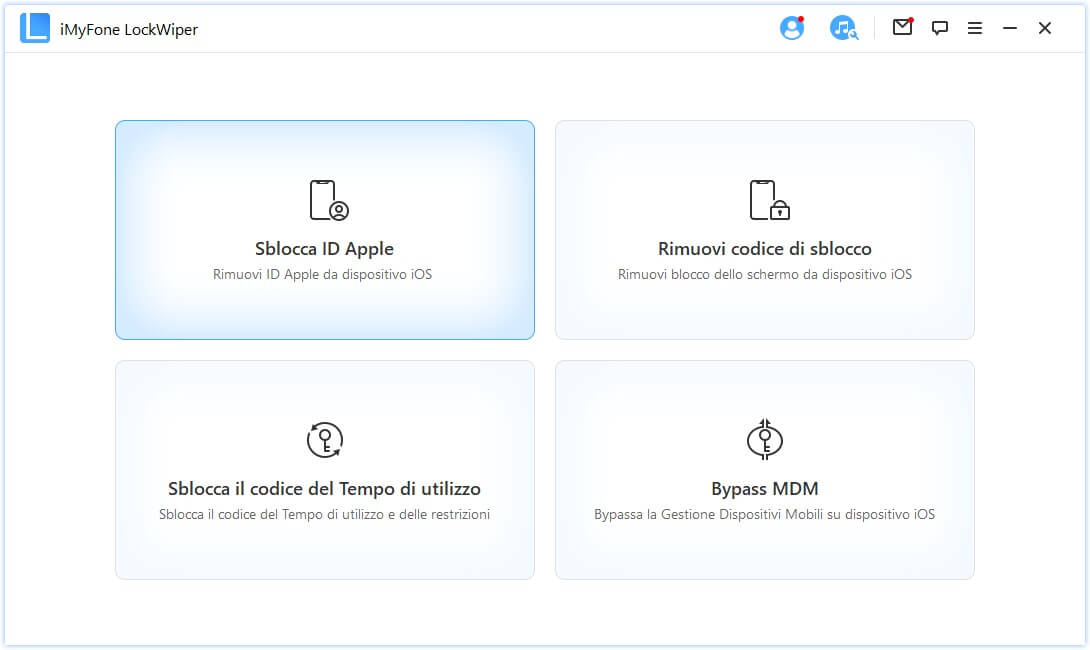
Collega il dispositivo iOS al computer, sblocca lo schermo del dispositivo iOS e seleziona “Autorizza” sullo schermo dell’iPhone se tu nel passato non avessi già indicato la fiducia da parte del computer.
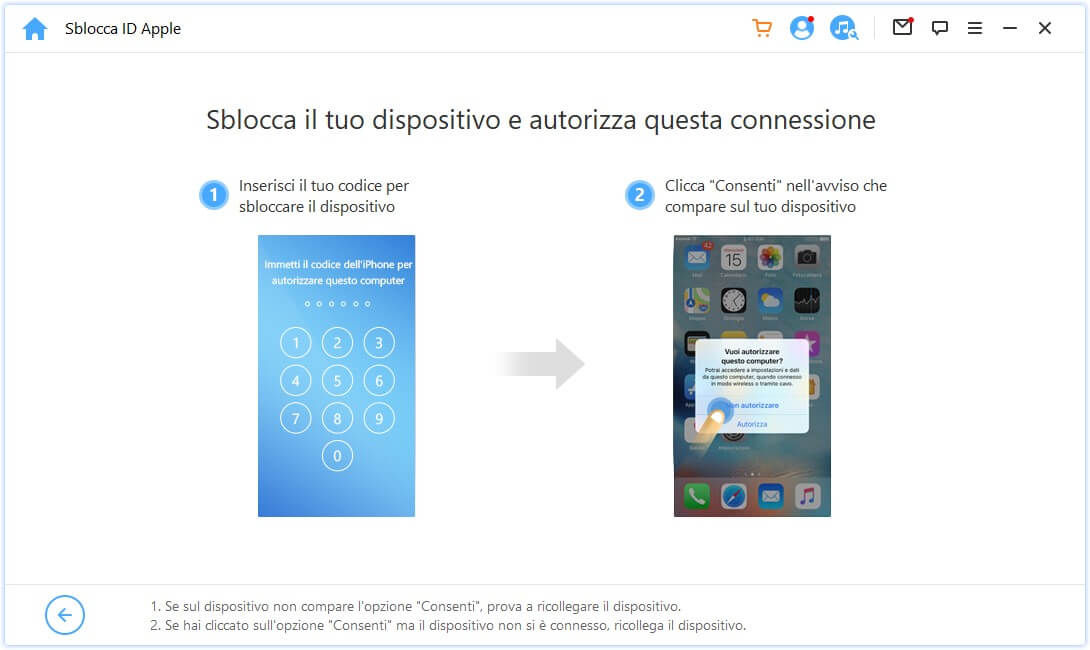
Passo 2: Sblocca l'ID Apple
Clicca la scheda "Avvio" per rimuovere l'ID Apple e l'account iCloud al momento associati al tuo iPhone, iPad o iPod touch.
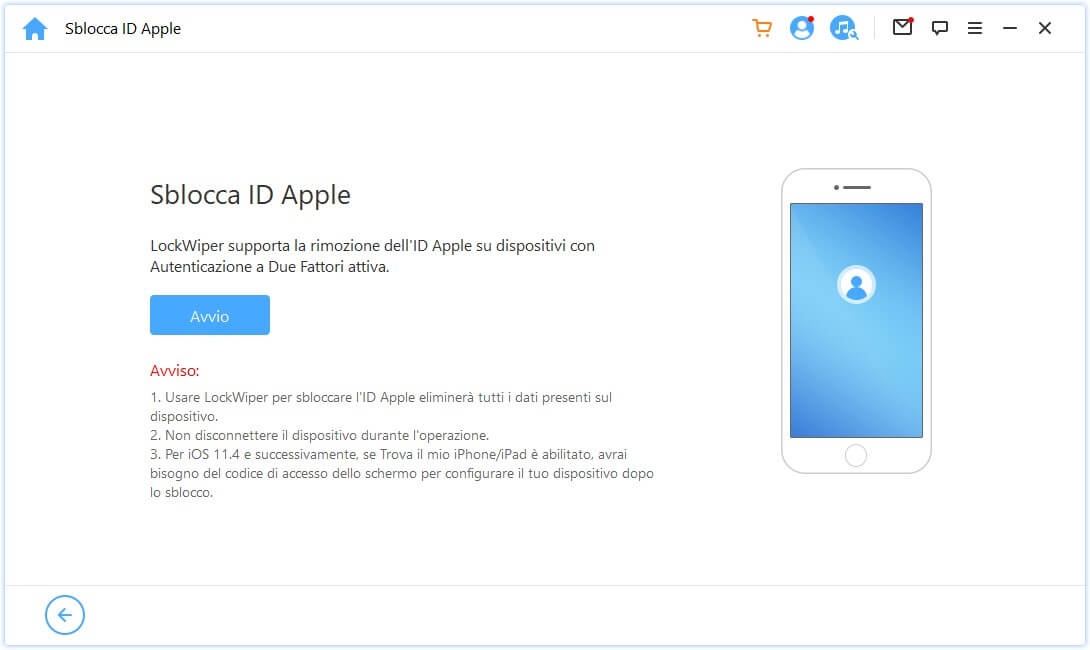
Situazione 1: Nel Caso Trova il Mio iPhone Fosse Disabilitato (tutte le versioni di iOS sono supportate)
Nel caso Trova il Mio iPhone fosse disabilitato sul dispositivo iOS, LockWiper inizierà immediatamente a sbloccare il tuo ID Apple.
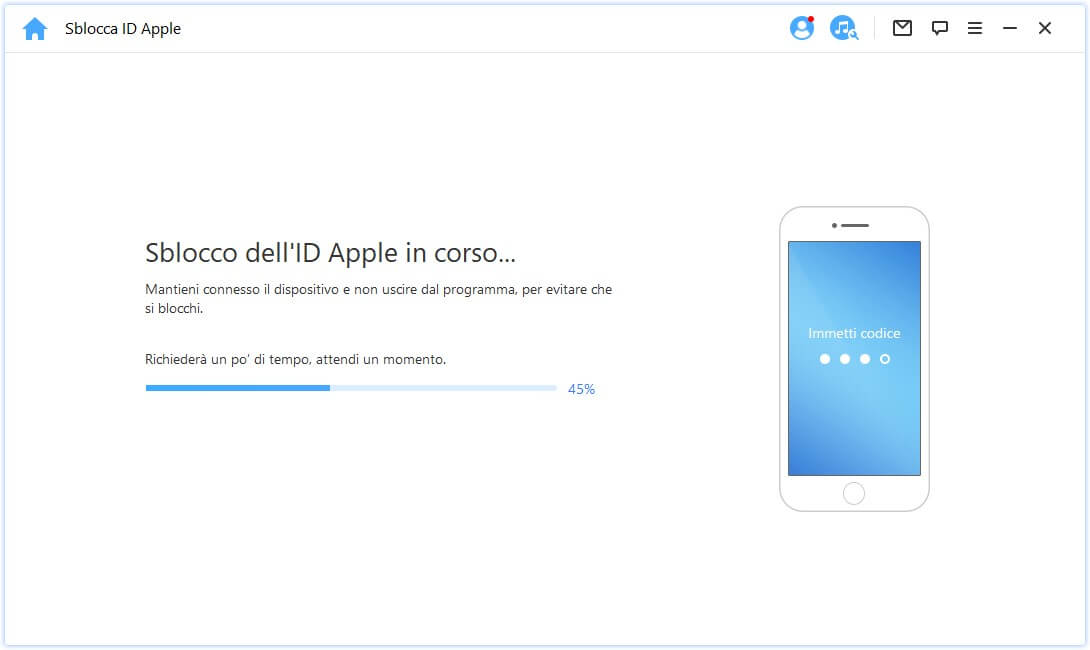
Si dovrà attendere per pochi secondi, aspetta che LockWiper sblocchi il tuo ID Apple.
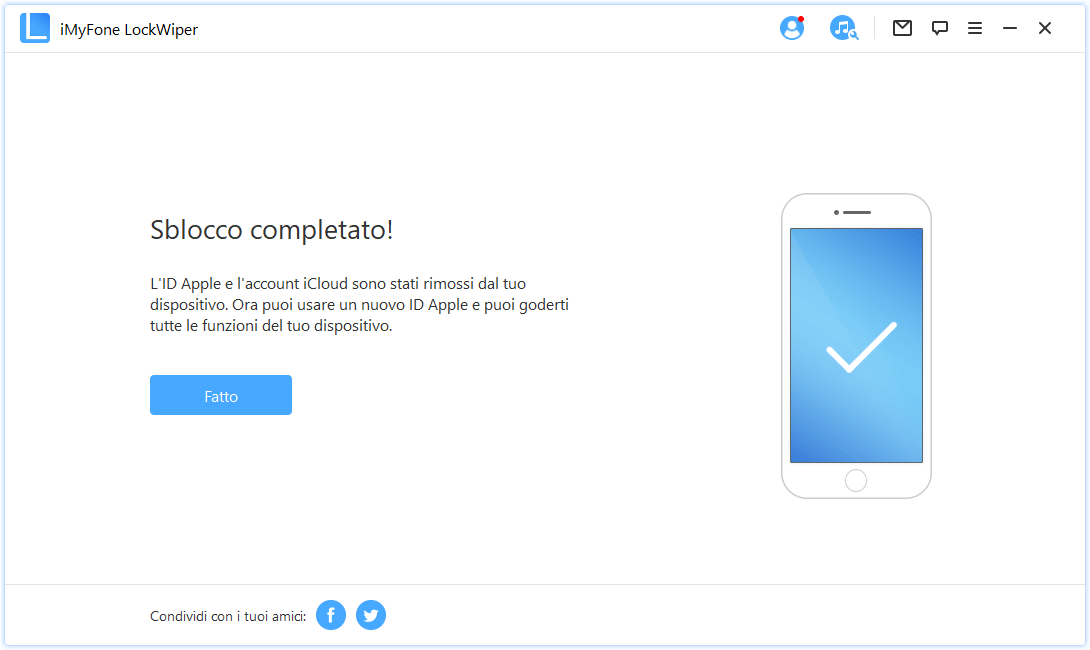
Situazione 2: Nel Caso Trova il Mio iPhone Fosse Abilitato (sono supportate le versioni precedenti a iOS 11.4)
Nel caso Trova il Mio iPhone fosse abilitato sul dispositivo, ti troverai a dover ripristinare ogni impostazione sul tuo dispositivo iOS. Per il ripristino di ogni impostazione, vai su "Impostazioni > Generali > Trasferisci o inizializza iPhone > Inizializza contenuto e impostazioni". Devi confermare di ripristinare ogni impostazione; quindi, il dispositivo iOS si andrà a riavviare e, così facendo, LockWiper avvierà a sbloccare ID Apple e dell'account iCloud che fanno riferimento a te.
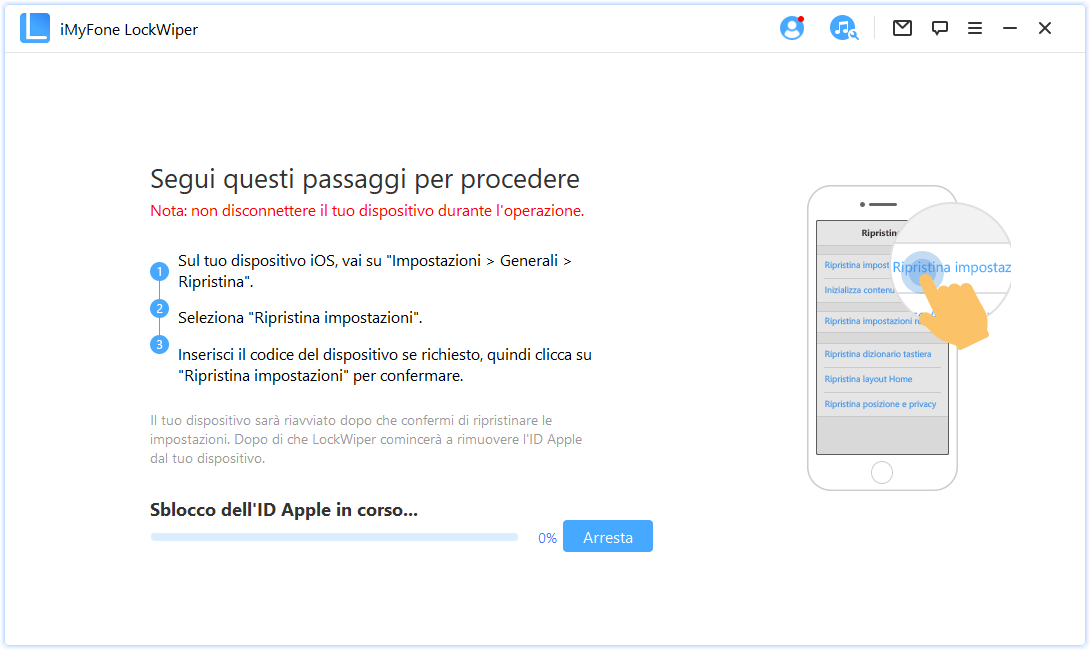
Quando il processo è giunto al termine, sia l'ID Apple sia l'account iCloud non risulteranno essere ancora registrati nel dispositivo; adesso è possibile configurare il proprio dispositivo con un differente ID Apple oppure farne uno nuovo di zecca.
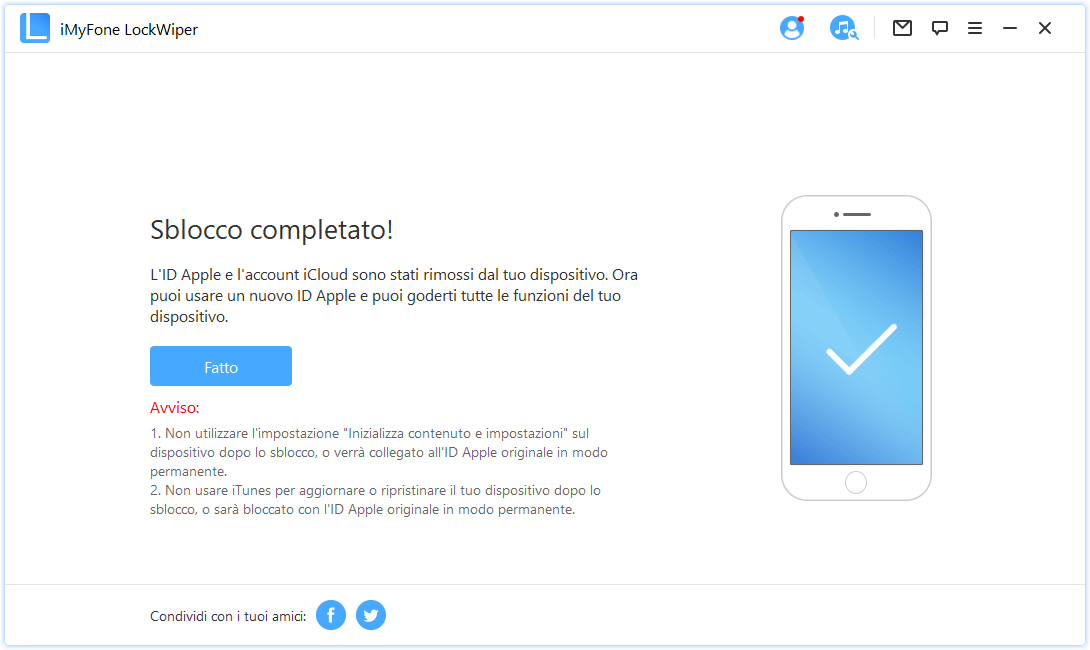
Situazione 3: Nel Caso l'Autenticazione a 2 Fattori Fosse Abilitata (supportata la versione iOS 11.4 e quelle successive)
Passo 1: Verifica e Conferma lo Stato del Dispositivo
Assicurati che siano attivati la password dello schermo così come l'autenticazione a due fattori.
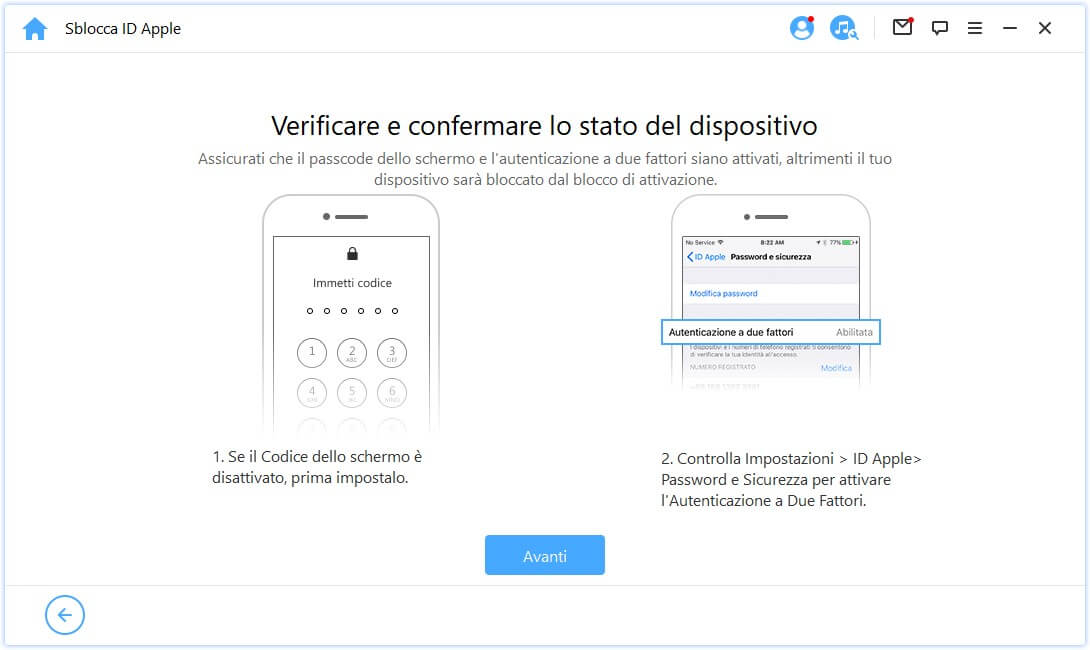
Se tutto risulta a posto, non si deve far altro che cliccare "Avanti". Dopo di che, comparirà una finestra che ti domanderà di confermare per un paio di volte. Scrivi "000000" e clicca su "Sblocca" per poter proseguire.
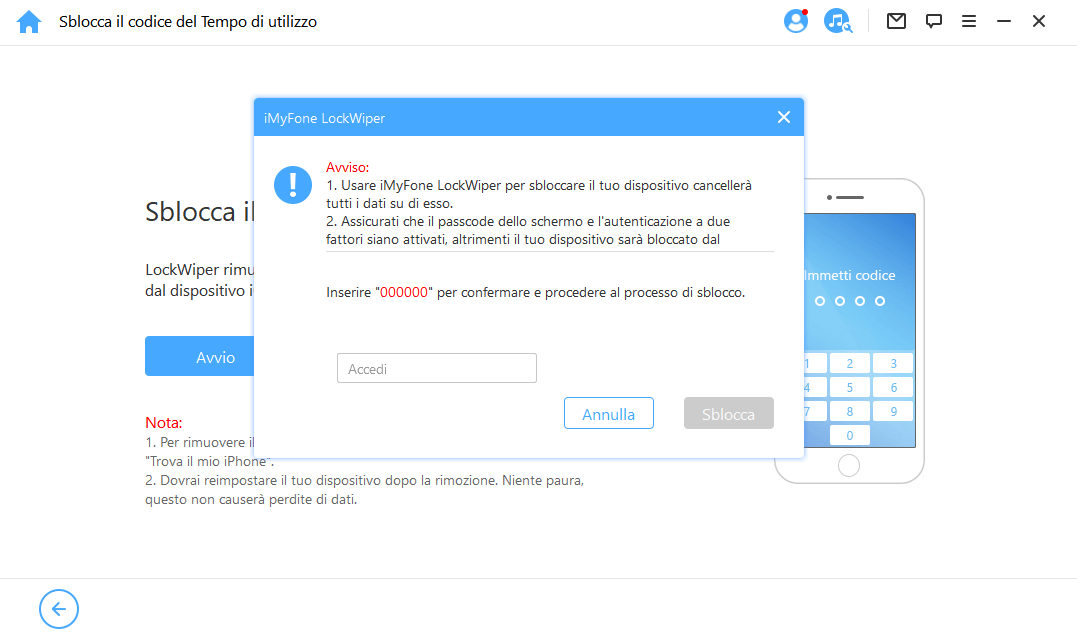
Passo 2. Sblocca e Configura il Proprio Dispositivo
Una volta che è stato cliccato "Sblocca", LockWiper avvierà lo sblocco del tuo iPhone e si andrà a riavviare seduta stante. Per favore, configura il tuo dispositivo dopo che è stato riavviato.
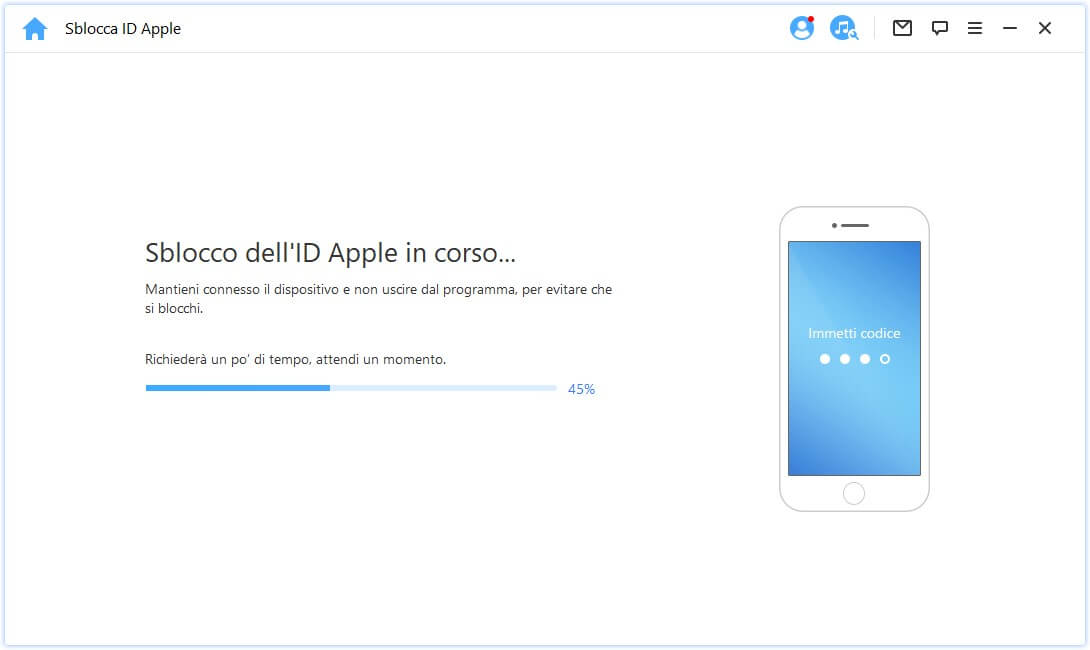
Clicca su "Sblocca con Password" nel momento in cui viene mostrata la pagina. Dopo di che seleziona "Usa Passcode Dispositivo" e immetti il passcode dello schermo. Fatto questo, puoi usare un nuovo ID Apple e goderti con il massimo piacere ogni funzione del dispositivo.
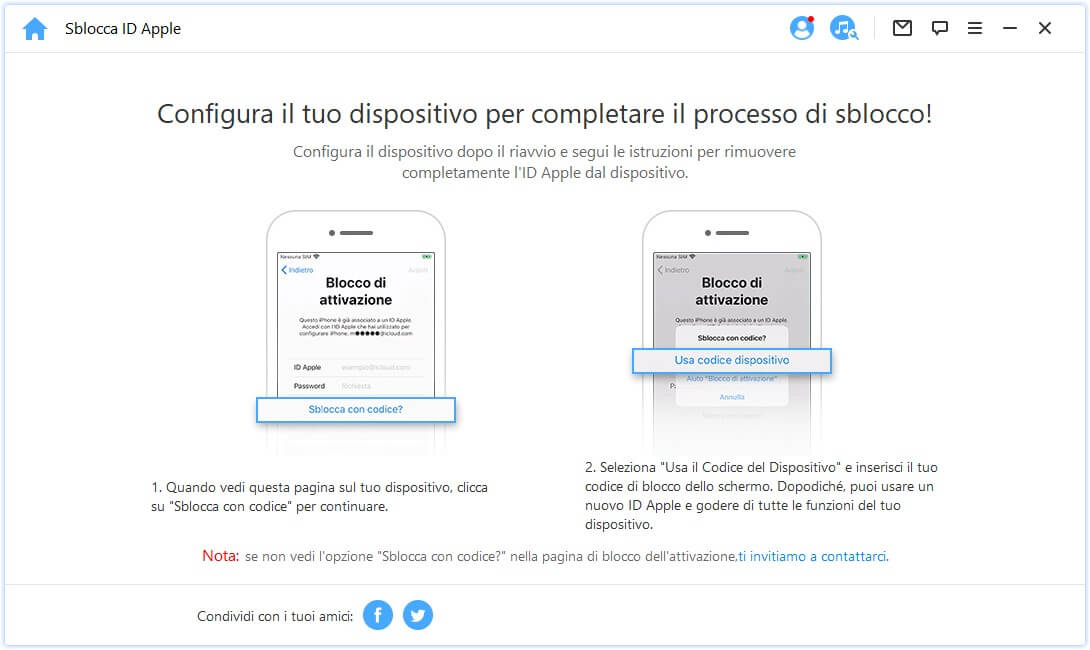
Parte 2: Sblocca la password dello Schermo dell'iPhone
Hai dimenticato la password del tuo iPhone? E' disabilitato per il fatto che avevi inserito il codice errato troppe volte? iMyFone LockWiper può esserti d’aiuto nello sbloccare l’iPhone/iPad senza codice velocemente . È in grado di rimuovere ogni tipo di blocco schermo senza alcuna difficoltà!
Tutorial video:
Avvia LockWiper e scegli la modalità "Rimuovi codice di sblocco".
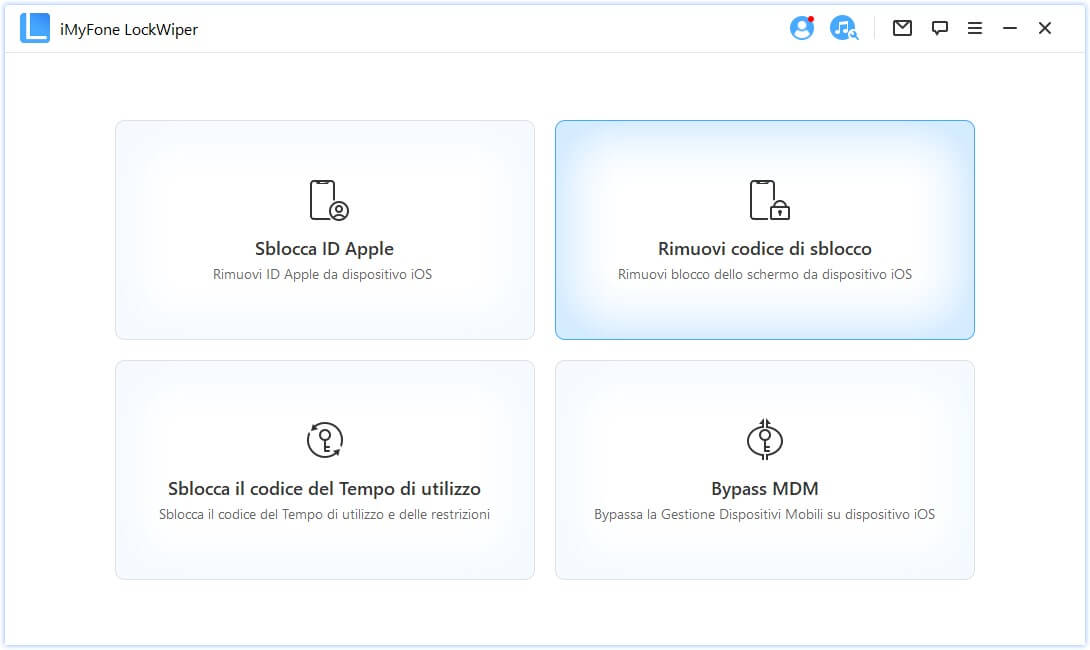
Clicca su "Avvio" per iniziare il processo.
Nota:- 1. Per favore, tieni a mente che ogni dato sul tuo dispositivo verrà cancellato una volta che la password sarà stata rimossa.
- 2. La tua versione iOS verrà ad essere aggiornata a quella più recente.
- 3. Assicurati che il dispositivo rimanga in ogni momento collegato al computer.
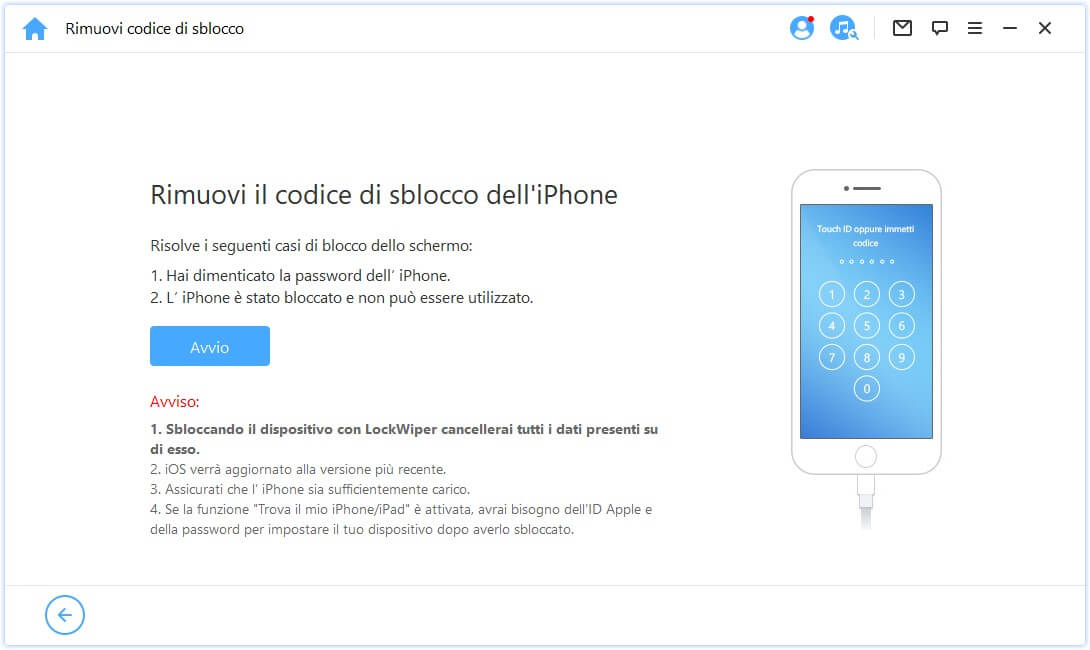
Tramite un cavo USB, collega al computer l’iPhone/iPad/iPod Touch. Poi clicca su "Sì" ed inizierà a caricare tutti i dettagli sul dispositivo.
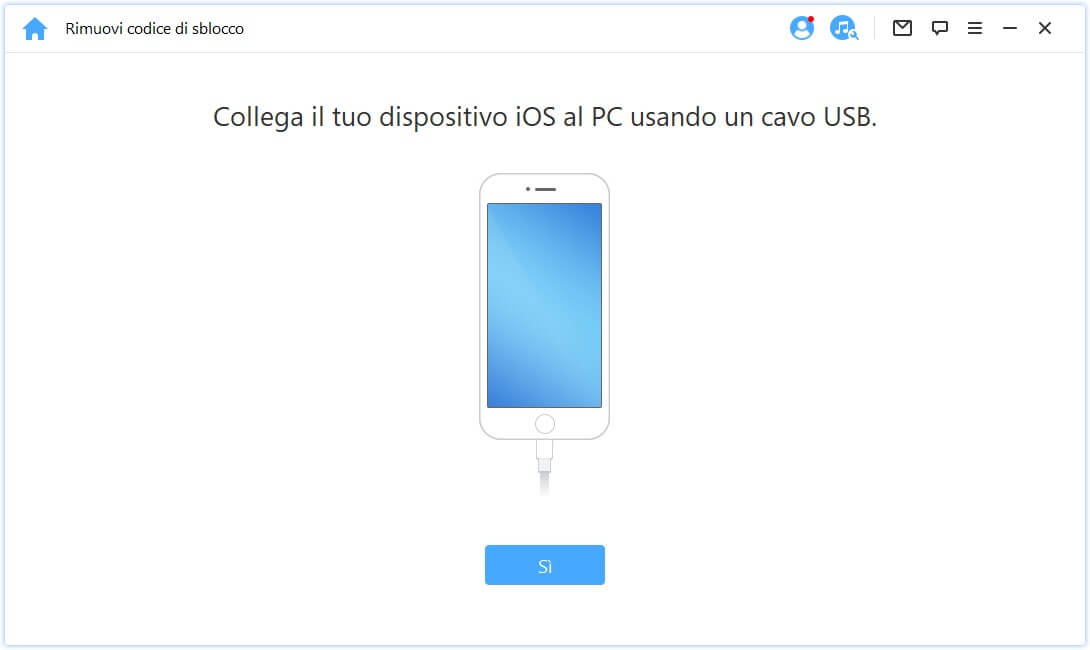
Nel caso non si possa riconoscere il tuo dispositivo, si può porre il dispositivo nella Modalità DFU/Recupero manualmente in modo che possa essere rilevato.
Passo 2: Scarica ed Estrai il Pacchetto Firmware
Il programma rileverà automaticamente il modello del tuo dispositivo. Scegli la versione del firmware fornita e clicca su "Download."
Nel caso il download non andasse a buon fine, si può cliccare "Copia" per scaricare in un browser il pacchetto firmware.
Nel caso tu avessi già effettuato sul tuo computer il download di un pacchetto firmware, clicca su "Seleziona" in modo da poterlo aggiungere.
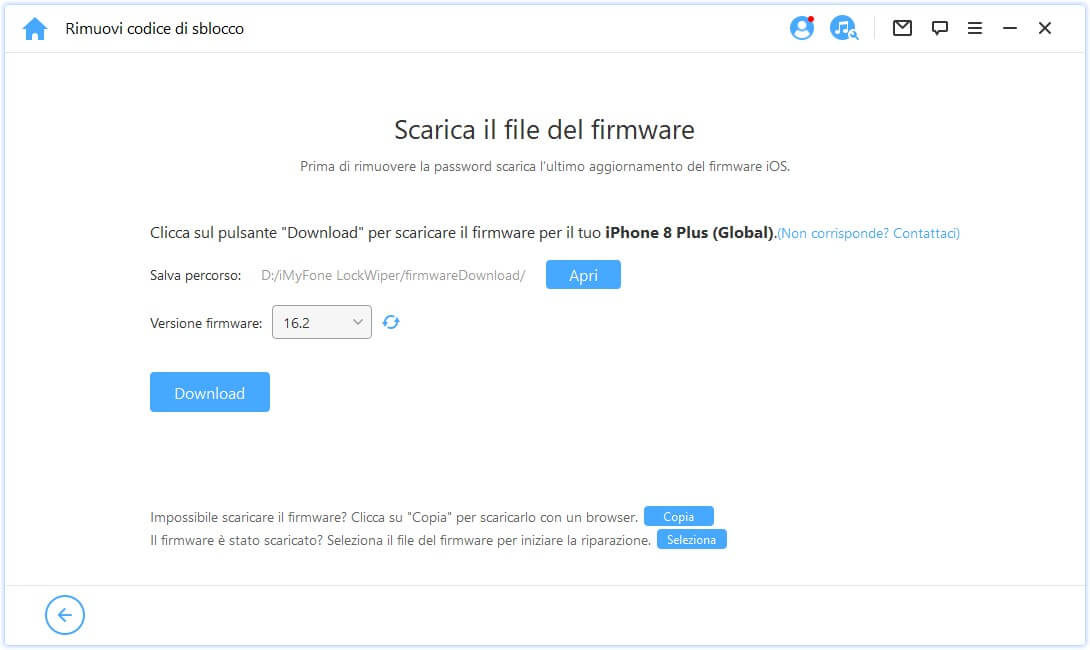
Per favore, attendi per alcuni minuti per il download e il controllo del pacchetto firmware.
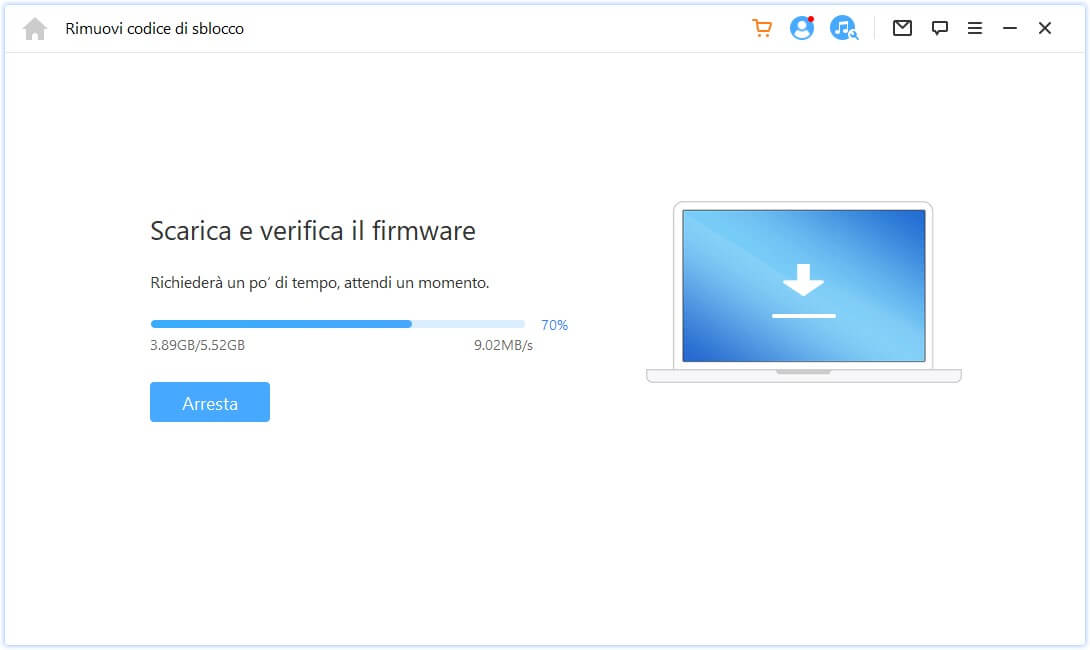
Nel momento in cui il controllo ha dato un esito positivo, clicca su "Avvio" e aspetti pazientemente che il tutto sia completato.
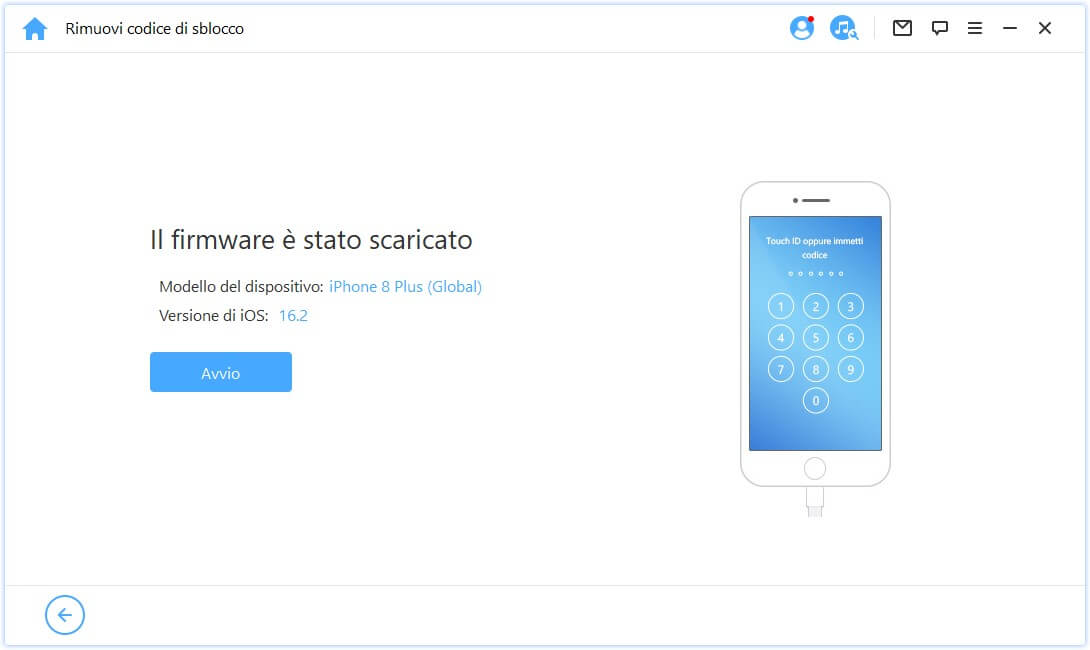
Passo 3: Inizia a sbloccare iPhone
Clicca su "Sblocca" per iniziare. Per favore, fai sì che, nel corso del processo di sblocco, il dispositivo resti sempre collegato al PC mediante l’uso di un cavo USB.
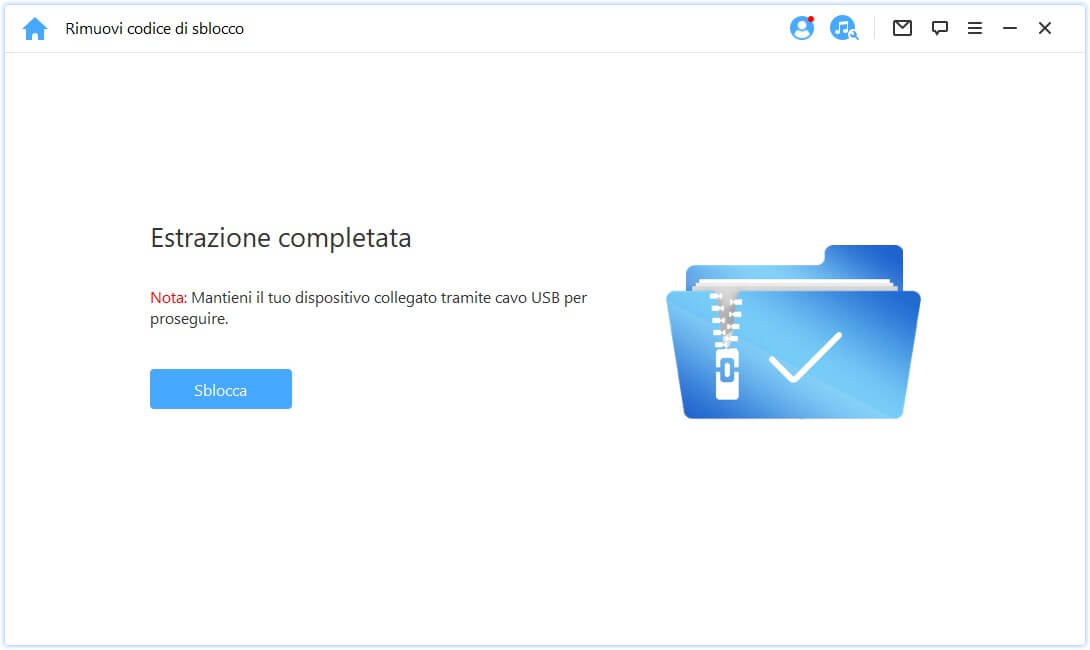
Per favore, leggi con la massima attenzione l'avviso e immetti "000000" in modo da confermare per due volte che sei d’accordo nell’accettare lo sblocco del dispositivo, quindi clicca su "Sblocca." Il dispositivo entrerà in automatico in Modalità di Recupero.
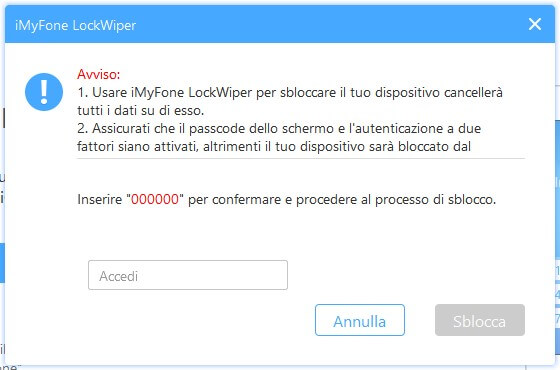
Nel caso il tuo dispositivo non riuscisse ad entrare in automatico nella Modalità di Recupero, ci saranno delle istruzioni manuali che ti guideranno per mettere il dispositivo nella Modalità DFU/Recupero.
Dopo pochi minuti, si bypasserà il blocco sul tuo dispositivo.
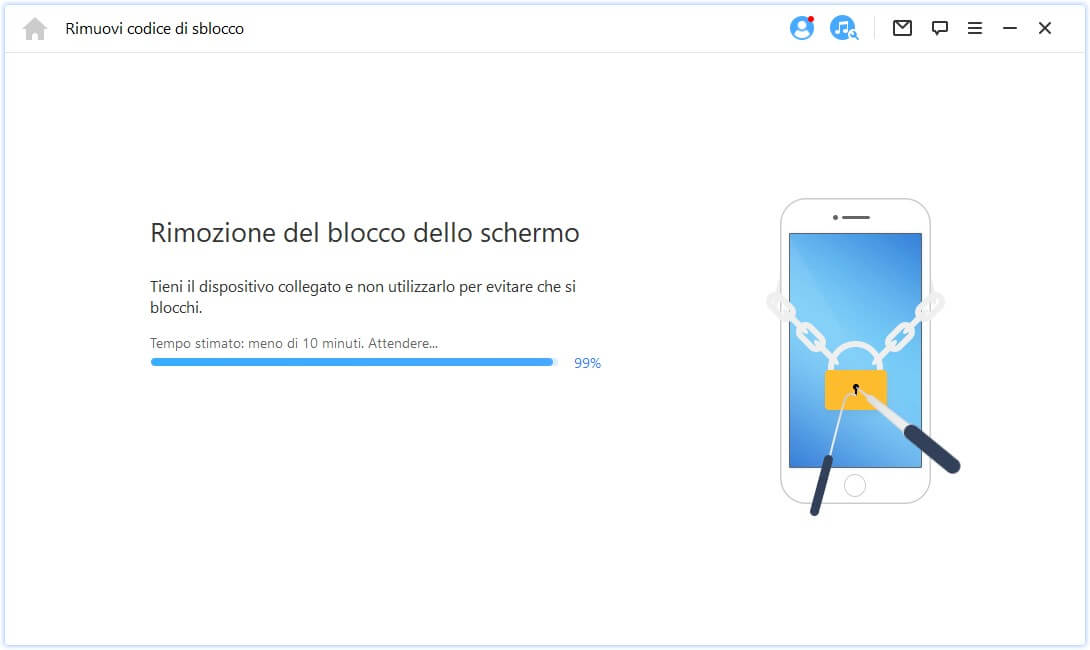
Tutto fatto! È stato sbloccato il tuo iPhone/iPad con successo!
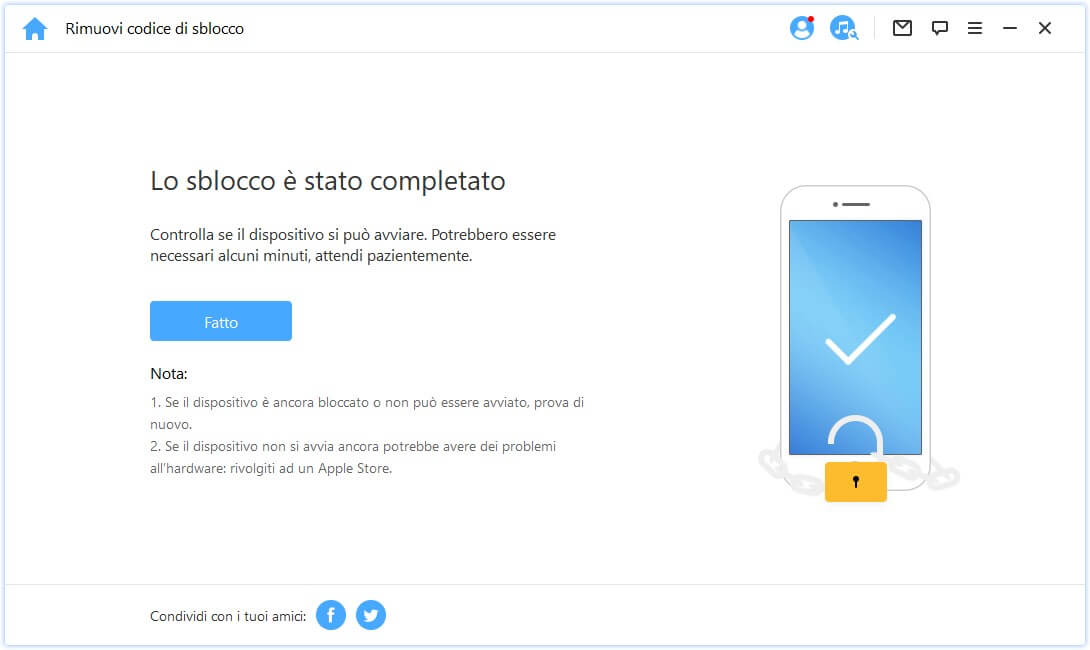
Suggerimenti: Metti il Proprio Dispositivo in Modalità DFU/Recupero
Nel caso il dispositivo non potesse essere normalmente rilevato nel corso della procedura di caricamento delle informazioni sul dispositivo oppure della fase di sblocco, lo si deve porre in Modalità DFU/Recupero manualmente.
Seleziona il modello del proprio dispositivo tra "Altro iDevice," "iPhone 7/7 Plus" o "iPhone 8 o versione successiva" nella barra sulla parte alta. Dopodiché, segui le istruzioni che indicano come si fa entrare il dispositivo nella Modalità DFU.
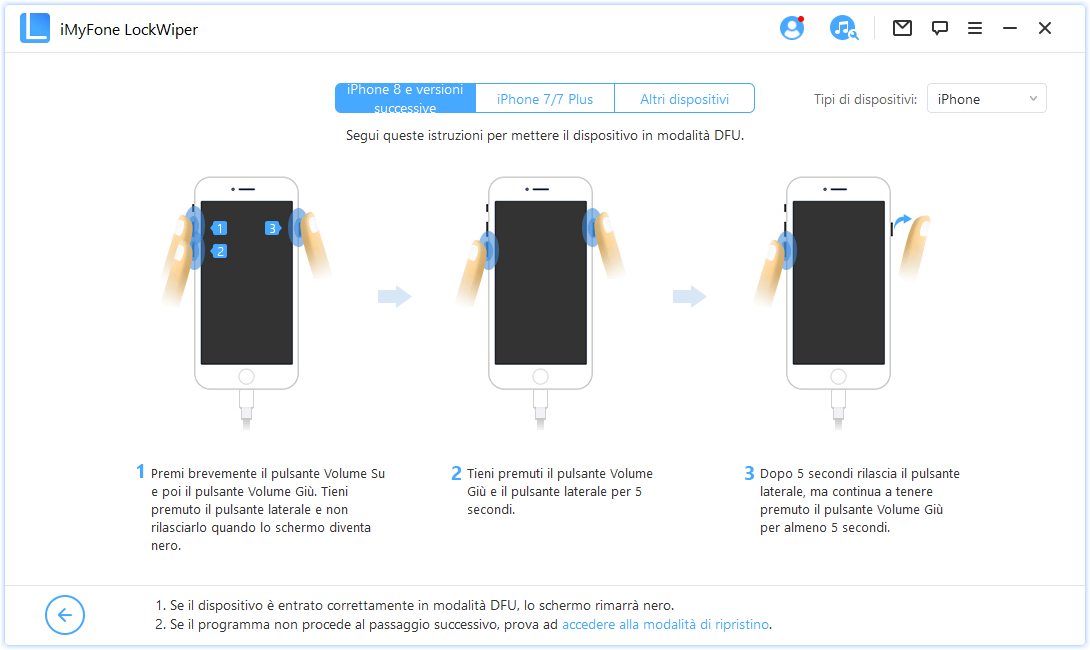
Nel caso il tuo dispositivo non fosse in grado d’entrare in Modalità DFU, prova la Modalità di Recupero cliccando "accedere alla modalità di ripristino" nella parte bassa.
Poi seleziona il modello del tuo dispositivo tra "Altro iDevice", "iPhone 7/7 Plus" o "iPhone 8 o versione successiva" nella barra sulla parte alta per leggere le istruzioni.
Parte 3: Sblocca il codice di tempo di utilizzo
Hai dimenticato il codice di Screen Time sul tuo iPhone/iPad? iMyFone LockWiper può aiutarti a sbloccare questo codice facilmente e rapidamente senza perdita di dati.
Tutorial video:
Passo 1: Avvia iMyFone LockWiper
Sul tuo computer avvia iMyFone LockWiper e seleziona "Sblocca il codice del Tempo di utilizzo".
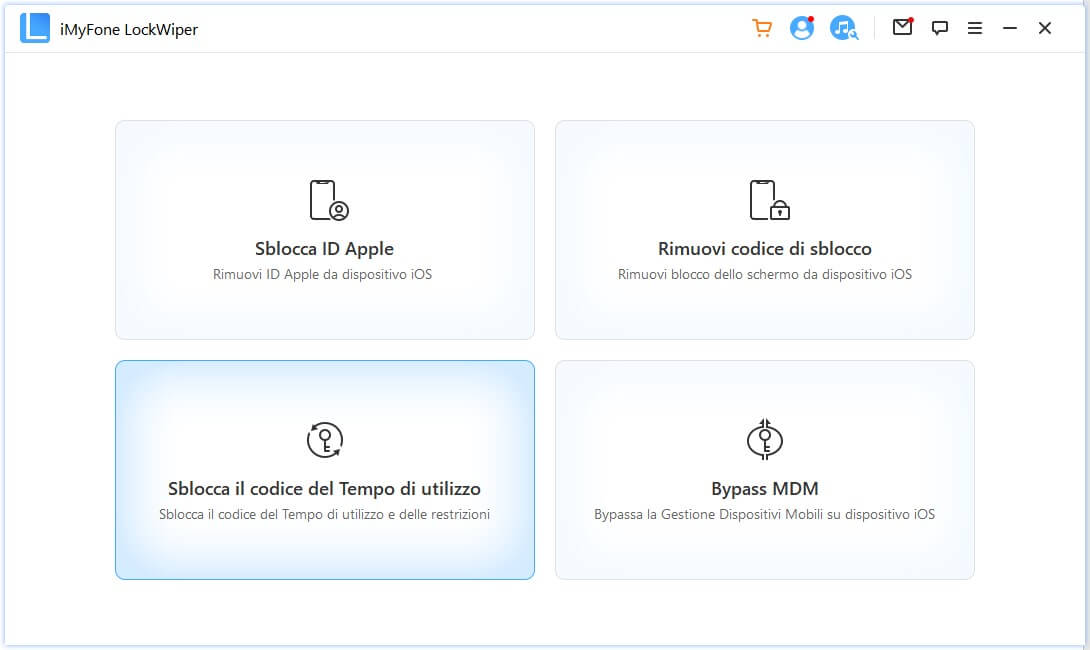
Passo 2: Collega al Computer il Proprio Dispositivo
Collega al computer con un cavo USB il tuo iPhone/iPad.
Se la connessione non venisse rilevata, clicca su "Il tuo iDevice non può essere riconosciuto?" per risolvere ciò.
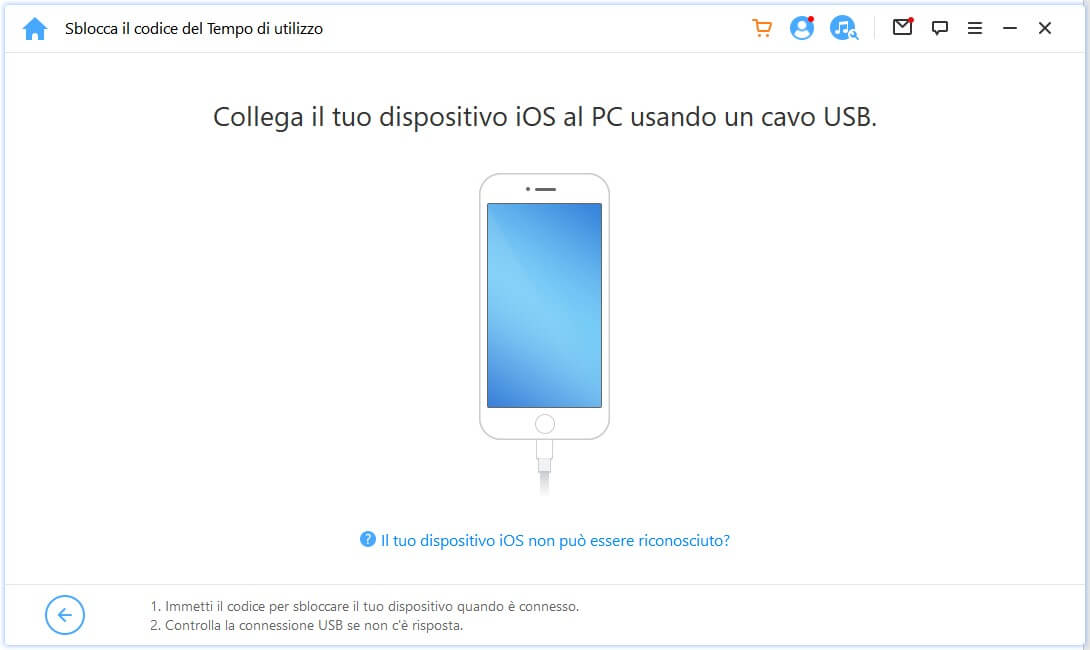
Se prima non avessi mai dato la fiducia su questo computer, sblocca lo schermo del dispositivo e tocca "Consenti" sulla casella di avviso che appare sul tuo dispositivo.
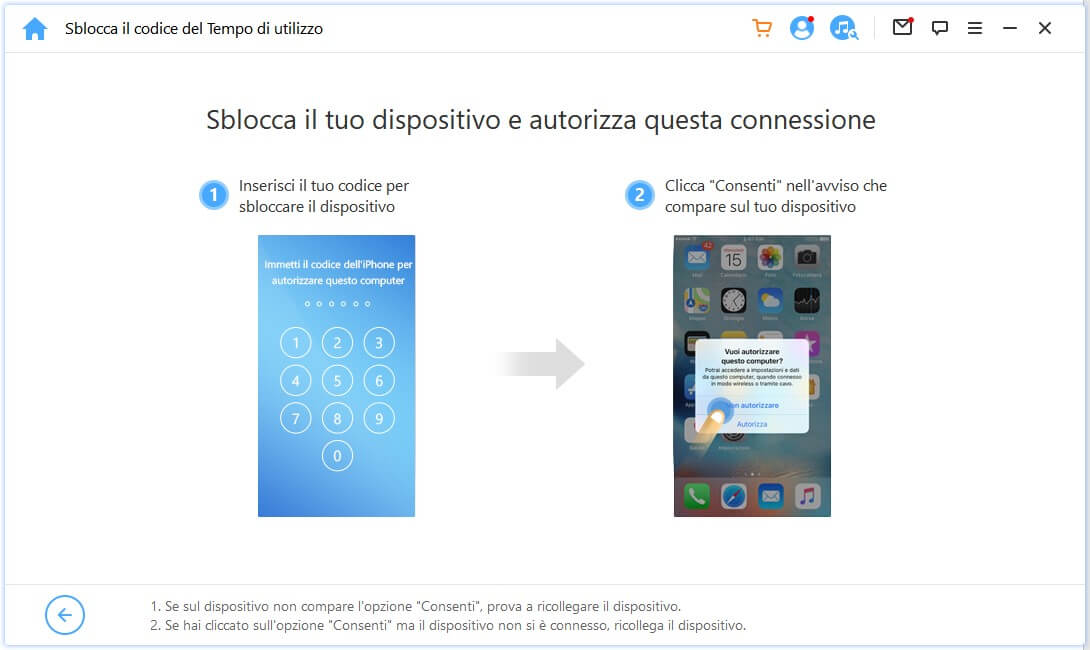
Passo 3: Inizia a sbloccare il codice di tempo di utilizzo
Nel momento in cui viene ad essere rilevato il tuo dispositivo, vedrai l'interfaccia "Sbloccare il codice di Screen Time" nel caso il tuo dispositivo avesse iOS 12 o successive versioni; oppure vedi l'interfaccia "Recupera Restrizioni Passcode" nel caso il tuo dispositivo avesse iOS 11 o precedenti versioni.
Caso 1: Rimozione Codice Screen Time su iOS 12 e Successive Versioni
Seleziona nel caso il passcode Screen Time fosse direttamente impostato sul dispositivo oppure impostato tramite "Condivisione in Famiglia.
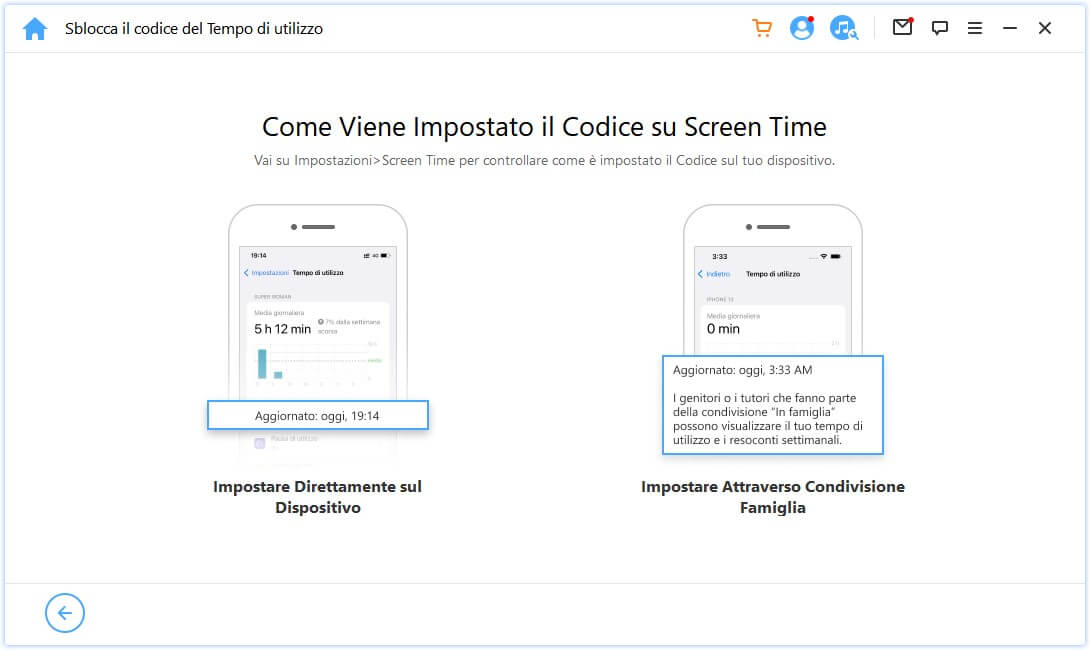
Situazione 1: Configura sul Dispositivo Direttamente
Clicca su "Avvio" per procedere.
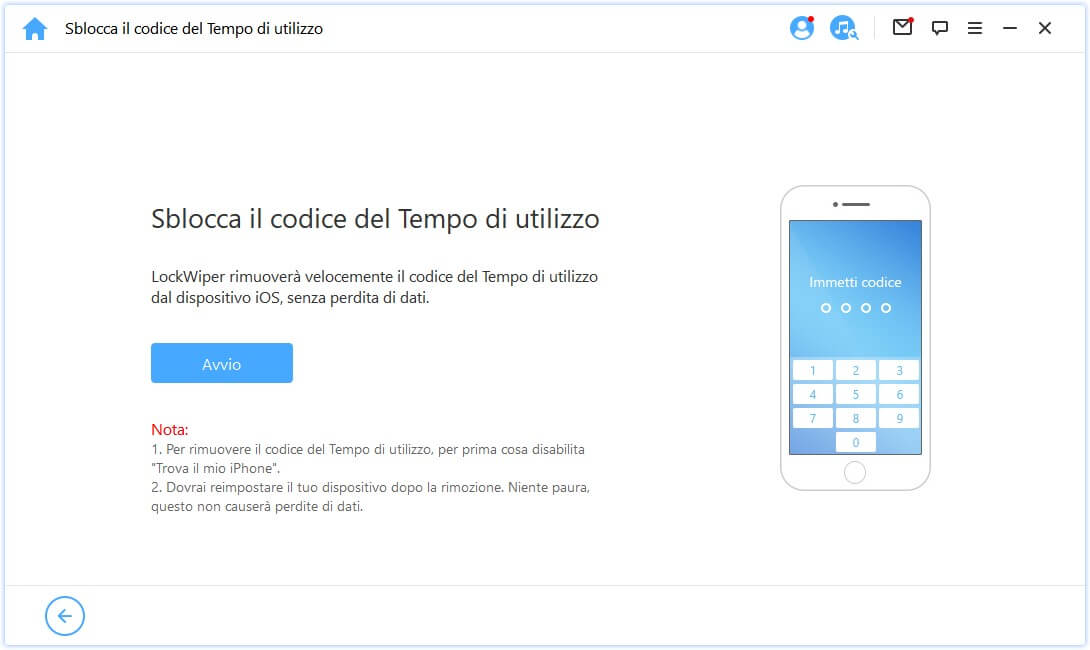
Per sbloccare il codice di Screen Time è necessario disabilitare Trova il mio iPhone. Nel caso Trova il Mio iPhone fosse abilitato sul dispositivo, si devono seguire le istruzioni che appaiono sullo schermo in modo da disabilitare "Trova il Mio iPhone" e poi cliccare su "Continua" per proseguire.
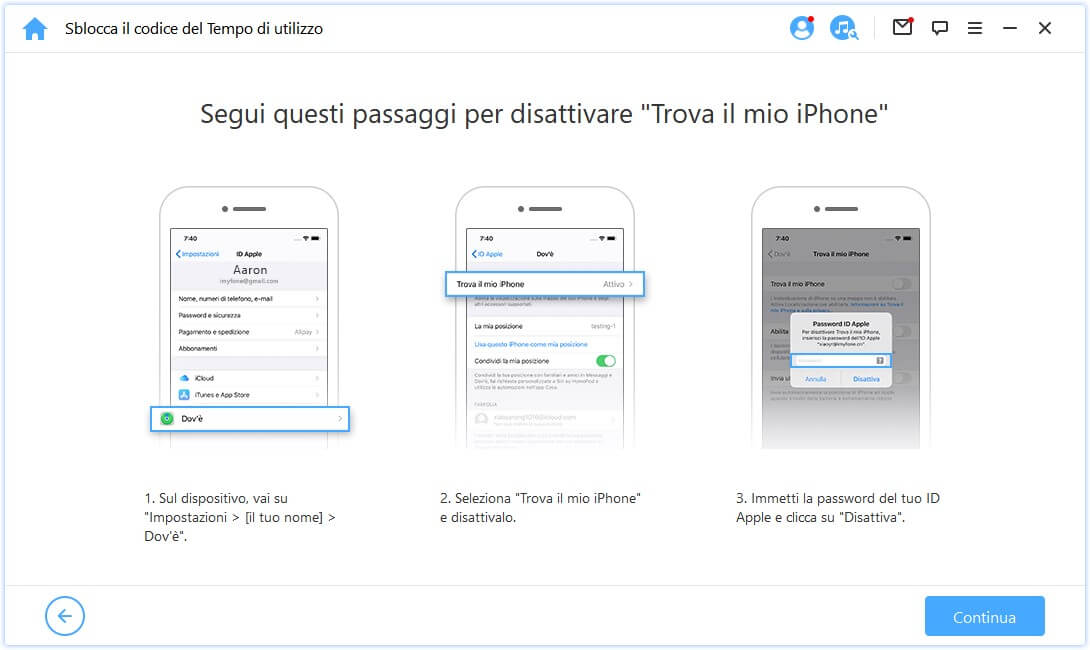
Nel caso Trova il Mio iPhone fosse disabilitato dispositivo iOS, LockWiper inizierà seduta stante sul dispositivo la rimozione del codice del Screen Time.
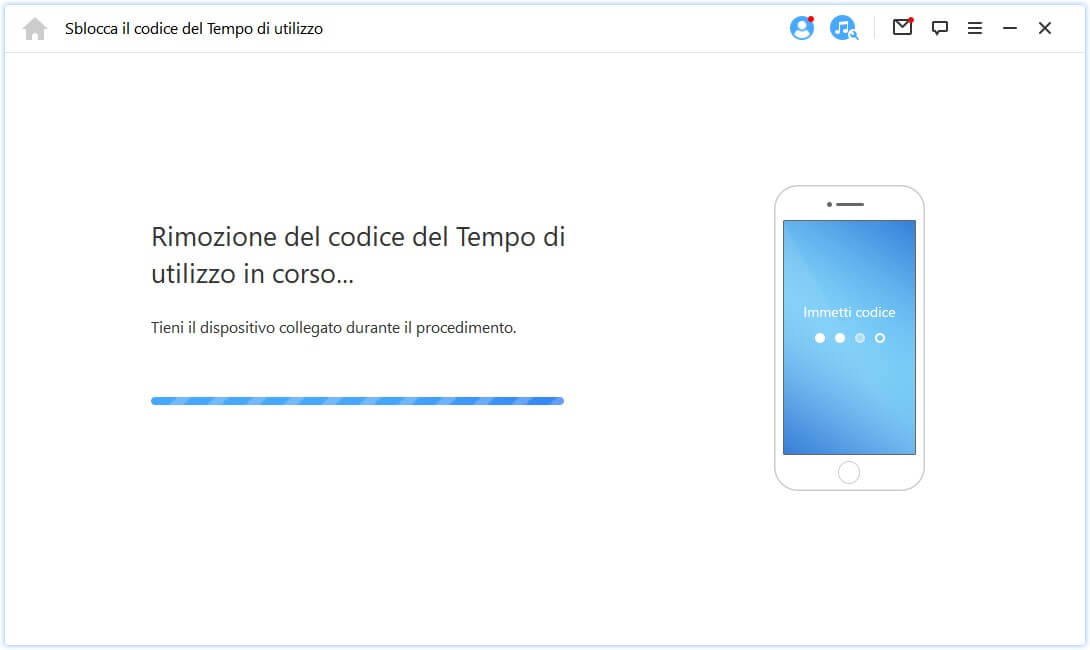
Il processo durerà poco; per favore aspetta che LockWiper finisca di rimuovere il codice Screen Time. Dopo che la rimozione è stata effettuata, si deve ripristinare il proprio dispositivo. Nel frangente durante il quale configuri il dispositivo, per favore segui le istruzioni che compaiono sullo schermo per esser certo che il passcode Screen Time venga rimosso del tutto.
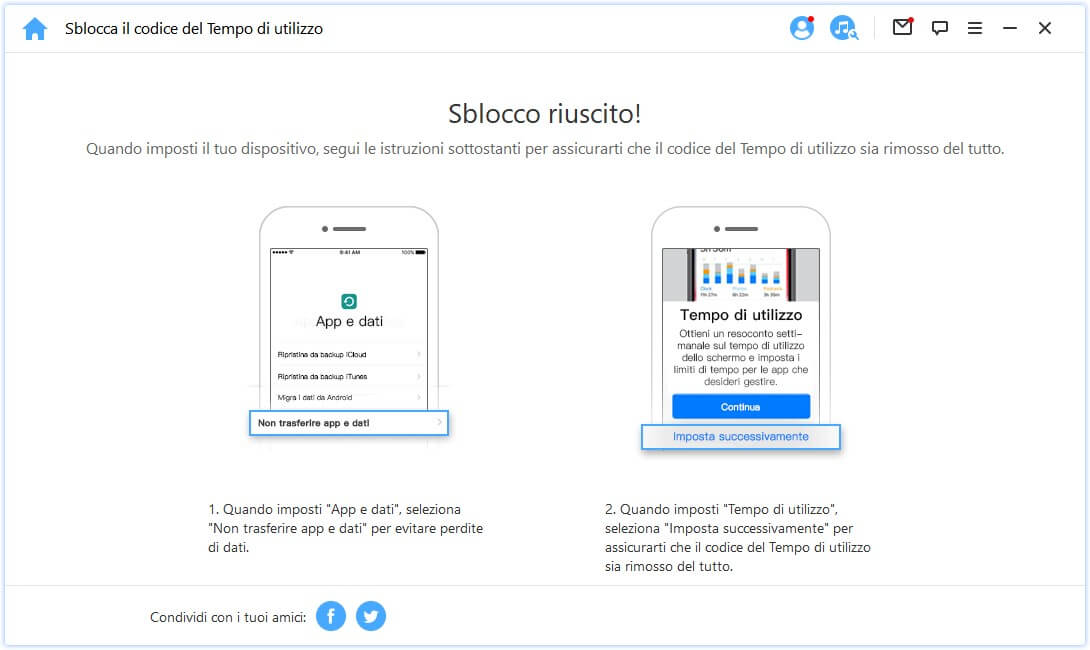
Situazione 2: Imposta tramite "Condivisione in Famiglia"
Clicca la scheda "Avvio" per sbloccare il codice del tempo di utilizzo.
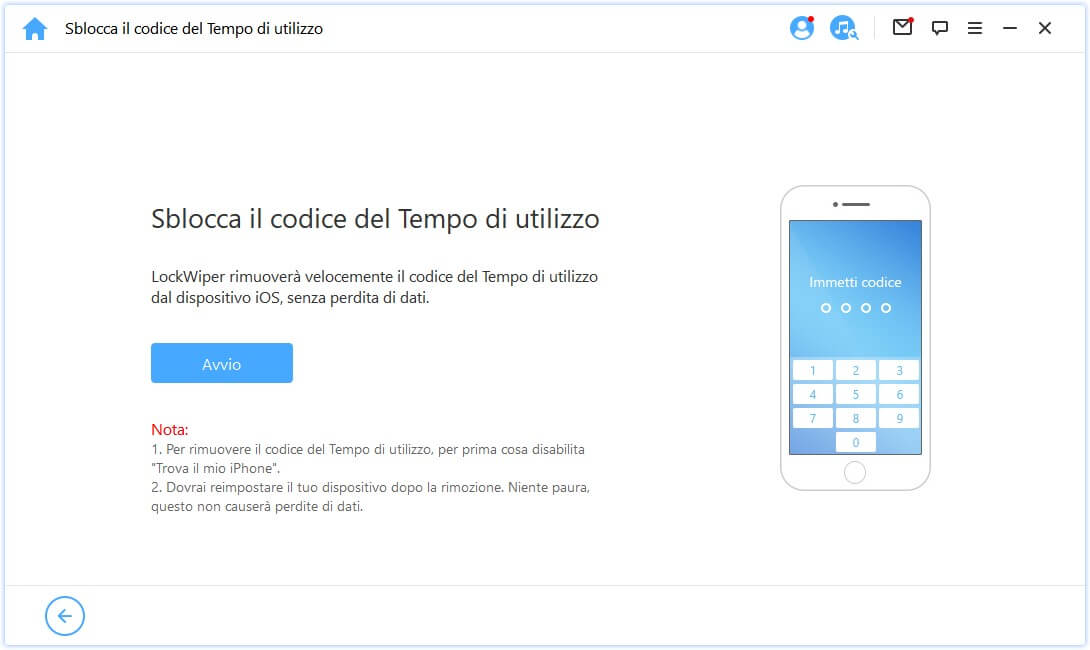
Situazione 1: Nel caso Trova il Mio iPhone fosse Disabilitato
Situazione 2: Nel caso l'Autenticazione a Due Fattori Fosse Abilitata
Situazione 1: Nel caso Trova il Mio iPhone Fosse Disabilitato
Nel caso Trova il Mio iPhone sul dispositivo iOS fosse disabilitato, LockWiper inizierà seduta stante a sbloccare il dispositivo.
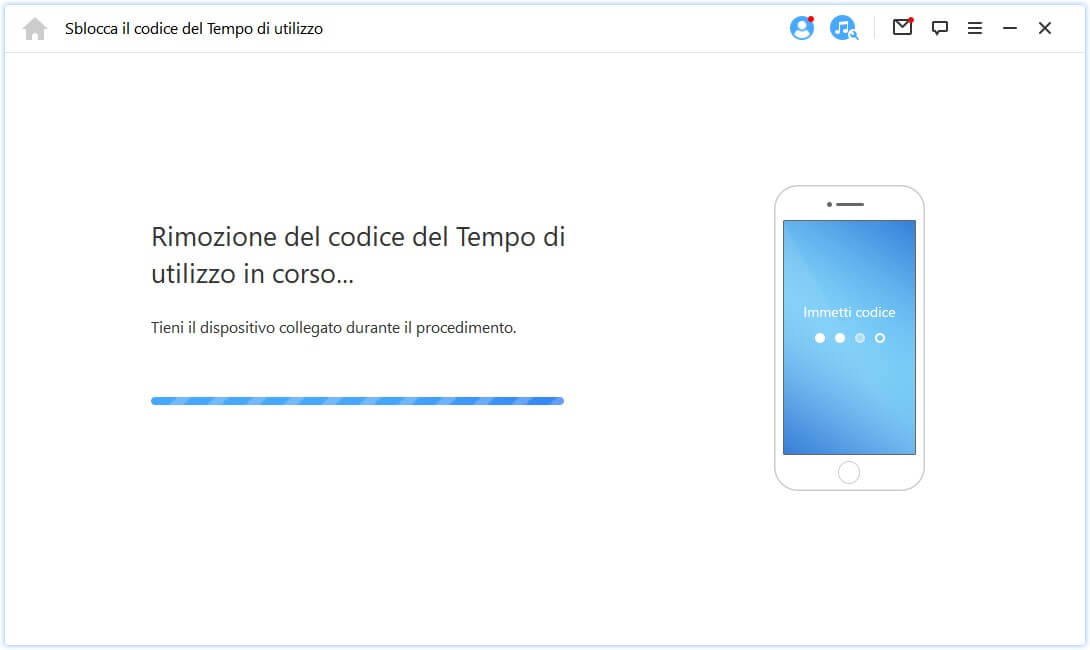
In pochi secondi, aspetta che LockWiper abbia sbloccato il dispositivo.
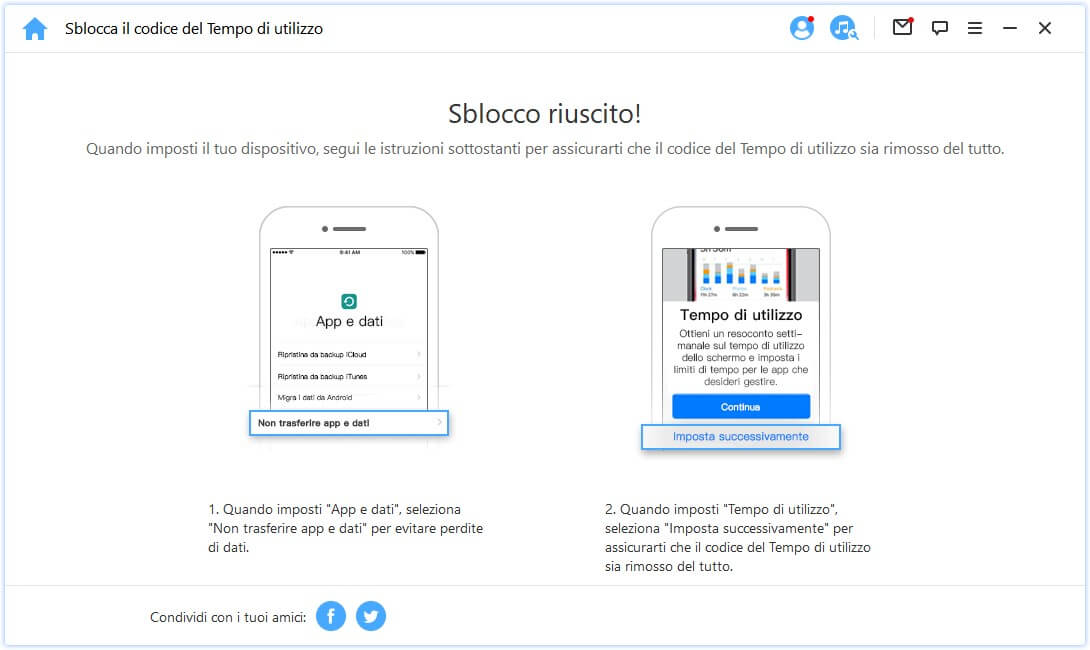
Situazione 2: Nel caso l'Autenticazione a Due Fattori Fosse Abilitata
Passo 1: Controlla e Conferma lo Stato del Dispositivo
Assicurati che il Passcode Schermo e l'Autenticazione a Due Fattori siano attivati.
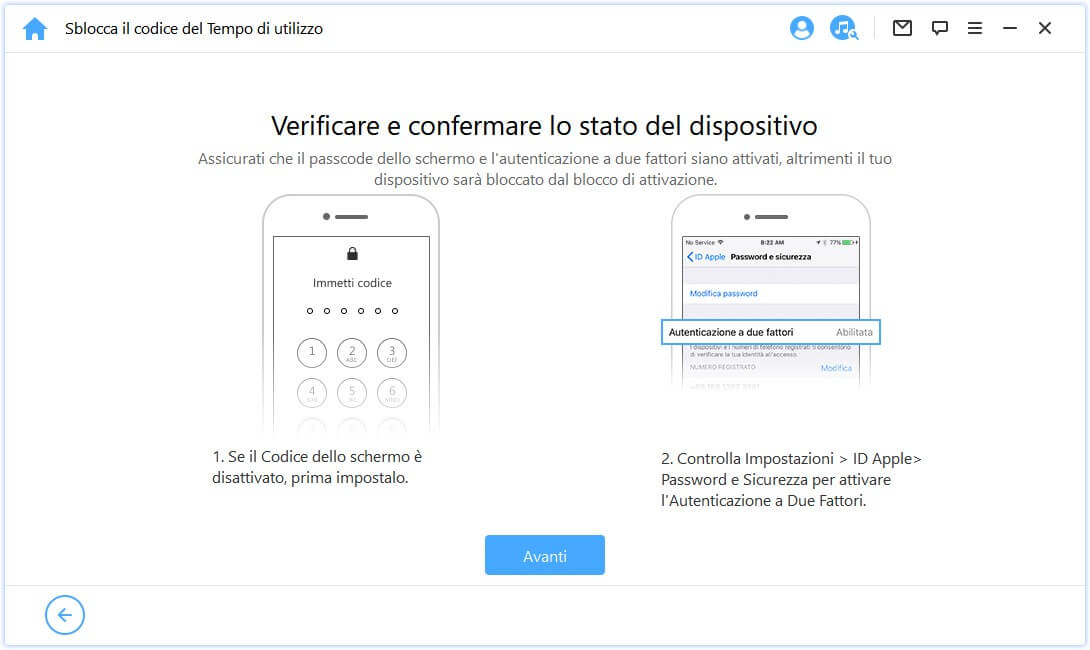
Se tutto fosse risolto, non si deve cliccare "Avanti". Poi, farà la comparsa una finestra che ti domanderà di confermare per due volte. Immetti "000000" e clicca su "Sblocca" per procedere.
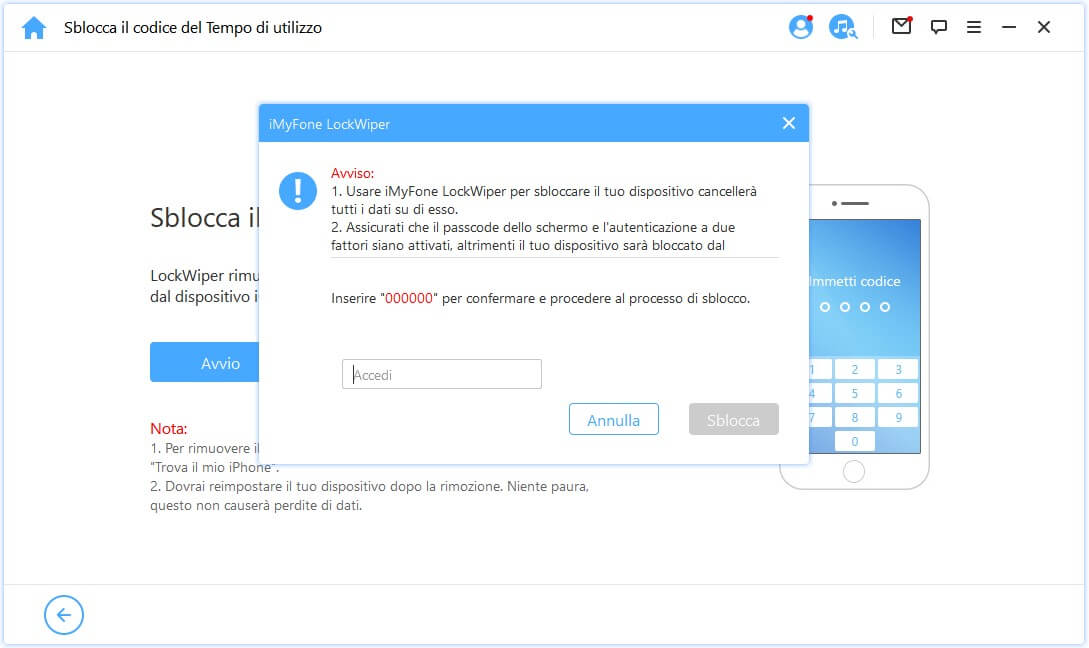
Passo 2.Sblocca e Configura il Proprio Dispositivo
Dopo aver cliccato "Sblocca", LockWiper avvierà lo sblocco del tuo iPhone e si riavvierà seduta stante. Per favore, configura il dispositivo dopo il riavvio.
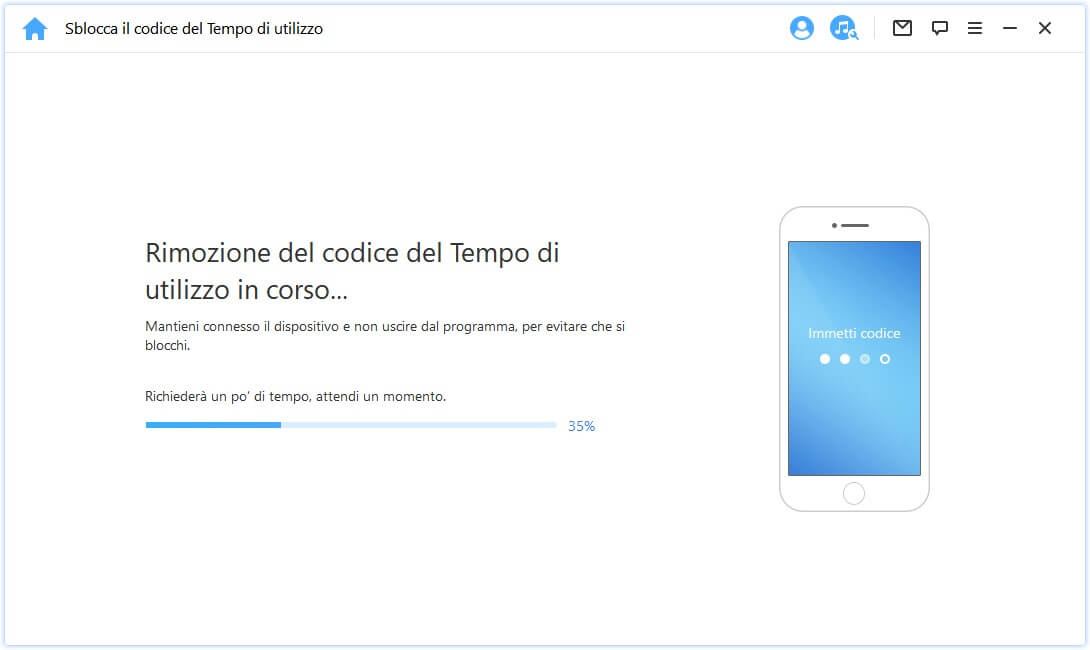
Clicca su "Sblocca con Password" quando viene mostrata la pagina. Dopodiché clicca "Usa Passcode Dispositivo" e immetti il codice di sblocco. Poi, puoi accedere con un nuovo ID Apple senza il codice di tempo di utilizzo e ti puoi godere ogni funzione sul dispositivo.
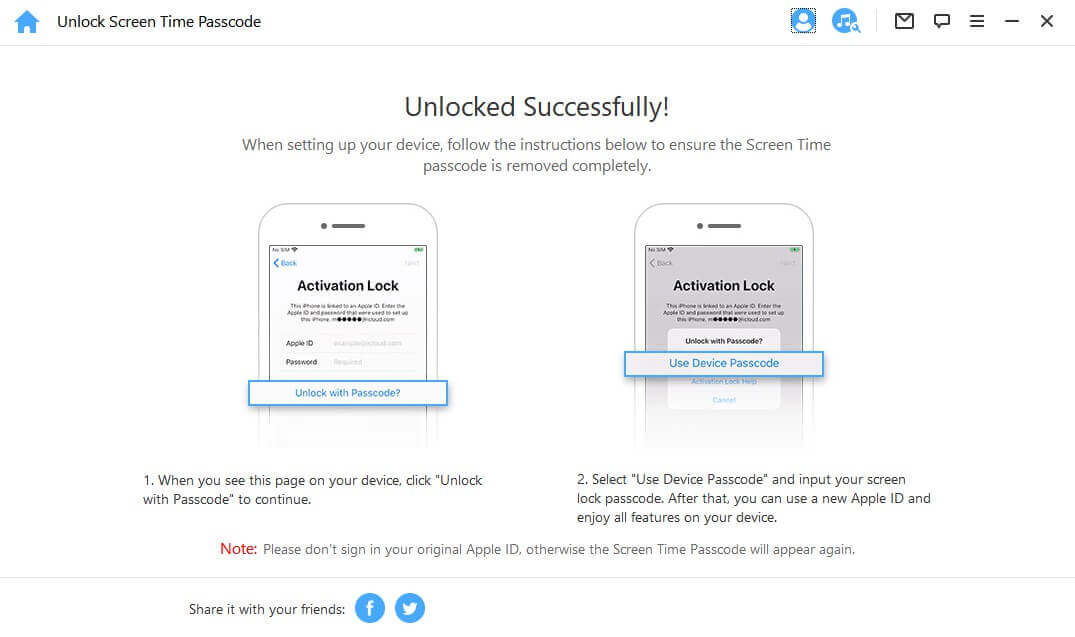
Parte 4: Bypassa la Gestione dei Dispositivi Mobili (MDM, Mobile Device Management)
Il dispositivo è rimasto bloccato da MDM? Oppure c'è una restrizione MDM sul dispositivo? Non preoccupare! iMyFone LockWiper può esserti d’aiuto nel bypassare l'MDM sul dispositivo in appena 30 secondi con 3 semplici passi. Puoi avere il totale controllo sul tuo dispositivo dopo aver effettuato il bypass.
Nota:
Se il tuo dispositivo è monitorato da un altro PC, potrebbe causare il fallimento dello sblocco MDM. In questa condizione, quando il dispositivo è collegato al computer, in iTunes verrà visualizzato il seguente messaggio.
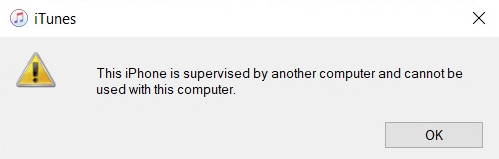
Tutorial video:
Passo 1: Avvia iMyFone LockWiper
Sul tuo computer avvia iMyFone LockWiper e clicca la modalità "Bypass MDM".
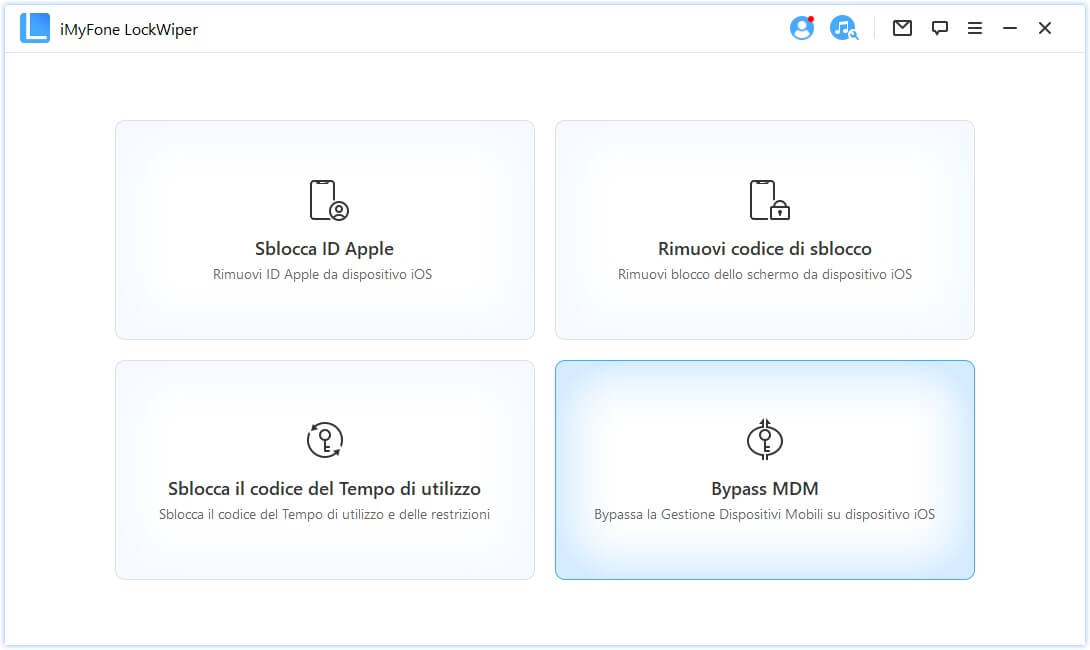
Passo 2: Collega il Proprio Dispositivo al Computer
Collega al computer con un cavo USB il tuo iPhone/iPad.
Nota: Per favore, assicurati di aver autorizzato dopo la connessione.
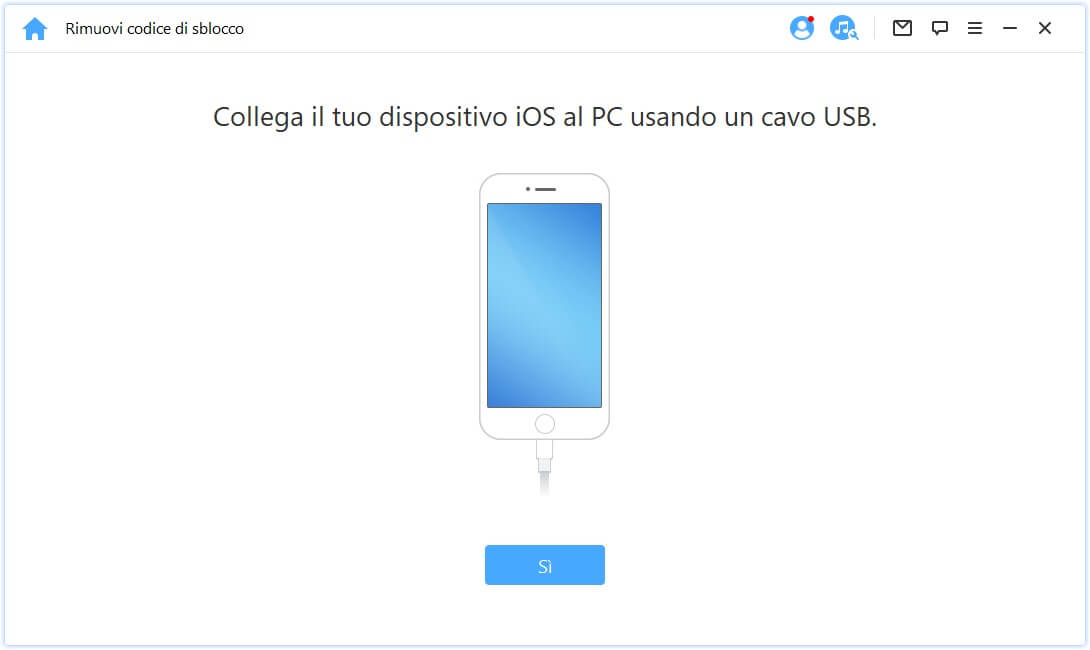
Si può optare tra due opzioni. Nel caso il proprio dispositivo fosse bloccato sulla schermata della Gestione Remota, optare per "Bypass MDM".
Nel caso il dispositivo fosse semplicemente limitato dalle restrizioni MDM, scegliere "Rimuovi MDM".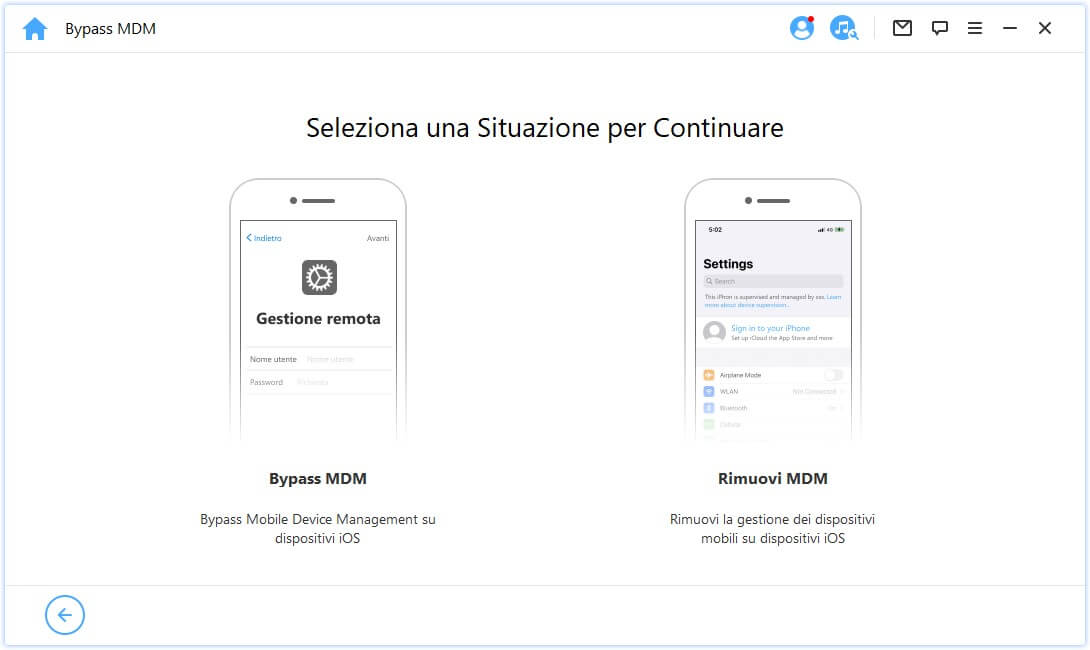
Nota: Assicurati che Trova il mio iPhone sul tuo dispositivo sia stato disabilitato.
Situazione 1: Blocco Schermata MDM
Situazione 2: Questo iPhone è Supervisionato e Gestito da...
Situazione 1: Blocco Schermata MDM
Nel caso il tuo dispositivo fosse rimasto bloccato sulla schermata di blocco MDM, seleziona "Bypass MDM" per continuare.
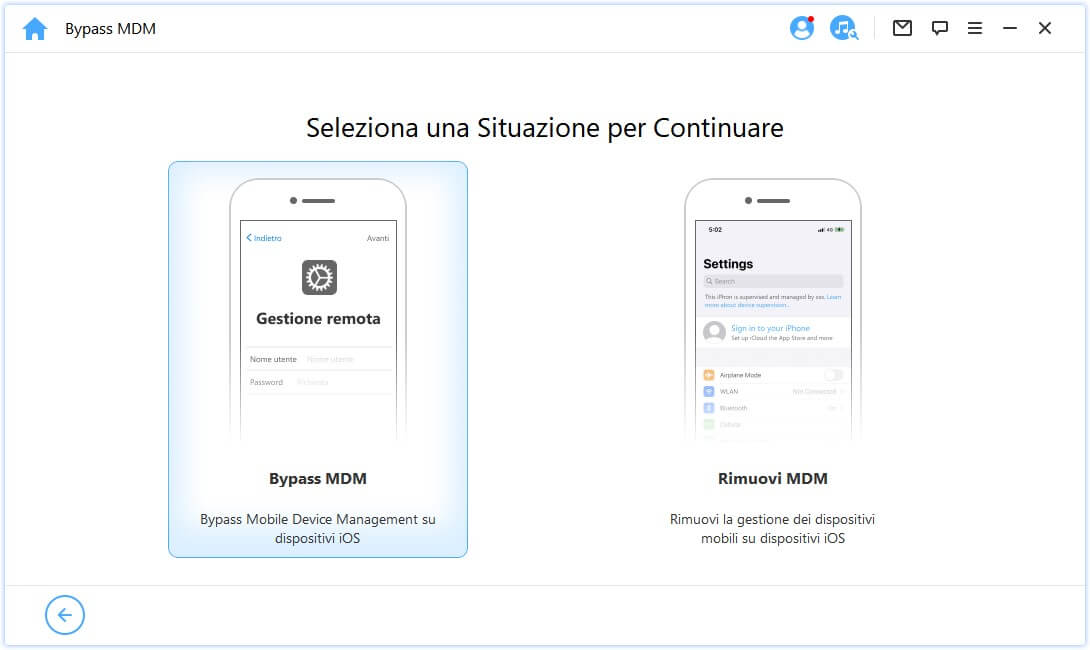
Poi clicca direttamente "Avvio" per procedere.
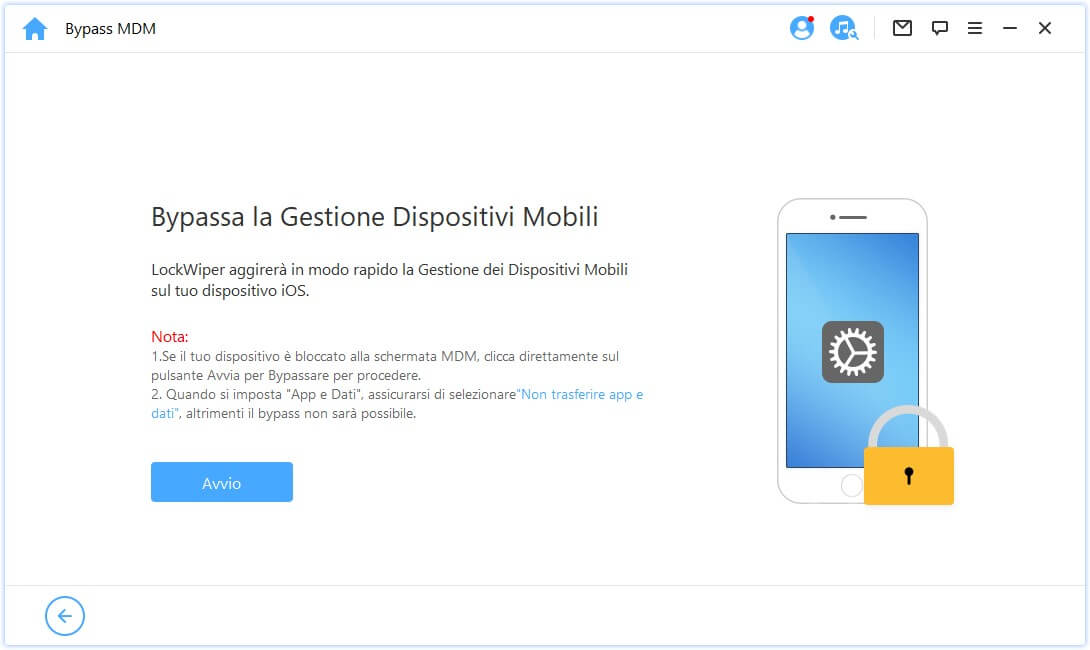
Nota:
Assicurati che il dispositivo si trovi sulla schermata di blocco MDM.
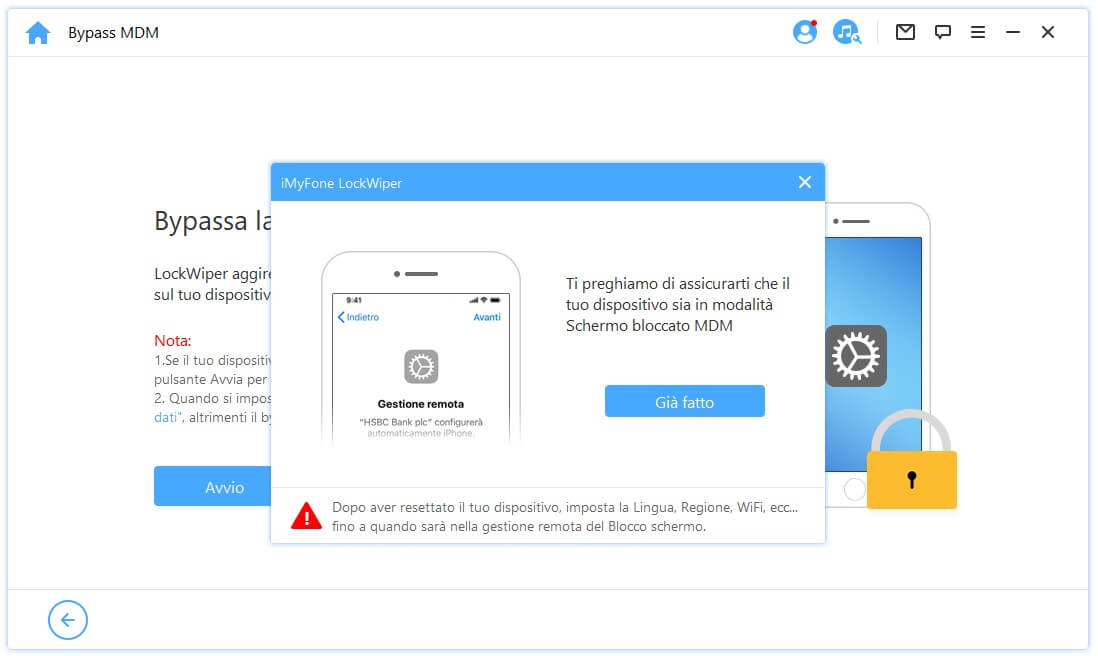
Passo 3: Bypass dell’MDM
Poi, LockWiper bypasserà immediatamente l'MDM sul dispositivo iOS.
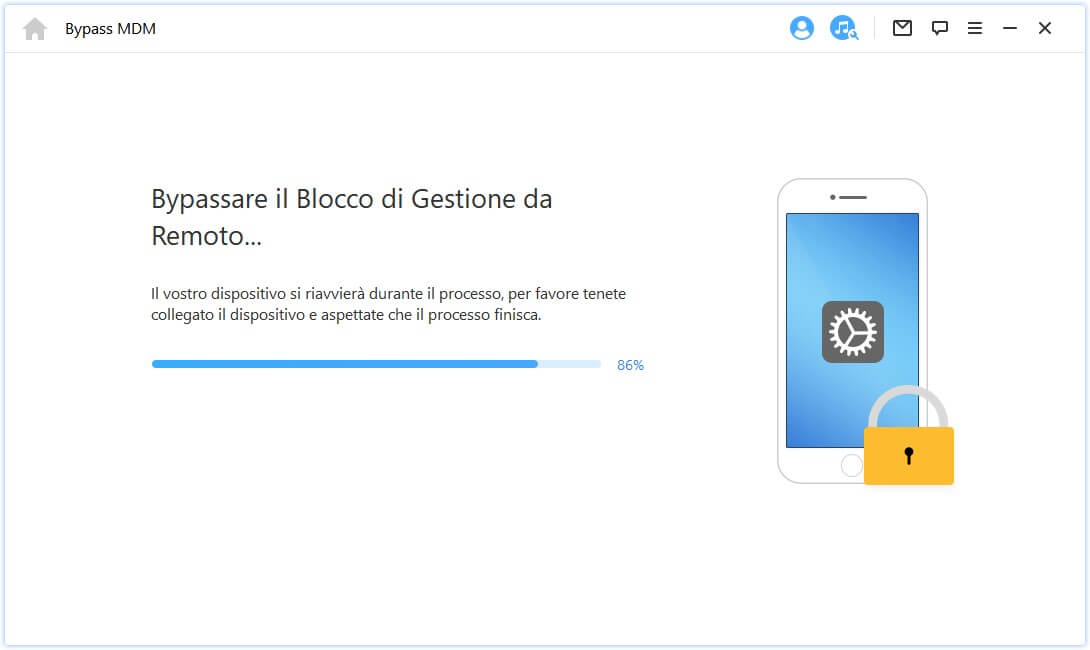
Quando la procedura è volta al termine, l'MDM sul dispositivo è stato correttamente aggirato.
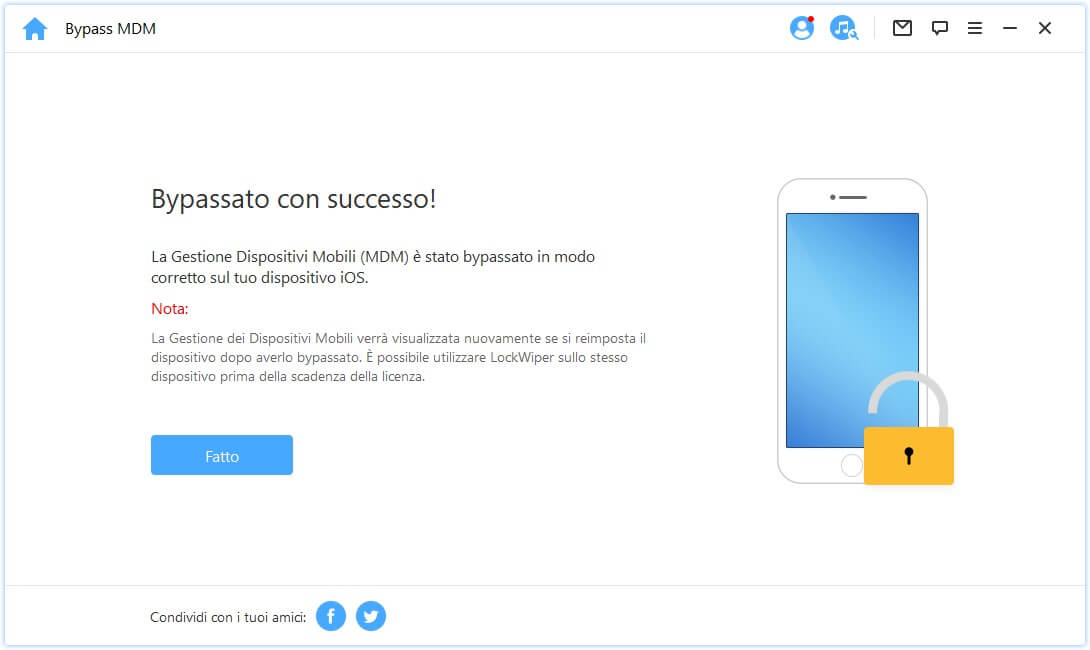
Nota 1: Quando si configura "App e Dati", ci si deve accertare di scegliere "Non Trasferire App e Dati".
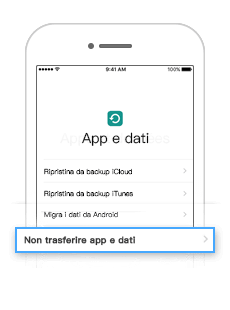
Nota 2:
L'MDM apparirà di nuovo nel caso ti ripristinassi il dispositivo dopo averlo bypassato. È possibile adoperare LockWiper sul medesimo dispositivo prima che la licenza sia scaduta.
Situazione 2: Questo iPhone è Supervisionato e Gestito da...
Nel caso il tuo dispositivo fosse supervisionato e gestito da qualche altra organizzazione, scegli "Rimuovi MDM".
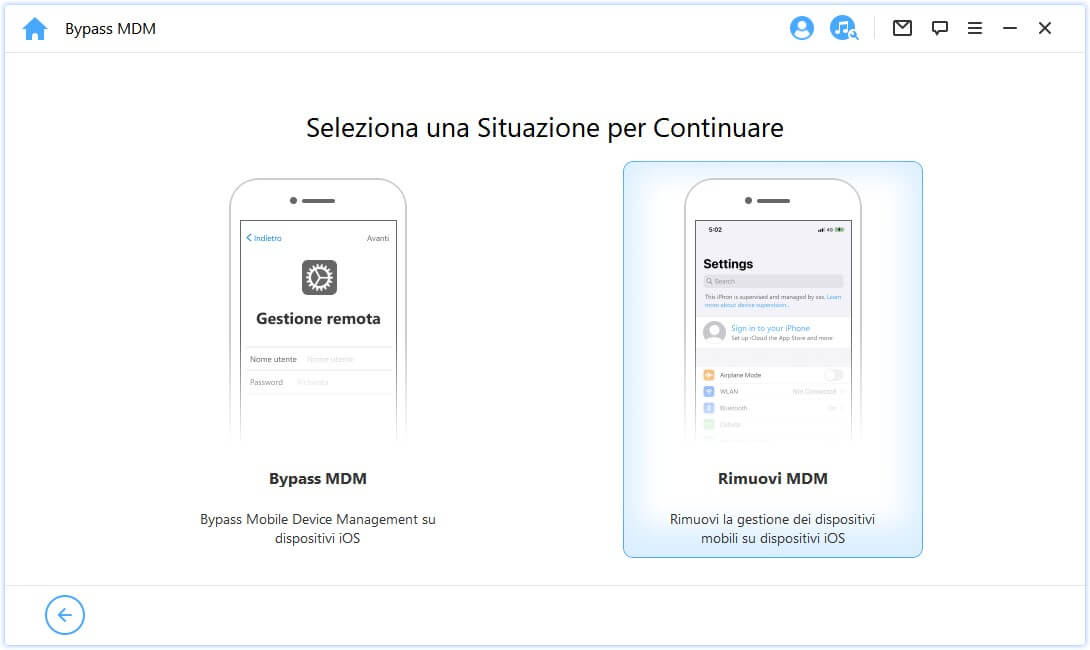
Premere il tasto "Avvio" direttamente per proseguire.
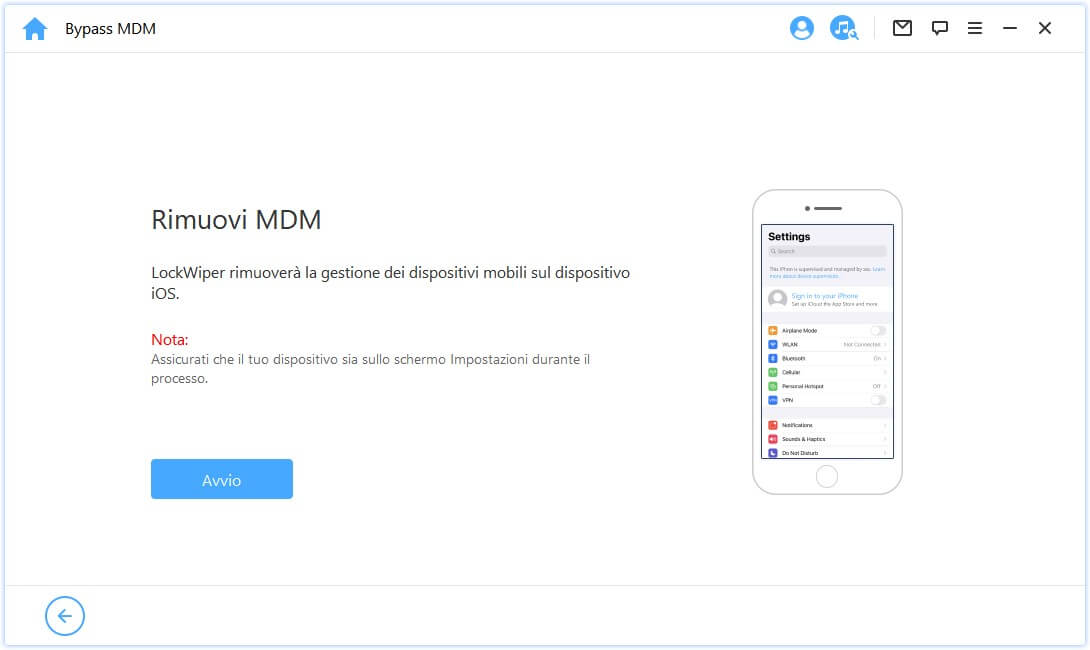
Passo 3: Rimozione dell’MDM
Dopodiché, LockWiper bypasserà sul tuo dispositivo iOS l'MDM.
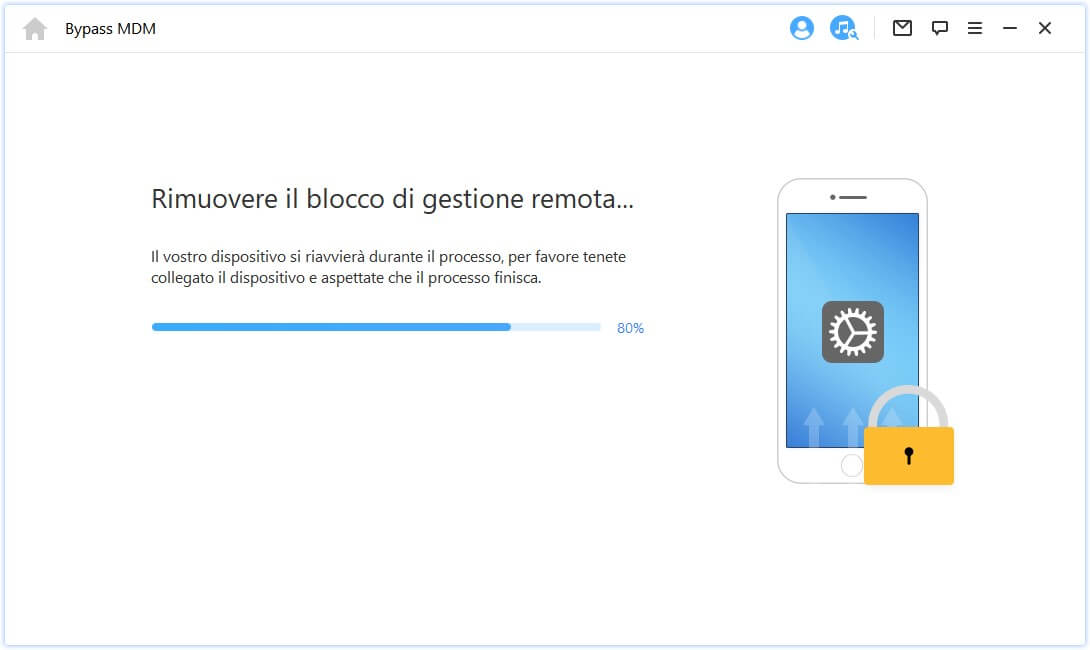
Una volta che la procedura è terminata, l'MDM sul dispositivo risulta bypassato in maniera corretta.
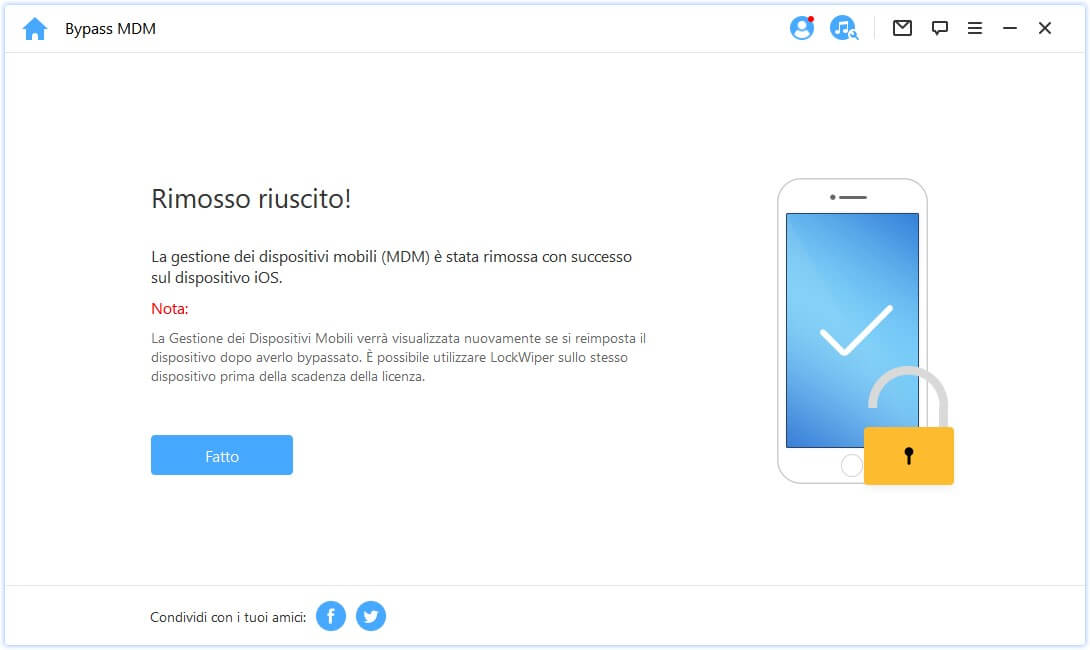
Ancora bisogno di aiuto?
Centro di supporto >


