Strumento professionale per riparare lo schermo nero dell'iPhone
Supporta iPhone 16/15/14/13/12/11/X e altri modelli di iPhone con schermo nero. Non c'è perdita di dati nel processo di risoluzione dell'improvviso schermo nero di iPhone, l'operazione è semplice e l'interfaccia è intuitivo.
Lo schermo nero dell'iPhone è un problema comune, ma può essere un grosso problema in quanto non è possibile accedere all'iPhone in alcun modo. A volte, anche quando qualcuno chiama, puoi sentire squillare il telefono ma lo schermo rimane nero e non puoi rispondere al telefono. A volte, il tuo iPhone si blocca su una schermata nera dopo l'aggiornamento del firmware iOS. Questo problema si verifica anche per gli utenti che stanno aggiornando iPhone a iOS 18/17. Questo articolo spiega le cause dello schermo nero dell'iPhone e offre tre soluzioni per risolvere questo problema troppo comune.

- Parte 1. Cause dello schermo nero dell'iPhone
- Parte 2. Modo Migliore: Riparare lo Schermo Nero dell'iPhone Senza Perdita di Dati

- Parte 3. Altre Possibili Soluzioni per Riparare lo Schermo Nero dell'iPhone
- 3.1. Forza il riavvio del tuo iPhone per Riparare la Schermata Nera dell'iPhone
- 3.2. Ripristina le Impostazioni di Fabbrica di iPhone per la Correzione dello Schermo Nero dell'iPhone
- Parte 4. Mettere iPhone/iPad in Modalità di Ripristino Senza il Pulsante Home
- Parte 5. Informazioni sullo schermo nero dell'iPhone
Parte 1. Cause della Schermata Nera dell'iPhone
Perché il mio iPhone ha lo schermo nero? Perché si verifica la situazione in cui il telefono ha lo schermo nero ma vibra, ovvero "iPhone schermo nero ma funziona"? In realtà, ci sono molte ragioni che possono portare a uno schermo nero improvviso dell'iPhone. Qui di seguito elenchiamo alcune delle cause più comuni che possono causare questo problema.
- Batteria Scarica o Difettosa: Se l'iPhone diventa nero e non si accende a causa della batteria scarica, è sufficiente caricarlo per più di un'ora e provare a riavviarlo.
- Danni al Display: A causa di un'installazione errata dello schermo, di un malfunzionamento del display, di una caduta dell'iPhone o di un contatto con l'acqua, si possono verificare danni hardware che portano a uno schermo nero con suoni.
- Problemi alla Scheda Madre: Malfunzionamenti nella scheda madre possono impedire il corretto funzionamento del dispositivo.
- Questioni software: Modifiche al firmware non andate a buon fine, crash del sistema, jailbreak o anomalie software possono portare a uno schermo nero con il dispositivo che non risponde.
- App Incompatibili: Alcune app di terze parti potrebbero causare conflitti, portando a malfunzionamenti.
Parte 2. Modo Migliore: Riparare lo Schermo Nero dell'iPhone Senza Perdita di Dati
Se stai cercando una soluzione d'emergenza per il problema dello schermo nero improvviso dell'iPhone, il professionale strumento di riparazione per iOS, iMyFone Fixppo è sicuramente da provare! Con questo software, puoi facilmente ed efficacemente risolvere il problema dello schermo completamente nero dell'iPhone.
Oltre a riparare guasti come lo schermo nero ma con risposta, Fixppo può anche risolvere rapidamente problemi come l'iPhone rotellina che gira schermo nero, lo schermo nero durante le chiamate o lo schermo nero della fotocamera.
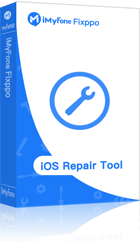
- Alta Percentuale di Successo: Quattro modalità garantiscono il ripristino riuscito dello schermo dell'iPhone che diventa improvvisamente nero e poi riprende a funzionare.
- Integrità dei Dati: La modalità standard risolve il problema dello schermo nero dell'iPhone garantendo che tutti i dati vengano preservati.
- Facile da Usare: Interfaccia intuitiva con un semplice clic per riparare l'iPhone che ha lo schermo nero e non si accende.
- Ampia Compatibilità: Supporta iPhone 16/15/14/13/12/11 e gestisce problemi di schermo nero con suoni, reazioni o senza risposta.
Dopo aver analizzato le ragioni dell'improvviso schermo nero del vostro telefono, se siete sicuri che il problema dello schermo nero del vostro iPhone sia causato da un problema di iOS, non esitate a provare iMyFone Fixppo, un eccellente strumento per la riparazione dello schermo nero del cellulare! È stato progettato dalla società iMyFone, che è stato raccomandato da Macworld, Payetteforward, Makeuseof e così via.
Questo strumento è sicuro, protetto, facile da capire ed efficiente. Un buon feedback viene ricevuto dagli utenti.
Clicca qui per ottenere ulteriori opinioni degli utenti su Fixppo.
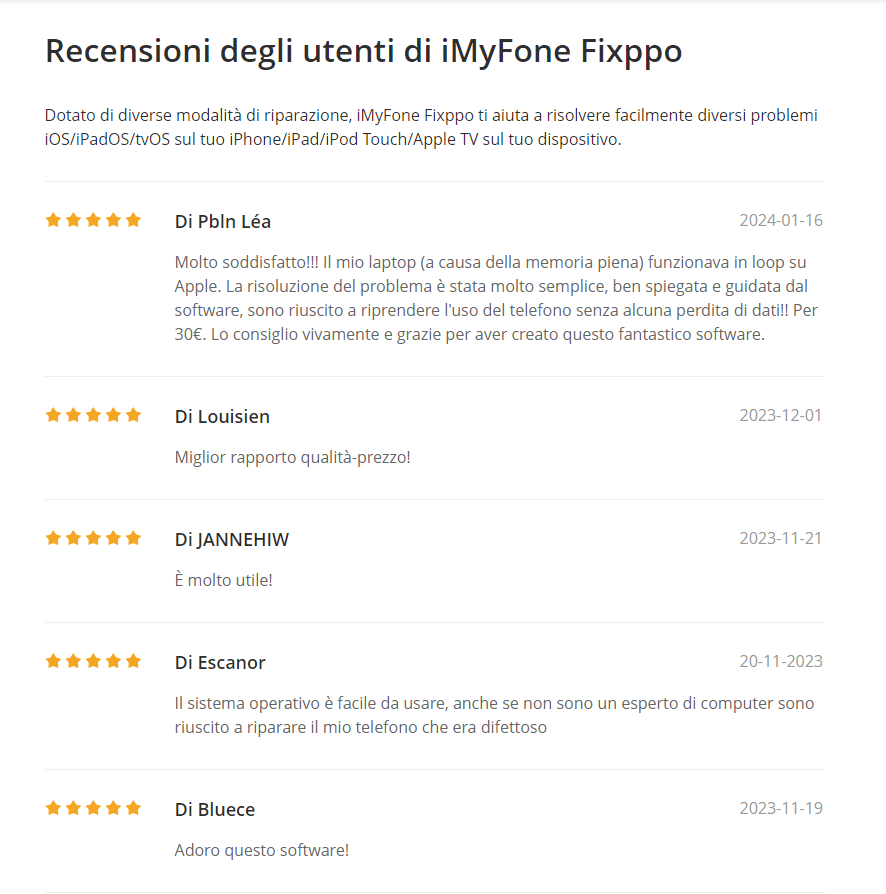
Video guida tutorial su come riparare lo schermo nero sull'iPhone:
iMyFone Fixppo è un ottimo modo per risolvere il problema dello schermo nero dell'iPhone. Scarica e installa il programma sul vostro computer e poi seguite questi semplici passi per riparare il vostro iPhone. Questo strumento aiuta anche quando il tuo iPhone è bloccato sullo schermo nero durante o dopo l'aggiornamento a iOS 18/17.
Passo 1. Apri il programma e seleziona Modalità Standard sulla home page. Collega l'iPhone al computer utilizzando i cavi USB e fai clic sul pulsante Avanti.
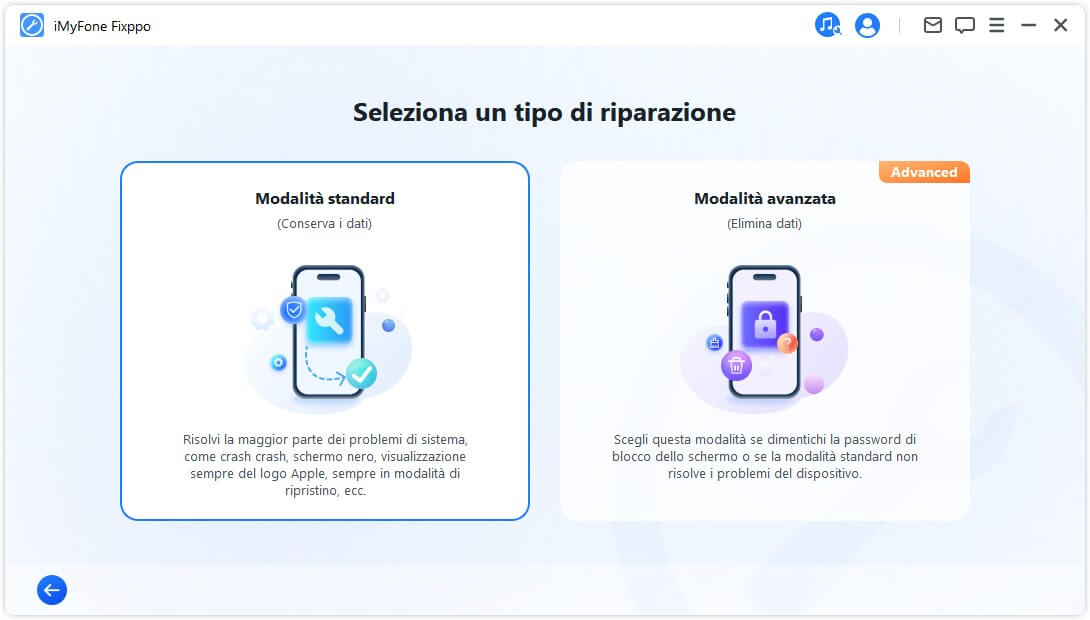
Se il tuo dispositivo può essere rilevato, puoi andare al passaggio successivo. Al contrario, seguire le istruzioni visualizzate sullo schermo e portare il dispositivo in modalità DFU o modalità di recupero.
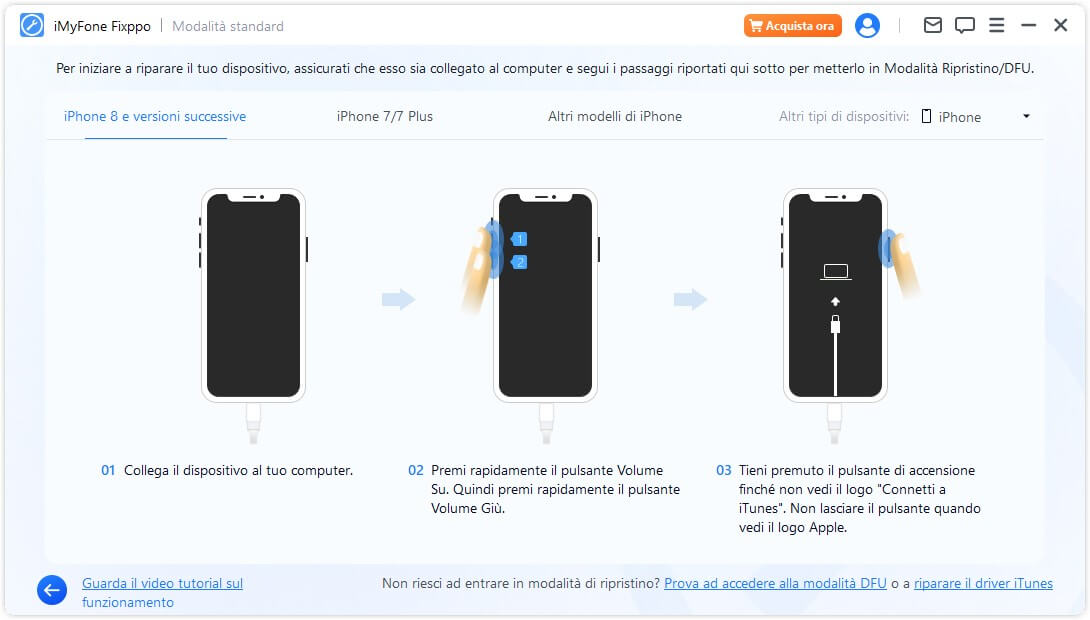
Passo 2. Il programma rileva quindi il tuo iPhone e visualizza tutto il firmware iOS disponibile per il tuo iPhone. Scegli la versione che ti piace. Fare clic sul pulsante Scaricamento per ottenere il firmware corrispondente. Devi solo aspettare un po' di tempo affinché il programma scarichi il firmware.
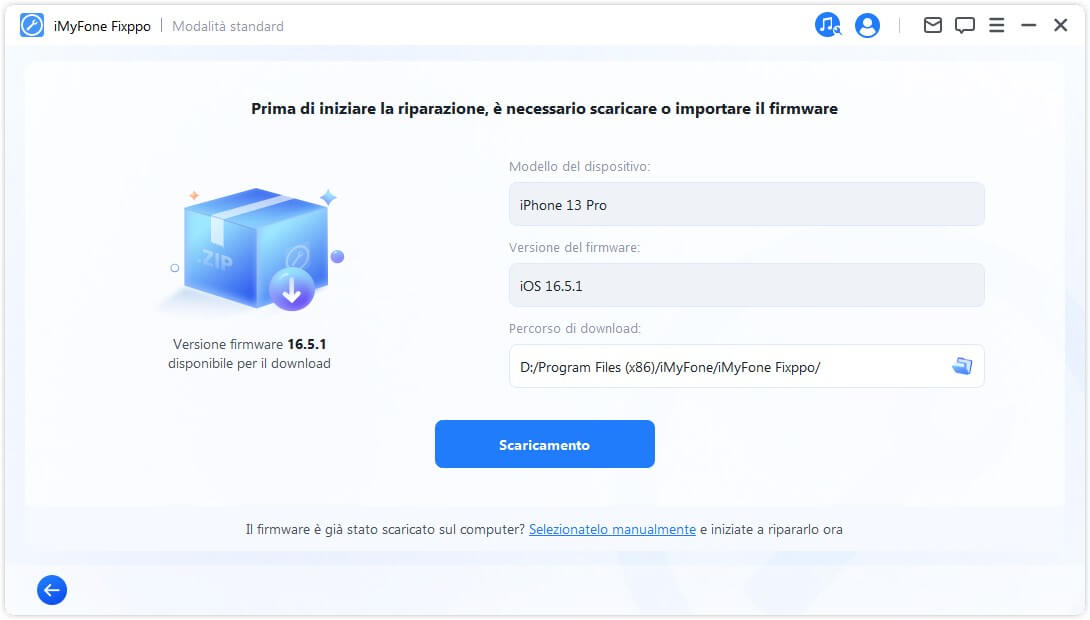
Passo 3. Immediatamente il firmware viene scaricato e verificato, è necessario fare clic su Avvia riparazione standard e iMyFone Fixppo inizierà a riparare il tuo iPhone. Verrà visualizzato il processo di riparazione del dispositivo e questo non richiederà troppo tempo. Successivamente, il tuo iPhone viene riparato e torna alla normalità dalla schermata nera della morte.
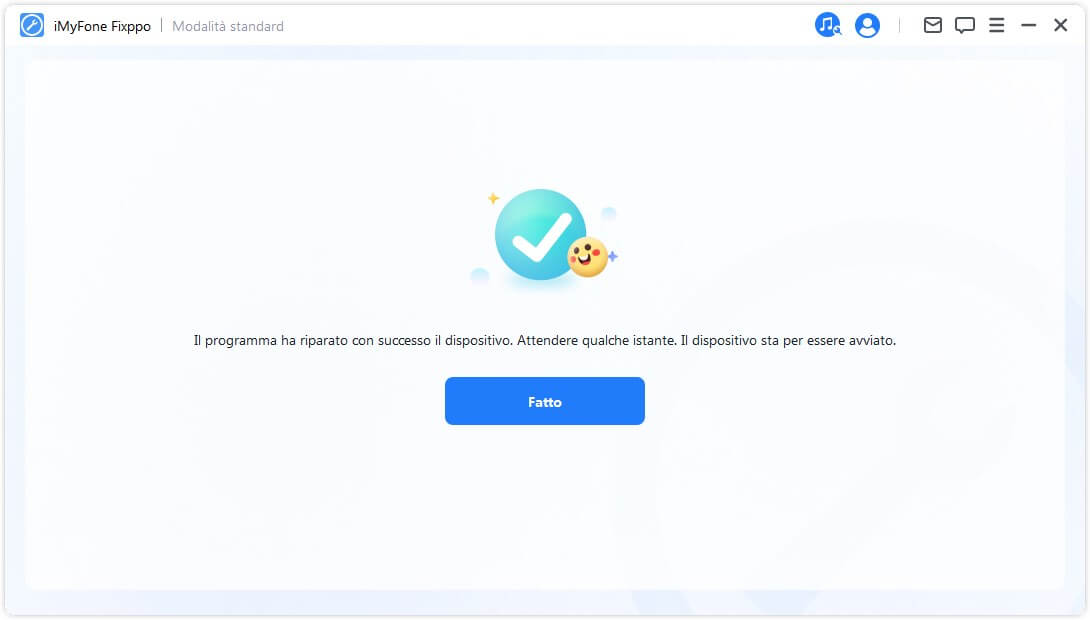
Parte 3. Altre Possibili Soluzioni per Riparare lo Schermo Nero dell'iPhone
Ci sono alcuni altri suggerimenti che si può cercare di ottenere il vostro iPhone dalla schermata nera della morte. Qui vorremmo confrontare questo suggerimento con il metodo sopra.
| iPhone Schermo Nero? | Nessuna perdita di dati | Dati precedenti sovrascritti | Tasso di successo nella riparazione | Passaggi operativi |
| iMyFone Fixppo | ✔ | ✖ | 98% | Semplice |
| Hard Reset | ✔ | ✖ | 30% | Semplice |
| Ripristino iPhone | ✖ | ✔ | 50% | Più complesso |
3.1. Forza il riavvio del tuo iPhone per Riparare la Schermata Nera dell'iPhone
Quando il tuo iPhone riceve una schermata nera e non si accende, la prima cosa da fare è eseguire un hard reset. Vedere i seguenti passaggi.
Passo 1. Individua il pulsante Home e i pulsanti Sospensione/Accensione sul tuo iPhone.
Passo 2. Tieni premuti contemporaneamente il pulsante Home e il pulsante Sospensione/Accensione fino a quando non viene visualizzato il logo Apple.
Passo 3.Dopo aver rilasciato il pulsante, l'iPhone si riavvierà.
Se stai utilizzando iPhone 7, tieni semplicemente premuto il pulsante Volume giù invece del pulsante Home.

Se stai utilizzando iPhone 8 o versioni successive, premi rapidamente il pulsante Volume su e poi il pulsante Volume giù. Tieni premuto il pulsante Sospensione/Accensione fino a quando non vedi il logo Apple.
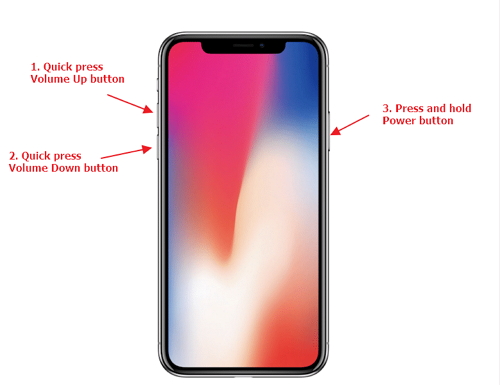
Per quanto riguarda il riavvio forzato dell'iPhone, puoi consultare le istruzioni ufficiali più dettagliate per eseguire l'operazione in base al tuo modello specifico. Se questo metodo non riesce a riparare efficacemente il problema dello schermo dell'iPhone che diventa nero all'improvviso, ti preghiamo di optare per un'altra soluzione.
3.2. Ripristina le Impostazioni di Fabbrica di iPhone per la Correzione dello Schermo Nero dell'iPhone
Se l'iPhone 16/15/14/13/12/11 ha uno schermo nero ma emette suoni normalmente, e non vi è danneggiamento dello schermo, potrebbe essere dovuto al blocco improvviso del telefono su una schermata che non può essere eseguita. In questo caso, è possibile utilizzare iTunes per ripristinare l'iPhone e correggere il bug dello schermo nero con audio.
Si prega di notare:
Durante questo processo, tutti i dati sull'iPhone verranno cancellati, causando la sovrascrittura o la perdita di tutti i dati presenti sul dispositivo. Si consiglia quindi di eseguire il backup dei dati prima di riparare lo schermo nero dell'iPhone.
Passo 1. Scarica e apri l'ultima versione di iTunes sul tuo computer.
Passo 2. Collega il tuo iPhone al computer con un cavo USB. Se iTunes rileva il tuo iPhone e ti offre un'opzione di ripristino, puoi semplicemente fare clic sul pulsante Ripristina per cancellare il tuo iPhone. Se iTunes non riesce a riconoscere il tuo iPhone bloccato su una schermata nera, devi mettere il tuo iPhone in modalità di ripristino. Consulta questa guida per sapere come accedere alla modalità di ripristino di iPhone.
Passo 3. Una volta che l'iPhone viene rilevato da iTunes, ti verrà offerta l'opzione Ripristina iPhone. Fai clic su "Ripristina" per confermare l'azione.
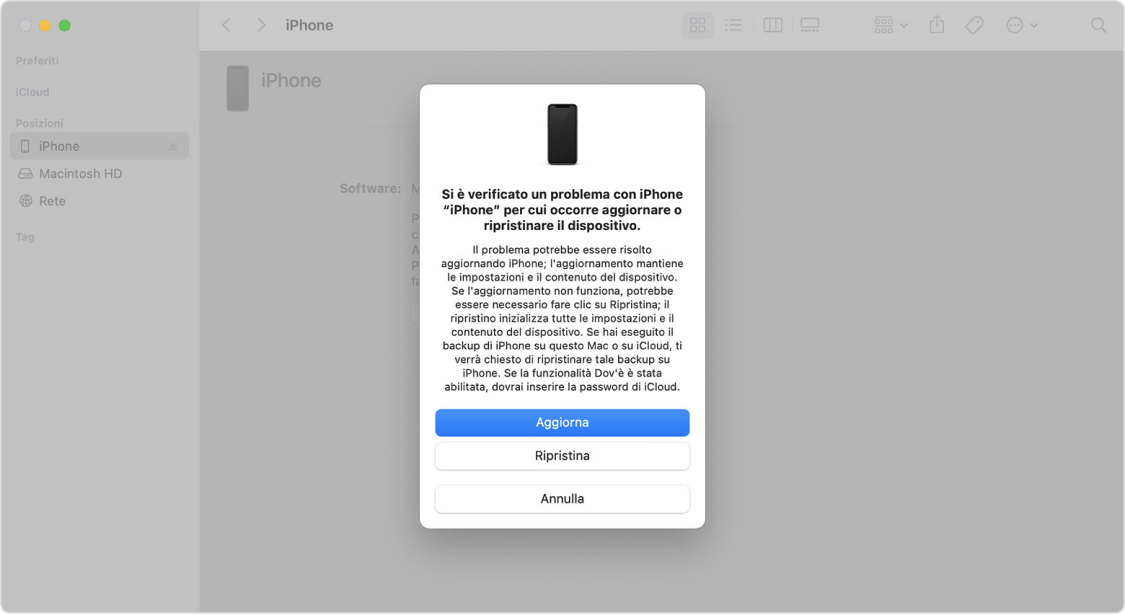
Passo 4. Successivamente, iTunes inizierà a cancellare il tuo iPhone. Quindi installerà l'ultimo software iOS sul tuo iPhone.
Passo 5. Al termine, l'iPhone si riavvierà, seguite le indicazioni dell'interfaccia per configurare il dispositivo e risolvere con successo il problema dello schermo nero dell'iPhone schermo nero ma acceso.
Parte 4. Mettere iPhone/iPad in Modalità di Ripristino Senza il Pulsante Home
Il pulsante Home sul tuo iPhone è importante. Fino al rilascio di iPhone 7, sembra che sia molto poco possibile fare su iPhone senza coinvolgere il pulsante Home. Tuttavia, cosa succede quando si lascia cadere il dispositivo e il pulsante home si danneggia e si rompe? Cosa fare quando non è possibile utilizzare il pulsante home e si deve mettere il dispositivo in modalità di recupero? C'è un modo per farlo senza un pulsante Home? Nella parte, ti mostreremo come farlo. In questo modo è possibile risolvere qualsiasi problema che il dispositivo deve affrontare anche se il pulsante Home non funziona.
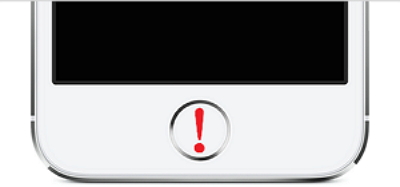
Strumento Gratuito per Mettere il Dispositivo in Modalità di Recupero Senza il Pulsante Home
In questo caso, iMyFone Fixppo è anche la scelta migliore per te perché può portare il tuo dispositivo incluso iPhone / iPad / iPod touch in modalità di ripristino senza utilizzare il pulsante Home. Inizia scaricando l'applicazione Fixppo per Windows o Mac e installala. Segui questi semplici passaggi per mettere il tuo dispositivo in modalità di recupero usando Fixppo.
Passo 1. Avvia Fixppo sul tuo computer e scegli Entra/Chiudi Modalità di Recupero nella home page. Quindi collegare il dispositivo e fare clic sul pulsante Entra. Il programma rileverà il dispositivo.
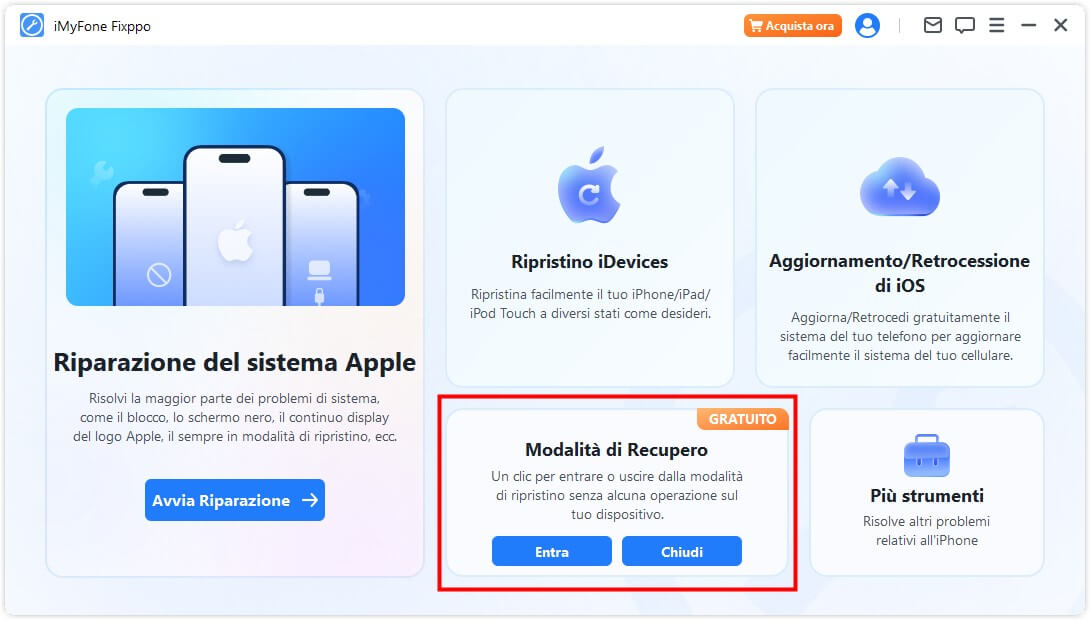
Tra poco vedrai un messaggio che conferma che sei entrato correttamente in modalità di recupero.
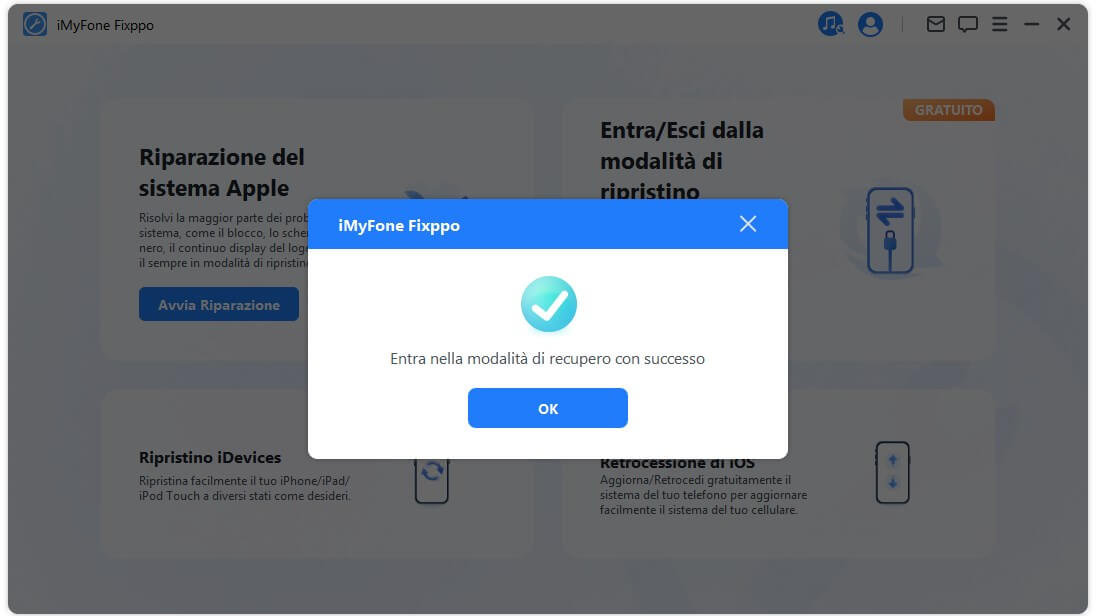
Se preferisci non utilizzare uno strumento di terze parti per mettere il dispositivo in modalità di ripristino, devi sostituire il pulsante Home prima di mettere il dispositivo in modalità di ripristino.
Parte 5. Informazioni sullo schermo nero dell'iPhone
Speriamo che i metodi sopra descritti per riparare lo schermo nero dell'iPhone siano stati utili per te! Per quanto riguarda la riparazione dello schermo nero dell'iPhone senza risposta o il problema dello schermo nero dell'iPhone, ci sono altre informazioni che vorresti conoscere? Di seguito riassumiamo alcune delle domande più frequenti degli utenti, speriamo possano aiutarti a risolvere i tuoi dubbi.
1 Qual è il costo della riparazione dello schermo nero dell'iPhone?
Questo dipende dal grado di danneggiamento dello schermo e della scheda madre dell'iPhone. In generale, il costo della riparazione di un iPhone con schermo nero improvviso varia tra i 600 e i 1500 dollari statunitensi.
Come descritto sopra, ci sono anche soluzioni gratuite di riparazione dello schermo nero offerte da Apple. Se il problema è causato da un difetto software che porta allo schermo nero dell'iPhone, di solito il costo della riparazione è inferiore. Tuttavia, se lo schermo dell'iPhone diventa nero e poi torna normale ripetutamente, potrebbe indicare un problema con il display LCD, e in tal caso la situazione sarebbe diversa.
2 Cosa fare quando lo schermo dell'iPhone diventa nero all'improvviso?
Se l'iPhone è bloccato su uno schermo nero e le soluzioni sopra descritte non risolvono il problema, potrebbe essere dovuto a un problema hardware.
Specialmente se l'iPhone è caduto e lo schermo è diventato nero, o se è stato immerso in acqua, potrebbe essere necessario rivolgersi a un tecnico specializzato per la riparazione.
È importante notare che la riparazione hardware di solito comporta la perdita dei dati, quindi ti consigliamo di eseguire il backup dei dati sul tuo iPhone prima di procedere con la riparazione.
Conclusione
Speriamo che questo articolo ti abbia aiutato a comprendere le cause dello schermo nero dell'iPhone e come risolvere il problema dello schermo nero improvviso dell'iPhone.
Tra le soluzioni proposte, riteniamo che il metodo più efficace ed efficiente sia utilizzare iMyFone Fixppo. Questo strumento è la soluzione più potente per risolvere il problema dello schermo nero dell'iPhone 16/15/14/13/12/11. Scaricalo gratuitamente ora e prova a riparare lo schermo nero dell'iPhone!



