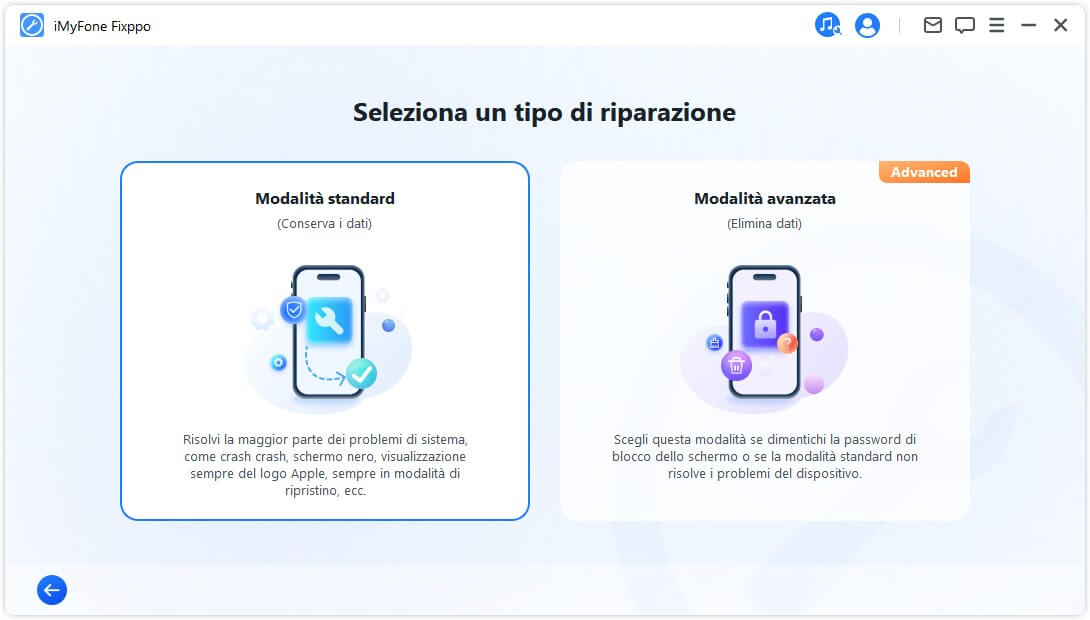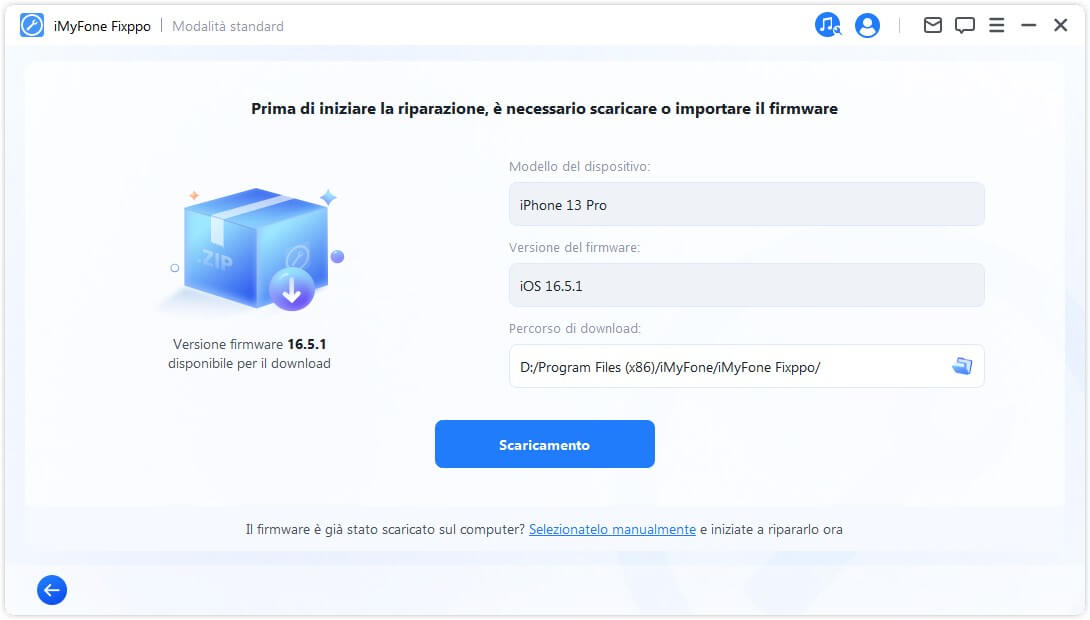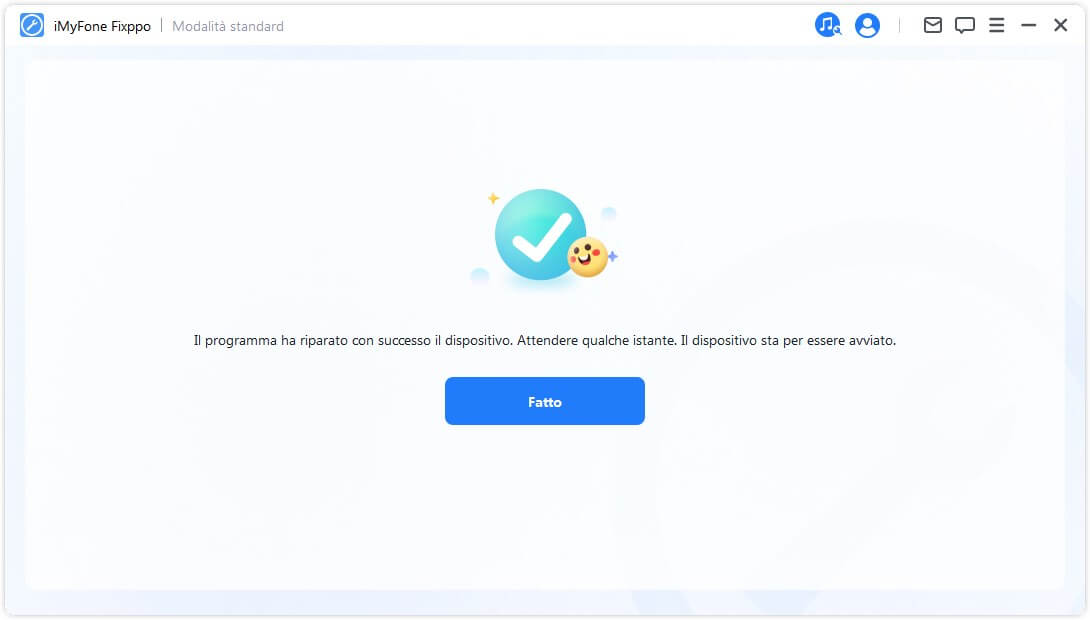Risolvere facilmente 150+ problemi del sistema iOS/iPadOS/tvOS
iMyFone Fixppo può risolvere oltre 150 problemi di iOS/iPadOS/tvOS come un esperto, inclusi iPhone bloccato sulla schermata della mela, schermo nero/bianco e molti altri scenari. Rispetto ad iTunes, Fixppo è in grado di risolvere i problemi del sistema iOS nella maggior parte dei casi con alto tasso di successo. In pochi passi, otterrete un dispositivo Apple completamente funzionante, senza rischi di perdita di dati!
-
iPhone Si Riavvia da Solo
-
Schermo Nero
-
Bloccato in Boot Loop
-
Bloccato support.apple.come/
iphone/restore -
Bloccato sulla Mela
-
Schermata Bianca
-
Touch iPhone non Funziona
-
Aggiornamento Software Fallito
-
iPhone Si Surriscalda
-
Altri Problemi di iOS/iPadOS
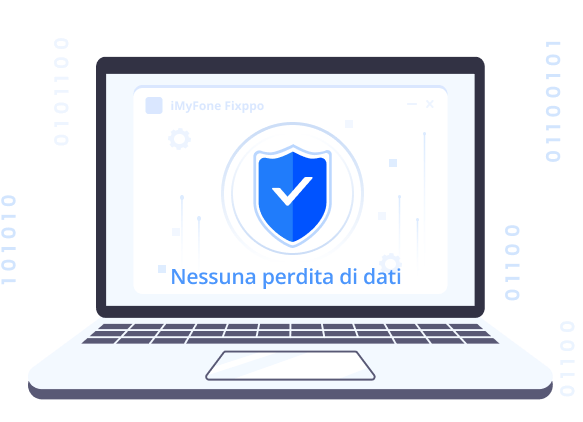
Risolve 150+ Problemi di iOS/iPadOS
Grazie alla tecnologia avanzata, Fixppo può risolvere problemi del sistema iOS senza perdita di dati (tranne che nella Modalità Avanzata). Con pochi clic, ottenete un dispositivo Apple ben funzionante.

Aggiornare o downgrade iOS/iPadOS Senza iTunes/Finder
Il tuo iPhone è bloccato su un'app o non ti piacciono le nuove funzionalità di iOS? iMyFone Fixppo ti consente di eseguire l'aggiornamento o il ripristino di iOS senza l'utilizzo di iTunes o Finder, senza perdere dati.
Supporta solo il firmware firmato da Apple ufficiale.
Entrare o uscire dalla Modalità di Recupero GRATIS.
Il tuo iPhone è bloccato in modalità di recupero durante l'aggiornamento software? Hai visto la schermata "support.apple.com/iphone/restore"? Il tuo computer non riesce a rilevare il dispositivo o indica che è in modalità di recupero? Utilizza iMyFone Fixppo e risolvi facilmente questi problemi con un solo clic.
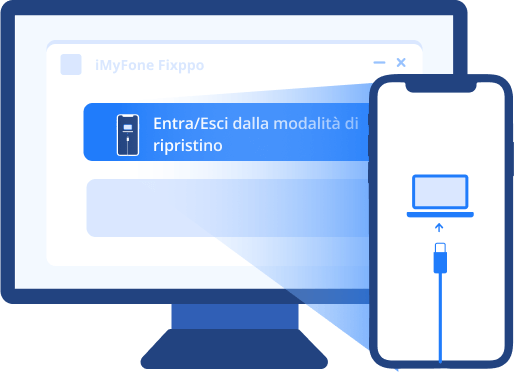
Ripristinare iPhone/iPad/iPod touch facilmente
iMyFone Fixppo offre una soluzione semplice per ripristinare il dispositivo alle impostazioni di fabbrica. Anche se hai dimenticato la password, Fixppo può aiutarti a resettare il dispositivo iOS e a riacquistare accesso e autorizzazioni per utilizzarlo.

Perché scegliere Fixppo?
-
Facile da usare
Puoi risolvere facilmente i problemi iOS/iPadOS/tvOS a casa tua e con pochi clic.
-
Sicuro al 100%
iMyFone Fixppo è famoso per la sua sicurezza e per il suo team tecnico professionale.
-
Basso Costo
Con Fixppo, il prezzo è molto più basso del servizio di riparazione. E garantiamo un alto tasso di successo.
-
Tecnologia Esclusiva
Non devi preoccuparti di un rischio di violazione della privacy e forniamo un'interfaccia user-friendly. Puoi usarlo facilmente anche senza alcuna conoscenza tecnica.
Versione di Prova Gratuita VS Versione Completa
Versione di Prova Gratuita
-
Entrare in modalità di recupero con un clic
-
Uscire dalla modalità di recupero con un clic
-
Verifica della compatibilità del dispositivo
-
Supporto clienti 24/7
-
Risoluzione di 150+ problemi di iOS
-
Downgrade/Aggiornamento di iOS
Versione Completa
-
Entrare/Uscire dalla modalità di recupero
-
Risoluzione di 150+ problemi di iOS/iPadOS
-
Risoluzione dei problemi di Apple TV
-
Ripristino del tuo iPhone/iPad/iPod touch con un solo clic
-
Downgrade di iOS senza jailbreak
-
Risoluzione di 200+ errori di iTunes
-
Aggiornamento gratuito di iPhone/iPad
-
Garanzia di rimborso entro 30 giorni
-
Supporto clienti 24/7
Solo 3 passaggi per riparare il sistema iOS:
1. Seleziona la modalità di riparazione necessaria
2. Scarica il firmware corrispondente
3. Attendi il ripristino del dispositivo alla normalità
FAQ e Articoli Popolari
Potresti essere interessato a sapere :
1. iPhone bloccato in modalità di recupero/logo Apple;
2. iPhone schermo nero/bianco bloccato;
3. iPhone non si accende/boot loop di iPhone;
4. Fallimento del ripristino/dell'aggiornamento di iPhone;
5. Problemi con Apple TV e altri problemi di iPadOS/iOS.
Articoli popolari:
- Risolvere il Problema "iPhone che Continua Ad Accendersi E Spegnersi"
- iPhone è Morto Con Schermo Nero? Ecco la Vera Soluzione
- iPhone Bloccato sulla Schermata di Ricarica?
- Modi per Riparare l’iPhone Bloccato su Schermo Nero con Rotella di Caricamento
- iPhone Continua A Mostrare Il Logo Apple E A Spegnersi?
- Il Tuo iPhone X è Bloccato Su Schermo Nero? Come Sistemarlo
- L'app Mail non Funziona su iPhone, come fare?