Strumento per rimuovere protezione foglio Excel
Con un solo clic puoi rimuovere la protezione della password di Excel. 4 modalità di cracking, senza bisogno di supporto tecnico professionale, con un tasso di successo del 98%. Garantiamo la sicurezza dei dati di Excel durante tutto il processo!
Prova GratuitaStai preparando di lavorare su un importante foglio di calcolo Excel, quando improvvisamente appare un fastidioso messaggio: La cella o il grafico che si sta provando a modificare si trova in un foglio protetto. Per apportare una modifica, rimuovere la protezione dal foglio. Potrebbe essere richiesta l'immissione di una password.
Cosa fare se desideri rimuovere protezione foglio Excel ma hai dimenticato la password? Non preoccuparti! In questo articolo ti presenteremo 5 semplici metodi per rimuovere rapidamente ed efficacemente la protezione della password di scrittura di Excel, così potrai continuare a lavorare senza interruzioni.
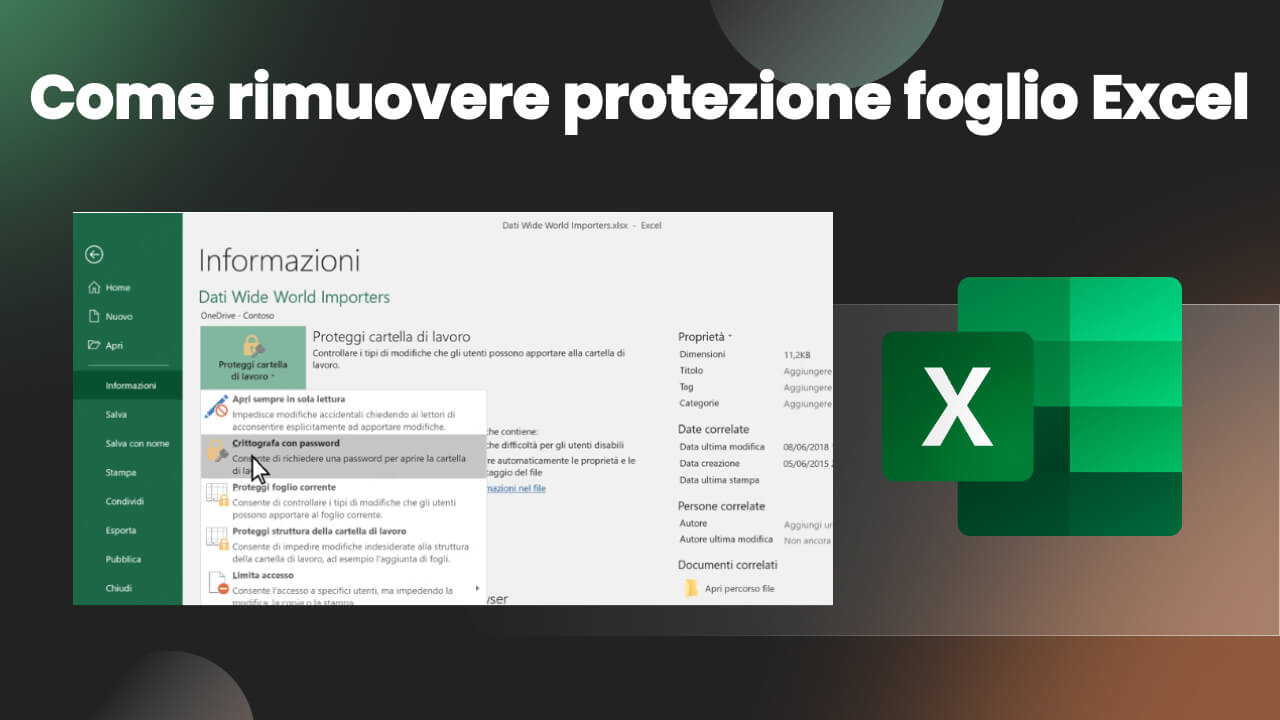
In questo articolo:
Cos'è la protezione dei fogli di Excel
Microsoft Excel è uno strumento fondamentale per l'elaborazione e l'analisi dei dati. Per garantire l'integrità dei dati e prevenire modifiche accidentali, impostare la protezione con password per la scrittura è una funzionalità chiave.

La protezione con password per la scrittura di Excel consente di proteggere specifiche celle, tabelle o l'intero foglio di lavoro, evitando modifiche accidentali. Quando un foglio o una cella è protetta da password, gli utenti possono solo visualizzare il contenuto senza poterlo modificare. Questo è particolarmente importante quando è necessario proteggere dati o formule specifiche.
La protezione con password di Excel presenta due tipologie:
- Password di protezione del foglio: protegge solo un singolo foglio di lavoro.
- Password di protezione del cartella di lavoro: protegge l'intera cartella di lavoro, inclusi tutti i fogli.
Come inserire la password per rimuovere la protezione a un foglio Excel
Inserire la password ogni volta può risultare noioso per alcuni utenti, quindi potrebbero voler rimuovere la protezione con password di Excel o addirittura eliminare completamente la password. Ricordi la password di protezione che hai impostato per Excel? Se la ricordi, allora rimuovere la protezione del foglio Excel sarà un gioco da ragazzi!
Per Excel 2003, come rimuovere la protezione del foglio:
Passo 1: Apri il file Excel protetto, fai clic su "Strumenti" e nel menu a discesa seleziona "Protezione".
Passo 2: Nell'opzione, fai clic su "Rimuovi protezione foglio", si aprirà una finestra in cui dovrai inserire la password per annullare la protezione di Excel.
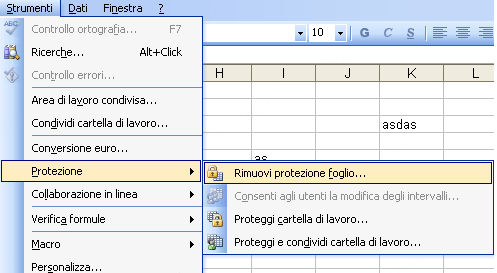
Per Excel 2010, 2013 e 2016, il metodo per rimuovere la protezione del foglio di Excel è:
Passo 1: Apri il file di Excel protetto da password, fai clic su "File" > "Apri".
Passo 2: Seleziona la scheda "Revisione", quindi fai clic su "Rimuovi protezione foglio" e inserisci la password per annullare la protezione del foglio di Excel.
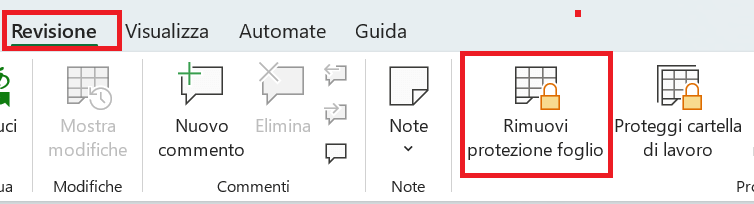
Cosa fare se hai dimenticato la password per rimuovere la protezione del foglio di Excel
Se hai dimenticato la password di Excel, puoi utilizzare i seguenti metodi alternativi per rimuovere la protezione con password di scrittura. Di seguito troverai una guida dettagliata per ciascun metodo, così potrai rapidamente annullare la protezione del foglio di Excel.
1 Rimuovere la protezione a un foglio Excel utilizzando iMyFone Passper Pro
Hai dimenticato la password per rimuovere la protezione del foglio? È ancora possibile annullare la protezione di Excel?
Assolutamente sì! Se desideri rimuovere rapidamente, facilmente e in sicurezza la password di protezione di Excel, ti consigliamo di utilizzare uno strumento professionale di recupero password per Excel: iMyFone Passper Pro. Rispetto a molti strumenti sul mercato, iMyFone Passper Pro utilizza algoritmi avanzati e diverse tecnologie, superando notevolmente la concorrenza in termini di tasso di successo e velocità.
I punti di forza di Passper Pro:
- Veloce ed efficace: Puoi rimuovere la protezione del foglio di Excel in pochi minuti, indipendentemente dalla complessità e dalla forza della password.
- Protezione della privacy: I tuoi dati e la tua privacy sono al sicuro; durante tutto il processo non verranno memorizzati dati personali.
- Versioni supportate: Compatibile con Excel 2007, 2010, 2013, 2016, 2019 e 2021, garantendo una grande versatilità.
- Funzionalità avanzate: Non solo può rimuovere la protezione di Excel, ma è anche in grado di recuperare le password di Word, PDF, RAR, ZIP e altro.
- Ampia compatibilità: Supporta i sistemi operativi Windows e Mac, senza preoccupazioni di compatibilità.
Guida passo-passo: come rimuovere la protezione del foglio di Excel utilizzando Passper Pro?
Passo 1: Installa e avvia Passper Pro sul tuo computer, quindi carica il file di Excel da cui desideri rimuovere la protezione con password nella finestra principale.

Passo 2: Dopo aver caricato il file, il sistema ti inviterà a utilizzare la funzione "Rimuovi restrizioni".
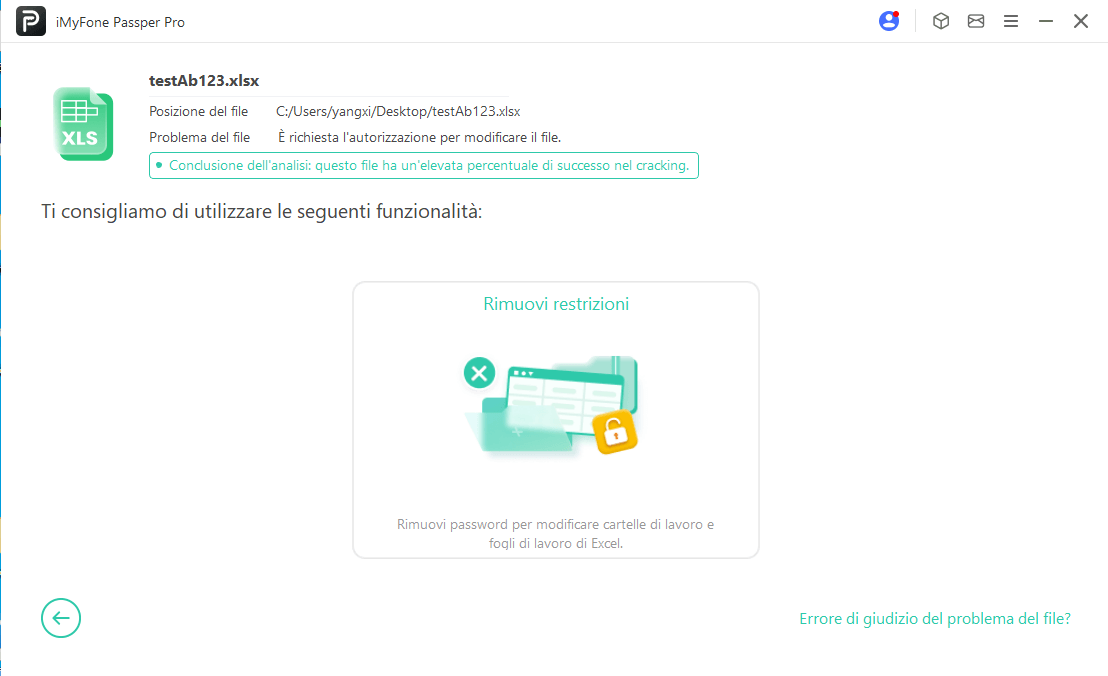
Passo 3: Attendi alcuni secondi; una volta rimossa la protezione della password di scrittura di Excel, fai clic su "Salva" per salvare il foglio di lavoro protetto nella tua computer.
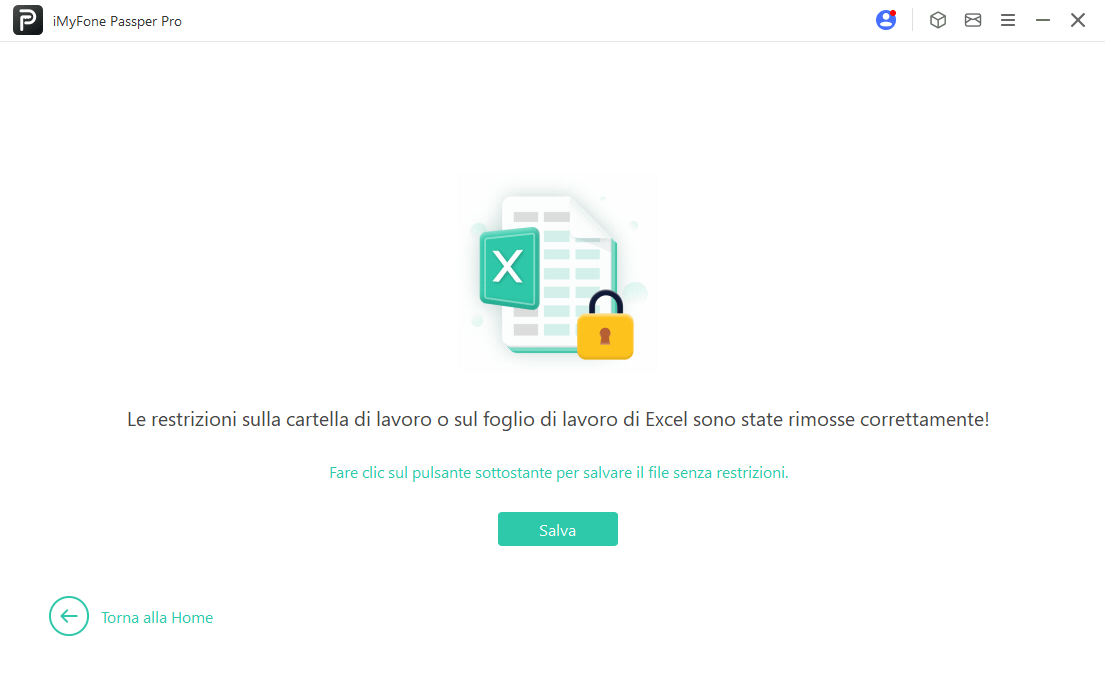
2 Utilizzare il codice VBA per rimuovere la protezione foglio Excel con password
Questo metodo richiede l'esecuzione di codice VBA per rimuovere la protezione di Excel. Tuttavia, è applicabile solo alle versioni più datate di Excel, come quelle del 2010 e precedenti. Questo metodo è un po' complesso e richiede una certa conoscenza tecnica.
Nota:
Se il tuo file contiene più fogli di Excel protetti, dovrai eseguire il codice VBA separatamente per ciascun foglio per rimuovere la protezione da tutti i fogli di lavoro di Excel.
Di seguito sono riportati i passaggi per rimuovere la password di protezione del foglio di Excel utilizzando il codice VBA:
Passo 1: Apri il file Excel protetto utilizzando Microsoft Excel, quindi premi ALT + F11 per accedere all'interfaccia VBA.
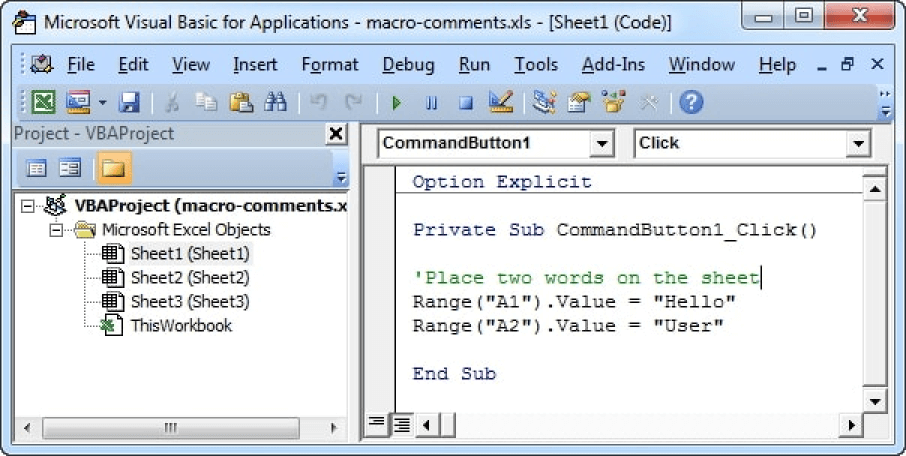
Passo 2: Nel menu, fai clic su Inserisci > Modulo, quindi incolla il seguente codice nella finestra del modulo.
Sub PasswordBreaker()
'Breaks worksheet password protection.
Dim i As Integer, j As Integer, k As Integer
Dim l As Integer, m As Integer, n As Integer
Dim i1 As Integer, i2 As Integer, i3 As Integer
Dim i4 As Integer, i5 As Integer, i6 As Integer
On Error Resume Next
For i = 65 To 66: For j = 65 To 66: For k = 65 To 66
For l = 65 To 66: For m = 65 To 66: For i1 = 65 To 66
For i2 = 65 To 66: For i3 = 65 To 66: For i4 = 65 To 66
For i5 = 65 To 66: For i6 = 65 To 66: For n = 32 To 126
ActiveSheet.Unprotect Chr(i) & Chr(j) & Chr(k) & _
Chr(l) & Chr(m) & Chr(i1) & Chr(i2) & Chr(i3) & _
Chr(i4) & Chr(i5) & Chr(i6) & Chr(n)
If ActiveSheet.ProtectContents = False Then
MsgBox "One usable password is " & Chr(i) & Chr(j) & _
Chr(k) & Chr(l) & Chr(m) & Chr(i1) & Chr(i2) & _
Chr(i3) & Chr(i4) & Chr(i5) & Chr(i6) & Chr(n)
Activeworkbook.Sheet(l).Select
Range("al).FormulaR1C1 = Chr(i) & Chr(j) & _
Chr(k) & Chr(l) & Chr(m) & Chr(i1) & Chr(i2) & _
Chr(i3) & Chr(i4) & Chr(i5) & Chr(i6) & Chr(n)
Exit Sub
End If
Next: Next: Next: Next: Next: Next
Next: Next: Next: Next: Next: Next
End Sub
Passo 3: Dopo aver inserito il codice, premi F5 per eseguire il codice. Nella finestra di dialogo che appare successivamente, fai clic su OK per rimuovere la protezione del foglio di Excel.
3 Rimuovere la protezione foglio Excel online
Sebbene esistano alcune opzioni online per rimuovere la password di scrittura di Excel, quando utilizzi questi strumenti online, devi caricare il file Excel protetto sui loro server. Se il tuo file Excel contiene dati riservati, ti consigliamo vivamente di utilizzare altre soluzioni.
Questi strumenti online sono molto facili da usare; ecco una guida:
Passo 1: Vai al sito di Password-Find per accedere allo strumento di rimozione della password del foglio di Excel.
Passo 2: Nella schermata principale, fai clic su Unprotect your file.
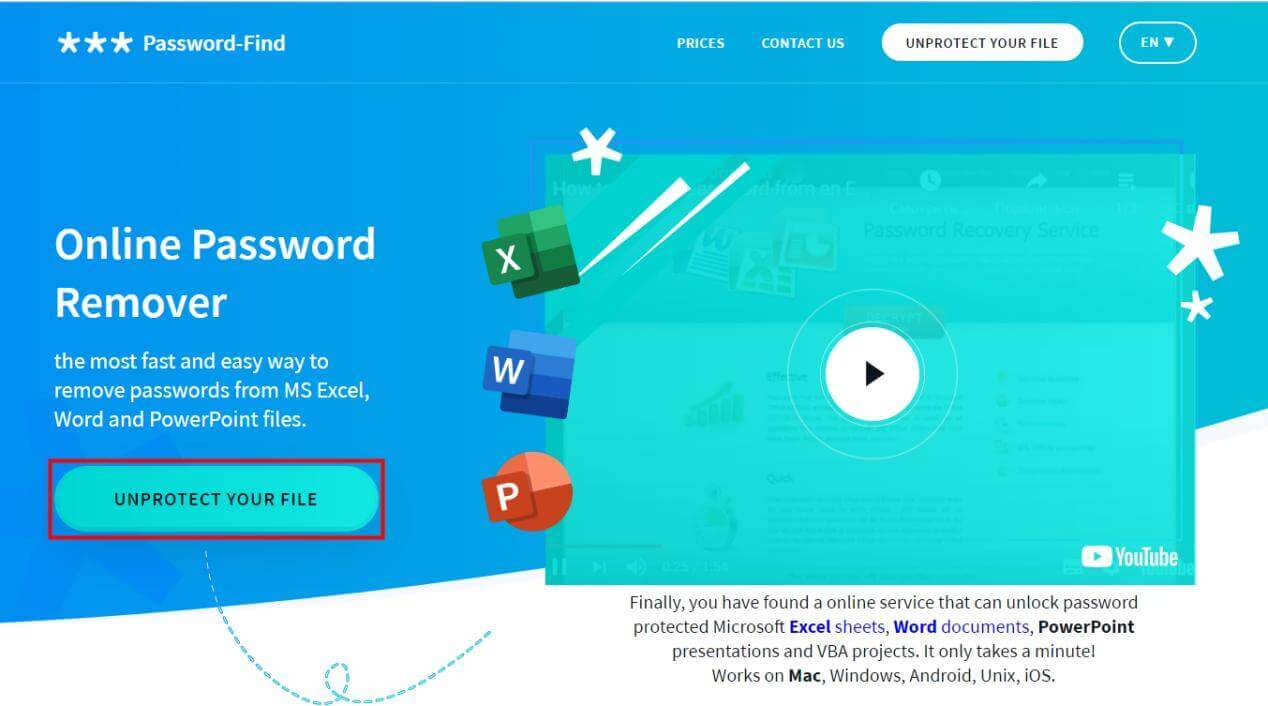
Passo 3: Fai clic su Browse per caricare il file Excel da cui desideri rimuovere la protezione, quindi fai clic su Apri per avviare il processo di rimozione della protezione del foglio di Excel e attendi il completamento del processo.
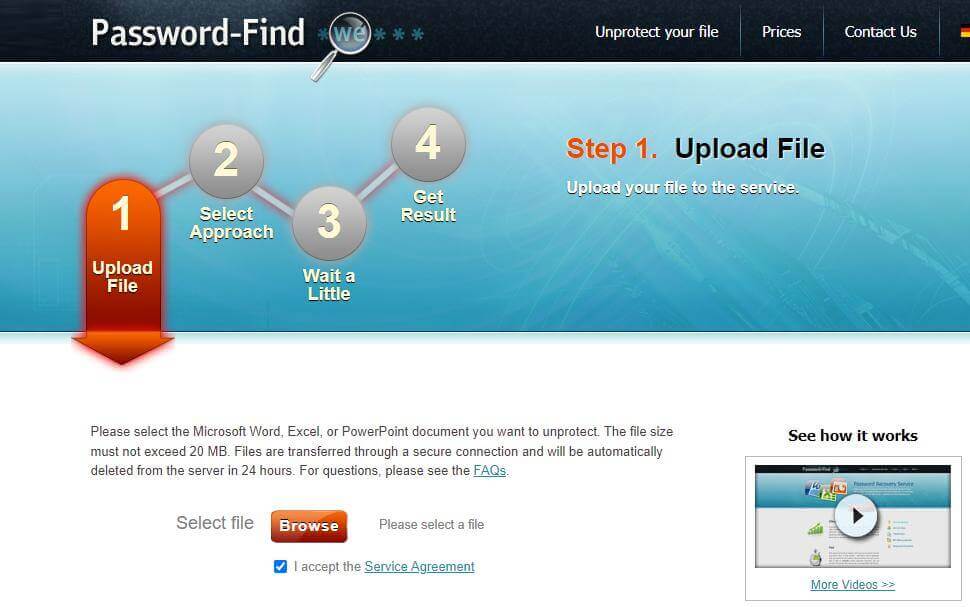
Conclusione
Credo che, leggendo quanto sopra, tu abbia già compreso come rimuovere la protezione del foglio di Excel. Spero che queste informazioni ti siano state utili. In generale, nel caso in cui tu abbia dimenticato la password per rimuovere la protezione di Excel, iMyFone Passper Pro è la scelta migliore. Non solo offre un alto tasso di successo, ma durante il processo di rimozione della protezione di Excel non memorizza alcuna informazione e non modifica il contenuto del documento, garantendo l'integrità dei tuoi dati! Provalo subito!




