Migliore soluzione per sbloccare selezione bloccata Word
iMyFone Passper Pro è il tuo alleato per sbloccare i file Word! Che si tratti di una selezione bloccata o di un documento dimenticato, ti aiuterà a risolvere il problema con facilità, permettendoti di accedere e modificare i tuoi file senza limiti.
Prova GratuitaNella community Microsoft, molti utenti hanno segnalato di aver riscontrato il problema della "Selezione in Word bloccata" durante la modifica dei documenti. Se anche tu hai avuto questo inconveniente, non preoccuparti. In questo articolo ti presentiamo 4 metodi pratici per risolvere il messaggio "non è possibile eseguire questa modifica perché la selezione è bloccata" e tornare a modificare il documento senza problemi.

Come risolvere il problema della selezione bloccata in Word?
Come si può sbloccare una selezione bloccata in Word? A seconda delle diverse cause, puoi utilizzare metodi diversi per risolvere il problema della "selezione bloccata in Word".
1 Disattivare la funzione "Contrassegnare un file come finale"
Questo problema si verifica in tutte le versioni di Office. Una volta che il Word file è contrassegnato come completato, non puoi più modificarlo. Per annullare la selezione in Word, dovresti deselezionare l'opzione "Segna come finale".
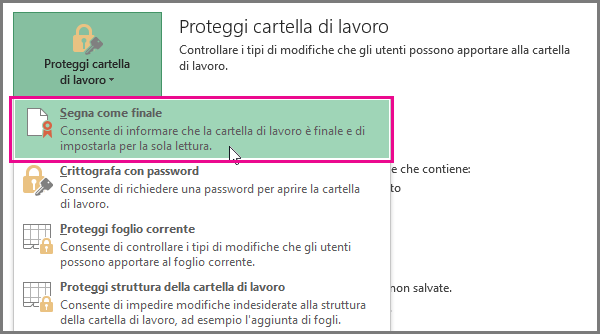
Dopo aver ricevuto un file Word contrassegnato come finale, vedrai un banner giallo nella parte superiore del file. Basta cliccare sul pulsante "Abilita modifica" e il file verrà sbloccato.
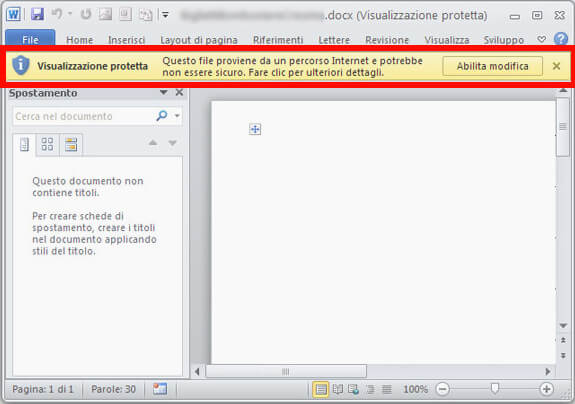
2 Sbloccare la selezione bloccata in Word tramite la limitazione della modifica
Se non puoi modificare a causa della selezione bloccata in Word, significa che non puoi eseguire alcune operazioni non autorizzate. Questo accade spesso in documenti Word che contengono dati importanti che non dovrebbero essere modificati da persone non autorizzate; in tal caso, è necessario inserire una password per riottenere i diritti di modifica.
Sbloccare le selezioni bloccate in Word con una password
Se ricordi la password, basta inserirla per iniziare a modificare. Ecco i passaggi da seguire:
Passo 1:Vai su "Informazioni" > "Proteggi documento".
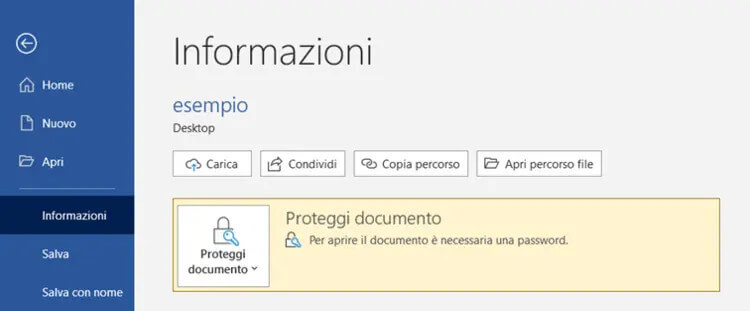
Passo 2: Trova e clicca sul pulsante "Interrompi protezione" in basso a destra.
Passo 3: Quando appare la finestra di dialogo "Rimuovi protezione documento", inserisci la password corretta per iniziare a modificare il file.
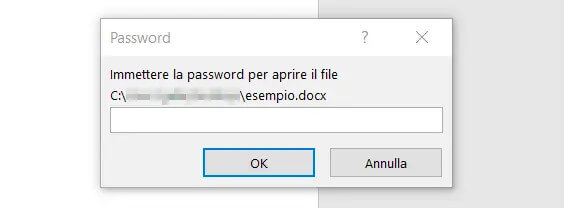
Sblocca la selezione bloccata in Word senza password utilizzando iMyFone Passper Pro
Se hai dimenticato la password e desideri risolvere il problema della "selezione bloccata in Word", è meglio utilizzare uno strumento di sblocco password.
iMyFone Passper Pro è un popolare strumento di rimozione delle password, compatibile con tutte le versioni di Word e con una garanzia di successo del 100%. Il programma è semplice da usare e non richiede alcuna conoscenza tecnica: basta un clic per sbloccare le restrizioni di modifica e le selezioni bloccate nei documenti di MS Word.
Caratteristiche principali di Passper Pro:
- Operazione semplice: Interfaccia chiara e diretta, con istruzioni facili da seguire; bastano solo 3 semplici passaggi per sbloccare la selezione bloccata in Word.
- Sblocco rapido: Offre 4 metodi per sbloccare le password di Word, riducendo notevolmente i tempi di recupero, in modo sicuro ed efficiente.
- Alta percentuale di successo: Propone 4 modalità di attacco personalizzabili, con una percentuale di successo che arriva fino al 98%.
- Sblocca diversi tipi di file: Oltre a sbloccare le password di Word,supporta anche la rimozione delle password per file Excel, PDF, Zip, RAR e altri.
Come sbloccare una selezione bloccata in Word:
Passo 1: Avvia Passper Pro e importa il file Word; il programma scansionerà automaticamente il file Word. Segui le istruzioni del sistema per selezionare la funzione "Rimuovi restrizioni".
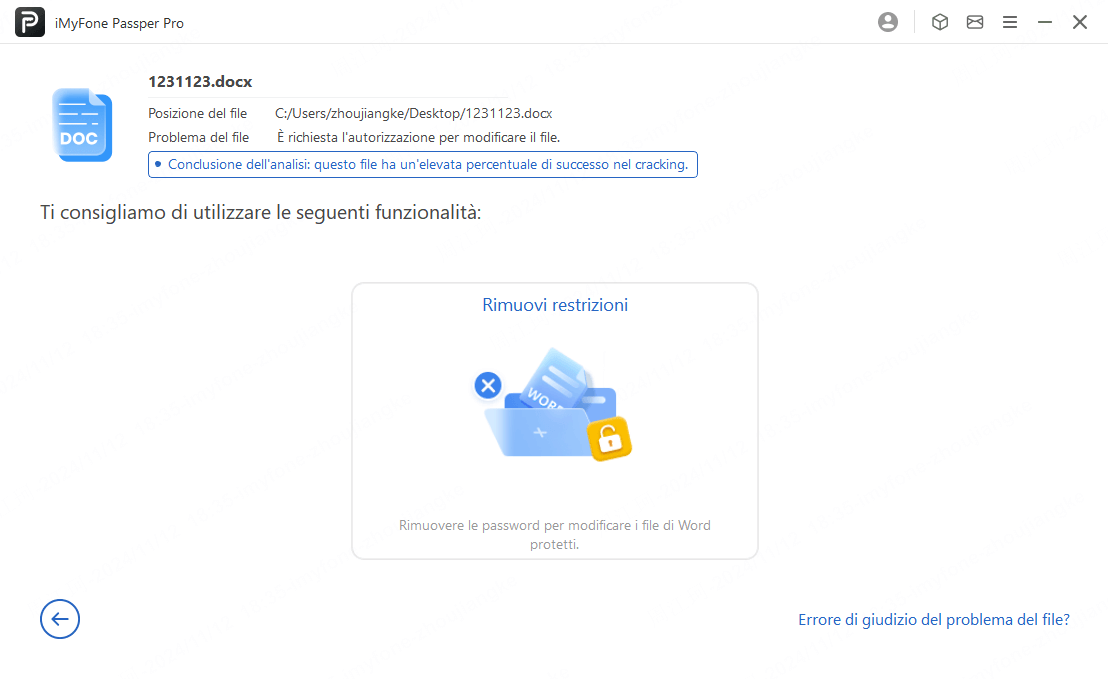
Passo 2: Ti preghiamo di avere pazienza; il programma tenterà automaticamente di rimuovere la situazione di "selezione bloccata in Word".
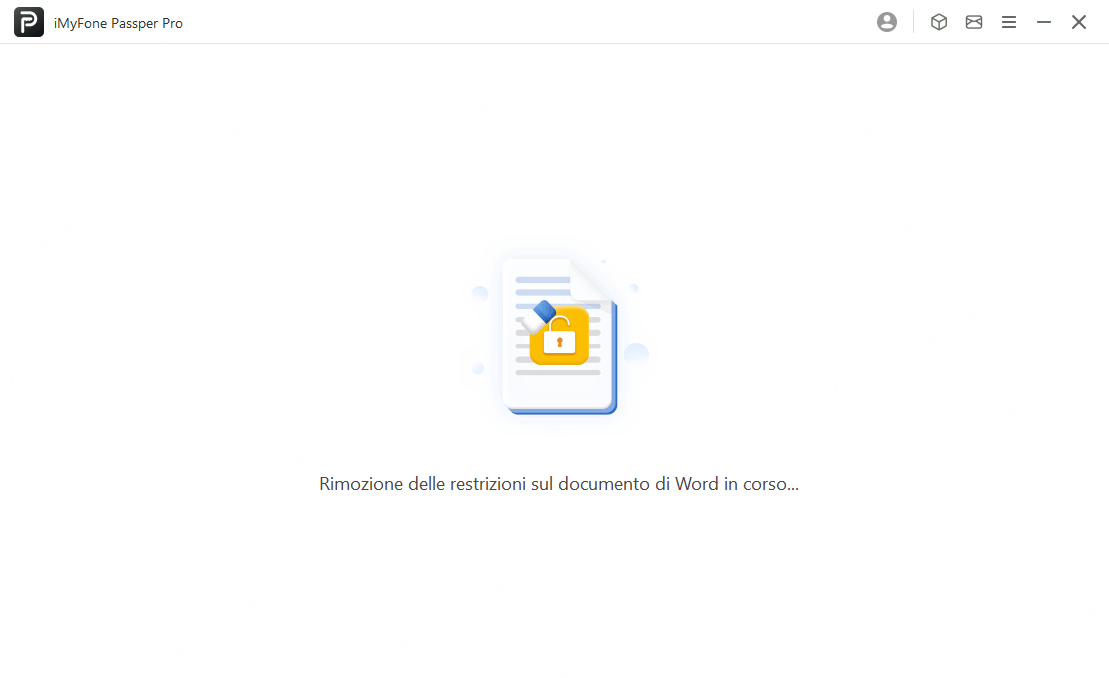
Passo 3: Una volta che il programma ha completato la rimozione delle limitazioni di modifica di Word, clicca su "Salva" per salvare il file sbloccato sul computer. Potrai così modificare il documento Word senza limiti.
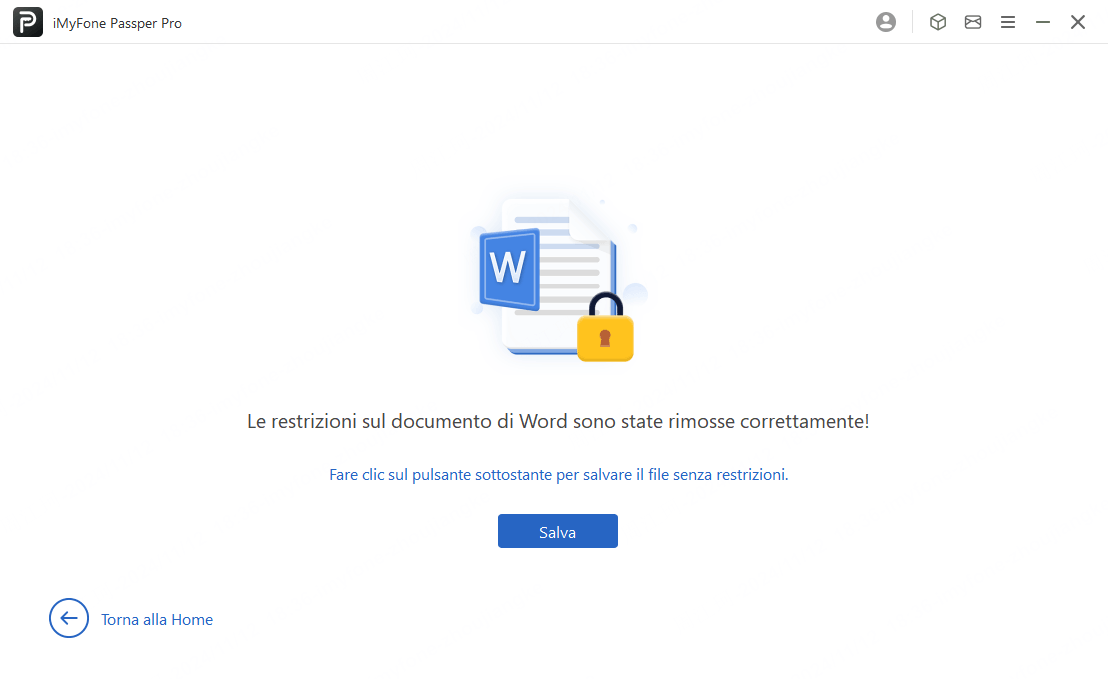
3 Aggiornare Microsoft Word per sbloccare la selezione bloccata Word
Se stai utilizzando una versione di prova scaduta, potrebbe verificarsi il problema "L'area di selezione di Word è bloccata", particolarmente comune in Office 2007. Poiché la versione di prova è scaduta, l'unica soluzione è aggiornare alla versione completa.
Se hai una versione di prova di Office Home e Student 2007 sul tuo computer, puoi acquistare la versione su disco per ottenere il codice prodotto e così attivare la versione di prova.
4 Riattivare Microsoft Office per risolvere il problema della selezione bloccata in Word
Microsoft Office offrirà un periodo di grazia per inserire un codice prodotto valido. Durante questo periodo, alcune funzionalità potrebbero essere temporaneamente attivate, ma potrebbero non essere incluse nel pacchetto acquistato.
Dopo la scadenza del periodo di grazia, se non viene inserito un codice prodotto valido, Office entrerà in modalità con funzionalità limitate, disabilitando molte funzionalità e causando il blocco della selezione in Word, rendendola non modificabile. In questa modalità, Office potrà essere utilizzato solo per visualizzare i file, senza possibilità di modificarli o crearne di nuovi, ma non influenzerà i file esistenti.
La soluzione consiste nell'inserire un codice prodotto valido per attivare Office, in modo da poter riutilizzare tutte le funzionalità e modificare e creare nuovi file.
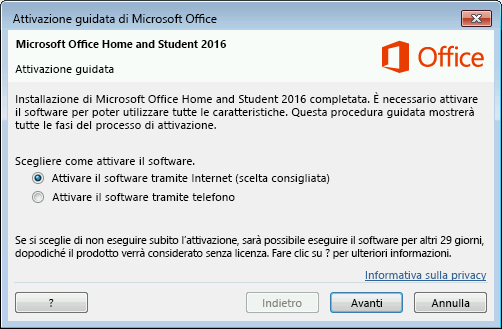
Conclusione
Attraverso le informazioni sopra, dovresti essere in grado di risolvere il problema della selezione bloccata in Word. Se hai domande su questi metodi o hai trovato altre soluzioni efficaci, sentiti libero di lasciarci un commento qui sotto.
Se desideri rimuovere la password da un file Word, il modo più rapido e semplice è utilizzare iMyFone Passper Pro. Provalo subito!




