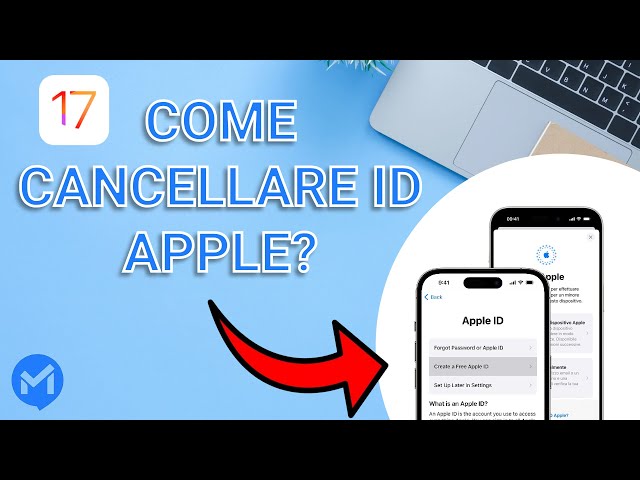iMyFone LockWiper - Togliere la continua richiesta di password da App Store in 1 clic
Scarica LockWiper per togliere la continua richiesta di password se App Store chiede sempre la password. Compatibile con tutte le versioni iOS.
Prova Gratis
*100% sicuro | privo di malware
Questione: Perché l'App Store continua a richiedere la password, anche quando la inserisco correttamente più volte? Il popup non scompare e non posso forzarne la chiusura.
Se l'App Store ti chiede sempre la verifica dell'ID Apple e la password o anche dopo averla inserita correttamente più volte, sei nel posto giusto. Questo errore può essere causato da motivi complessi come un aggiornamento del software, il ripristino del dispositivo Apple, alcune impostazioni di applicazioni o account. Di solito può anche essere causato dal fallimento di un download invisibile ai tuoi dispositivi. In questo articolo, proveremo a risolvere la continua richiesta di password dell'App Store su iPhone o iPad in 6 modi. Tutti i metodi funzioneranno facilmente per te.
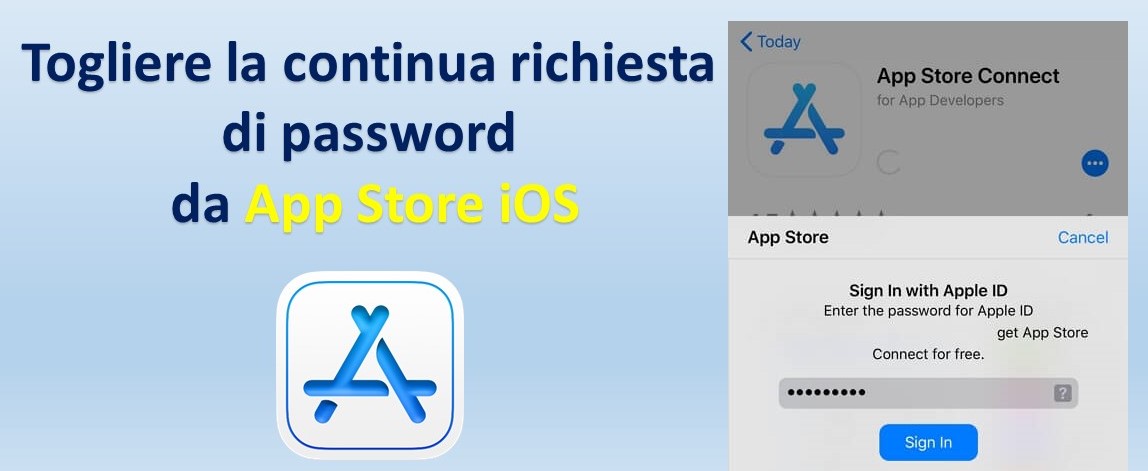
5 soluzioni per togliere la continua richiesta di password da App Store iOS
Soluzione 1. Verifica le impostazioni di iTunes e App Store
L'App Store continua a chiedere la password forse perché hai impostato le impostazioni della password per gli acquisti e gli acquisti in-app su Richiedi sempre, il che significa che devi inserire la password ogni volta che effettui un acquisto, anche se hai già effettuato l'accesso con il tuo ID Apple. Se non vuoi che il popup appaia così spesso, puoi modificare le impostazioni in Richiedi dopo 15 minuti, il che significa che l'App Store non richiederà più la password se l'hai già inserita nei 15 minuti precedenti.
Per i download gratuiti, l'App Store continua a richiedere la password probabilmente perché hai attivato la funzione Richiedi password. Se non vuoi inserire la password quando scarichi articoli gratuiti, puoi disattivarla.
Semplici passaggi per te:
Passo 1. Avvia l'app Impostazioni.
Passo 2. Fai clic sul [tuo nome] e scegli "iTunes e App Store".
Passo 3. Seleziona "Impostazioni password". (Nota: Se non riesci a trovare Impostazioni password, potrebbe essere perché hai attivato Touch ID o Face ID per gli acquisti)
Passo 4. Fai clic su "Richiedi dopo 15 minuti" sotto gli acquisti e gli acquisti in-app.
Passo 5. Disattiva "Richiedi password" sotto i download gratuiti.
Passo 6. Inserisci la tua password se richiesto e fai clic su "OK".
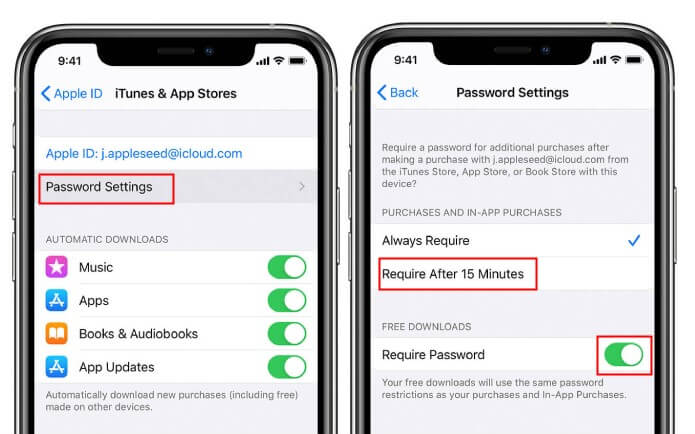
Soluzione 2. Prova a riavviare il tuo iPhone
Per risolvere il problema dell'App Store che continua a chiedere la password, è consigliabile riavviare il tuo dispositivo Apple prima di provare altri metodi. Molti bug o messaggi di errore su iPhone o iPad possono essere risolti semplicemente con un riavvio. Basta seguire i passaggi indicati di seguito.
Riavvia il tuo iPhone X e successivi con Face ID:
- Premi e mantieni premuto il pulsante laterale/superiore e uno dei pulsanti del volume finché non compare il cursore di spegnimento.
- Trascina il cursore per spegnere l'iPhone o l'iPad.
- Premi e mantieni premuto il pulsante laterale/superiore finché non appare il logo Apple.
Riavvia il tuo iPhone SE (2ª generazione), 8, 7 o 6:
- Premi e mantieni premuto il pulsante superiore/laterale finché non appare il cursore per spegnere il tuo iPhone o iPod touch.
- Trascina il cursore per spegnere l'iPhone o l'iPod touch.
- Premi e mantieni premuto il pulsante superiore/laterale finché non appare il logo Apple.
Riavvia il tuo iPhone SE (1ª generazione), 5 o precedenti:
- Premi e mantieni premuto il pulsante superiore non appare il cursore di spegnimento.
- Trascina il cursore e aspetta 30 secondi per spegnere l'iPhone.
- Premi e mantieni premuto il pulsante superiore finché non appare il logo Apple.
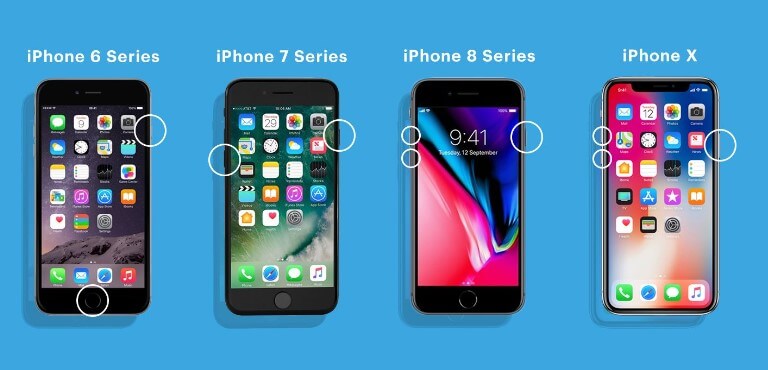
Soluzione 3. Controlla gli Aggiornamenti delle App
Questo problema dell'App Store che continua a chiedere password può essere causato se non riesci a scaricare o aggiornare un'app dall'App Store. Potresti quindi dover controllare le tue app acquistate dall'App Store per assicurarti se sia necessario installare eventuali aggiornamenti. L'icona dell'App Store con un cerchio rosso significa che gli aggiornamenti sono pronti per essere installati. Il numero all'interno del cerchio rosso indica quanti aggiornamenti per le app sono disponibili al momento. Per completare tutti gli aggiornamenti delle app, potresti eseguire i seguenti passaggi.
Passo 1. Vai su "App Store".
Passo 2. Tocca "Aggiornamenti".
Passo 3. Tocca "AGGIORNA" su ogni app, oppure tocca semplicemente "Aggiorna tutto".
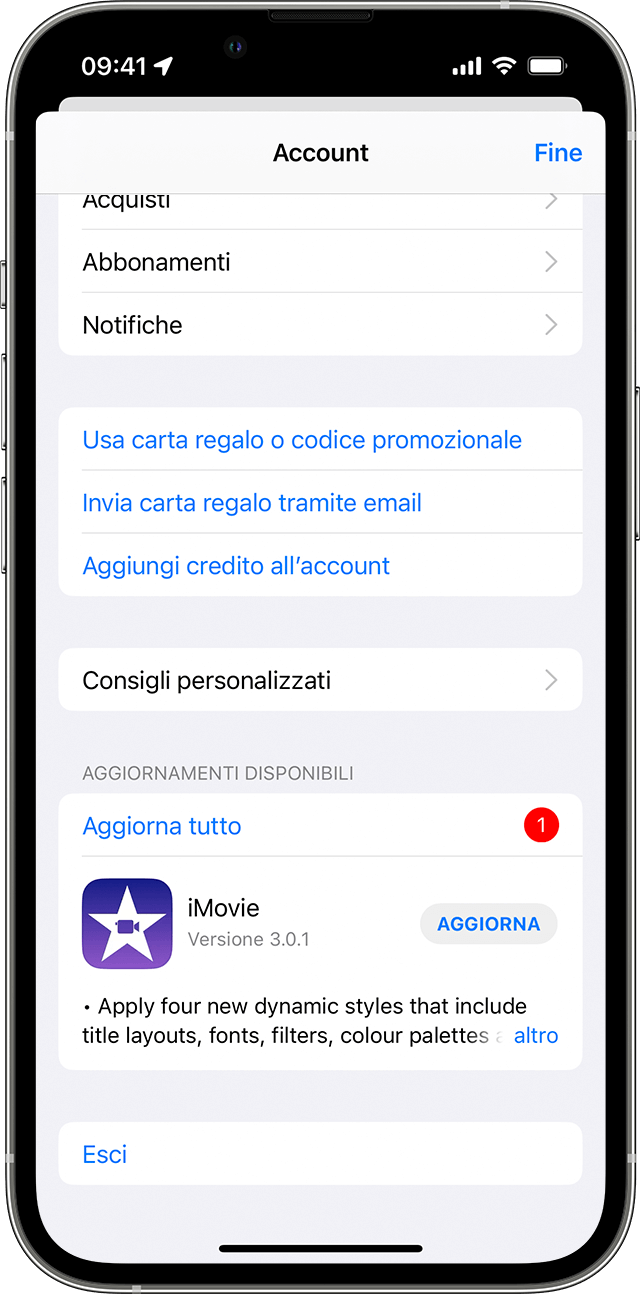
Soluzione 4. Prova a disabilitare iMessage e FaceTime
iMessage e FaceTime sono direttamente collegati al tuo ID App Store. Entrambe richiedono le informazioni del tuo account anche quando non usi i loro servizi. Pertanto, una di queste due applicazioni può essere la causa dell'errore di verifica dell'ID Apple e la password dell'App Store. Puoi provare a disabilitare e poi abilitare iMessage e FaceTime per risolvere l'errore.
Disattivare e attivare FaceTime:
Passo 1. Vai su "Impostazioni > FaceTime".
Passo 2. Fai scorrere l'interruttore per disattivare FaceTime.
Passo 3. Attendi qualche secondo, quindi scorri l'interruttore per riattivare FaceTime (potrebbero essere richiesti l'ID Apple e la password).
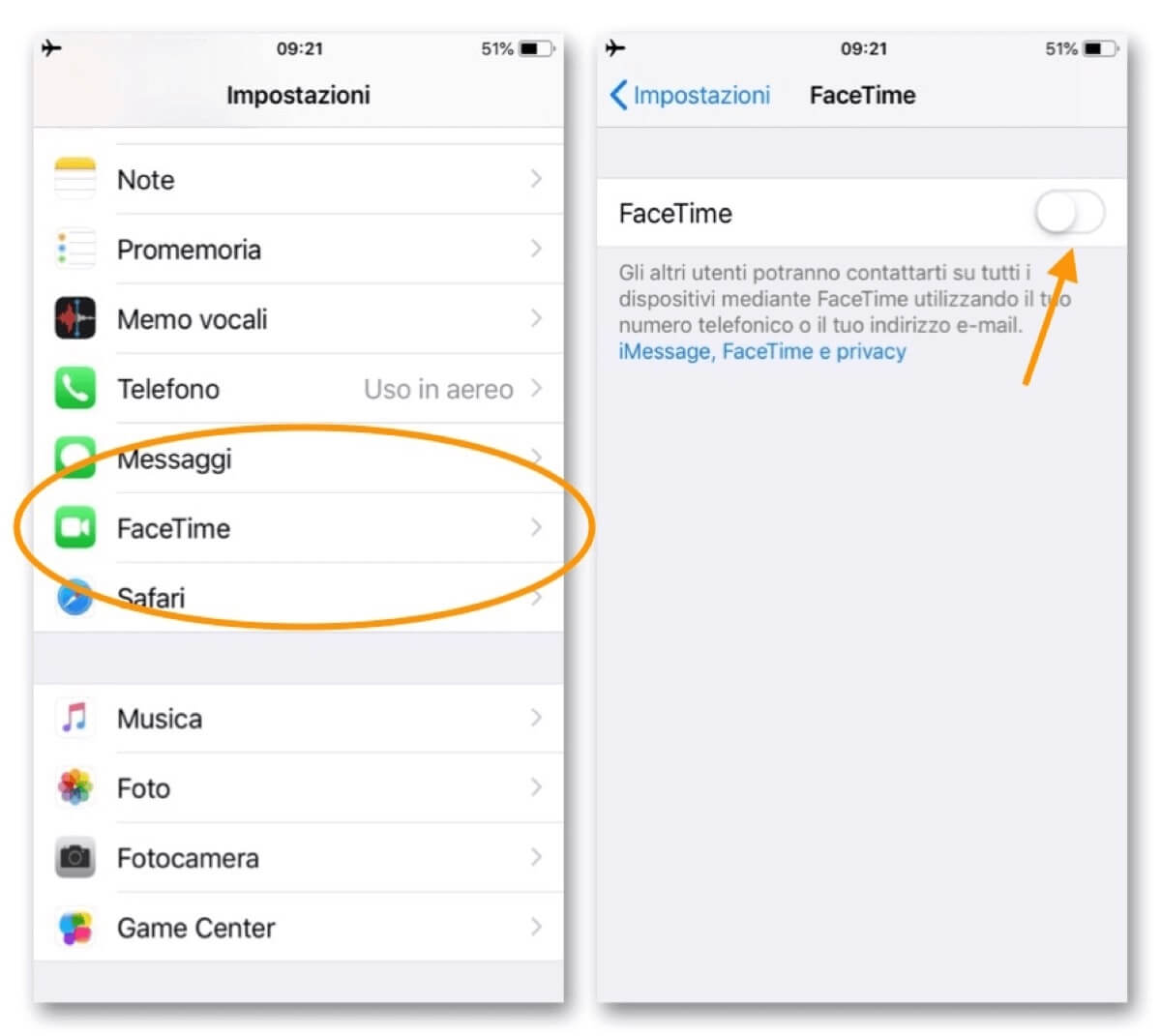
Disattivare e attivare iMessage:
Passo 1. Vai su "Impostazioni > Messaggi".
Passo 2. Fai scorrere l'interruttore per disattivare iMessage.
Passo 3. Attendi qualche secondo, quindi scorri l'interruttore per riattivare iMessage (potrebbero essere richiesti l'ID Apple e la password).
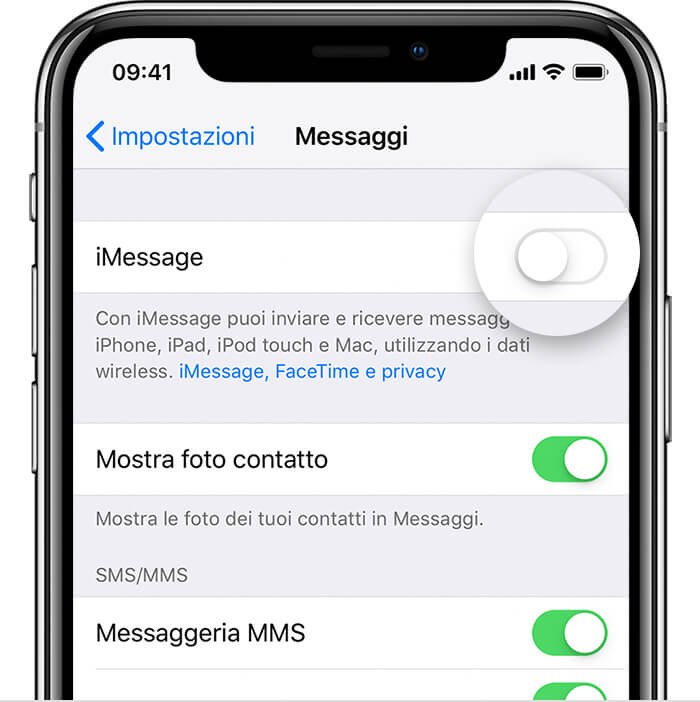
Soluzione 5. Esci dall'ID Apple
Se non sei riuscito a risolvere il problema dell'App Store che continua a chiederti la password con i metodi sopra descritti, potresti dover ripristinare il tuo ID Apple. Ciò di solito risolve gli errori legati al tuo account. È necessario effettuare il logout e poi accedere nuovamente al dispositivo. Ricorda la password del tuo ID Apple e segui i seguenti passaggi.
Per iOS 10.3 o successivi:
- Vai su "Impostazioni > [Tuo nome]".
- Scorri fino in fondo e tocca "Esci".
- Inserisci la password del tuo ID Apple e tocca "Disattiva".
- Sulla stessa interfaccia, tocca "Accedi", quindi inserisci lo stesso ID Apple e la relativa password.
Per iOS 10.2 o precedenti:
- Vai su "Impostazioni > iCloud".
- Scorri fino in fondo e tocca "Esci".
- Tocca "Esci", e tocca "Elimina dal mio iPhone".
- Scegli di mantenere i dati sul tuo dispositivo Apple.
- Inserisci la password del tuo ID Apple e tocca "Disattiva".
- Sulla stessa interfaccia, tocca "Sign In", quindi inserisci lo stesso ID Apple e la relativa password.
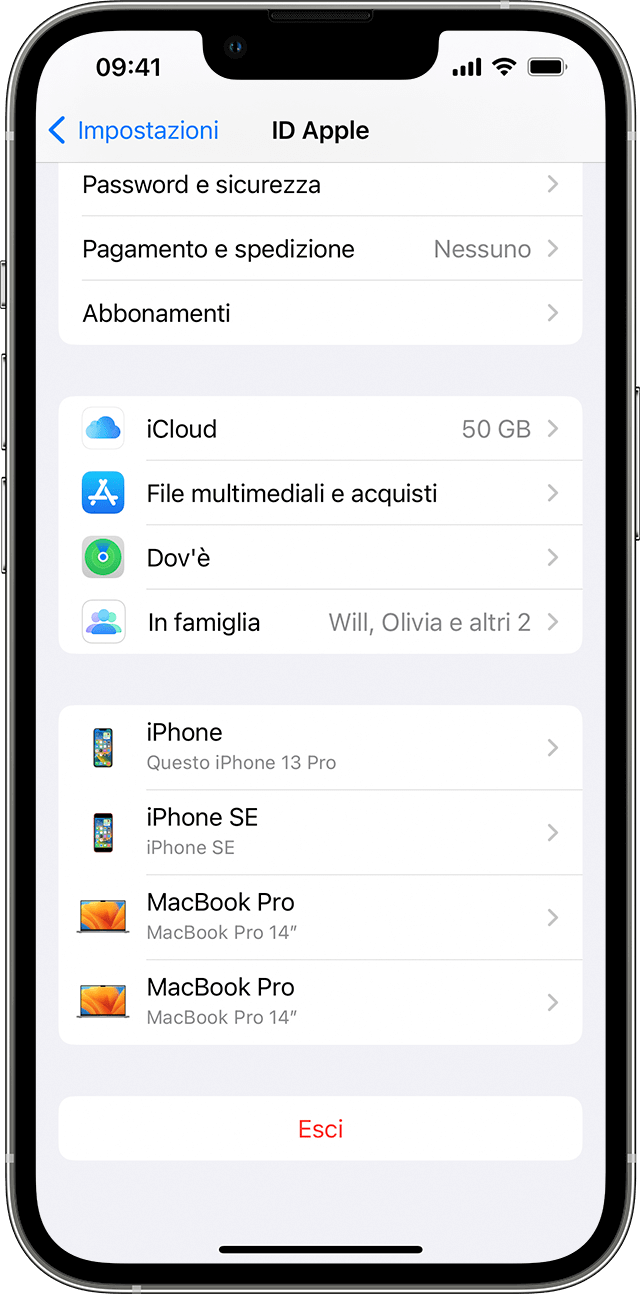
Parte 2: Suggerimento per bypassare la verifica dell’ID Apple evitando la continua richiesta di password
Se i metodi sopra descritti non funzionano, puoi utilizzare uno strumento professionale di sblocco per rimuovere l'ID Apple e risolvere il problema "App Store continua a chiedere di inserire la password". iMyFone LockWiper è uno strumento di sblocco per iPhone/iPad che aiuta a sbloccare tutti i tipi di passcode. Questo software è disponibile per tutti i dispositivi e viene raccomandata ampiamente per iOS. Senza alcuna competenza tecnica, chiunque può sbloccare ID Apple con semplici clic.
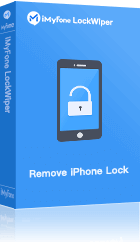
- LockWiper può rimuovere l'account Apple ID/iCloud senza la password quando APP Store richiede sempre la password e la dimentichi.
- Anche i codici a 4/6 cifre, Touch ID e Face ID possono essere rimossi con LockWiper.
- Compatibile con tutte le versioni iOS e tutti i dispositivi, inclusi i modelli iOS 26/18 e iPhone 16.
- Facile da usare. Toglie la continua richiesta di password da App Store a casa.
- Il codice di tempo schermo, il profilo MDM e tutti i blocchi iPhone possono essere rimossi in pochi secondi, e tutti gli iPhone, iPad e iPod Touch disabilitati possono essere riparati senza iTunes e iCloud.
Come rimuovere il precedente Apple ID utilizzando iMyFone LockWiper?
Per togliere la continua richiesta di password da App Store iOS utilizzando iMyFone LockWiper, basta seguire il video o questi semplici passaggi:
Passaggi per rimuovere l'ID Apple dell'iPhone senza codice di accesso con LockWiper
Passaggio 1. Scarica e avvia gratuitamente iMyFone LockWiper. Nella schermata di caricamento, ti verranno presentate tre opzioni. Scegli "Sblocca ID Apple". Collega il dispositivo e fai clic su "Avvio".
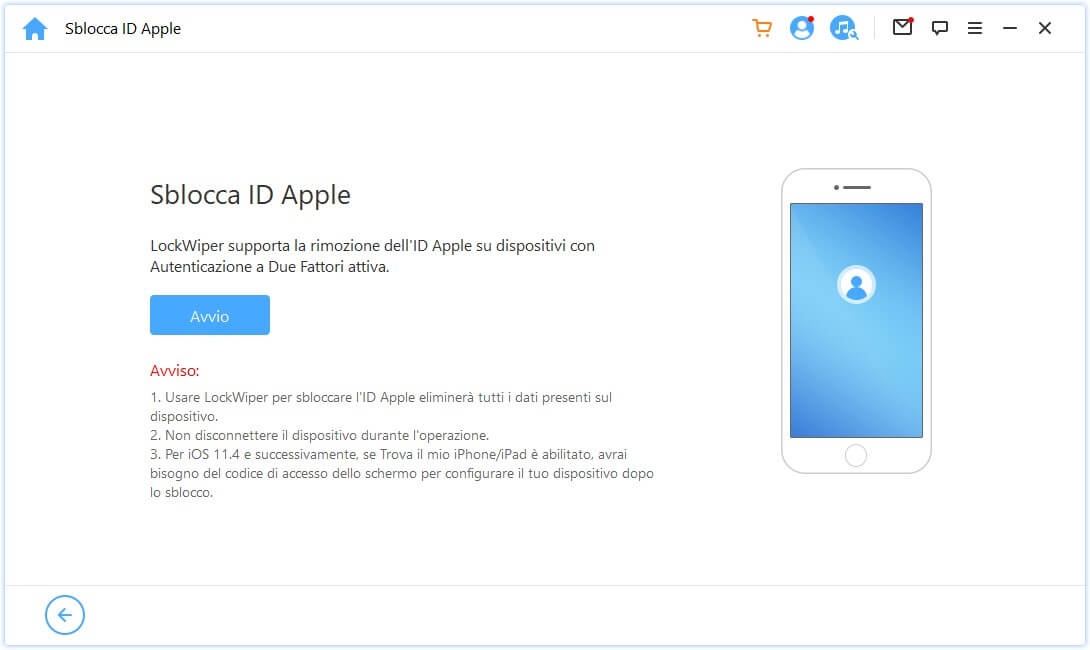
Passaggio 2. Se il Trova il mio iPhone è disattivato sul tuo iPhone, LockWiper inizierà presto a rimuovere l'ID Apple. Segui le istruzioni per disattivare Trova il mio iPhone se l'FMI è attivo.
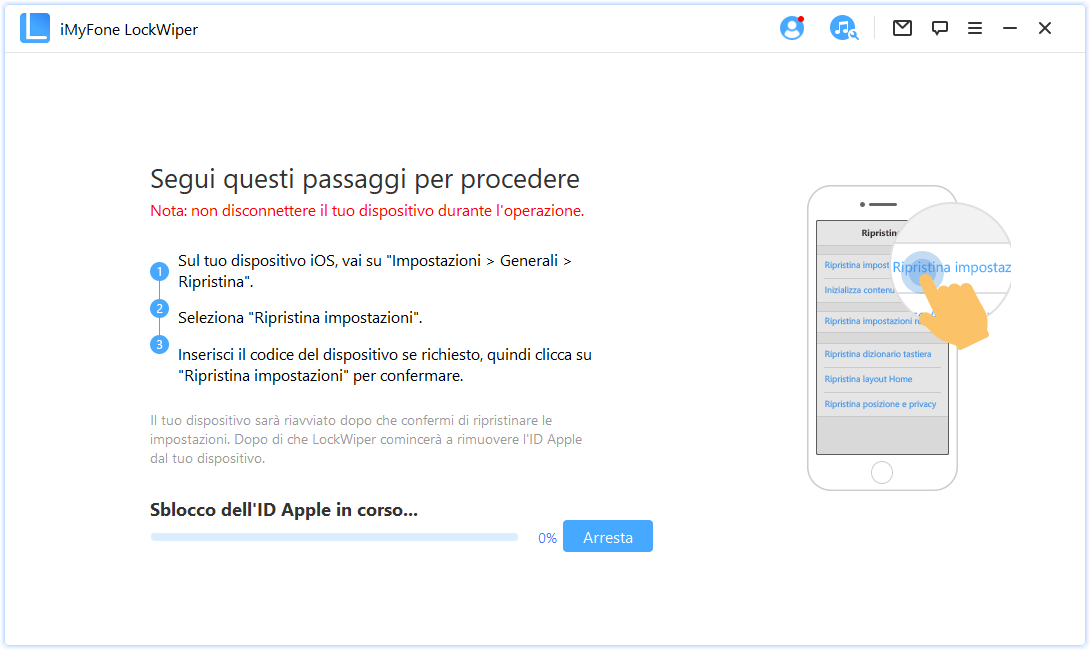
Passaggio 3. L'ID Apple dell'iPhone verrà rimosso subito dopo pochi secondi. Dopo aver resettato l'iPhone, il problema "App Store continua a richiedere la password" verrà risolto.
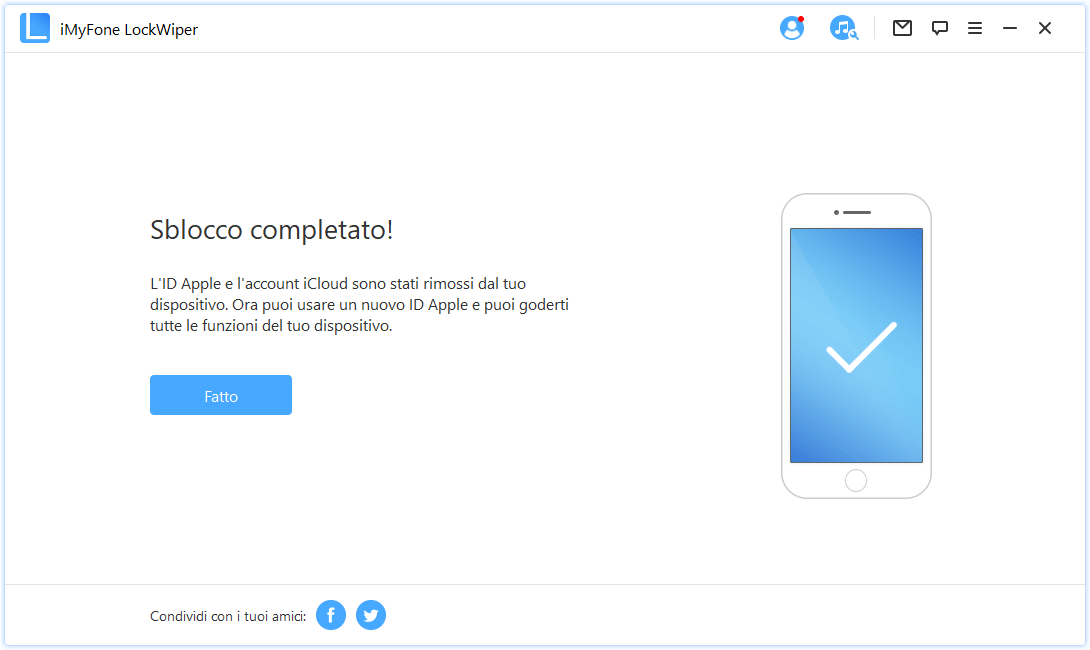
Con LockWiper, non dovi più preoccuparti di quanti tentativi hai per sbloccare un iPhone. LockWiper funziona per sbloccare anche quando Trova il mio iPhone è abilitato, non si conosce la password dell'ID Apple o non si ha un computer/iTunes sincronizzato.
Conclusione
È fastidioso che l'App Store continui a chiedere la password. E le cause sono complesse. Ti abbiamo offerto diversi metodi per risolvere questo problema. Dopo averli provati, potrai eliminare facilmente il problema della verifica dell'ID Apple e la password in continuazione da App Store, soprattutto con iMyFone LockWiper.