Come sbloccare iPhone disabilitato senza perdere dati?
Non puoi sbloccare iPhone a causa della password dimenticata? Non preoccupare, prova il software LockWiper a sbloccare iPhone disabilitato!
Prova Gratis
*100% sicuro | privo di malware
Aiuto, per favore! Ho dimenticato la password del mio iPhone e, dopo averla inserita troppe volte, ora è disabilitato. Come posso sbloccarlo senza perdere i dati? - Quora
Con i numerosi password e codici di accesso che dobbiamo ricordare oggi, è comprensibile dimenticare occasionalmente il codice di accesso del tuo iPhone. Se ti trovi bloccato fuori dal tuo iPhone, non sei solo. Molti cercano modi per sbloccare iPhone disabilitato senza perdere dati. La buona notizia è che ci sono diversi metodi che puoi utilizzare per sbloccare il tuo iPhone disabilitato.
In questo articolo, ti mostreremo diversi metodi per risolvere il problema "iPhone disabilitato, come sbloccare".

- Parte 1: Metodi ufficiali per sbloccare iPhone disabilitato senza perdere dati
- Parte 2: Metodi per sbloccare iPhone disabilitato (con perdita di dati)
- 2.2 Sbloccare iPhone con la modalità di ripristino【Complicato】
Parte 1: Metodi ufficiali per sbloccare iPhone disabilitato senza perdere dati
Ci sono alcuni modi su come sbloccare iPhone senza perdere dati. In questa sezione, esploreremo 3 metodi testati.
1.1 Come sbloccare iPhone disabilitato con iTunes (Se hai un backup su iTunes)
In questo metodo, è necessario aver prima eseguito il backup dei dati dell'iPhone su iTunes. Una volta essere sbloccato l'iPhone, è possibile utilizzare l'ultimo backup per ripristinare i dati.
Dopo aver completato il processo, sarà necessario impostare un nuovo codice di accesso. Per utilizzare questo metodo, è sufficiente avere un iPhone disabilitato, un cavo Lightning e un computer con un backup su iTunes. Ecco una spiegazione dettagliata.
- Utilizza il cavo Lightning per collegare il tuo iPhone al computer e avvia iTunes. Se richiesto un codice di accesso, riavvia il telefono mentre è ancora collegato al computer.
- Nella finestra di iTunes, seleziona il tuo iPhone e clicca su Ripristina Backup.
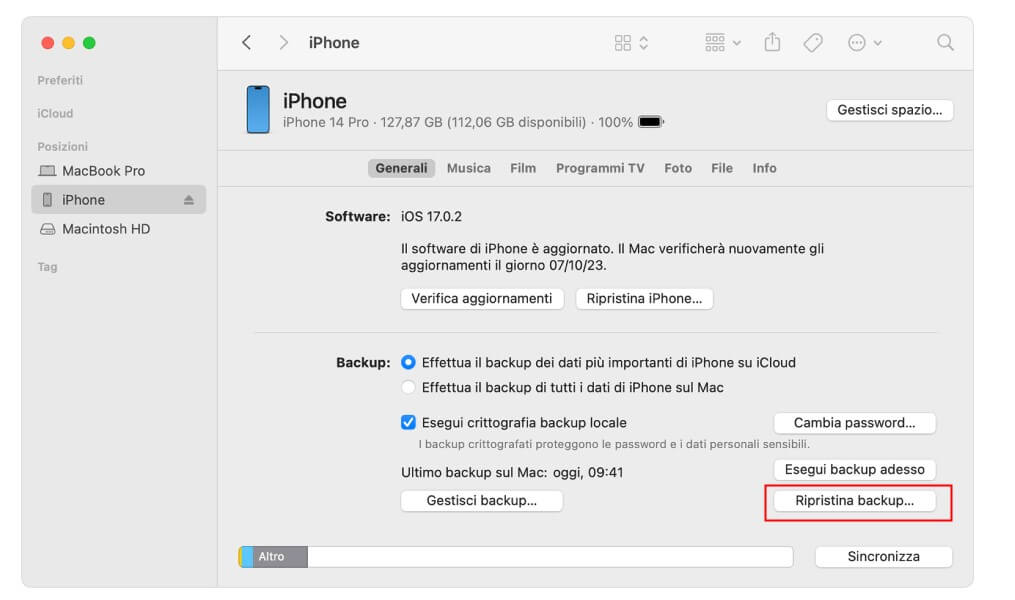
- La finestra successiva mostra una serie di backup. Scegli il più recente e clicca su Ripristina. Se ti chiede una password, fornisci quella del tuo backup criptato.
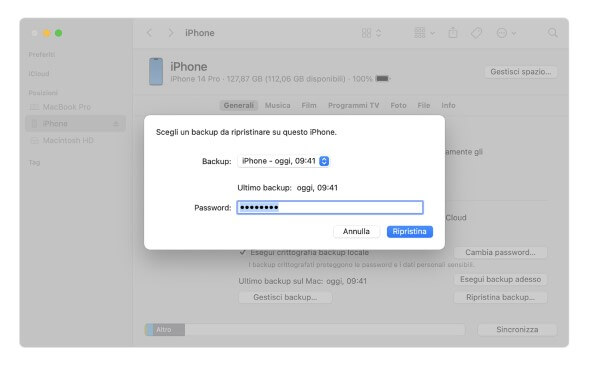
Potrebbe essere richiesto di disattivare 'Trova il mio iPhone'. A questo punto, sarà necessario avviare la modalità di ripristino. Ecco come farlo:
- iPhone 8, iPhone X o più recenti: premi e mantieni premuti Volume Giù + Volume Su + Pulsante Laterale
- iPhone 7 o iPhone 7 Plus: premi e mantieni premuti Volume Giù + Pulsante Laterale
- iPhone 6s e modelli precedenti: premi e mantieni premuti Home + Pulsante Superiore (Laterale)
Continua a tenere premuti i pulsanti fino a quando compare lo schermo della Modalità di Ripristino come mostrato nell'immagine qui sotto.
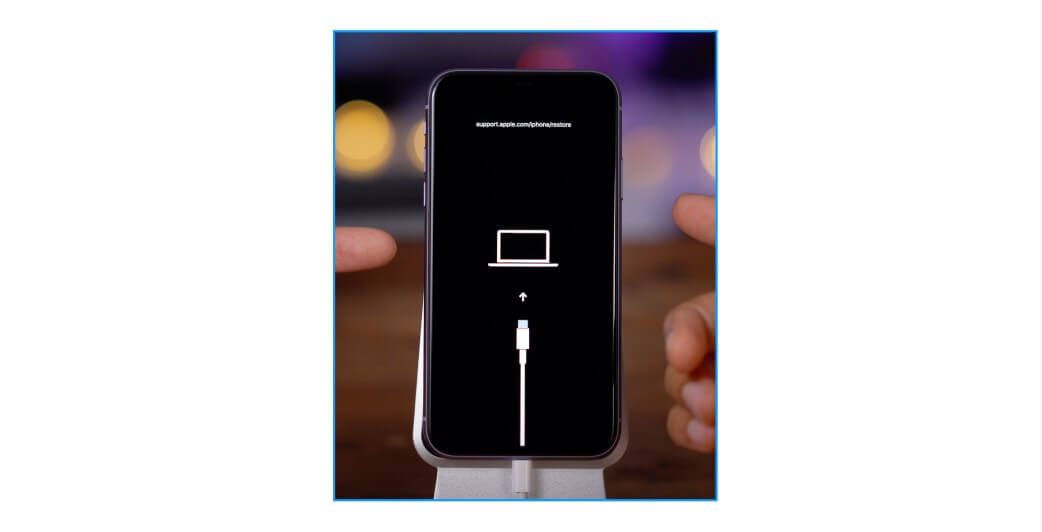
Comparirà un messaggio di ripristino su iTunes, clicca su Ripristina e Aggiorna e lascia che il processo si completi. Oppure puoi provare a ripristinare l'iPhone senza aggiornare in modalità di recupero.
L'iPhone si riavvierà. Assicurati che rimanga collegato fino al completamento della sincronizzazione e poi puoi scollegarlo.
1.2 Come sbloccare iPhone disabilitato con iCloud (Se hai un backup su iCloud)
Devi impostare determinate condizioni preliminari affinché ciò funzioni. Ecco quali sono:
- Abilita 'Trova il mio iPhone'
- Imposta il backup su iCloud
- Una connessione Wi-Fi stabile
- Un cavo Lightning
- Un computer con iTunes
Ora passiamo al processo passo dopo passo.
Passo 1. Utilizza il cavo Lightning per collegare il tuo iPhone al computer con iTunes.
Passo 2. Avvia la Modalità di Recupero sul tuo iPhone. (Consulta il Metodo 1 su come farlo)
Passo 3. Clicca su Ripristina e Aggiorna e segui le istruzioni visualizzate per scaricare l'ultima versione di iOS. Lascia che il processo si completi.
Passo 4. Se richiesto l'ID Apple e la password, forniscili. Durante il processo, potresti dover affrontare alcuni riavvii.
Passo 5. Una volta completato, configura il tuo iPhone come se fosse un nuovo dispositivo, seguendo le istruzioni visualizzate.
Passo 6. Quando raggiungi la fase di ripristino sul tuo iPhone, tocca "Ripristina da backup iCloud".
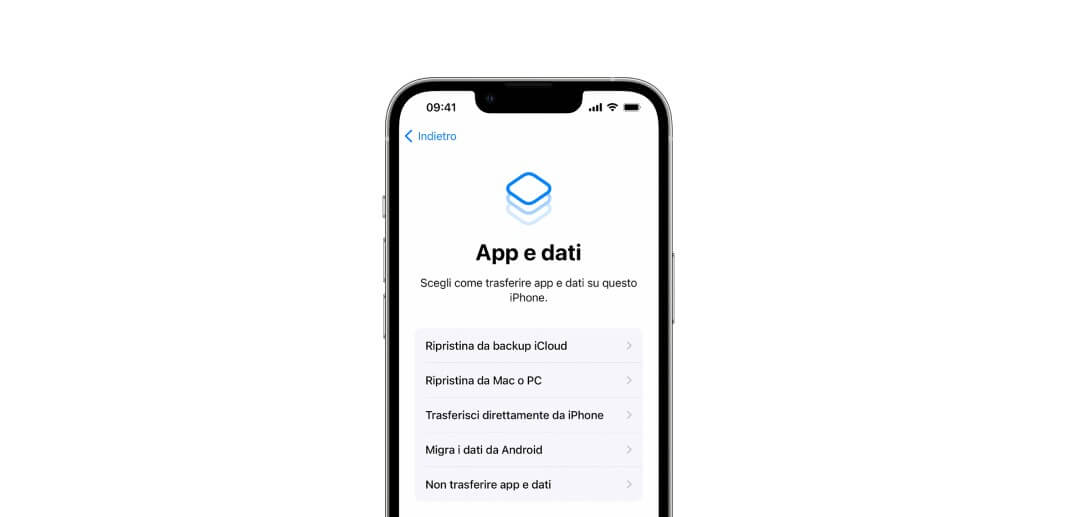
Passo 7. Quindi seleziona il tuo backup più recente e clicca su Ripristina. Questo potrebbe richiedere del tempo; pertanto, attendi pazientemente che si completi. Assicurati che il segnale Wi-Fi sia forte durante tutto il processo.
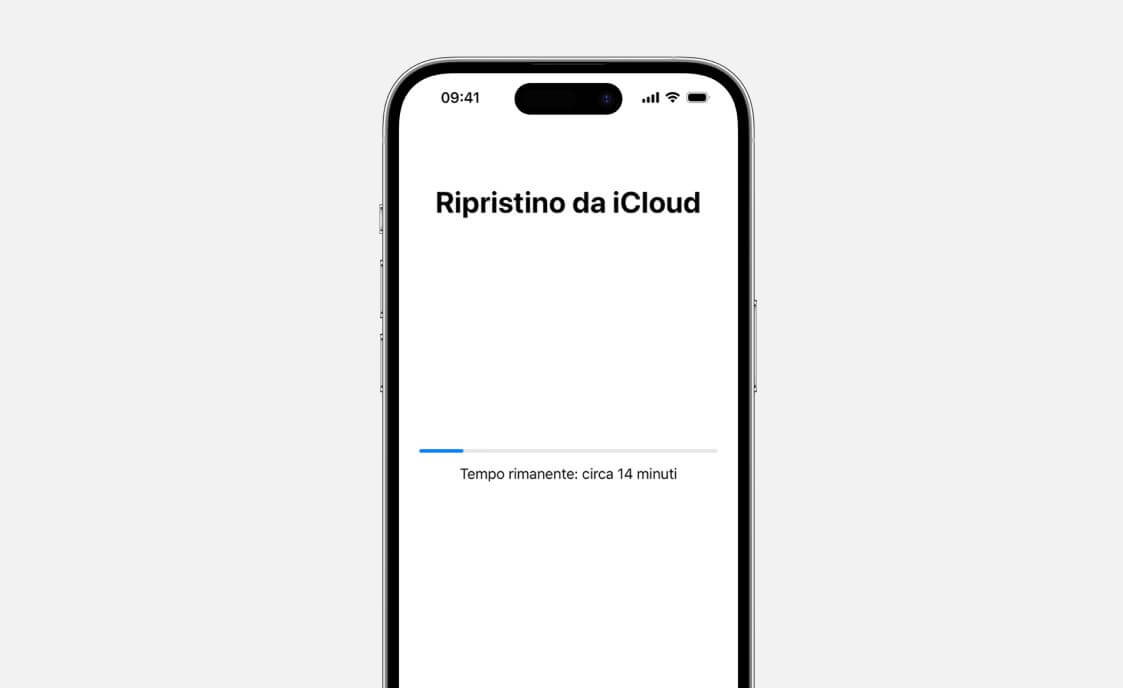
Una volta completato il processo, i tuoi dati saranno ripristinati.
1.3 Sbloccare iPhone disabilitato tramite il supporto Apple (Se non hai un backup)
Nel caso in cui non avessi precedentemente eseguito il backup dei tuoi dati, ti consigliamo di contattare il supporto Apple per ulteriori consigli. I metodi sopra descritti funzionano solo se hai già eseguito il backup dei dati del tuo iPhone. Sii consapevole che ciò potrebbe comportare costi elevati, anche centinaia di dollari.
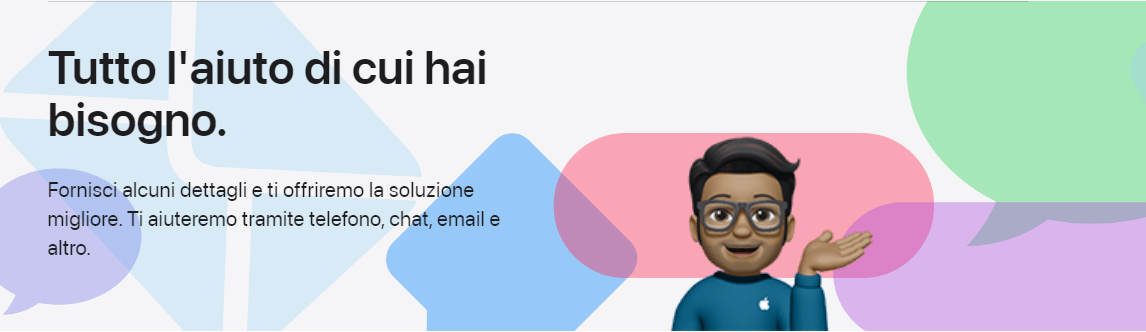
Parte 2: Metodi per sbloccare iPhone disabilitato (con perdita di dati)
1 Sbloccare iPhone non disponibile con iMyFone LockWiper【Facile e Sicuro】
iMyFone LockWiper è un software incredibile per bypassare il blocco schermo dell'iPhone. Indipendentemente dal tipo di blocco schermo, questo software può aggirare la funzione di sicurezza del blocco schermo dell'iPhone in diverse situazioni, tra cui uno schermo iPhone rotto e diversi tentativi errati. Inoltre, LockWiper può rimuovere facilmente l'ID Apple e il blocco MDM senza passcode.
Caratteristiche principali di LockWiper:
- Sbloccare iPhone/iPad disabilitato semplicemente!
- LockWiper può rimuovere l'ID Apple e supporta iOS 18.
- Rimuove diversi tipi di blocco schermo dell'iPhone, include passcode a 4 cifre/6 cifre, Touch ID e Face ID.
- 【1 clicca】Bypassa lo schermo bloccato, disabilitato o rotto per iPhone, iPad o iPod Touch.
Nota
Ti consigliamo di eseguire un backup con iTunes prima di utilizzare iMyFone LockWiper per sbloccare la password dell'iPhone. In caso contrario, i tuoi dati andranno persi dopo la rimozione.
Passo 1: Scarica, installa e avvia iMyFone LockWiper sul tuo PC/Mac. Seleziona quindi la modalità Rimuovi codice di sblocco.
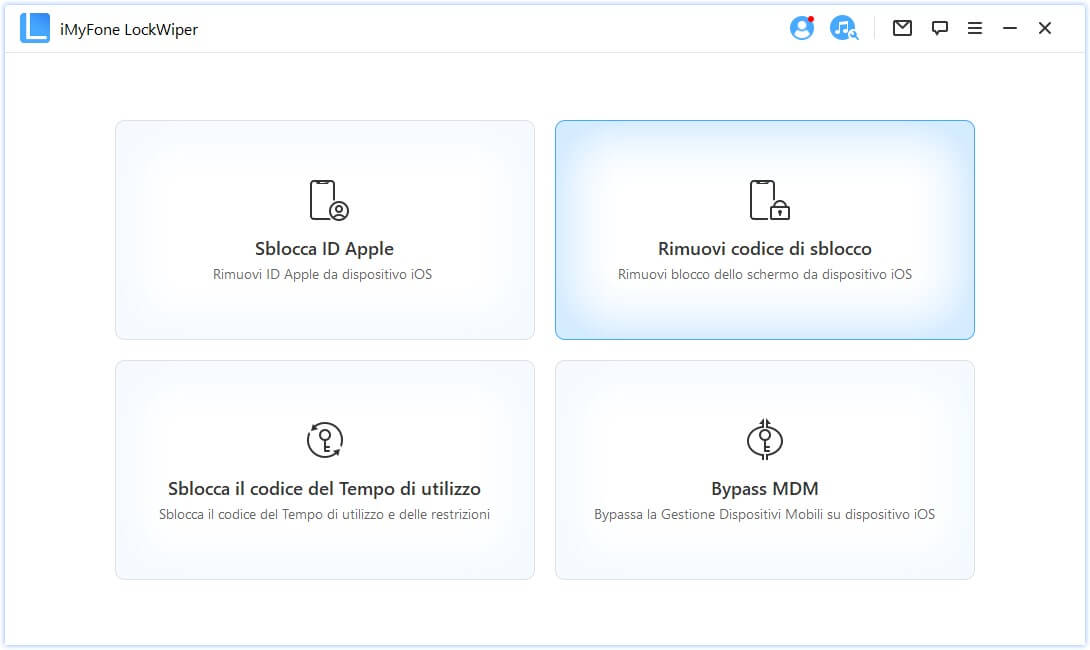
Passo 2: Fai clic sul pulsante Avvio e collega il tuo iPhone al computer utilizzando il cavo Lightning.
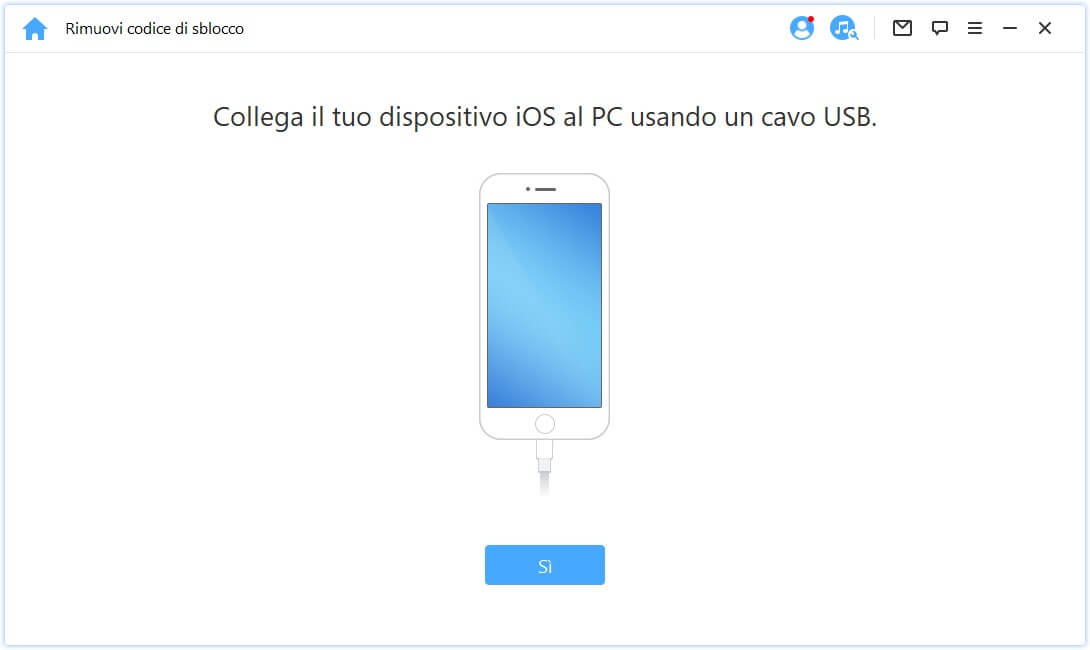
Passo 3: Scarica il pacchetto firmware per il tuo iPhone.
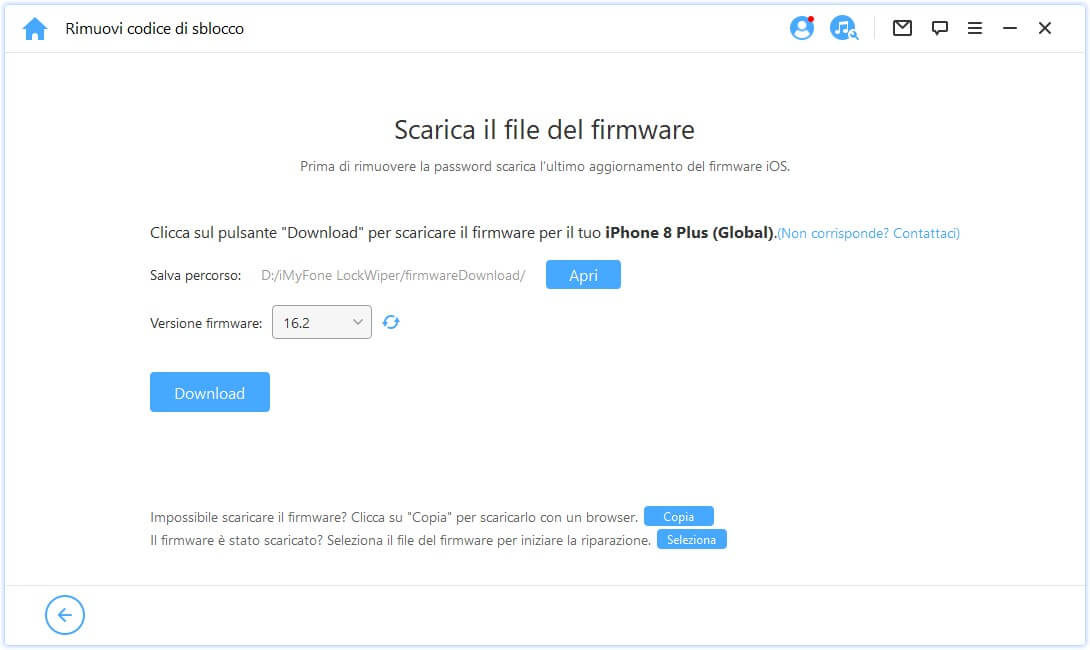
Passo 4: Dopo che l'estrazione del pacchetto è completata, fai clic su "Avvia Sblocco", inserisci 000000 per confermare e avviare il processo di sblocco. Il tempo di attesa non è lungo, lo schermo di blocco dell'iPhone verrà rimosso, permettendoti di utilizzare l'iPhone normalmente.
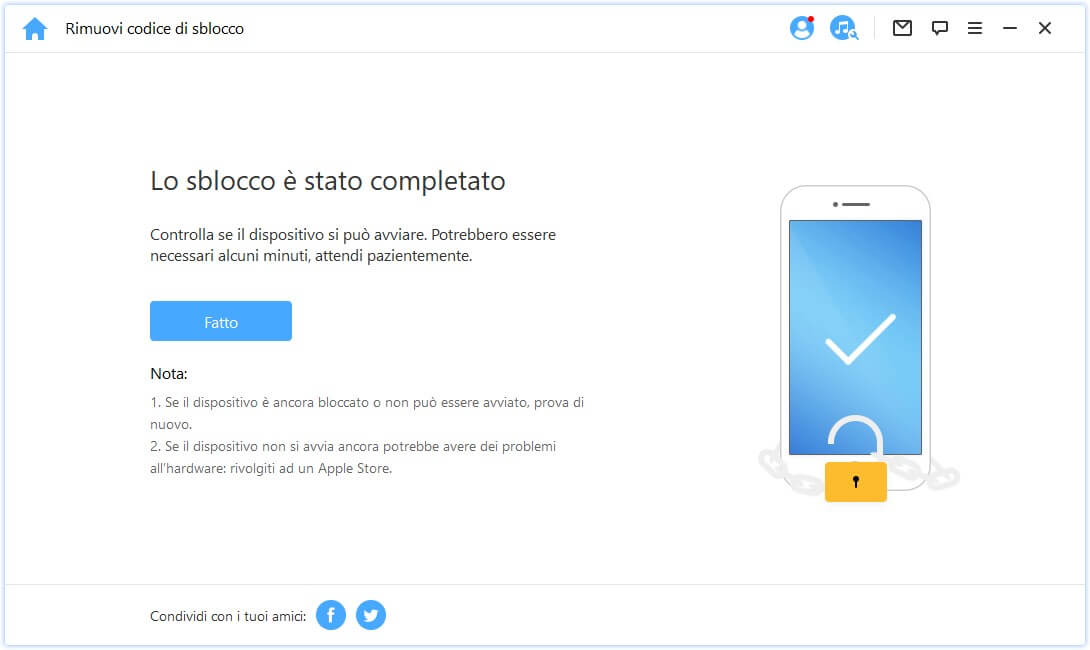
2 Sbloccare iPhone con la modalità di ripristino【Complicato】
La modalità di ripristino è piuttosto semplice. Ecco una guida dettagliata su come utilizzarla per sbloccare iPhone disabilitato.
Passo 1: Collega il tuo iPhone a un computer.
Passo 2: Metti il tuo dispositivo in modalità di ripristino, che può essere trovata nel metodo 1.
Passo 3: Quando entra in modalità di ripristino, si aprirà la finestra di iTunes e poi clicca su Ripristina iPhone. Questo cancellerà il tuo dispositivo e lo ripristinerà alle impostazioni di fabbrica.
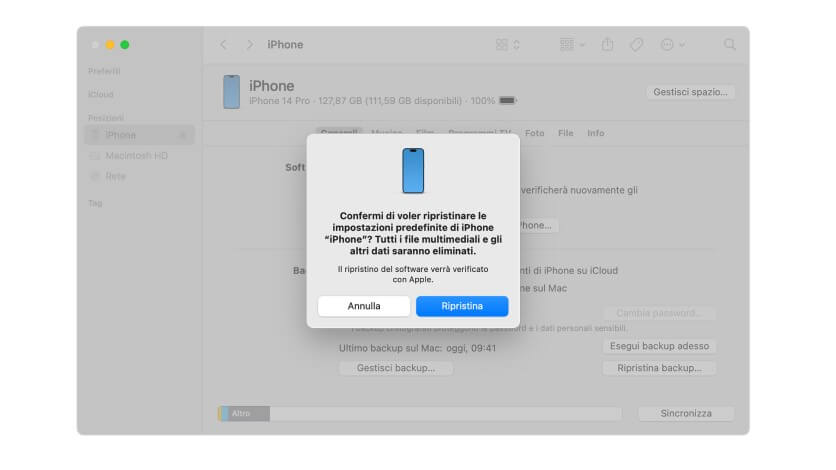
Parte 3: Altri metodi per sbloccare iPhone disabilitato senza perdere dati
È possibile sbloccare iPhone disabilitato senza perdere dati utilizzando metodi non forniti direttamente da Apple. Quindi, non c'è una garanzia che funzioneranno sempre; tuttavia, val la pena provarli.
1 Utilizzo di Siri per sbloccare iPhone disabilitato【Supporta iOS 8.0-10.3】
Questo metodo funziona solo su iOS 8.0 fino a 10.3, poiché Apple aggiorna iOS per risolvere problemi di sicurezza. Tenendo presente questo, di seguito trovi una spiegazione passo passo su come utilizzare Siri per sbloccare il codice di accesso del tuo iPhone.
Passo 1. Premi il pulsante Home alcune volte finché Siri si attiva.
Passo 2. Fai una richiesta casuale a Siri (ad esempio, imposta un promemoria con Siri) in modo che possa rispondere. Questa risposta è fondamentale per avviare il processo di sblocco.
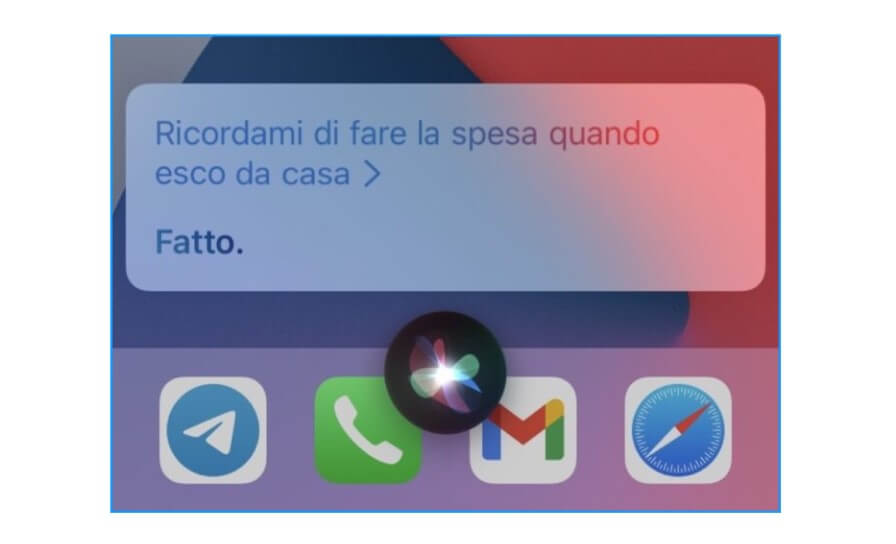
Passo 3. Sullo schermo vedrai il tuo promemoria. Premi e tiene premuto fino a quando compare "Seleziona tutto". Clicca su di esso.
Passo 4. Successivamente, condividi tramite i messaggi. Quando compare la schermata dei messaggi, digita qualsiasi cosa nel campo "A" e poi torna indietro.
Passo 5. Successivamente, clicca sul simbolo "+" e seleziona "Crea nuovo contatto".
Passo 6. Clicca su "Aggiungi foto" e vai alla tua galleria. Scorri attraverso la tua galleria e poi tocca il pulsante Home.
Il tuo iPhone sarà ora sbloccato.
2 Tentare di eseguire il backup prima di sbloccare iPhone【Funziona su tutti i sistemi】
Questo metodo vale la pena di essere provato quando si verificano i seguenti requisiti:
- Per eseguire il backup del tuo iPhone con uno schermo bloccato, è necessario trovare un computer che abbia precedentemente sincronizzato questo iPhone. Con iOS 11.4 e versioni precedenti, puoi provare a eseguire il backup direttamente con iTunes.
- Se il tuo iPhone ha iOS 11.4.1 o successivo, devi assicurarti che l'opzione "Accessori USB" sia attiva.
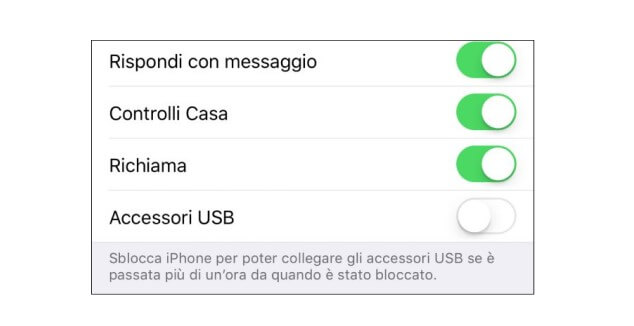
Connetti il tuo iPhone al tuo PC utilizzando un cavo USB, esegui il backup e il ripristino utilizzando iTunes e il metodo 1.
Conclusione
Degli otto metodi per sbloccare iPhone disabilitato, LockWiper spicca come la migliore soluzione. Offre una soluzione semplice che funziona per tutte le versioni di iOS. Il suo processo semplice, le funzionalità di sicurezza e i protocolli di sicurezza lo rendono un modo efficace e affidabile per sbloccare il tuo iPhone quando hai dimenticato il codice di accesso.




