iMyFone Umate ProSupporta iOS 18
Elimina in modo permanente i dati di iOS per mettere in sicurezza la tua privacy!
- Elimina in maniera selettiva i dati del sistema iOS con lo 0% di tasso di recupero: messaggi, contatti, cronologia della chiamate, foto e video, dati di navigazione, ecc.
- Cancella dati indesiderati: libera spazio e velocizza il tuo iPhone/iPad.
- Elimina al 100% app di terze parti: WhatsApp, WeChat, LINE, KiK, Viber e più di 10 molte altre.
Diteci cosa ne pensate
Disponibile per:
È bello vedere che iMyfone ha mantenuto le sue promesse.
Con iMyfone Umate Pro, questo processo è estremamente semplice.
Con iMyfone Umate Pro, è facile e veloce cancellare le tracce dal tuo iPhone.
Metti in sicurezza tutti i tipi di dati sensibili
Elimina informazioni sensibili senza alcuna possibilità di recupero
-
Elimina i dati sensibili
Visualizza in anteprima e seleziona quali dati eliminare in modo affidabile, come se quei dati non fossero mai esistiti.
-
Elimina tutti i dati
Un semplice ripristino è reversibile. Umate Pro rende i dati eliminati irrecuperabili, persino dall'FBI!
-
Elimina i file rimossi
I dati eliminati in precedenza vengono effettivamente ancora salvati sul dispositivo. Li cancelliamo tutti senza alcuna possibilità di recupero.
-
Elimina dati frammentati
Le app di terze parti conservano in maniera sistematica dati frammentati che compromettono la tua privacy.
-
Pulizia in un clic
Elimina istantaneamente tutti i file indesiderati, quelli del cestino, la cache, i file temporanei e così via.
-
Tutte le funzionalità Rimuovi i file nascosti gratuitamente
Tutte le funzionalità
Rimuovi i file nascosti gratuitamente
Puoi utilizzare iPhone Data Eraser per scansionare e trovare tutti i file spazzatura invisibili sul tuo iPhone/iPad, pulirli e velocizzare il tuo dispositivo. È completamente gratuito.
Scansiona e visualizza in anteprima i tuoi dati privati gratuitamente
Eraser per iPhone iMyFone eseguirà la scansione del tuo dispositivo e visualizzerà tutte le tue informazioni private (dati correnti e precedentemente cancellati). È completamente gratuito.
Elimina tutti i dati, reali o già cancellati
Questo software cancella i dati riservati esistenti e i dati eliminati manualmente (invisibili ma recuperabili) sul tuo iPhone/iPad, che possono essere cancellati in modo permanente in modo che nessuno possa hackerare il tuo dispositivo.
Elimina tutti i file o cancellali in modo selettivo secondo la tua convenienza
Con un'anteprima prima dell'eliminazione, puoi scegliere di cancellare tutti i dati con un clic oppure puoi cancellare in modo selettivo i dati che non desideri conservare.
Rendi il tuo iPhone/iPad/iPod touch più veloce
La modalità di pulizia con 1 clic ti consente di ripulire i file corrotti e i file nascosti ancora sul tuo iPhone, rendendo il tuo iPhone più veloce come nuovo.
Rilascia iPhone/iPad/iPod touch
Utilizzando più di 25 avanzate tecnologie di scansione salvaspazio, iPhone Data Eraser scansionerà e analizzerà completamente il tuo iPhone e determinerà lo spazio di memoria disponibile su iOS.
Metti in sicurezza la tua
esperienza su app di terze parti
Le tue chat private vengono eliminate del tutto e sono quindi al sicuro dagli hacker. Con lo strumento di eliminazione dei dati di iPhone iMyFone, puoi scansionare e visualizzare i dati delle app di terze parti, quindi selezionare i dati privati che vorresti eliminare in modo permanente.
Elimina i messaggi e gli allegati delle app:
Rimuovi file frammentati e tracce lasciate dalle app:
Nota : i file frammentati non sono cookie, cache o messaggi, ma porzioni incomplete di dati che costituiscono un rischio serio di violazioni della privacy.

Esporta/elimina file di grandi dimensioni

Disinstalla le app in blocco

Elimina i file non necessari e temporanei

Esporta / elimina / comprimi foto senza perdita
Ottimizzazione di iOS:
Guadagna spazio + velocizza le prestazioni
La modalità di eliminazione in 1 clic ti permette di eliminare file nascosti e rimossi ancora presenti nel tuo iPhone, consentogli di tornare a funzionare come nuovo.
Soluzione completa di eliminazione dei dati di iPhone
-
Nessuna possibilità di recupero
Nessuno strumento di hacking può recuperare i dati eliminati da questo software di pulizia dei dati di iPhone.
-
Rimuove anche le app di terze parti
Supporta l'eliminazione dei dati delle app di terze parti come WhatsApp, LINE, Kik e Viber senza alcun problema.
-
3 livelli di eliminazione tra cui scegliere
3 livelli di eliminazione (basso, medio e altro) disponibili in base alle tue esigenze.
-
Visualizza in anteprima e seleziona i dati prima di eliminarli
Ciò ti consente di visualizzare in anteprima i file iOS prima di selezionare quali eliminare.
-
Rimozione dei dati con 1 clic
Cancella definitivamente tutti i file che desideri eliminare dai dispositivi iOS con un solo clic.
-
Libera spazio di archiviazione
Libera prezioso spazio di archiviazione su iPhone/iPad/iPod eliminando i file non necessari.
Elimina in modo permanente i dati da tutti i dispositivi iOS

Serie iPhone 16, serie iPhone 15, serie iPhone 14, serie iPhone 13, iPhone 12, iPhone 11 Pro Max, iPhone 11 Pro, iPhone 11, iPhone XS Max, iPhone XS,iPhone XR, iPhone X, iPhone 8 Plus, iPhone 8, iPhone 7 Red, iPhone 7 Plus, iPhone 7, iPhone SE, iPhone 6s Plus, iPhone 6s, iPhone 6 Plus, iPhone 6, iPhone 5s, iPhone 5c, iPhone 5, iPhone 4s, iPhone 4

Tutti i modelli di iPad Air, iPad mini, iPad Pro e iPad

iPod touch 6, iPod touch 5, iPod touch 4, iPod touch 3, iPod touch 2, iPod touch 1
Tutto è eliminabile:
-
Dati di WhatsApp
-
Dati di Kik
-
Dati di WeChat
-
Dati di Viber
-
Dati di LINE
-
Foto
-
Video
-
Cronologia delle
chiamate -
Cronologia di Safari
-
iMessage
-
Contatti
-
Note
-
Promemoria vocali
-
Promemoria
-
Preferiti
-
Cache delle applicazioni
-
Applicazioni
Versione di Prova Gratuita VS Versione Completa
| Funzionalità | Versione di Prova Gratuita 0 € |
Versione Completa 29,99 € |
|---|---|---|
| Analisi e anteprima dei dati di iPhone | ||
| Cancella definitivamente tutti i dati dai dispositivi iOS | ||
| Pulisci i file inutili in un solo clic | ||
| Elimina la cache delle app e i file di grandi dimensioni | ||
| Libera spazio comprimendo ed eliminando le foto senza perdita di qualità | ||
Proteggi la tua privacy in 3 semplici passaggi
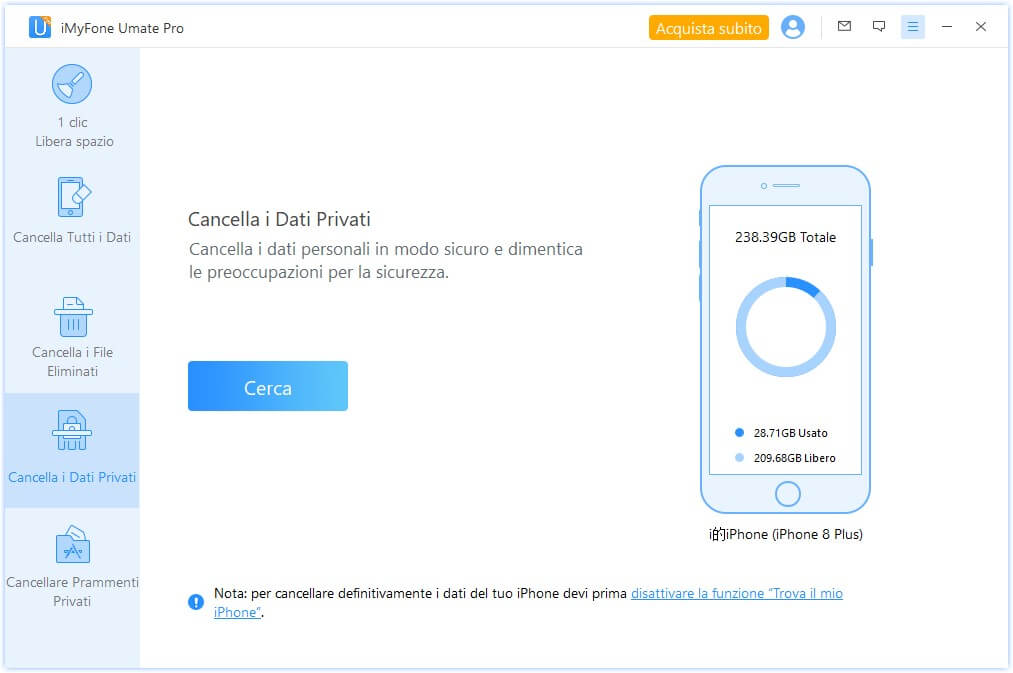
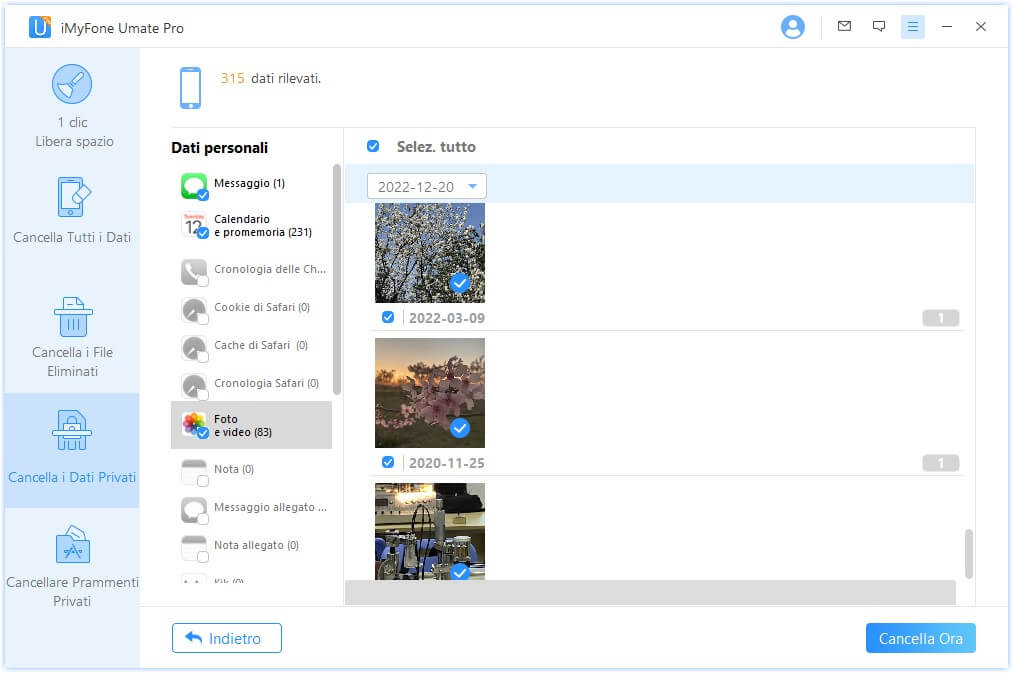
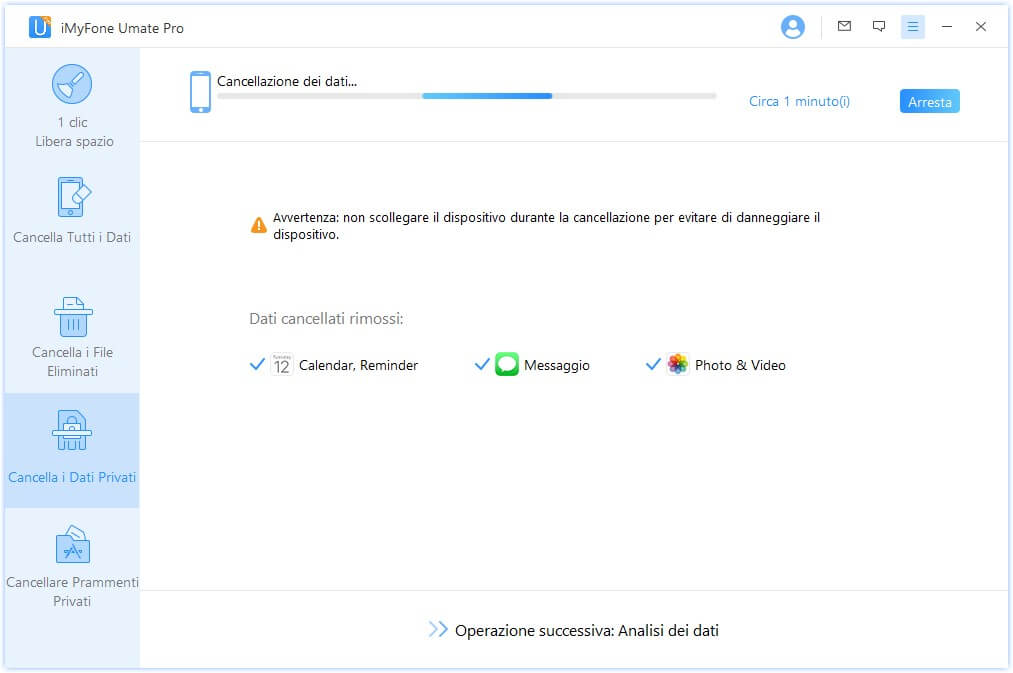
Opinioni sui social media





iMyFone Umate mi ha davvero stupito. Le app salvaspazio sono note per essere fonte di truffe. È fantastico vedere che ne esiste una in grado di fare ben più di quello che promette. Sono riuscito a risparmiare oltre 15 GB di spazio.





A meno che non ti piaccia vedere la tua privacy violata, eliminare i tuoi dati in modo permamente è essenziale. Per impedire ai ladri di identità di rubare i dati che conservi su iPhone, devi disporre di uno strumento portentoso. Quello strumento è iMyFone Umate Pro.





iMyFone Umate brilla in confronto alla modalità standard di gestione dello spazio di Apple. È veramente così semplice. In pochi minuti, con il testing di Cult of Mac sono stati recuperati 5 GB di spazio su un iPhone ben tenuto.





Se vuoi assicurarti che il tuo vecchio telefono non conservi alcuna traccia del possessore precedente o se vuoi impedire ad alcuni messaggi di riemergere, iMyFone è la scelta migliore.





Ti preoccupa che le informazioni del tuo account, i dati bancari, la cronologia di ricerca, le e-mail o altre informazioni personali sui tuoi dispositivi mobili vengano rivelati ad altri? iMyFone Umate Pro può aiutarti a eliminare tutti i dati privati sul tuo iPhone.





A differenza dell'opzione di ripristino alle impostazioni di fabbrica del tuo dispositivo, iMyFone Umate Pro non lascia alcuna traccia dei file eliminate. I file rimossi non hanno alcuna possibilità di essere recuperati e quindi la tua privacy è al sicuro se vuoi vendere il tuo vecchio iPhone.
iMyFone Umate Pro
Elimina in modo permanente i dati privati di iPhone/iPad/iPod touch
FAQs
-
1. Perché dovrei eliminare i miei dati in modo permanente?
Perché la "semplice eliminazione" elimina solo il percorso all'informazione e resta recuperabile se vengono utilizzati gli strumenti giusti. Il file è solo contrassegnato come eliminato, ma non lo è realmente.
-
2. In che modo iMyFone Umate Pro elimina i dati in modo permanente?
Umate Pro rimuove i file originali dal dispositivo, inclusi quelli contrassegnati come eliminati. Una volta completato il processo di eliminazione, Umate Pro archivia dati casuali sulla memoria del dispositivo per sovrascrivere i file eliminati. Quindi, elimina di nuovo i file e ricarica i dati finché il recupero non diventa impossibile. Dopo un processo di eliminazione così complesso, nemmeno l'FBI può recuperare i dati del dispositivo.
-
3. Cosa vuol dire "Cancella i file eliminati"?
I file eliminati possono essere ripristinati se non vengono sovrascritti. L'opzione di Umate Pro "Cancella i file eliminati" rimuove i file precedentemente eliminati e li sovrascrive. In questo modo sono al 100% irrecuperabili.
-
4. Una volta eliminati i dati, perché ancora esistono?
Dopo l'eliminazione dei dati, non accedere con il tuo username e la password all'ID Apple. Altrimenti parte dei dati eliminati potrebbero venire recuperati da iCloud o dal backup di iTunes.


































