Guida per l'utente dell'app AnyTo Android
Benvenuti nell'app AnyTo per Android! Questa applicazione vi permette di cambiare facilmente la vostra posizione GPS senza dover effettuare il root del dispositivo. Supporta la maggior parte delle app basate sui servizi di localizzazione (LBS), inclusi i popolari giochi AR e le app sociali.
Preparazione: installazione
Puoi installare l'app AnyTo Android nei seguenti metodi:
Metodo 1. Sul tuo telefono Android, clicca sul pulsante di download e installalo.
Metodo 2. Scansiona il codice QR.
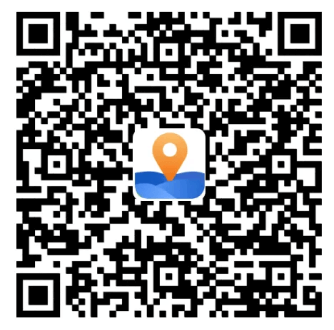
Selezione della Modalità
Modalità 1 Modalità Generale (Modalità Predefinita)
Suggerimenti: La modalità generale è adatta per la maggior parte delle applicazioni basate sulla localizzazione come Google Maps, Facebook, WhatsApp, ecc.
Passaggi per abilitare la Modalità Generale:
Passo 1. Abilita la Modalità Sviluppatore
Vai su "Impostazioni" > "Informazioni sul telefono" > "Informazioni sul software" e tocca "Numero di build" 7 volte.
Passo 2. Seleziona l'App per la Posizione Fittizia
Vai su "Opzioni sviluppatore" > "Seleziona app posizione fittizia" e scegli "AnyTo". Dopo aver completato questi passaggi, puoi iniziare a cambiare la tua posizione.
Modalità 2 Modalità Gioco
Progettata specificamente per cambiare la posizione nei giochi AR come Pokémon Go, Monster Hunter Now, Dragon Quest Walk, ecc.
Passaggi per abilitare la Modalità Gioco:
Passo 1. Cambia Modalità
Sposta l'interruttore nella barra laterale destra dell'interfaccia principale per aprire la Modalità Gioco o seleziona la Modalità Gioco dal cassetto laterale.
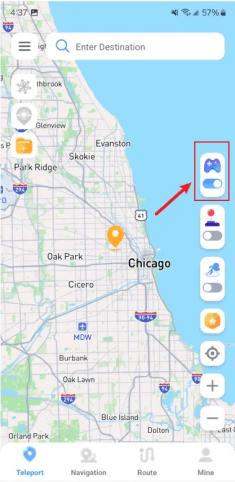
Passo 2. Seleziona il Gioco
Accedi alla pagina di selezione del gioco, scegli il gioco a cui vuoi giocare e clicca su "OK".
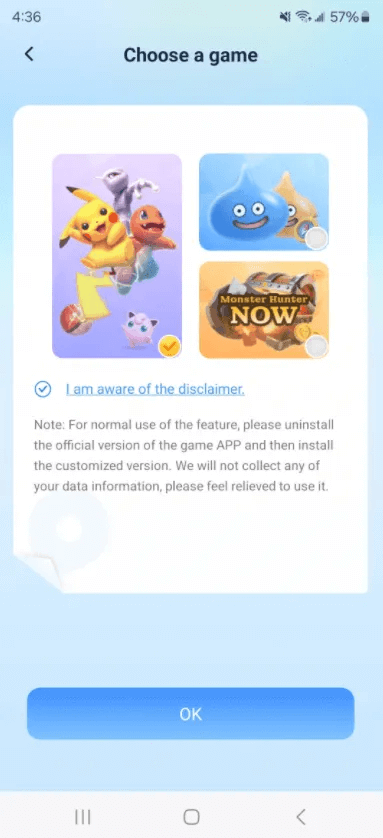
Passo 3. Installa l'App Personalizzata
Segui le istruzioni per installare l'app personalizzata. Cambia la posizione alla destinazione desiderata prima di aprire il gioco per evitare il rilevamento.
Nota:
In Modalità Gioco, il cambiamento di posizione influisce solo su un gioco specifico e non sulle altre applicazioni.
Cambia Posizione con AnyTo Versione Android
Modalità 1 Teletrasporto a Punto Singolo (Cambio di Posizione con un Click)
Passo 1. Scegli la Posizione che Vuoi Cambiare
Premi a lungo sulla mappa o inserisci la posizione o le coordinate nella barra di ricerca in alto per selezionare un punto.
Passo 2. Cambio di Posizione con un Click su Android
Dopo che il pannello appare, clicca sul pulsante "Sposta" per cambiare la posizione alla destinazione desiderata.
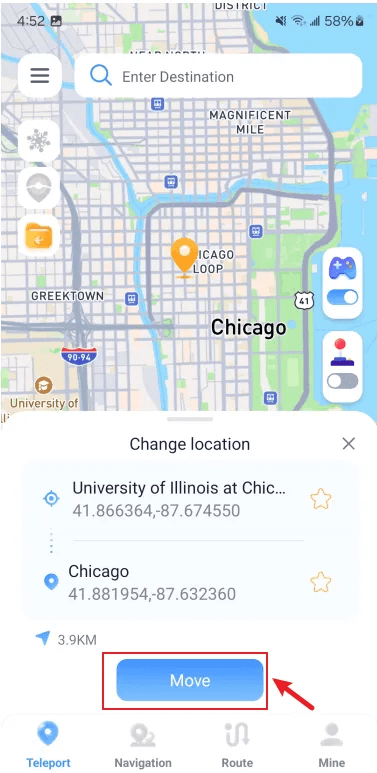
Modalità 2 Joystick (Ideale per Giochi)
Passo 1. Attiva il Pannello Joystick
Sposta l'interruttore per aprire la funzione Joystick nella barra laterale destra, attiva facilmente il pannello joystick.
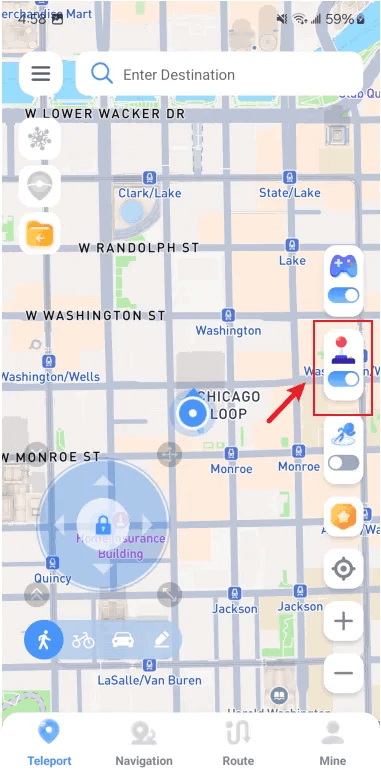
Passo 2. Controlla il movimento GPS a velocità e direzioni personalizzate
Trascina la sfera centrale per muoverti a 360°. Quando la sfera centrale è bloccata, trascinandola verso il bordo del pannello joystick si abilita il movimento in tempo reale. Clicca di nuovo al centro per sbloccare e mettere in pausa il movimento. Supporta la selezione della velocità di camminata, ciclismo, guida, oppure personalizza la velocità.
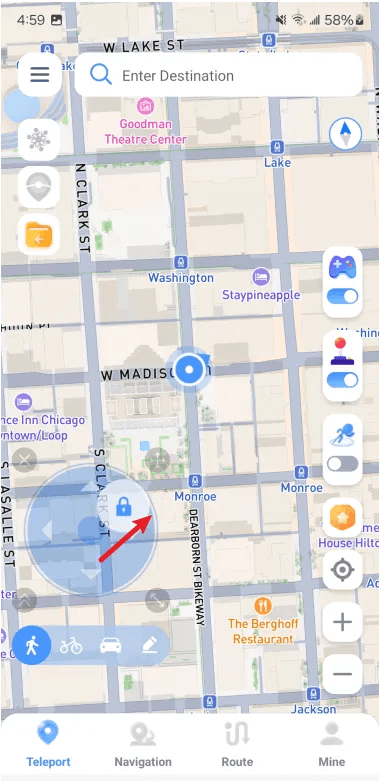
Nota:
Si consiglia di usare il joystick a velocità di camminata quando si gioca per un'esperienza più realistica.
Modalità 3 Percorso Teletrasporto a Salti (Pianifica Percorsi di Teletrasporto)
Passo 1. Attiva la Modalità Percorso Teletrasporto a Salti
Attiva l'interruttore nella barra laterale destra per aprire la Modalità Percorso Teletrasporto a Salti e seleziona più destinazioni sulla mappa.
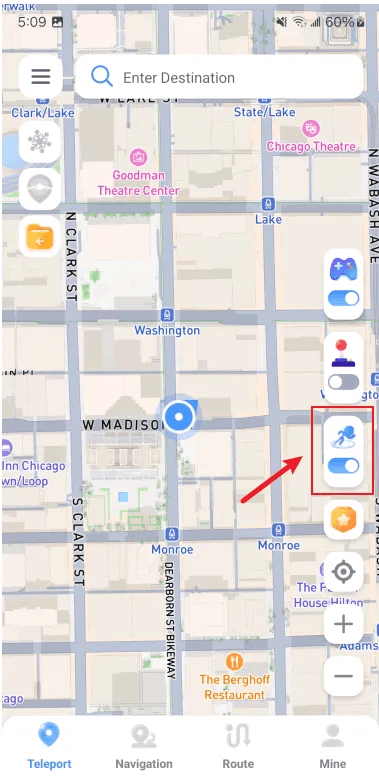
Passo 2. Teletrasporto Multi-punto in un Click
Clicca sul pulsante “Sposta” per teletrasportarti al punto successivo. Puoi passare liberamente tra i punti precedenti e successivi.
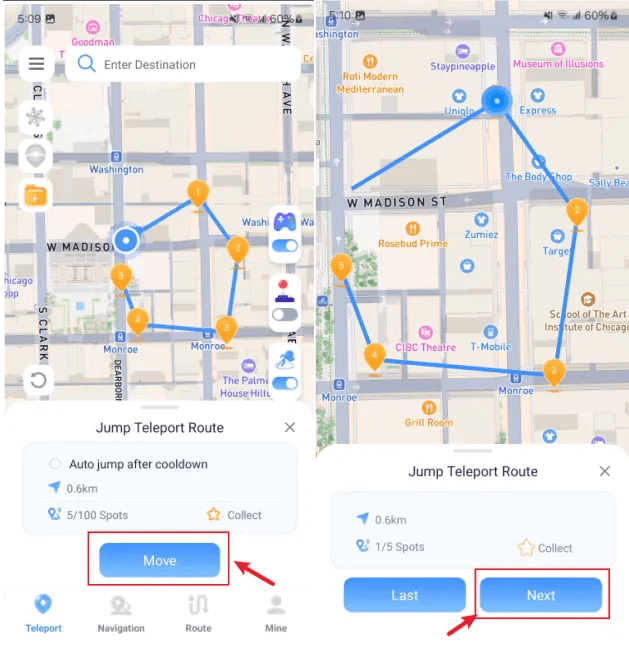
Passo 3. Abilita la Funzione Auto Salto dopo il Tempo di Recupero
Prima di iniziare il percorso, puoi selezionare “Auto salto dopo il tempo di recupero” per teletrasportarti automaticamente al punto successivo dopo che il timer di recupero è terminato, fino al completamento del percorso.
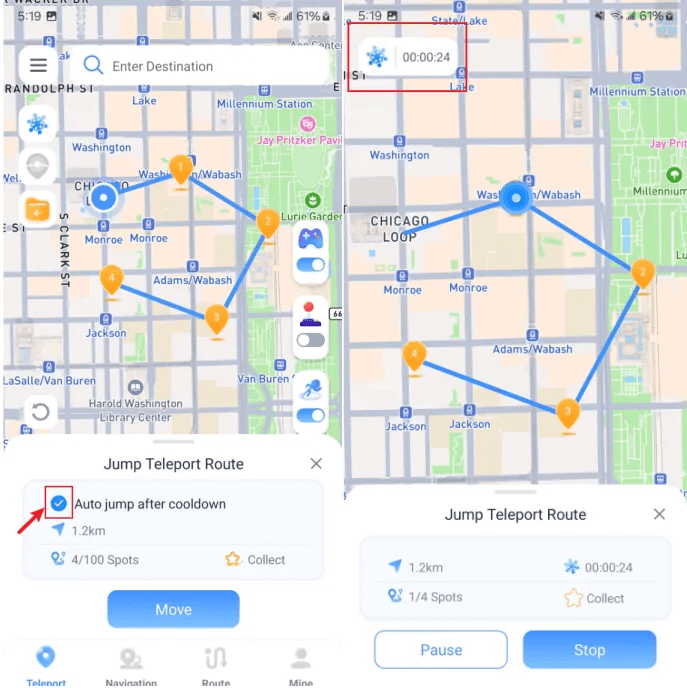
Modalità 4 Percorso di Navigazione a 2 Punti (Simula Viaggi Reali)
Passo 1. Passa alla Modalità Navigazione a 2 Punti
Clicca sulla scheda Navigazione per abilitare la modalità di Navigazione a 2 Punti.
Passo 2. Pianifica il Tuo Percorso Personalizzato
Seleziona i punti di partenza e di arrivo. Scegli una velocità di viaggio (camminata, ciclismo o guida) per pianificare percorsi diversi in base alla velocità. Clicca sul pulsante "Sposta" per simulare il percorso di navigazione.
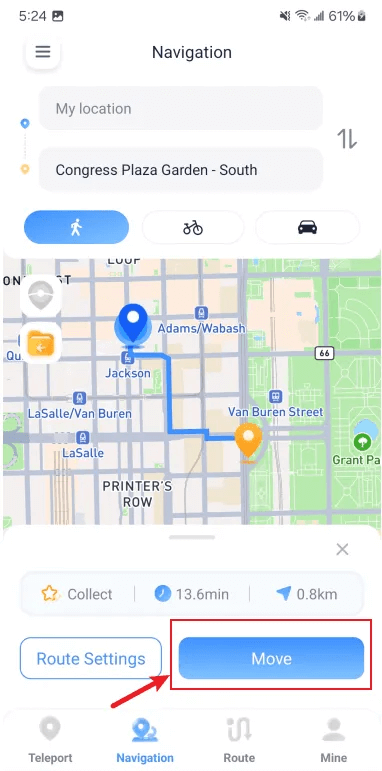
Passo 3. Regola la Velocità di Movimento
Trascina il cursore sulla barra della velocità per regolare la velocità durante la simulazione. Metti in pausa o termina il percorso in qualsiasi momento.
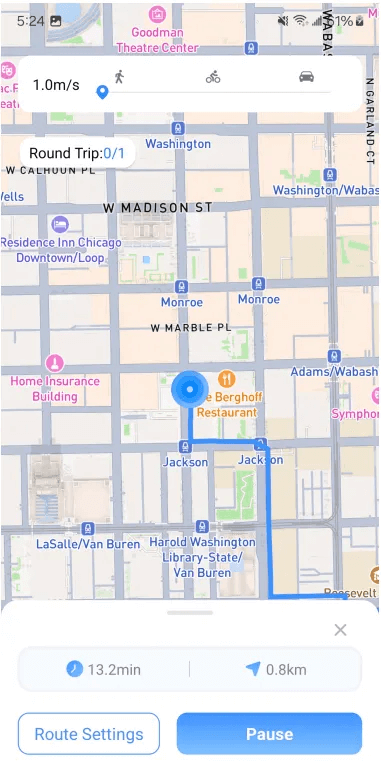
Passo 4. Abilita "Apparire in Primo Piano"
Abilita i permessi per "Apparire in Primo Piano" per controllare la messa in pausa e il proseguimento del percorso in background.
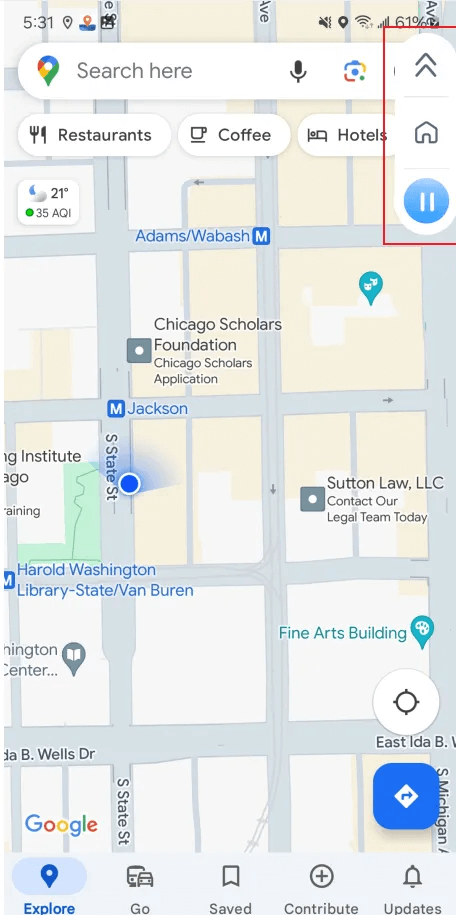
Modalità 5 Percorso Multi-Punto (Simula Percorsi Personalizzati)
Passo 1. Passa alla Modalità Percorso
Clicca sulla scheda Percorso per abilitare la modalità Percorso Multi-Punto.
Passo 2. Pianifica il Tuo Percorso Personalizzato
Seleziona più destinazioni per personalizzare un percorso multi-punto. Clicca sul pulsante "Sposta" per simulare il percorso.
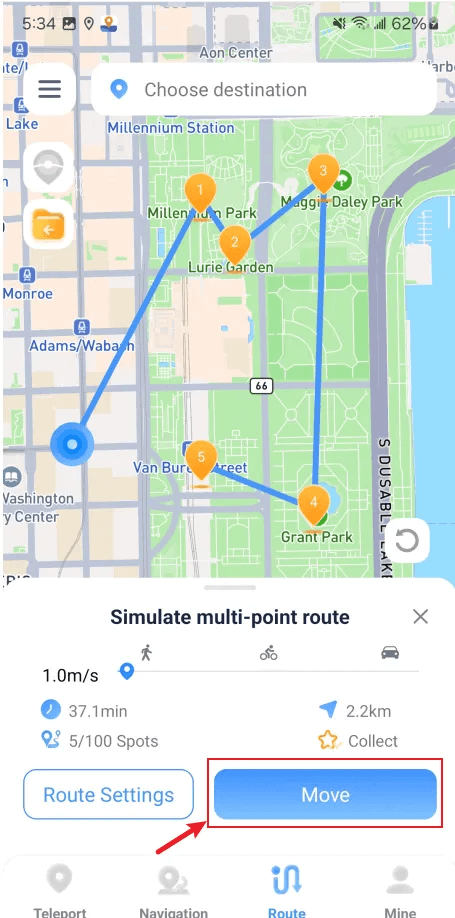
Passo 3. Regola la Velocità di Movimento
Trascina il cursore sulla barra della velocità per regolare la velocità durante la simulazione. Metti in pausa o termina il percorso in qualsiasi momento.
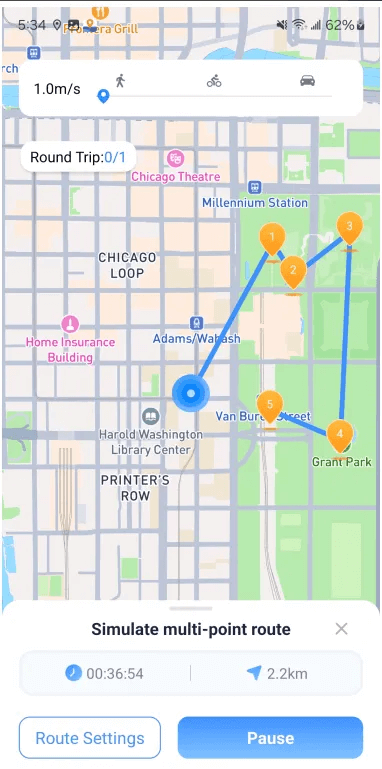
Passo 4. Abilita "Apparire in Primo Piano"
Abilita i permessi per la finestra fluttuante per controllare la messa in pausa e il ripristino del percorso in background.
Caratteristiche Speciali
Funzione 1. Preferiti e Cronologia
Gestione dei Dati: Clicca sull'ingresso dei preferiti nella barra laterale destra per visualizzare luoghi preferiti, percorsi e cronologia. Supporto per modificare i nomi, andare direttamente a un luogo, applicare un percorso e eliminare i dati. Usa il pulsante di ricerca in alto per trovare i dati desiderati.
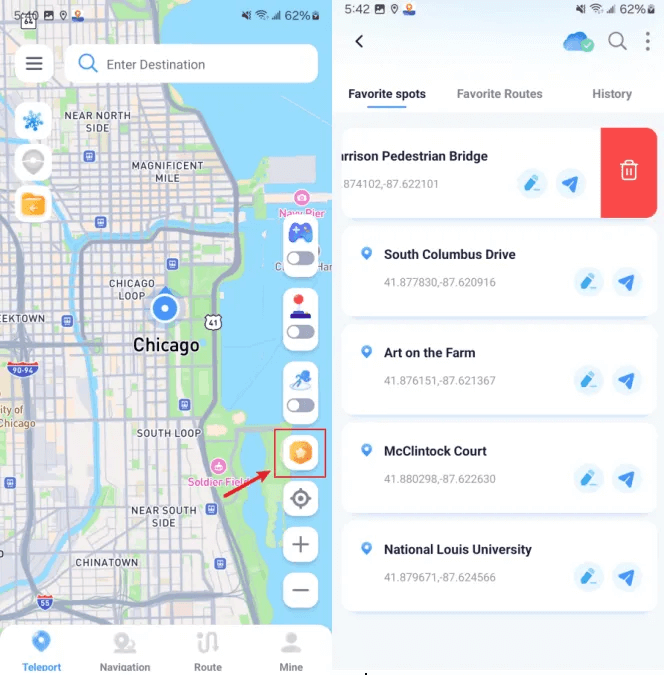
Importa ed Esporta File GPX: Nella lista dei Percorsi Preferiti, clicca sul pulsante di gestione per esportare i dati selezionati come file GPX o importare file GPX.
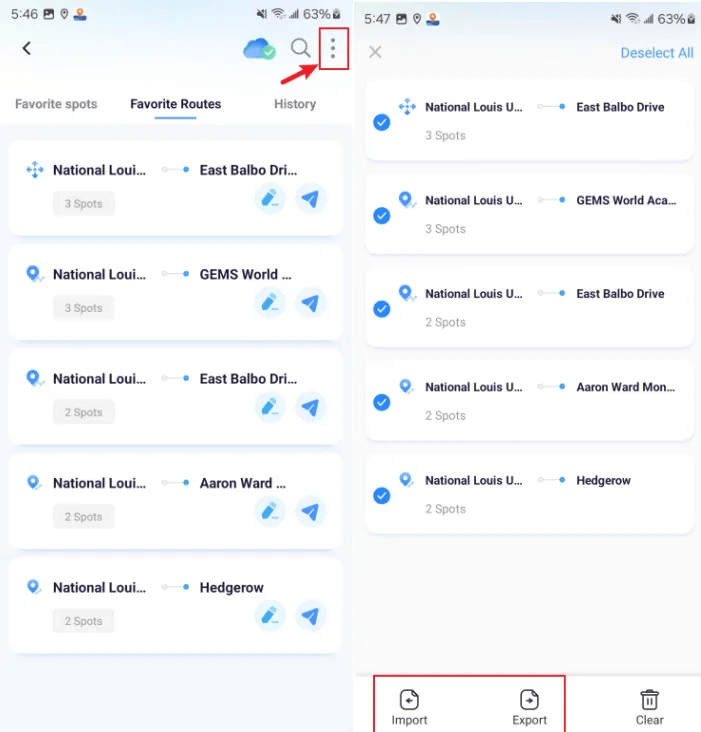
Archiviazione Cloud: Clicca sul pulsante del servizio di archiviazione cloud per verificare se i dati sono sincronizzati con il cloud. Se i dati non sono sincronizzati, clicca su "Sincronizzazione Manuale" per completare la sincronizzazione.
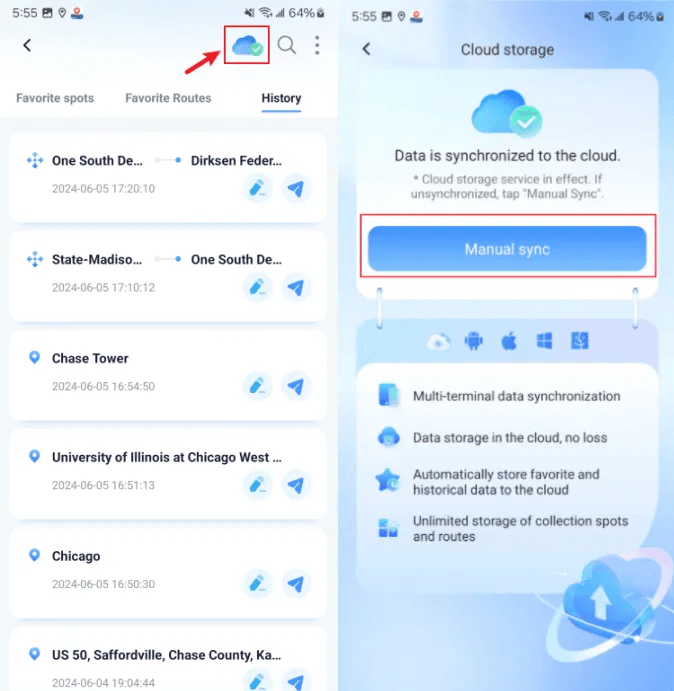
Funzione 2. Timer di Recupero (Assistenza Gioco)
Attiva il pulsante Timer di Recupero nella barra laterale sinistra.
Quando ti teletrasporti in un'altra posizione, il timer calcola il tempo di recupero in base alla distanza e avvia il conto alla rovescia. Evita altre operazioni prima che il conto alla rovescia finisca per evitare il rilevamento.
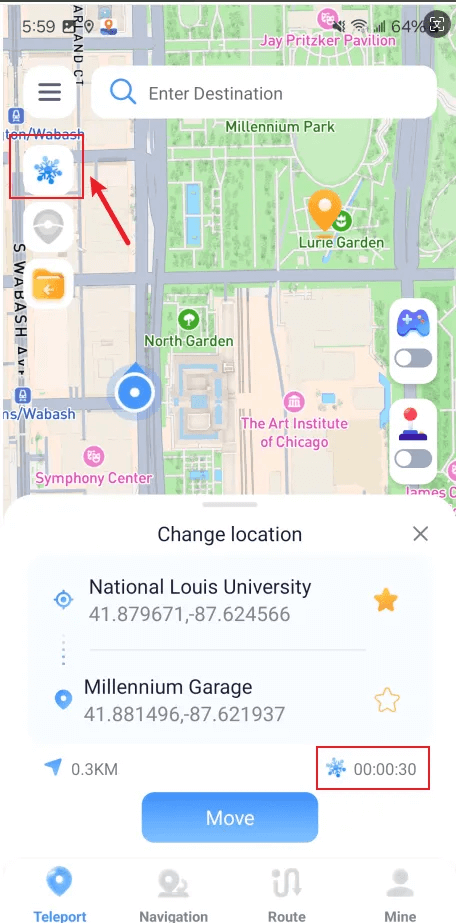
Se non vuoi utilizzare il timer di recupero, clicca nuovamente sul pulsante di recupero per disattivarlo.
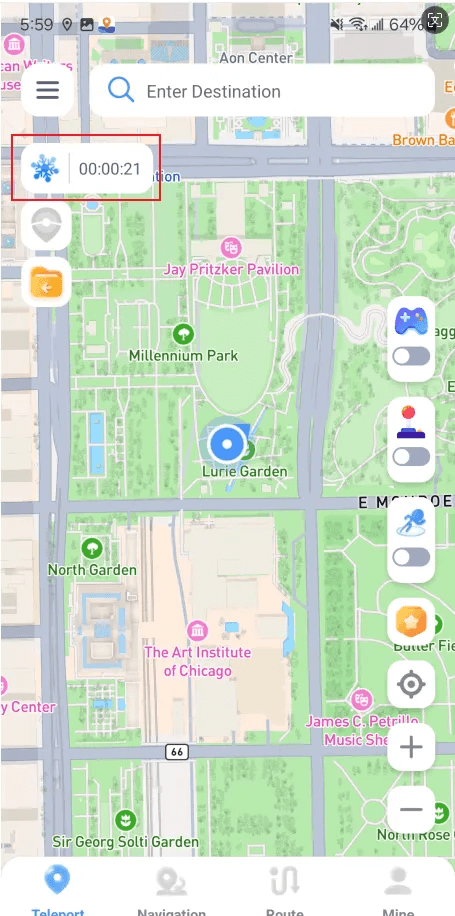
Ulteriori informazioni: [Guida Completa] Come Funziona il Recupero in Pokémon Go? Dettagli sul Recupero in Pokémon Go
Funzione 3. Atlas Live (Assistenza Gioco)
Clicca per aprire l'interruttore Atlas Live nella barra laterale sinistra, che mostra PokéStop e palestre entro un raggio di 2 km dalla tua posizione virtuale attuale. Clicca sul pulsante per aggiornare i dati più recenti. Puoi visitare i PokéStop per raccogliere oggetti o recarti alle palestre per combattere.
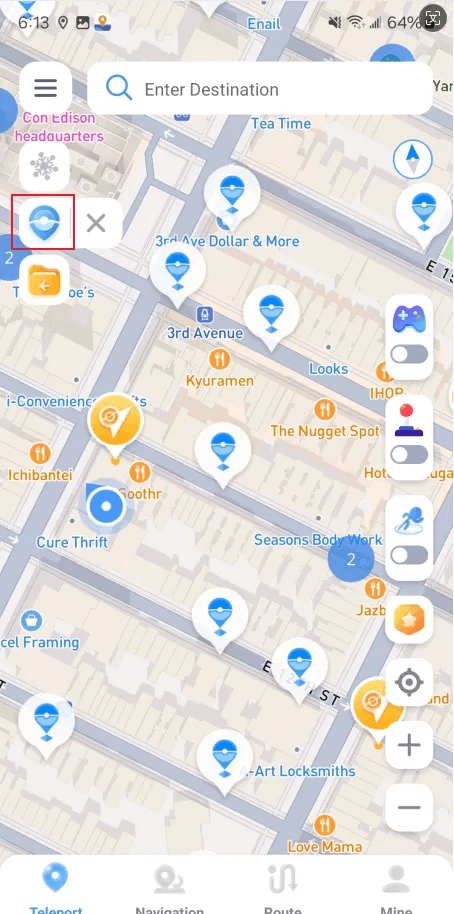
Funzione 4. Atlas Preferiti
Scorri verso sinistra per aprire il cassetto laterale e nelle impostazioni troverai l'Atlas Preferiti. Attiva l'interruttore per mostrare i tuoi luoghi preferiti sulla mappa.
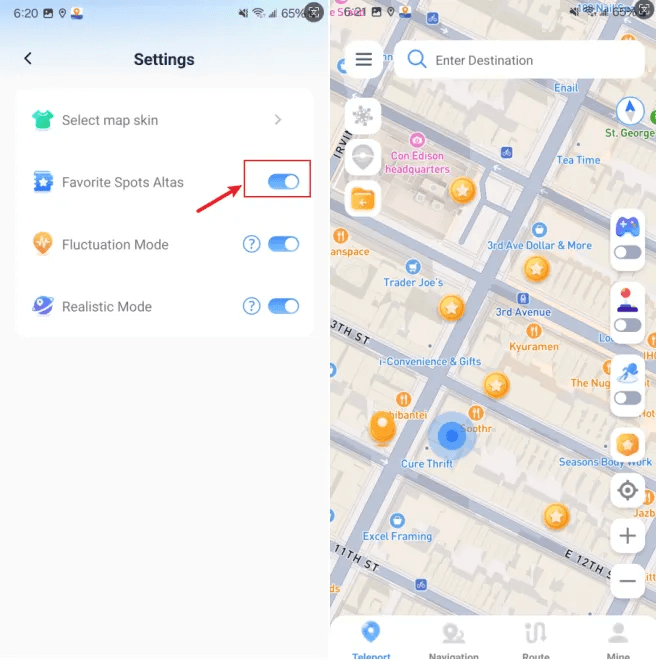
Funzione 5. Percorso di Andata e Ritorno
Clicca sulle impostazioni del Percorso per la navigazione a due punti o per i percorsi multi-punto per personalizzare il numero di volte del percorso di andata e ritorno. Ad esempio, se il percorso A-B-C è impostato un numero di volte pari a 2, completará il percorso come A-B-C-B-A.
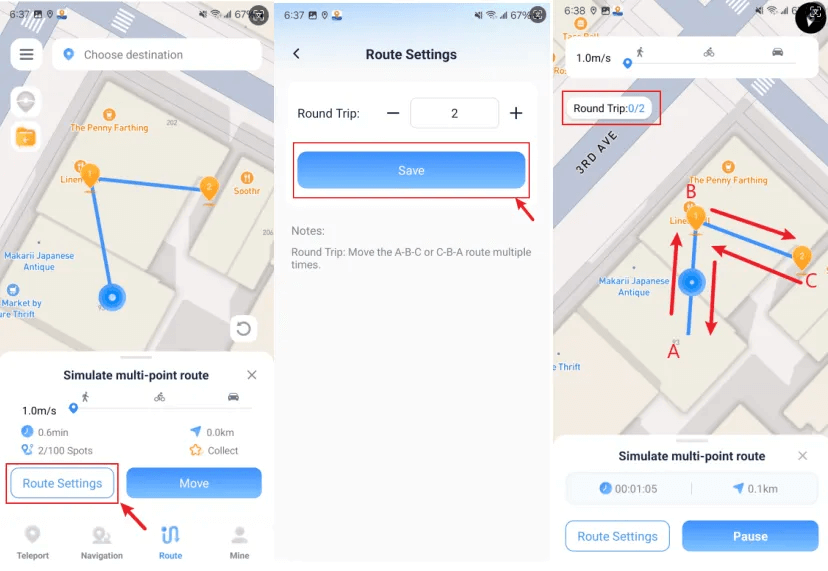
Funzione 6. Importa Percorso
Clicca sul pulsante di importazione nella barra laterale sinistra per importare un file GPX dal tuo dispositivo. Una volta importato, il percorso verrà applicato sulla mappa.
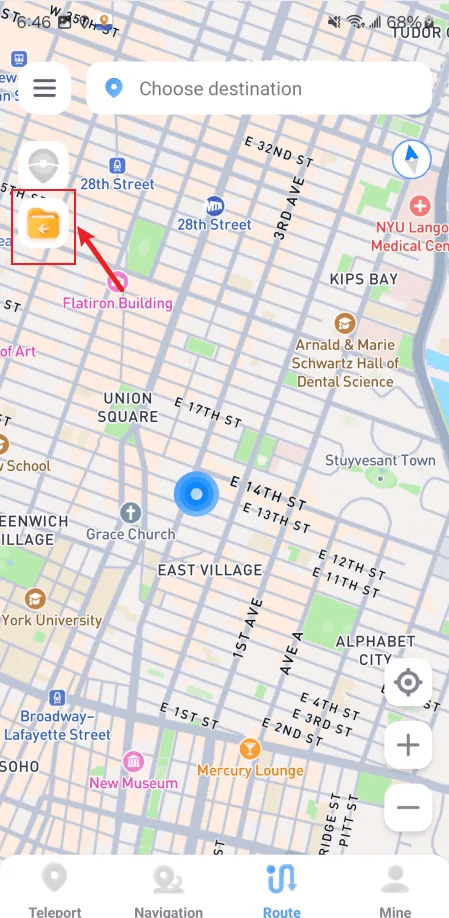
Funzione 7. Modalità Fluttuazione
Scorri verso sinistra per aprire il cassetto laterale e nelle impostazioni, attiva il pulsante Modalità Fluttuazione per consentire alla posizione virtuale di fluttuare di pochi metri nella modalità di teletrasporto per ridurre il rischio di rilevamento.
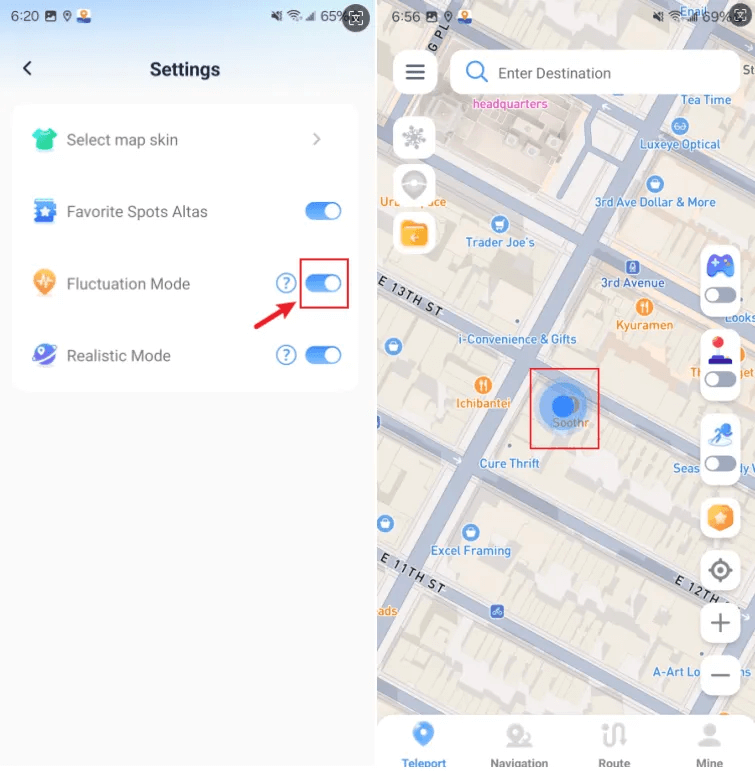
Funzione 8. Modalità Realistica
Scorri verso sinistra per aprire il cassetto laterale e nelle impostazioni, attiva il pulsante Modalità Realistica per abilitare la modalità Realistica. Quando si simulano percorsi nella navigazione a due punti o nei percorsi multi-punto, è possibile cambiare casualmente la velocità di movimento entro il 30% dell'intervallo di velocità selezionato per ridurre il rischio di rilevamento.
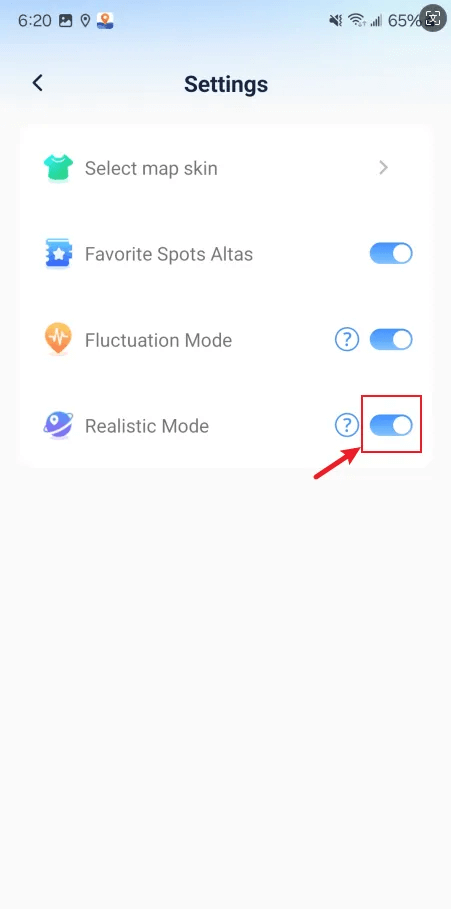
Scorri verso sinistra per aprire il cassetto laterale e nelle impostazioni, attiva il pulsante Modalità Realistica per abilitare la modalità Realistica. Quando si simulano percorsi nella navigazione a due punti o nei percorsi multi-punto, è possibile cambiare casualmente la velocità di movimento entro il 30% dell'intervallo di velocità selezionato per ridurre il rischio di rilevamento.
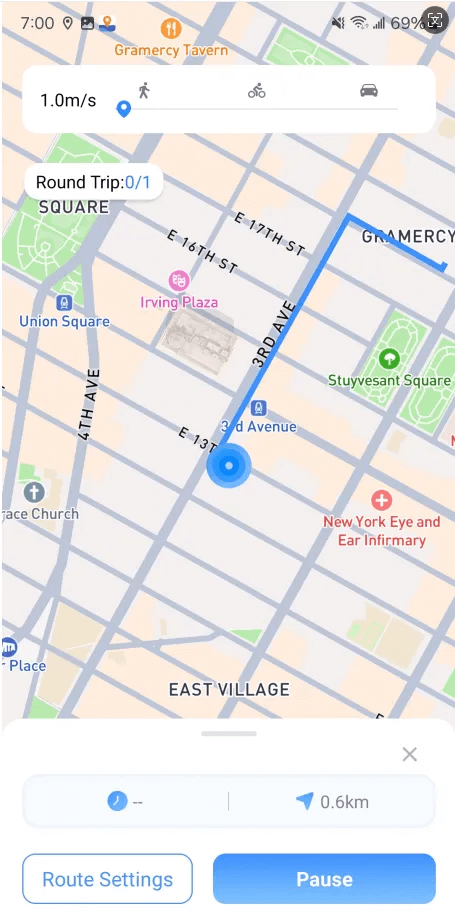
Funzione 9. Ripristino della Posizione Reale
Scorri verso sinistra per aprire il cassetto laterale, clicca su "Ripristino della Posizione Reale" per ripristinare la posizione effettiva del tuo dispositivo.
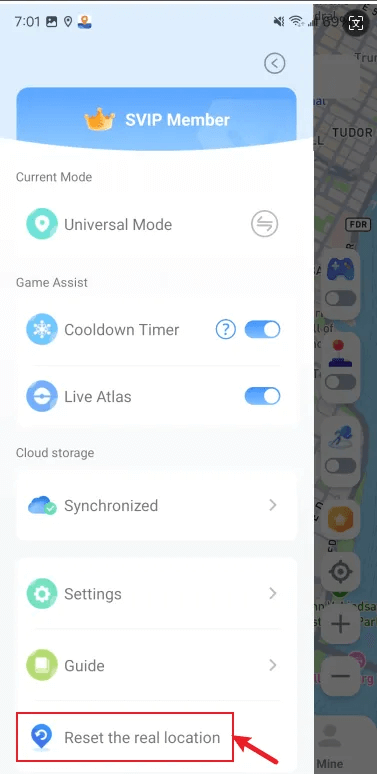
Funzione 10. Skin della Mappa
Scorri verso sinistra per aprire il cassetto laterale e nelle impostazioni, clicca su "Skin della Mappa" per scegliere la skin della mappa desiderata.
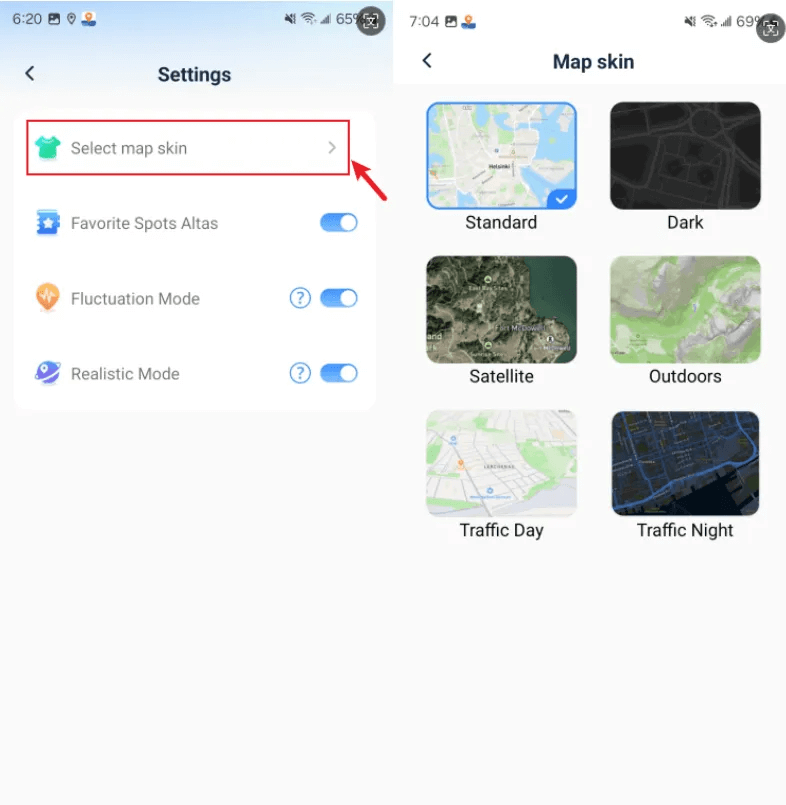
Ancora bisogno di aiuto?
Vai a Centro di supporto >

