Guida Utente di iMyFone AnyTo
iMyFone Any To (versione Windows) V4.x ora supporta dispositivi Android, con modalità gaming e social. Ecco la guida per gli utenti Android.
Parte 1. Inizia
Passaggio 1: Avvia iMyFone AnyTo
Installa e avvia iMyFone AnyTo e fai cli su Inizia.
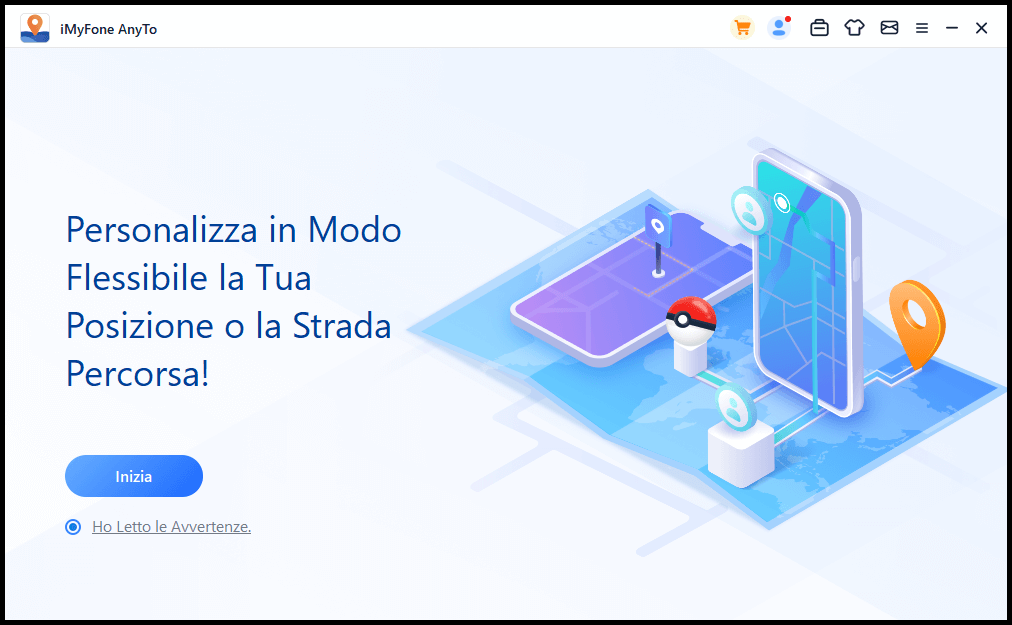
Passaggio 2: Collega il tuo dispositivo
Puoi scegliere tra il collegamento USB o la connessione tramite WiFi.
Collegamento USB: Collega il tuo dispositivo Android al computer tramite cavo dati USB per selezionare la connessione USB.
Connessione tramite WiFi: Assicurati che il dispositivo Android e il computer siano connessi alla stessa rete WiFi, quindi scegli la connessione tramite WiFi.
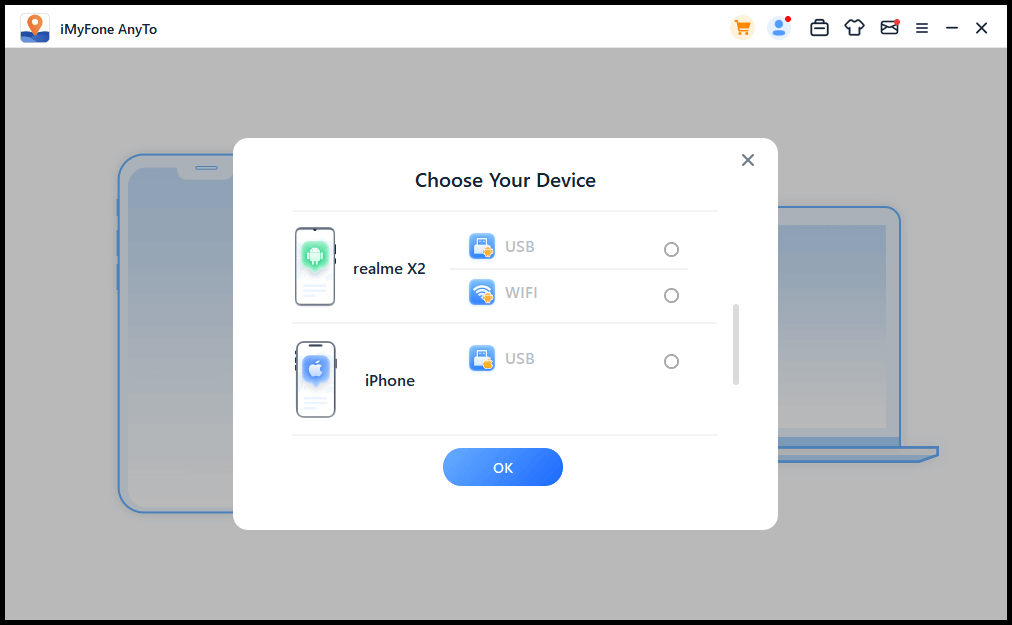
Passaggio 3: Apri il debug USB
Dop aver scelto il dispositivo, apri il debug USB secondo la guida del programma.
Assicurati la modalità di collegamento USB del telefono sia Protocollo di trasferimento file multimediali (per i telefoni LG, è Protocollo di trasferimento immagini). I passaggi di configurazione della modalità di connessione USB potrebbero differire a seconda dei modelli di telefono. In generale, dovresti cercare nella barra delle notifiche e trovare l'opzione di collegamento USB.
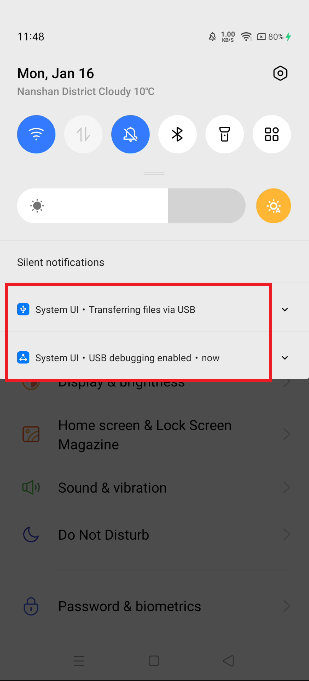
Passaggio 4: Segui la guida del programma
Tocca 7 volte Numero build(o "Versioni di sistema) per aprire la modalità sviluppatore, quindi seleziona l'opzione Sviluppatore, trova e apri Debug USB (alcuni telefoni Android necessitano di attivare anche "Consenti installazione app tramite USB").
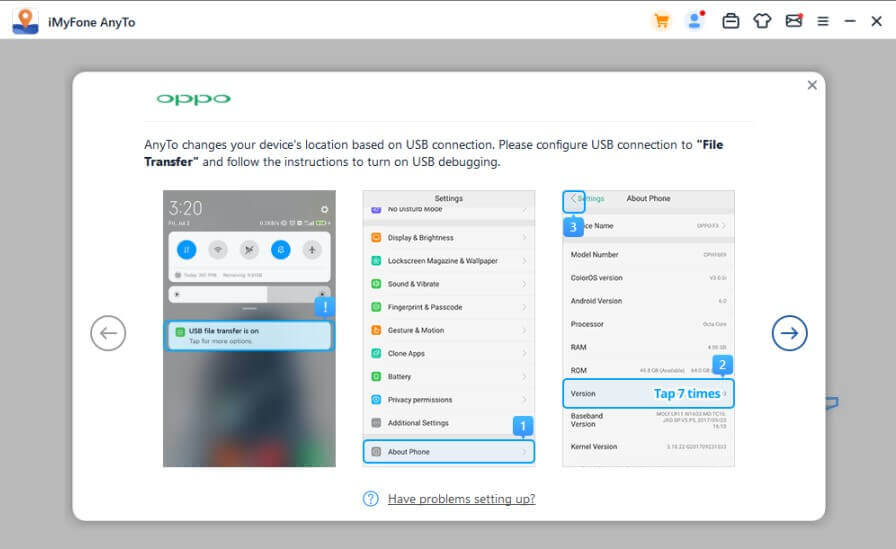
Passaggio 5: Consenti il debug USB
Conferma Consenti debug USB sul telefono.
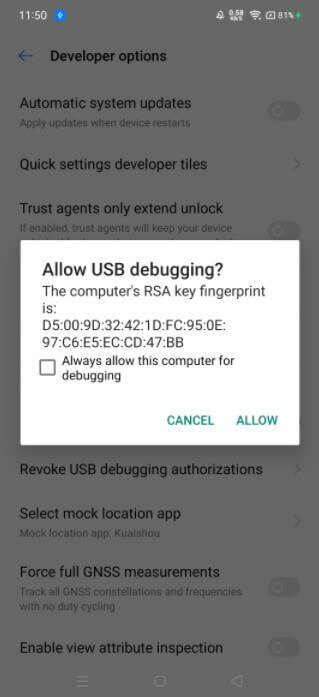
Se non viene visualizzata alcuna finestra popup sul dispositivo, fai clic su Mostra di nuovo per visualizzarla.
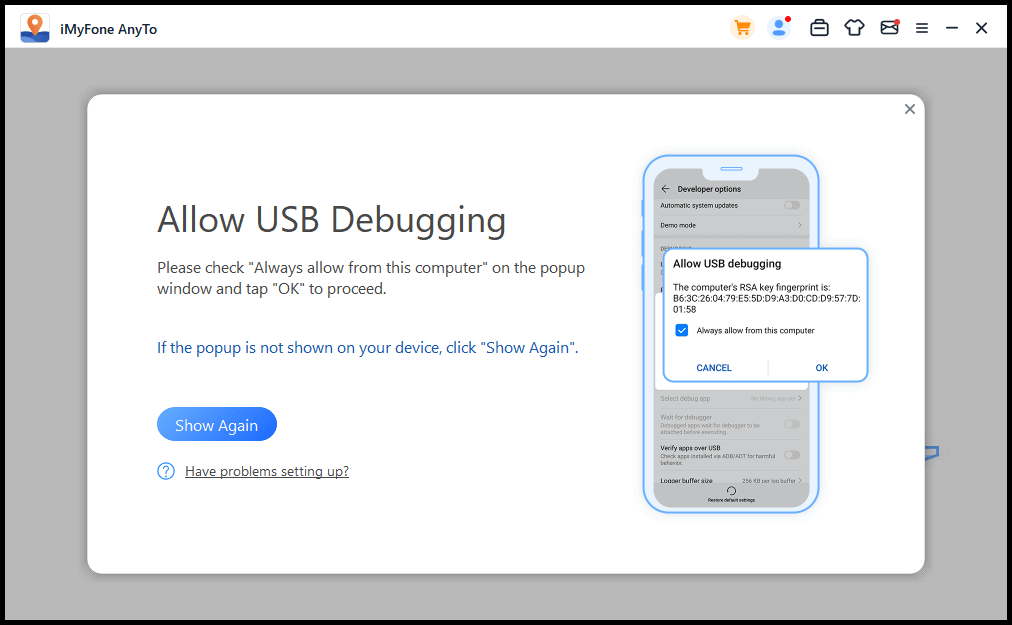
Passaggio 6: Seleziona la modalità
Al completamento, accederai all'interfaccia di selezione della modalità e potrai scegliere cosa utilizzare.
Modalità Gaming
Nota: La Modalità Gaming può supportare solo gli accessori di gioco di Pokémon GO.
Passaggio 1: Spunta la dichiarazione di responsabilità
Spunta la dichiarazione di responsabilità, quindi fai clic sulla Modalità Gaming per accedere alla modalità.
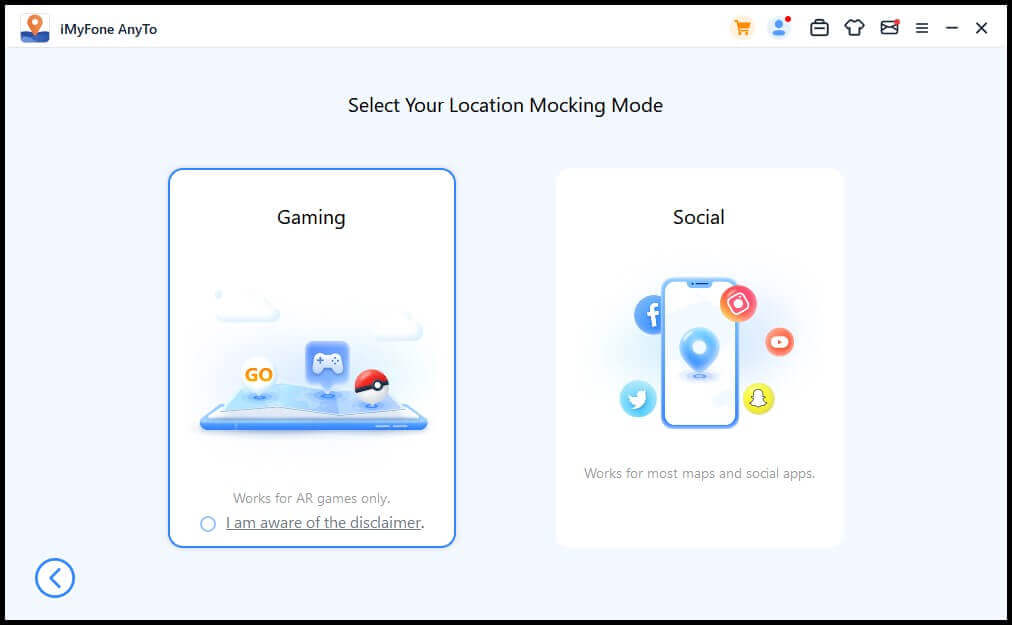
Nota: La modalità Gaming non è sempre disponibile. Quando il server è in manutenzione o aggiornamento, gli utenti visualizzeranno un avviso di testo e non potranno accedere alla modalità. In questo caso, può essere necessario attendere alcuni minuti o diverse ore per entrare di nuovo.
Passaggio 2: Seleziona la modalità
Il programma avvierà il processo di caricamento e mostrerà una barra di avanzamento. In questo momento, attendi. Alcuni telefoni hanno bisogno di una conferma e di alcune autorizzazioni, quindi monitora il telefono.
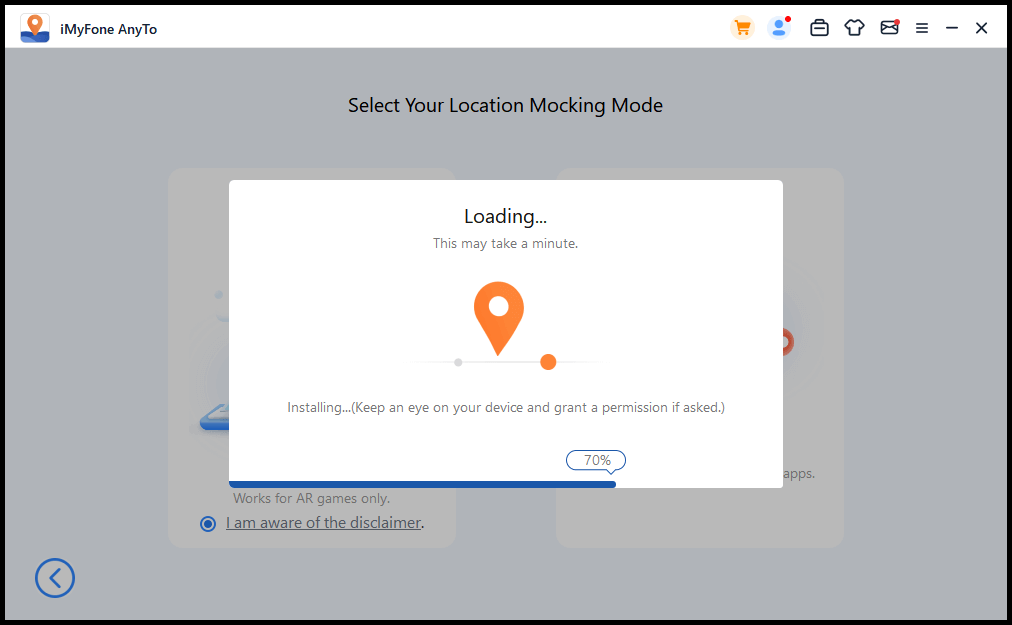
Passaggio 3: È tutto pronto!
Al completamento del caricamento, se visualizzi un popup È tutto pronto , potresti dover accedere all'account del videogioco sul telefono. Generalmente, il popup appare solo quando avvii il videogioco per la prima volta e scomparirà automaticamente all'accesso all'account e quando accedi alla mappa.
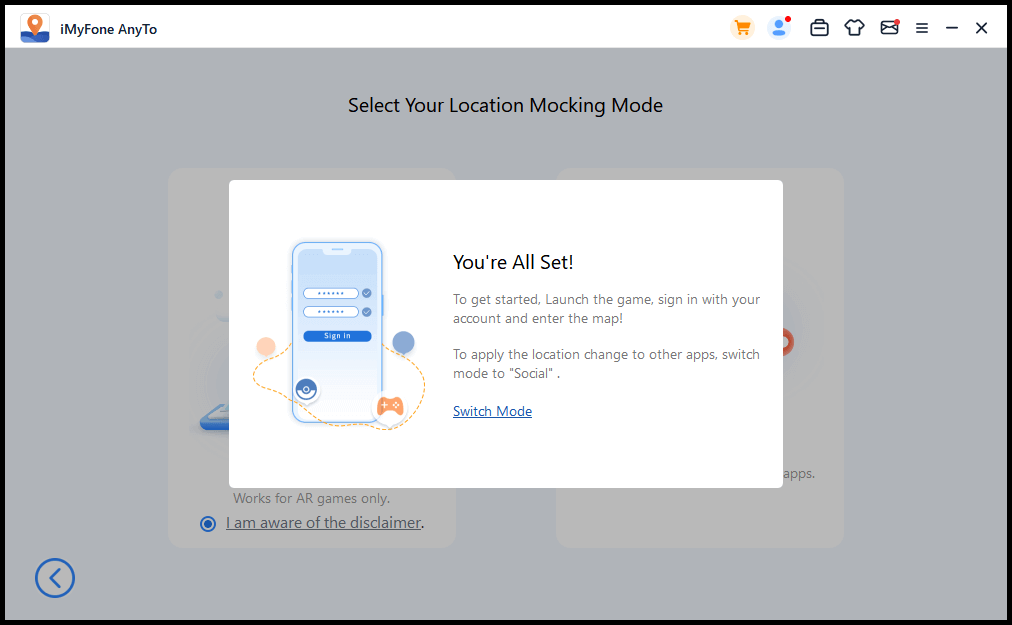
Suggerimenti
1. In casi rari, l'utente può accedere alla mappa ma non incontrare elementi di gioco. È sufficiente fare clic su Aggiorna ora sotto per riavviare direttamente il gioco.
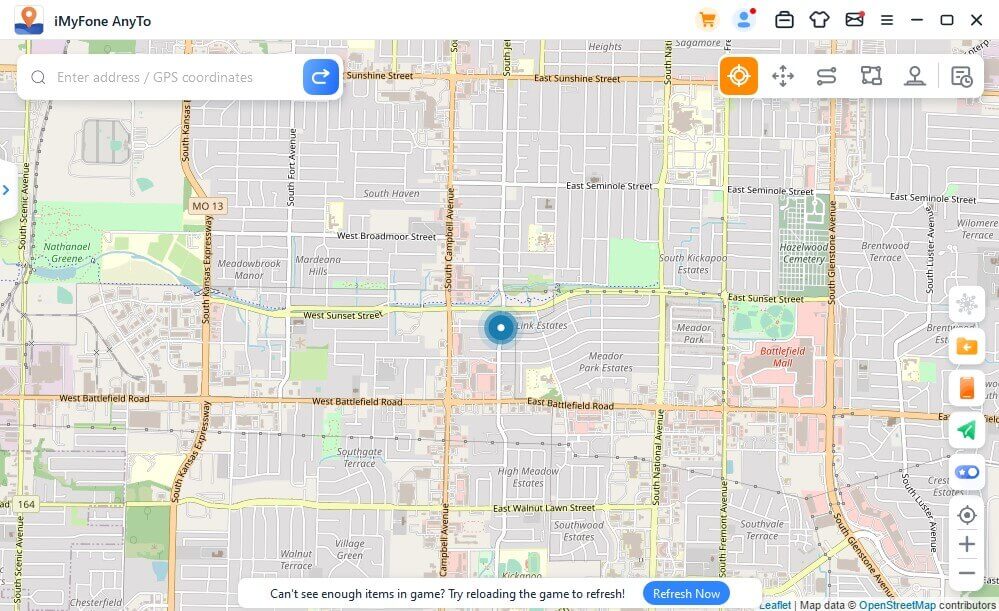
2. Il pulsante sul lato destro della mappa mostra il nome del dispositivo e la modalità attuale (gaming o social). Fai clic sull'icona a sinistra del nome del dispositivo per alternare le modalità; fai clic su Scollega per scollegare,il dispositivo e aggiungerne un altro.
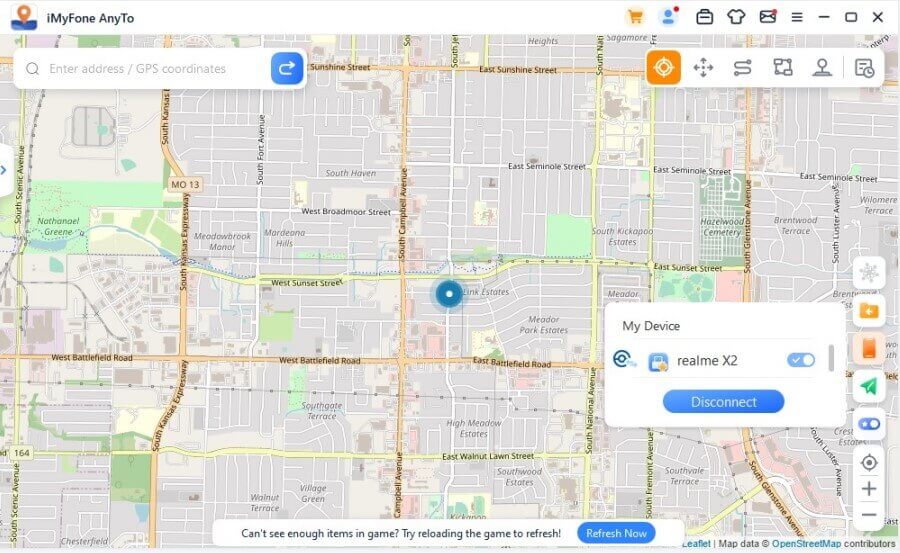
Modalità Social
Nota: La Modalità Social può funzionare con la maggior parte delle app basate sulla posizione, come Google Map, Facebook, WhatsApp, ecc.
Passaggio 1: Seleziona la Modalità
Fai clic su Modalità Social per accedere alla modalità.
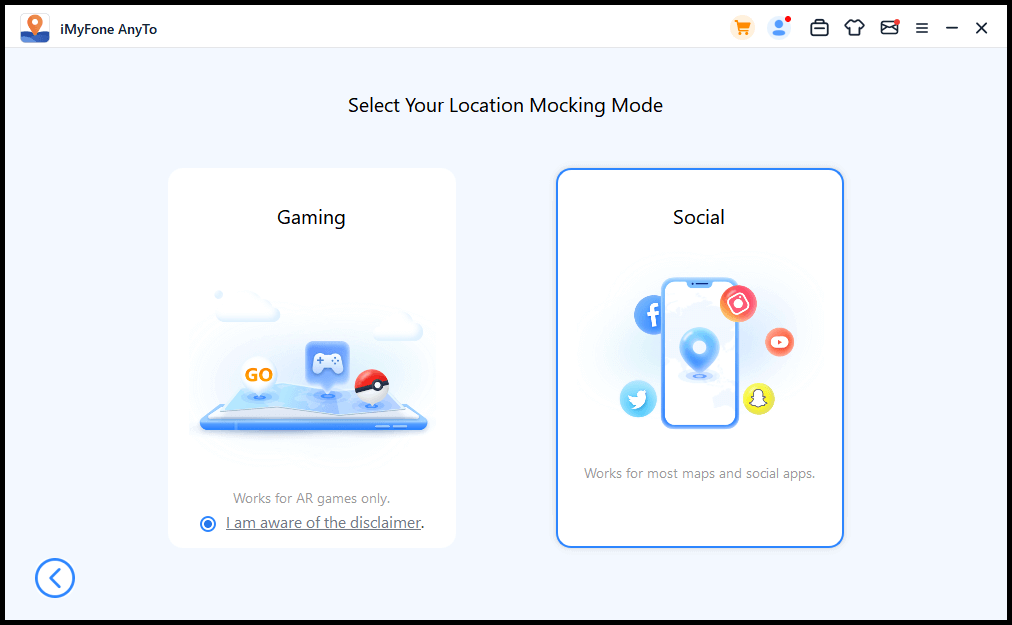
Passaggio 2: Installa AnyTo Assistant
Attendi un momento per l'installazione del programma AnyTo Assistant sui dispositivi mobili. (AnyTo Assistant non appare sui telefoni con versioni inferiori ad Android 10. Non è necessario avviarlo manualmente o mantenerlo in funzione. È sufficiente che sia installato.)
After the installation is completed, find Seleziona app di mock location in Opzioni sviluppatore, e seleziona AnyTo Assistant.
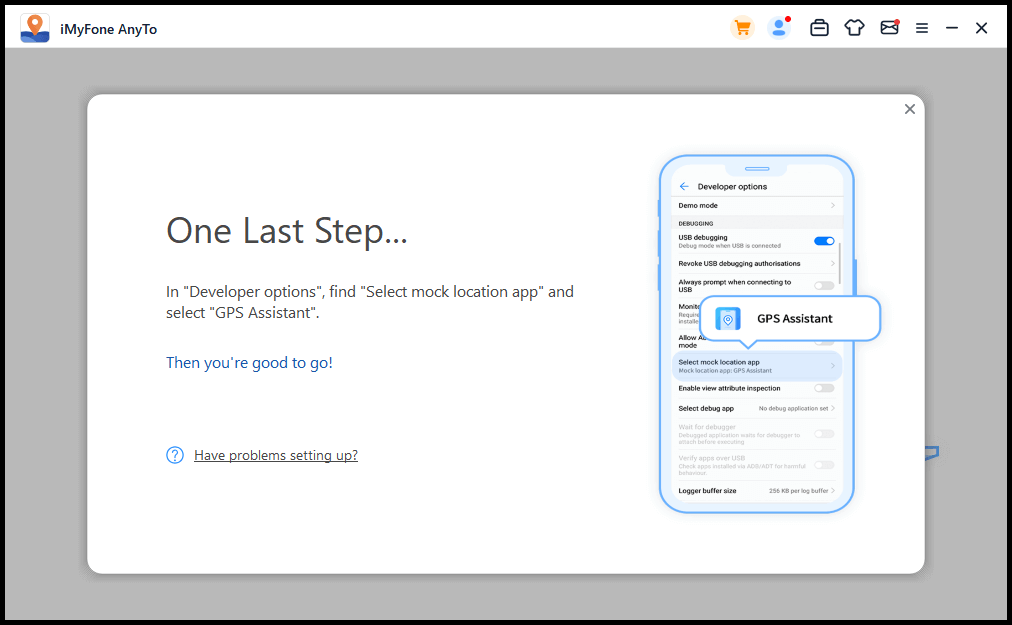
Passaggio 3: Inizia a muovere
È tutto pronto! Per praticità, mantieni queste impostazioni di autorizzazione per gli usi futuri.
Suggerimenti
1. Se vuoi passare alla modalità Gaming, fai clic sull'icona a sinistra del nome del dispositivo e conferma il passaggio.
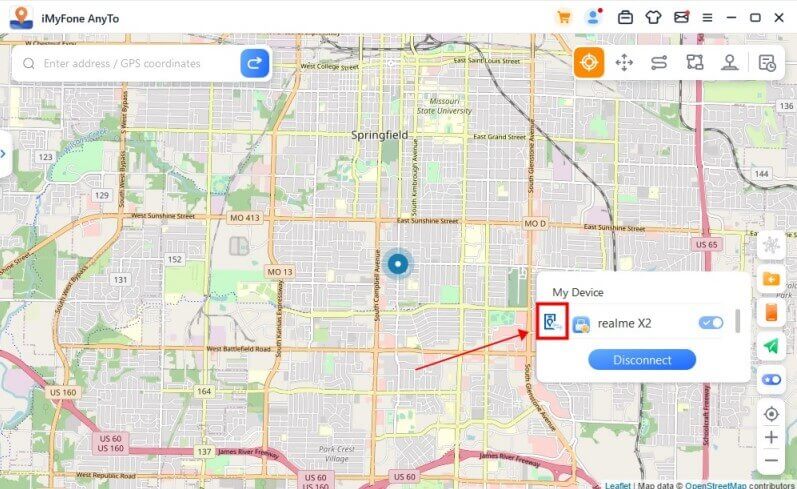
2. Quando appare il popup, fai clic su Sì per confermare.
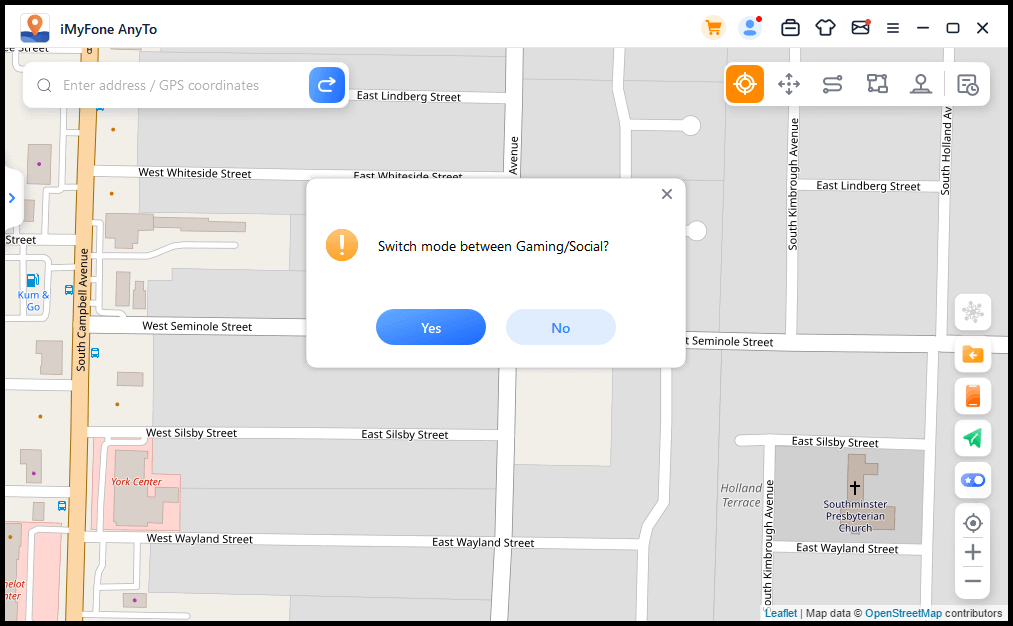
Parte 2: Modifica posizione GPS
Passaggio 1: Seleziona una destinazione sulla mappa
Scegli la Modalità Teletrasporto anell'angolo in alto a destra. Ora puoi ingrandire e rimpicciolire la mappa scorrendo il mouse e selezionare una destinazione. Oppure puoi inserire l'indirizzo/le coordinate GPS nell'angolo in alto a sinistra per cercare la tua destinazione, ad esempio Vancouver.
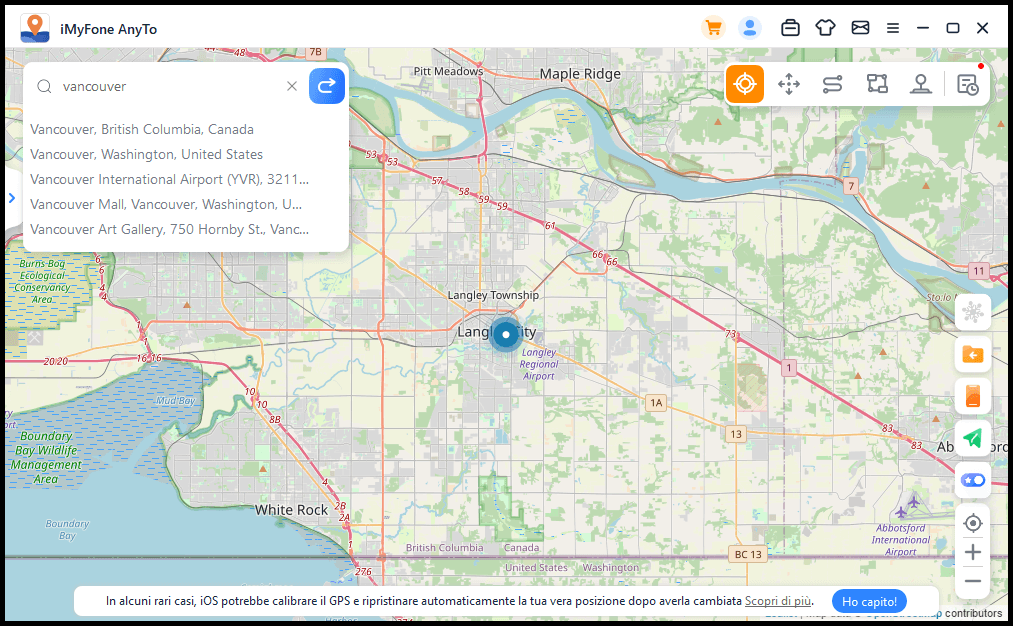
Passaggio 2: Modifica la posizione GPS con 1 clic
Quando selezioni una destinazione, verrà visualizzata la barra laterale. Ti mostra le informazioni sulla destinazione, inclusi il nome del luogo, le coordinate e la distanza. Fare clic su Sposta.
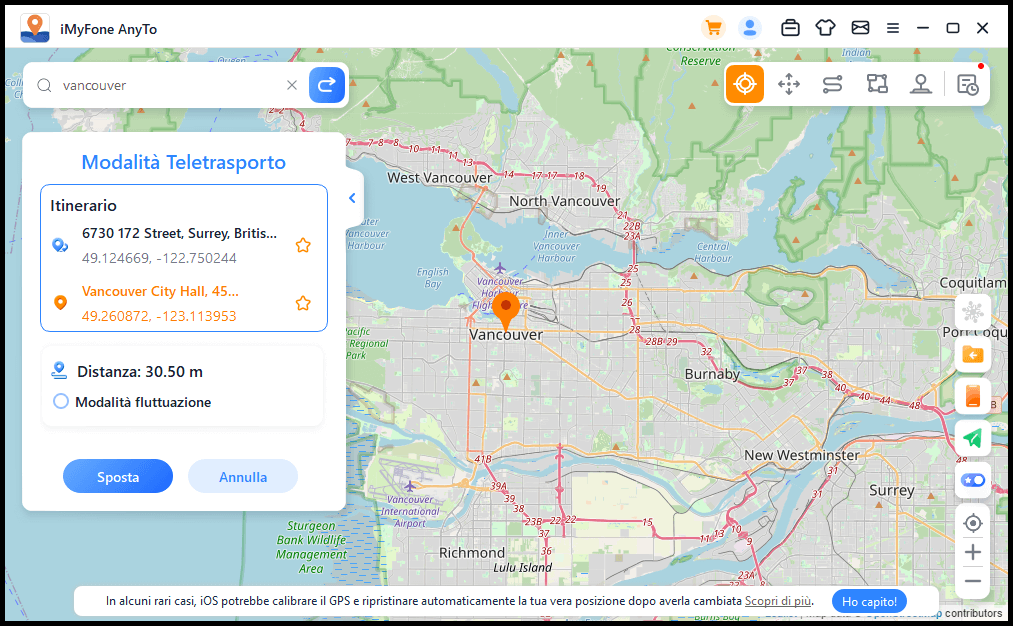
La tua posizione verrà immediatamente cambiata in Vancouver. Anche tutte le applicazioni basate sulla posizione sui tuoi dispositivi Android verranno modificate in Vancouver.
Parte 3: Simula il movimento GPS - tramite la Modalità Salto Teletrasporto
Passaggio 1: Scegli la Modalità Salto Teletrasporto
Se desideri personalizzare il percorso del teletrasporto di salto, puoi selezionare la Modalità Salto Teletrasporto.
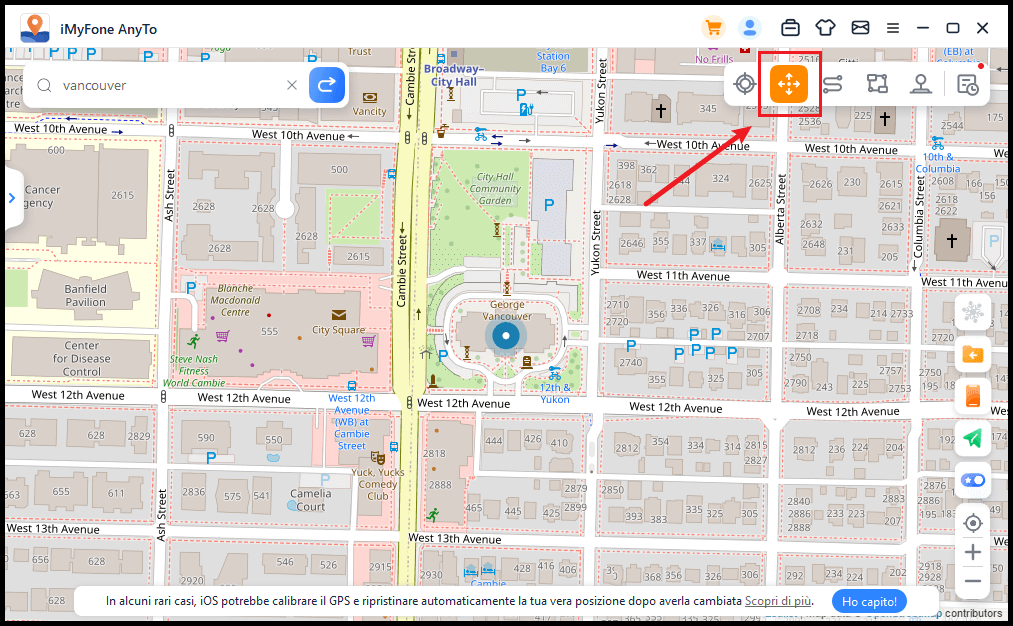
Passaggio 2: Pianifica il tuo percorso Salto Teletrasporto
Seleziona diversi punti di teletrasporto di salto uno per uno sulla mappa da cui vuoi passare. Oppure inserisci indirizzo/coordinate GPS per impostare i punti.
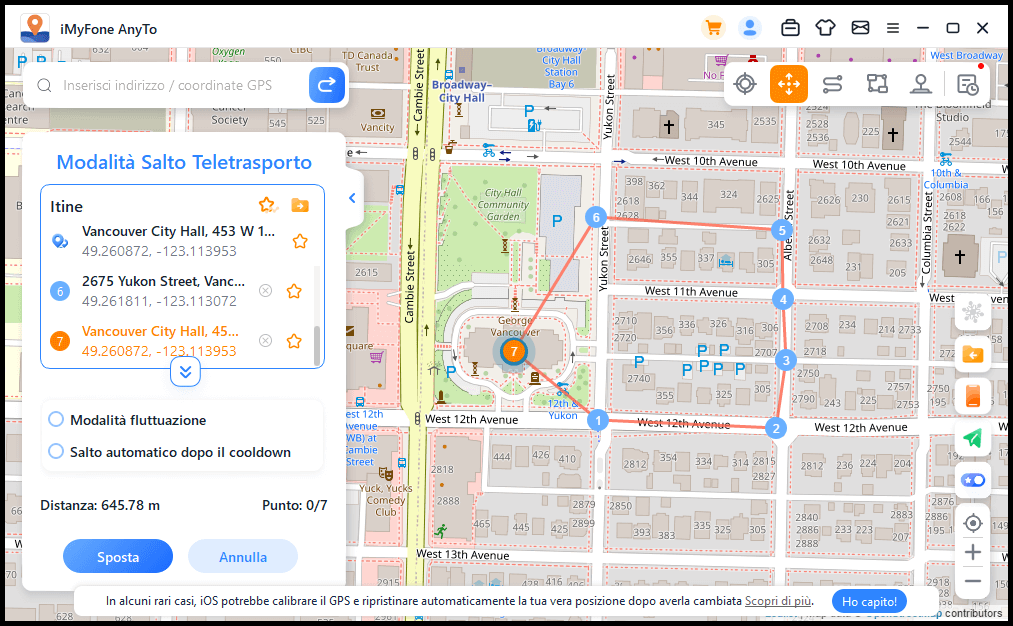
Dopo aver selezionato un percorso, fai clic su Sposta per passare al punto successivo e puoi passare dal punto precedente al punto successivo a piacimento.
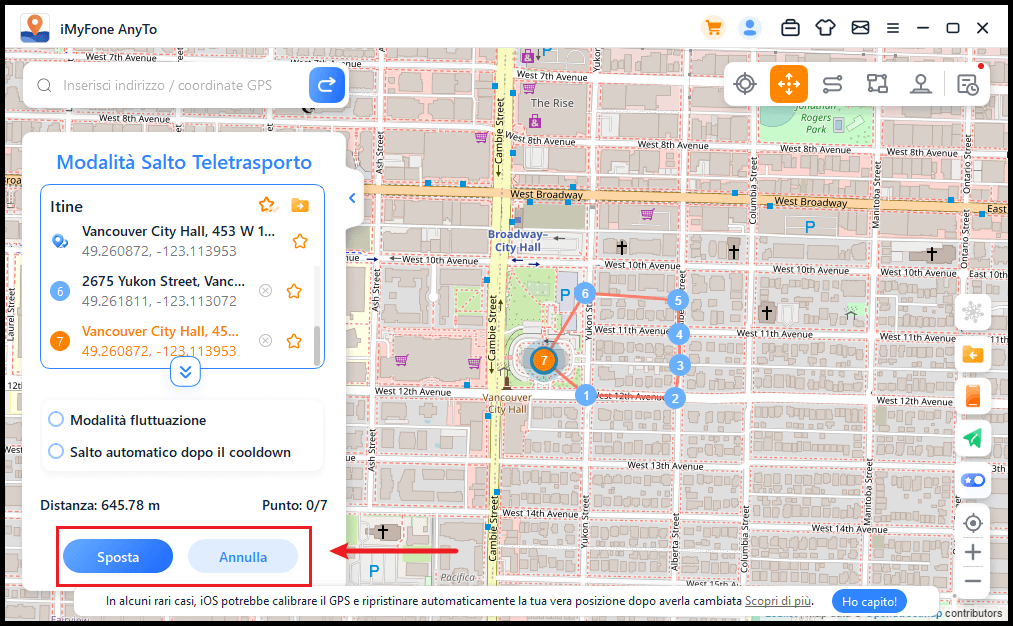
Se desideri terminare il percorso, passa all'ultimo punto e fai clic su Fine.
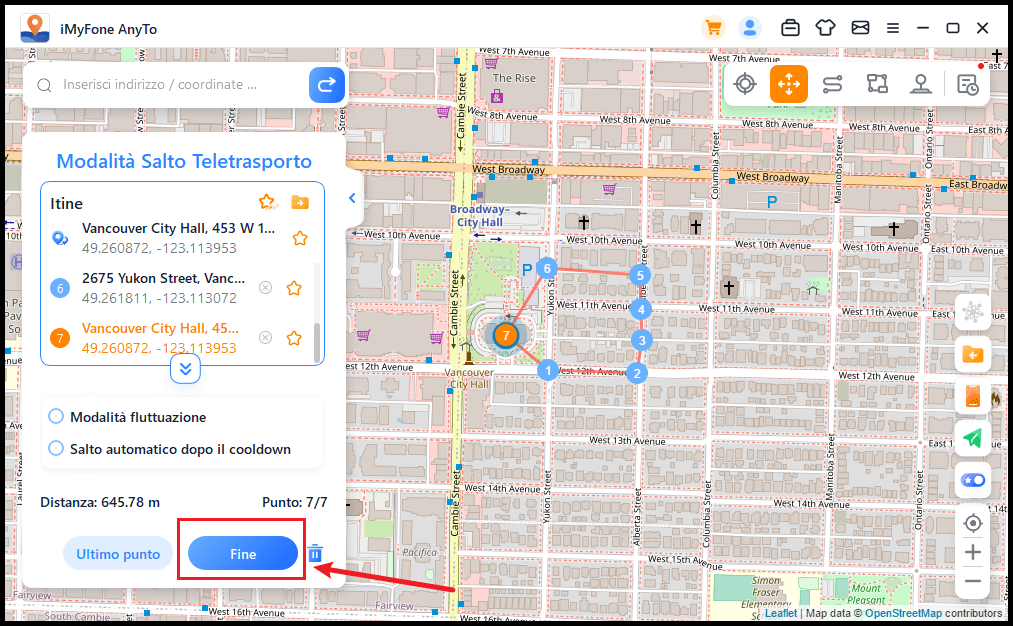
Inoltre, puoi selezionare Salto automatico dopo il recupero prima di iniziare il percorso e il percorso selezionato passerà automaticamente al punto successivo in base al timer di recupero fino al completamento del percorso.
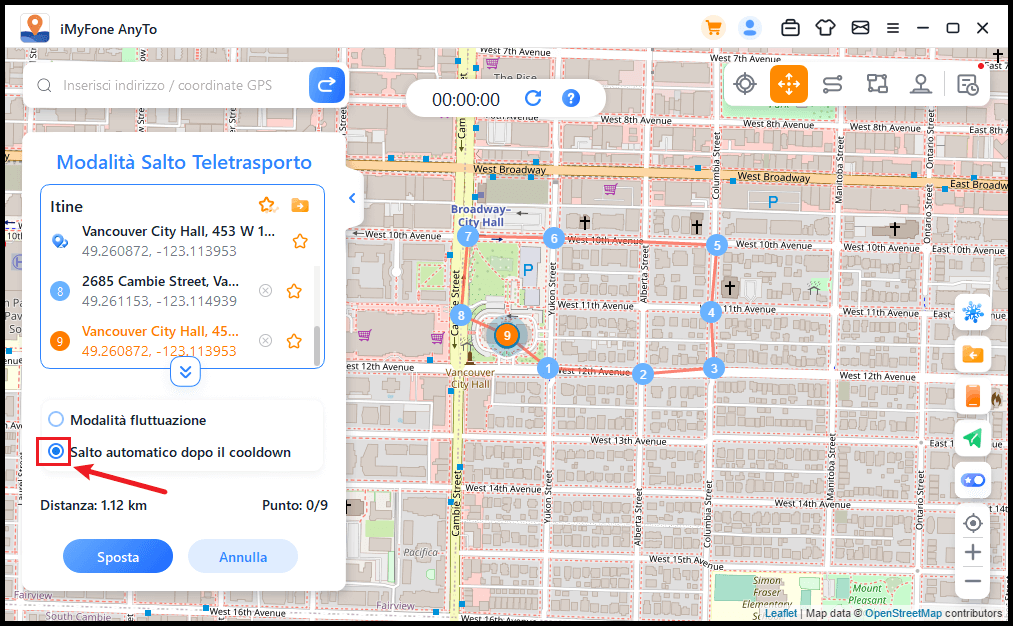
Mentre si sposta sulla mappa, il GPS sui tuoi dispositivi Android si muove senza ritardi. Dopo il completamento, verrà emesso un suono e verrà visualizzata una finestra pop-up.
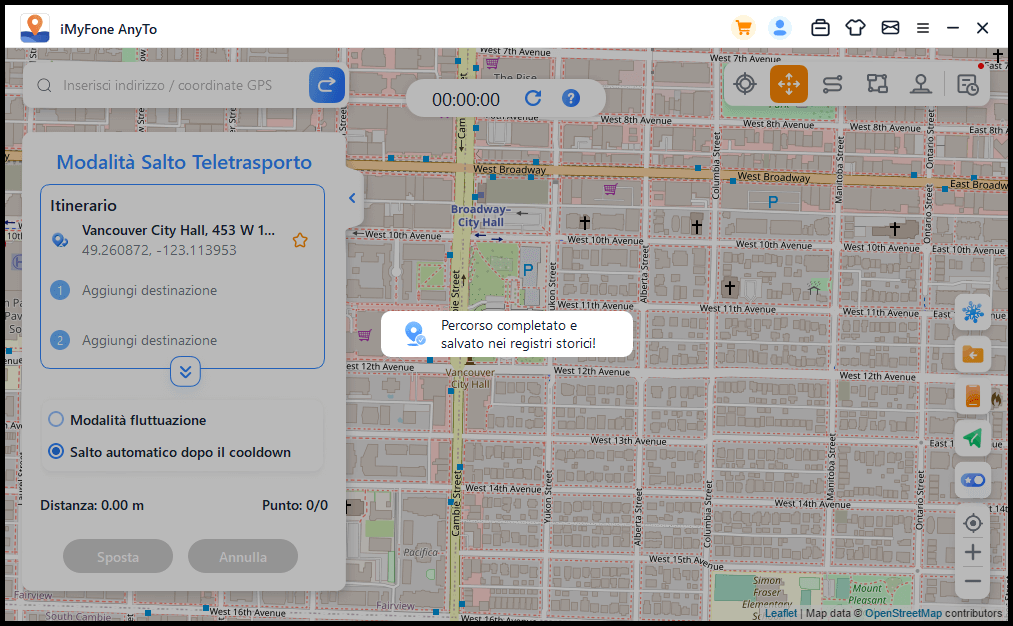
Parte 4: Simula il movimento GPS con percorso personalizzato - in modalità a due punti
Passaggio 1: Scegli la modalità a due punti
Se desideri personalizzare un percorso, puoi selezionare la modalità a due punti nell'angolo in alto a destra.
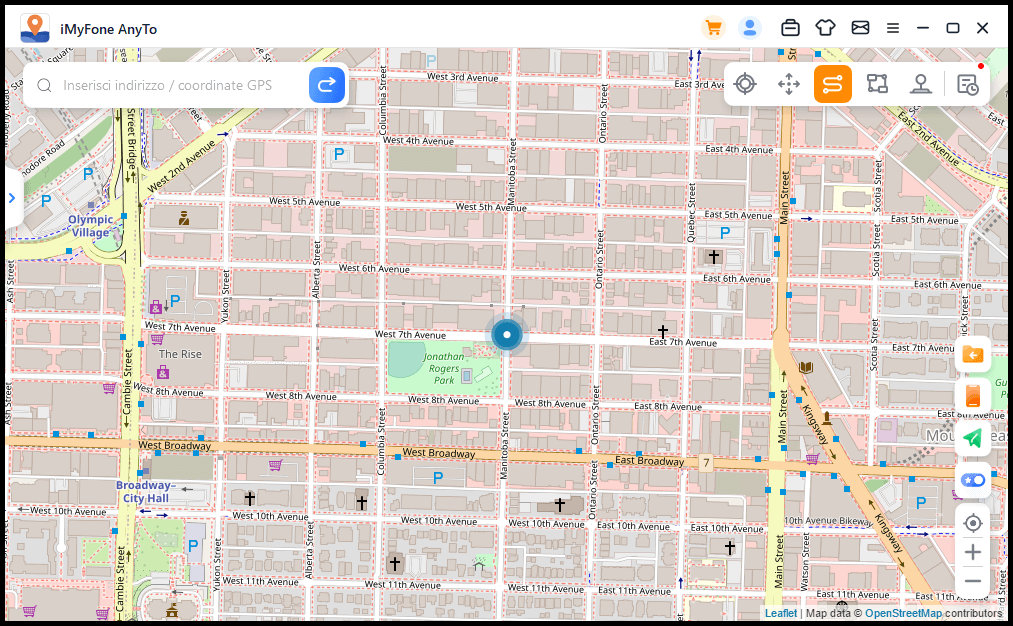
Passaggio 2: Pianifica il percorso in due punti
Pinpoint a location on the map as your destination. You can also Individua una posizione sulla mappa come destinazione. Puoi anche scegliere una destinazione inserendo l'indirizzo o le coordinate nella casella di. La destinazione scelta verrà aggiunta nella barra laterale. Puoi vedere i nomi dei luoghi e le coordinate della tua posizione attuale e della destinazione.
Ora puoi impostare il numero di volte in cui il percorso virtuale deve spostarsi avanti e indietro tra i due luoghi. Trascina la barra della velocità per personalizzare la tua velocità di movimento.
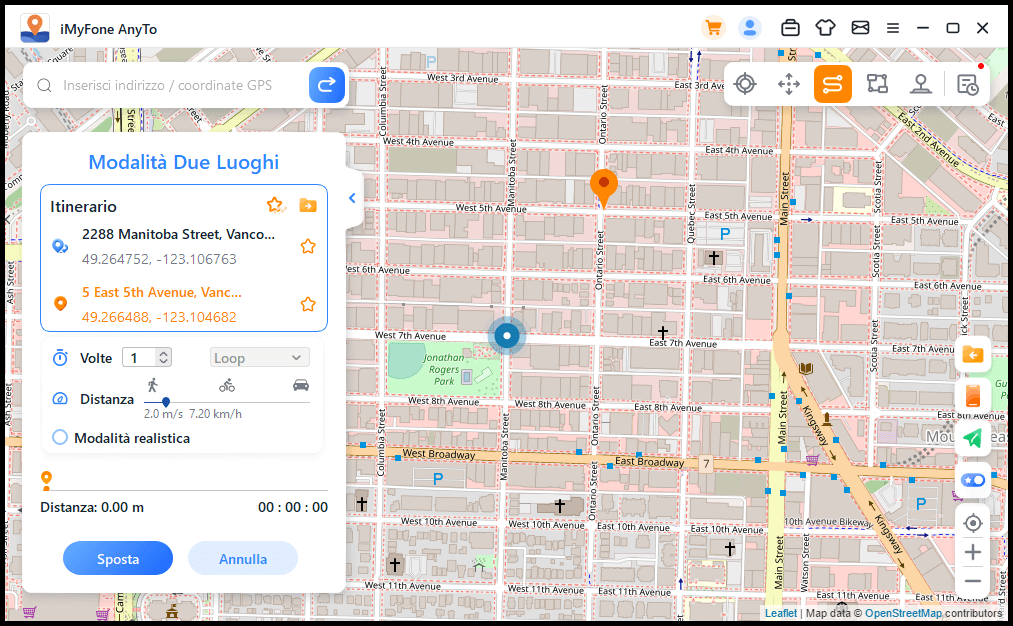
Quando è tutto pronto, fai clic su Sposta per iniziare a simulare il movimento. Puoi vedere la distanza e il tempo cambiare mentre si muove.
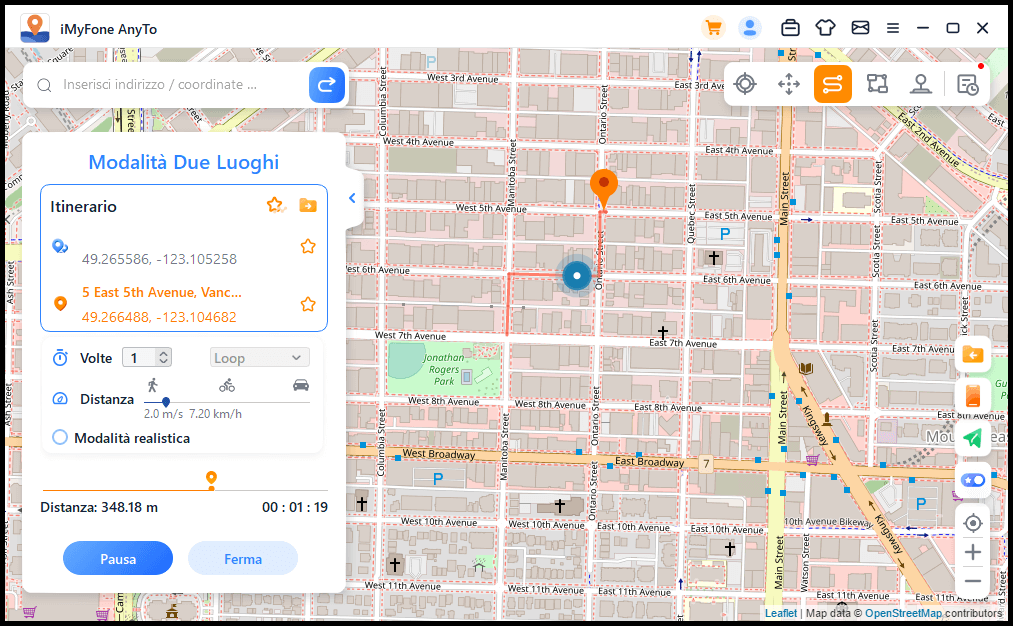
Mentre si sposta sulla mappa, il GPS sui tuoi dispositivi Android si muove senza ritardi. Dopo il completamento, verrà emesso un suono e verrà visualizzata una finestra pop-up.
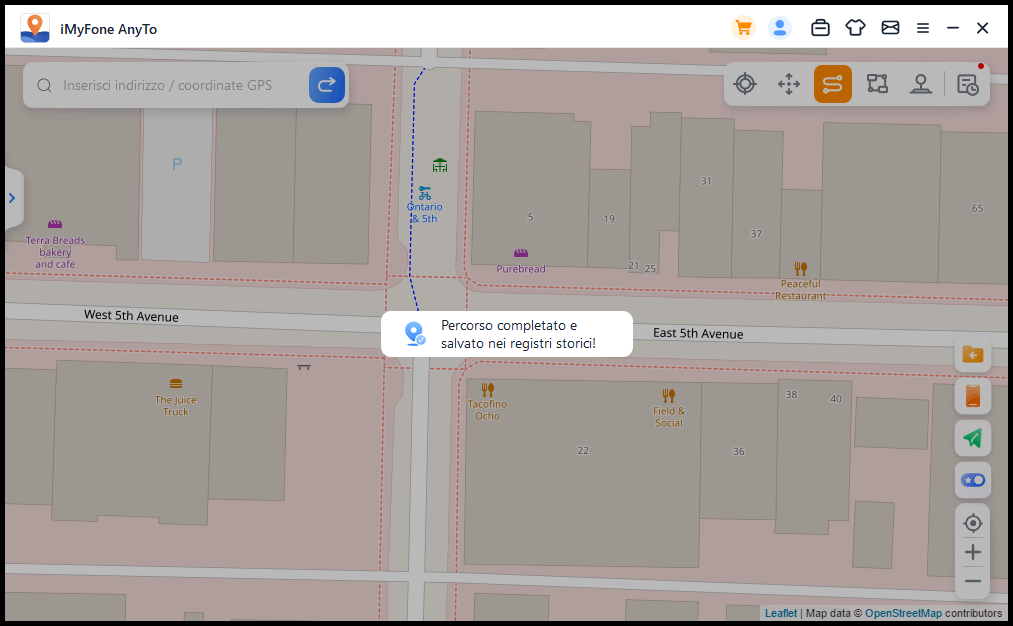
Parte 5: Simula il movimento GPS con percorso personalizzato - in modalità multi-spot
Passaggio 1: Scegli la modalità multi-spot
Se desideri pianificare un percorso con più punti, puoi selezionare la modalità Multi-spot nell'angolo in alto a destra.
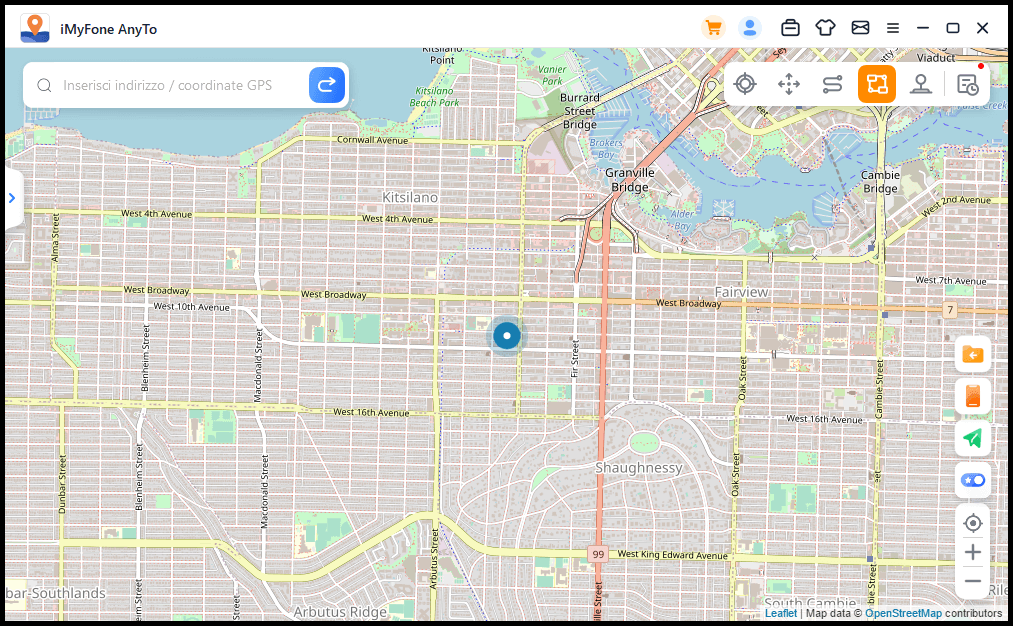
Passaggio 2: Pianifica il tuo percorso multi-spot
Seleziona diversi punti uno per uno sulla mappa che vuoi passare. Oppure inserisci indirizzo/coordinate GPS per impostare i punti.
Imposta il numero di tempi di andata e ritorno inserendo il numero. E imposta la velocità trascinando la barra della velocità. Dopo aver impostato i tempi e la velocità, fai clic su Sposta per iniziare il viaggio.
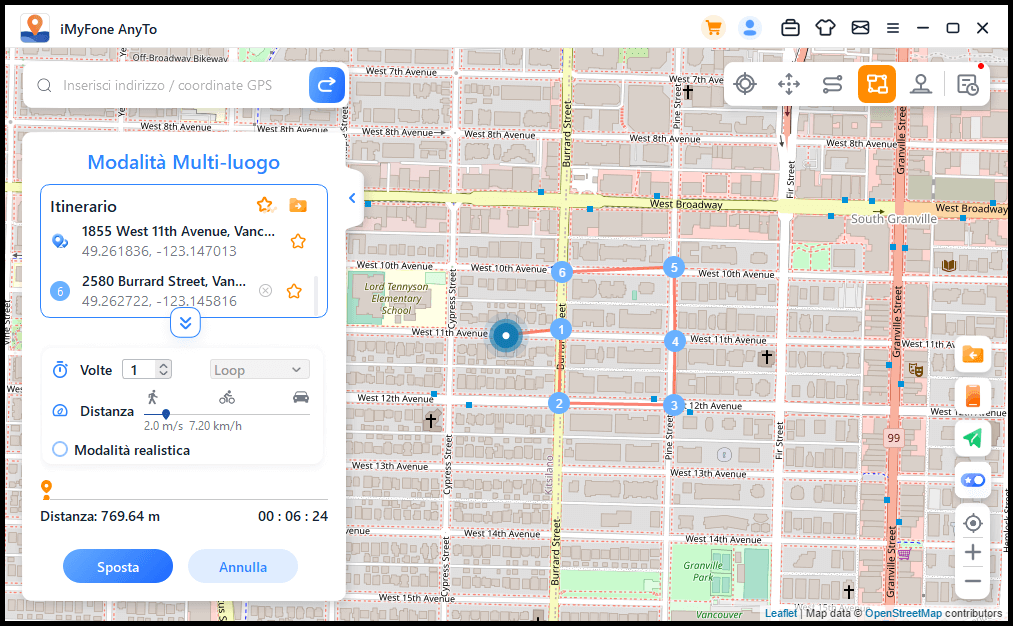
iMyFone AnyTo simulerà il movimento con la velocità che hai impostato. Puoi divertirti con tutti i giochi AR basati sulla posizione senza dover camminare!
Mentre si sposta sulla mappa, il GPS sui tuoi dispositivi Android si muove senza ritardi. Dopo il completamento, verrà emesso un suono e verrà visualizzata una finestra pop-up.
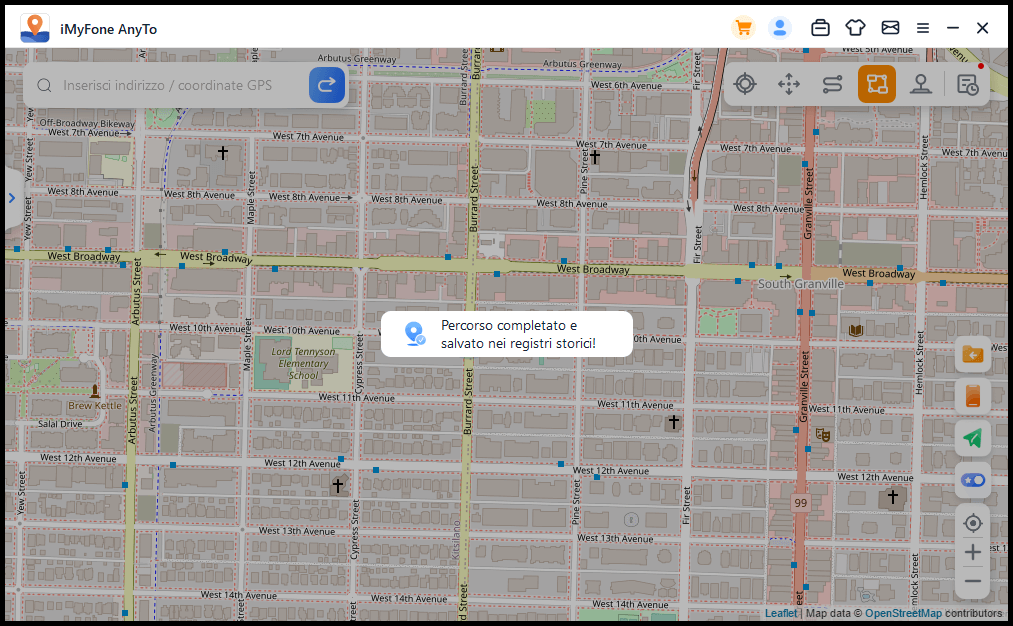
Parte 6: Finta posizione GPS - in modalità joystick
Passaggio 1: Scegli la modalità joystick
Se vuoi deridere la tua posizione GPS con il joystick, puoi selezionare la modalità Joystick nell'angolo in alto a destra. Un clic per spostare automaticamente.
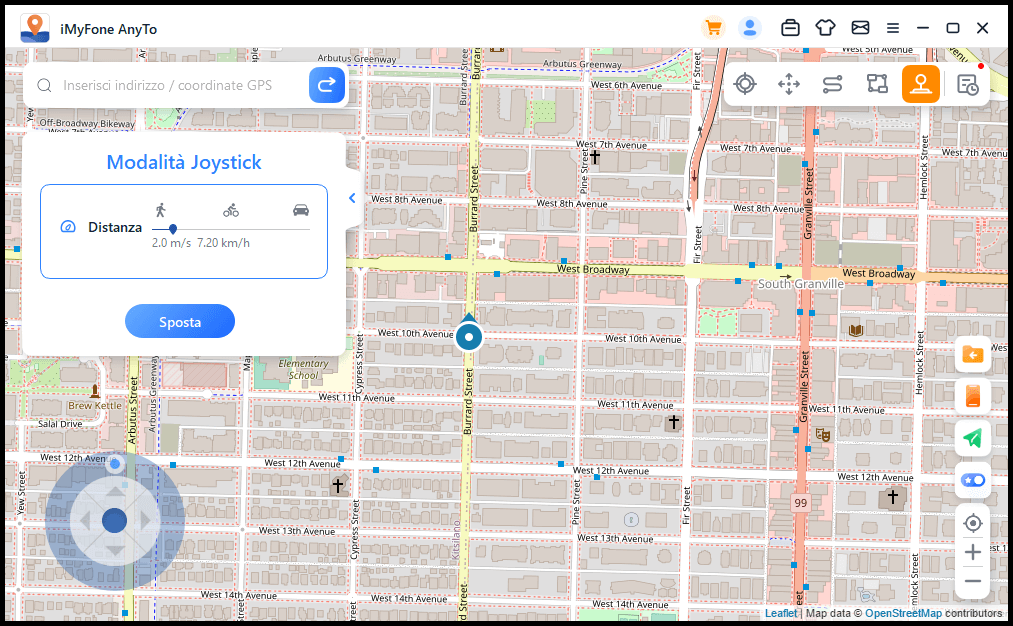
Passaggio 2: Imposta la direzione
Imposta indicazioni a 360 gradi. Andare avanti o indietro facendo clic sul pulsante Direzione. Puoi cambiare le direzioni in marcia in tempo reale. Oppure puoi usare i tasti W, A, S, D o i tasti Su, Giù, Sinistra, Destra per controllare il movimento del punto GPS.
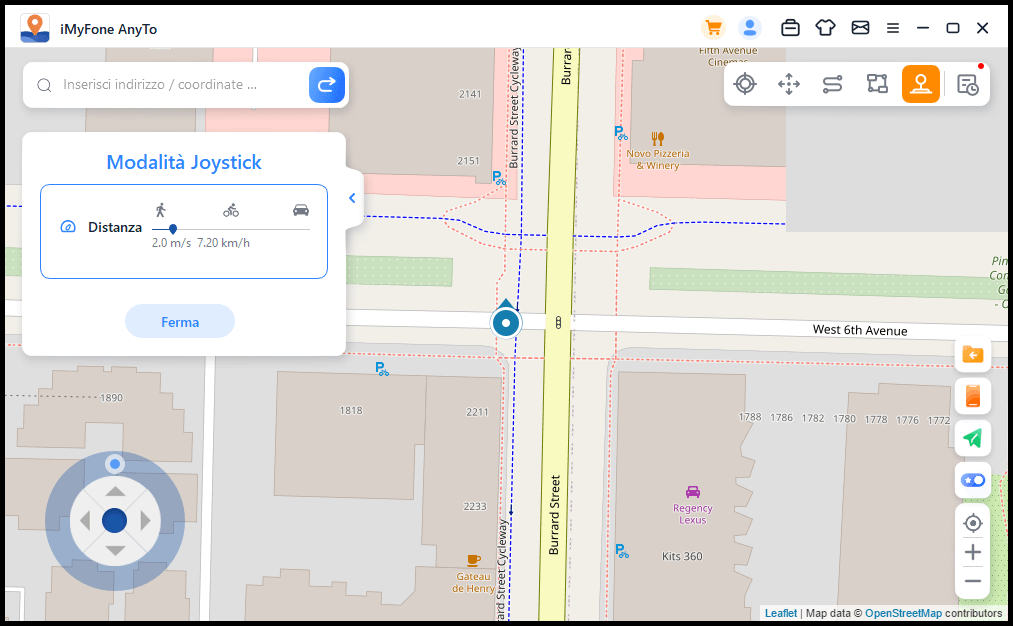
Parte 7: Funzionalità speciali di iMyFone AnyTo
Caratteristica 1: Percorso circolare
In modalità Multi-spot, quando il punto iniziale e il punto finale sono vicini, il programma chiederà automaticamente se è necessario creare un percorso circolare. Fare clic su Sì, sarà tutto segnare il punto iniziale e il punto finale; fare clic su No, il punto finale manterrà le coordinate esatte.
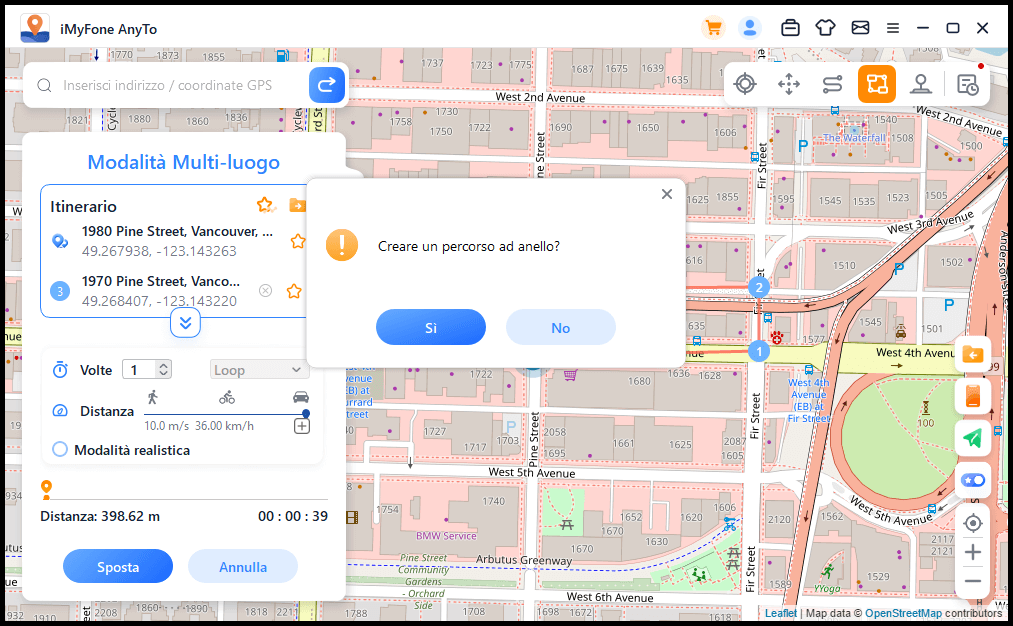
Caratteristica 2: Modalità realistica
Controlla la modalità realistica, quindi la velocità di movimento varierà in modo casuale nel 30% superiore o inferiore dell'intervallo di velocità selezionato. La velocità varia ogni 5 secondi.
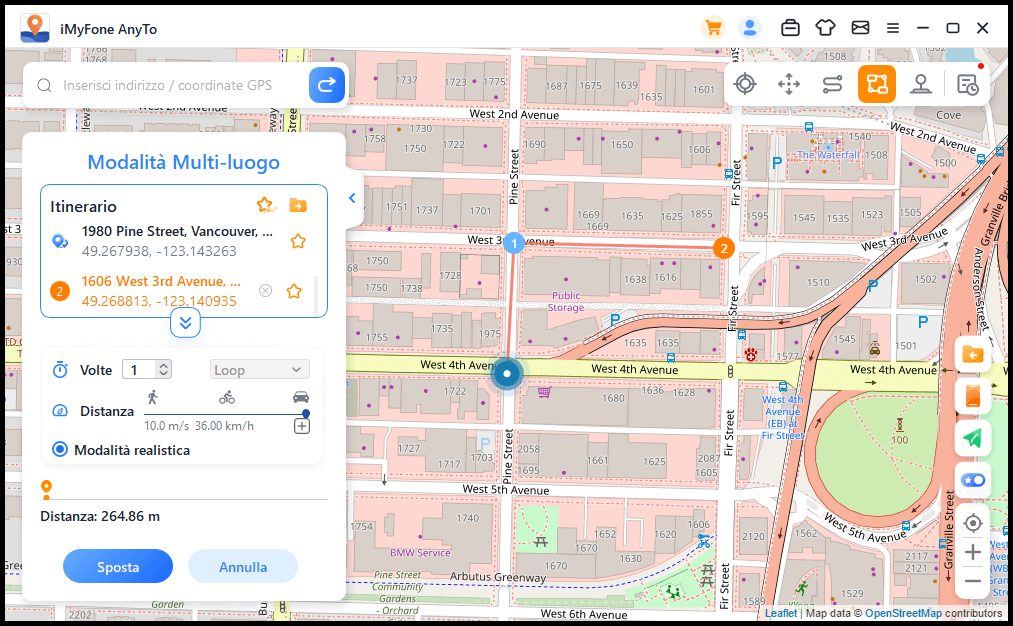
Caratteristica 3: Ritorni o loop
Quando i tempi sono maggiori di 1, l'utente può scegliere di restituire la strada originale (dall'inizio alla fine, quindi tornare indietro) o il ciclo (dall'inizio alla fine, dall'inizio alla fine di nuovo) sotto forma di ripetizione di questo percorso.
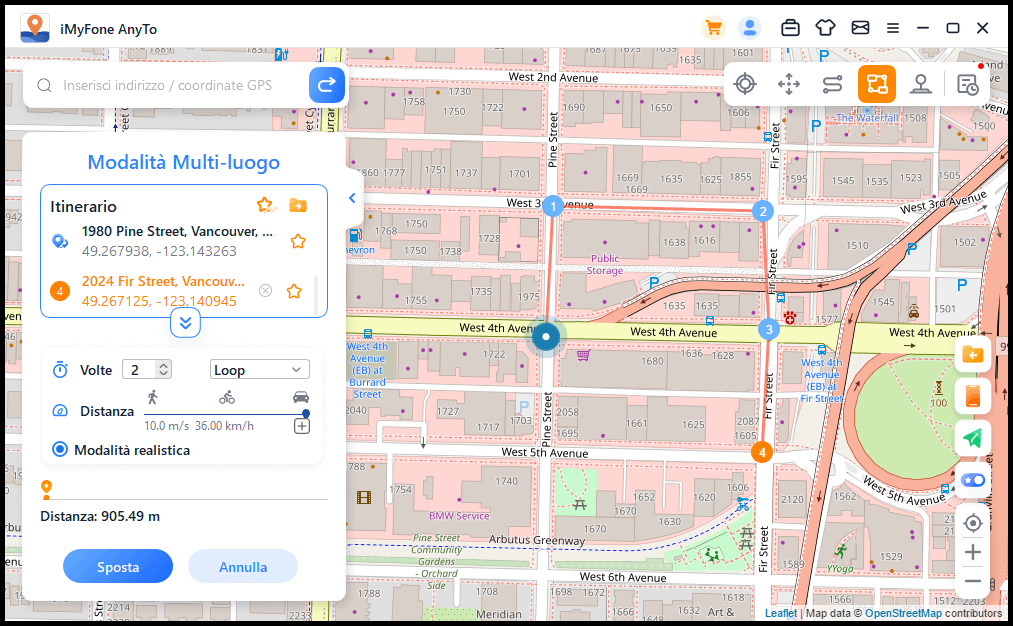
Caratteristica 4: Raccogli punti e percorsi
Quando si utilizza la Modalità Teletrasporto e si cerca un nuovo punto, è possibile fare clic sull'icona della stella per raccogliere questo punto. Attiva il pulsante Stella nell'angolo in basso a destra per visualizzare i tuoi luoghi preferiti sulla mappa.
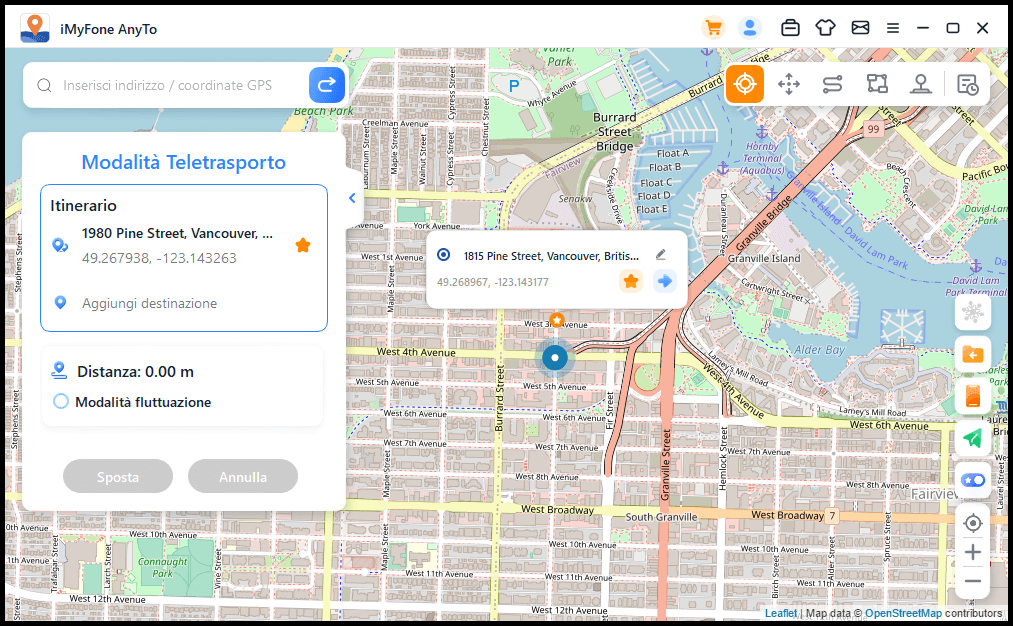
Quando crei un percorso a più punti o un percorso a due punti, puoi anche fare clic sull'icona a forma di stella per raccogliere questo percorso.
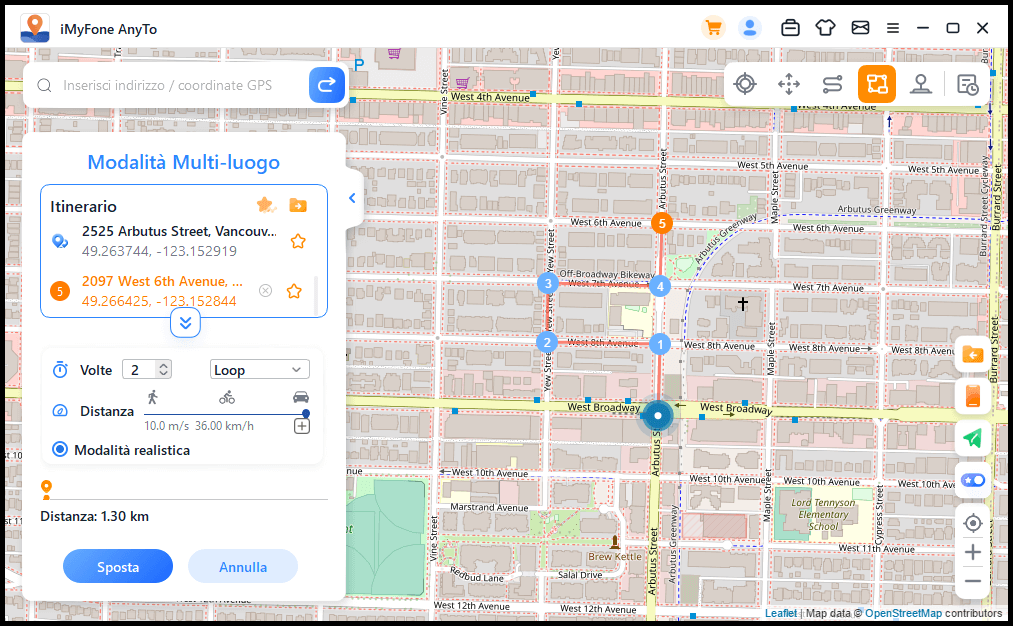
Gli spot ei percorsi raccolti verranno mostrati nel pannello Spot salvati e Percorsi salvati.
Tocca l'icona in alto a sinistra dell'icona a forma di stella per posizionare i tuoi preferiti in alto.
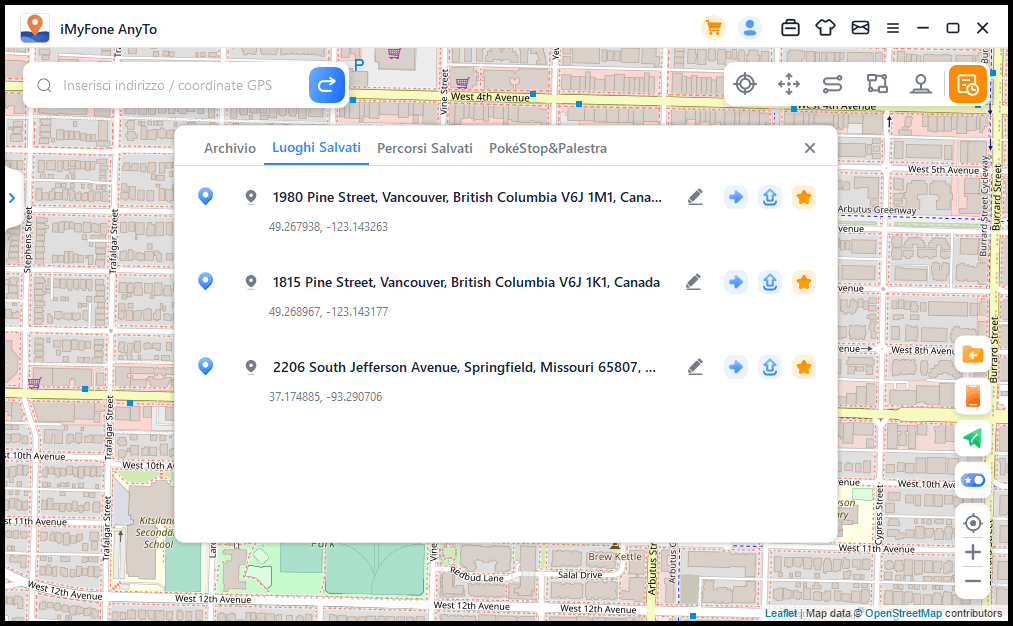
Caratteristica 5: Importa/Esporta file GPX
iMyFone AnyTo può importare/esportare file GPX di percorsi singoli e multipli per salvare subito i tuoi percorsi preferiti.
Fai clic sull'icona Importa sulla destra e importare il file GPX.
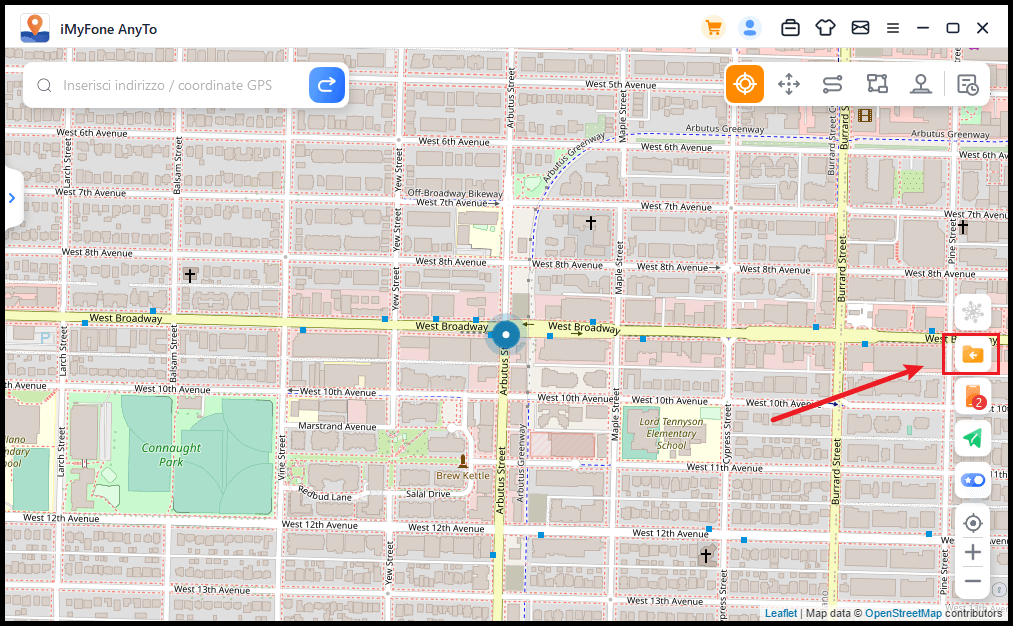
Fai clic sull'icona Esporta nel pannello del percorso a sinistra ed è possibile esportare il file GPX.
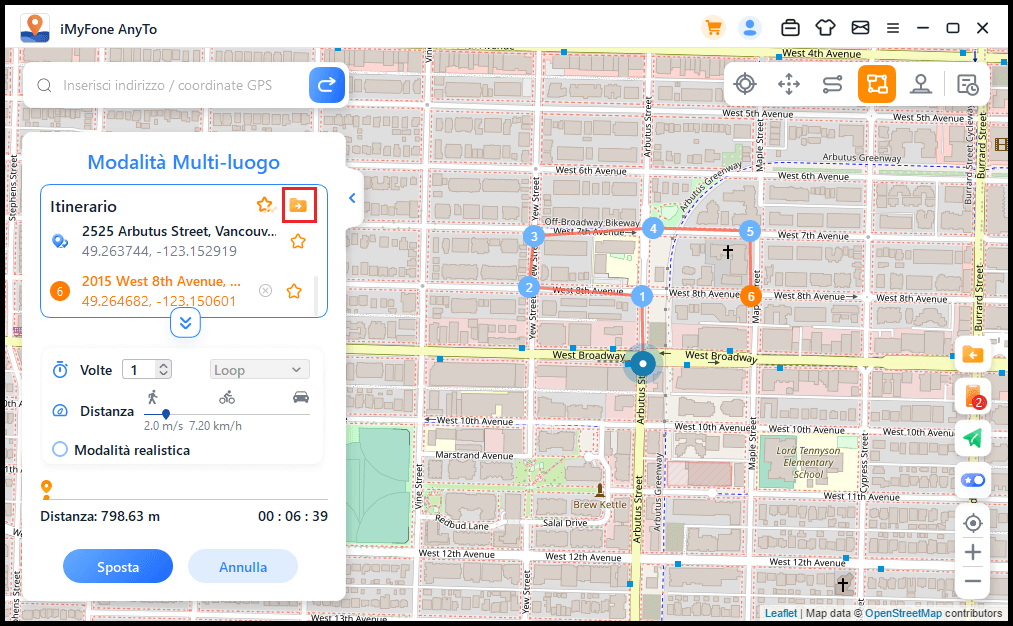
Caratteristica 6: Modalità di fluttuazione
Nella modalità teletrasporto, puoi controllare la modalità onda. Dopo il controllo, il punto di posizionamento virtuale oscillerà avanti e indietro entro pochi metri dal centro della posizione selezionata.
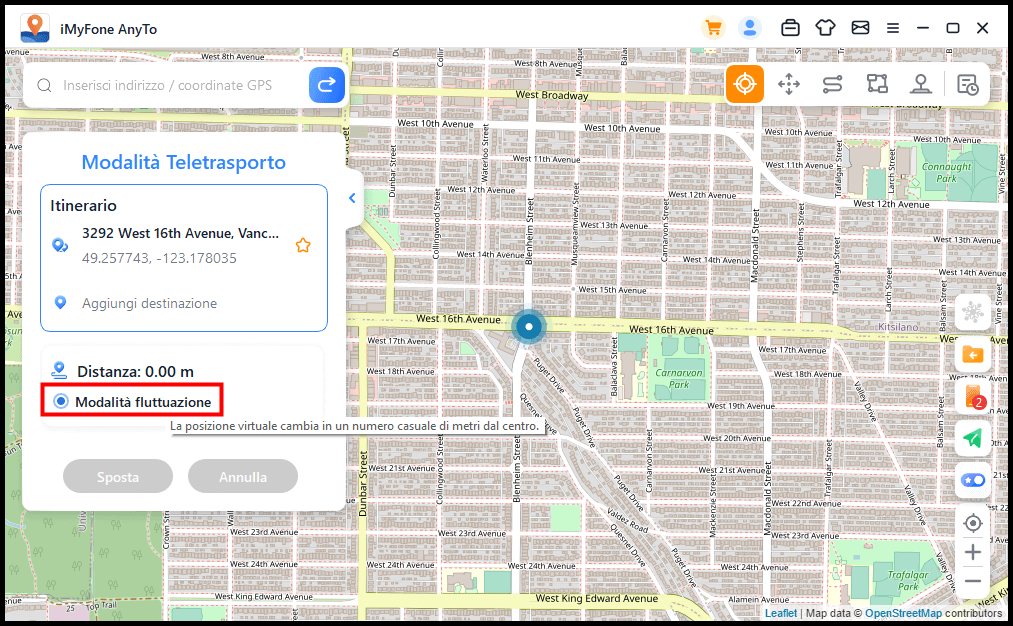
Caratteristica 7: Funzione timer di raffreddamento
Quando si desidera utilizzare la modalità Teleport o Jump Teleport Mode per modificare la posizione con un tasto, è possibile attivare il pulsante di raffreddamento nell'angolo in basso a destra dell'interfaccia del prodotto e il timer di raffreddamento verrà visualizzato in questo momento.
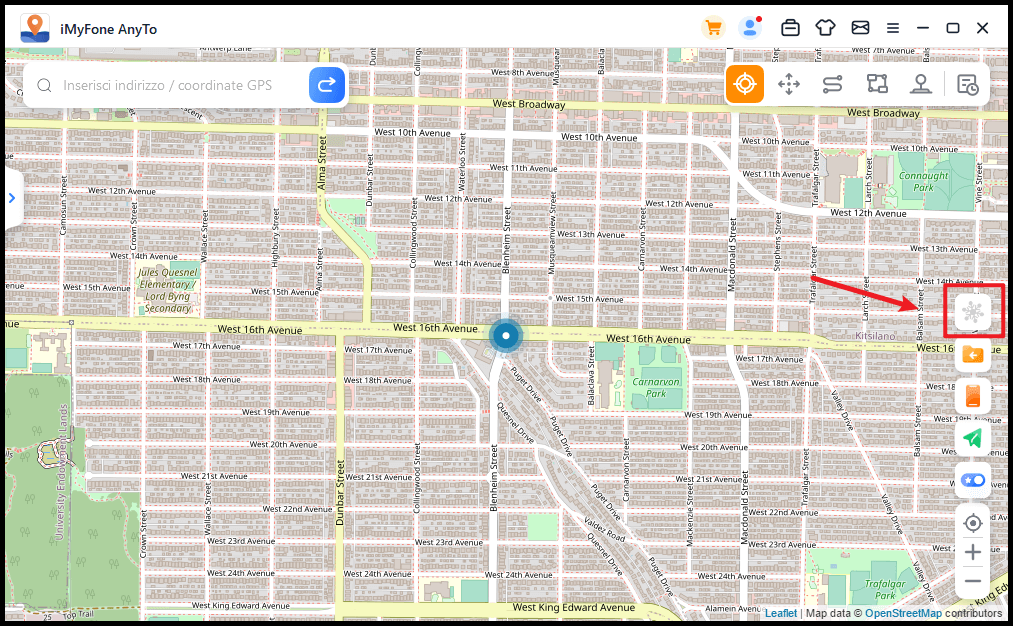
Quando si seleziona la posizione desiderata e si fa clic per spostarsi, il timer calcolerà il tempo di raffreddamento corrispondente in base alla distanza. Si consiglia di non eseguire altre azioni fino al termine del conto alla rovescia per evitare di essere agli arresti domiciliari a causa del gioco.
Inoltre, la modalità di teletrasporto di salto può scegliere di saltare automaticamente dopo il raffreddamento.
Quando finisci di selezionare i punti e scegli di saltare automaticamente dopo il raffreddamento, fai clic sul pulsante di spostamento e salterà automaticamente al punto successivo in base al conto alla rovescia di raffreddamento fino al completamento del percorso.
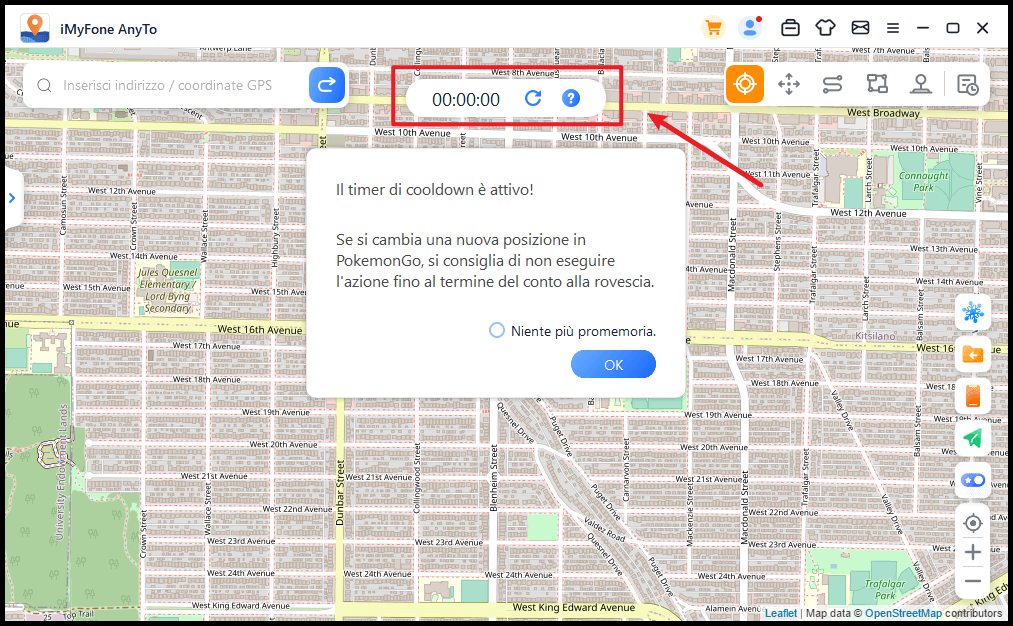
Fai clic su Reimposta, il conto alla rovescia verrà cancellato e il conto alla rovescia ricalcolerà il tempo quando si modifica il posizionamento la volta successiva.
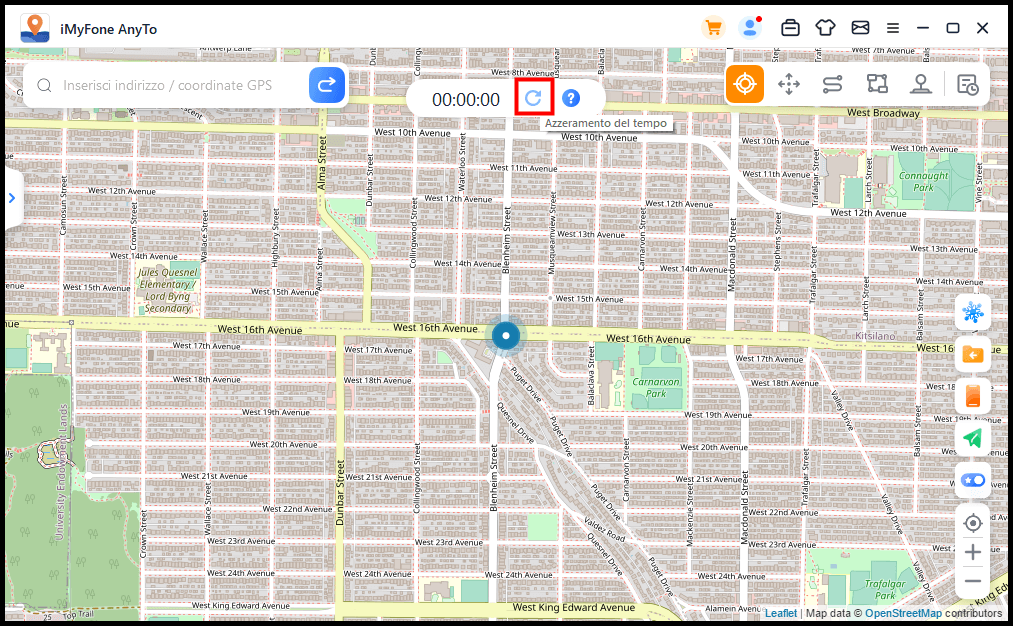
Quando non vuoi utilizzare il timer di ricarica tocca di nuovo il pulsante Ricarica per disattivarlo.
Caratteristica 8: Raccolta mappe - PokéStop e palestra
Aggiunta la funzione PokéStop e Palestra in Cronologia e Preferiti per gli utenti di PokémonGo. Puoi scegliere la tua regione preferita e fare clic per andare alla regione.
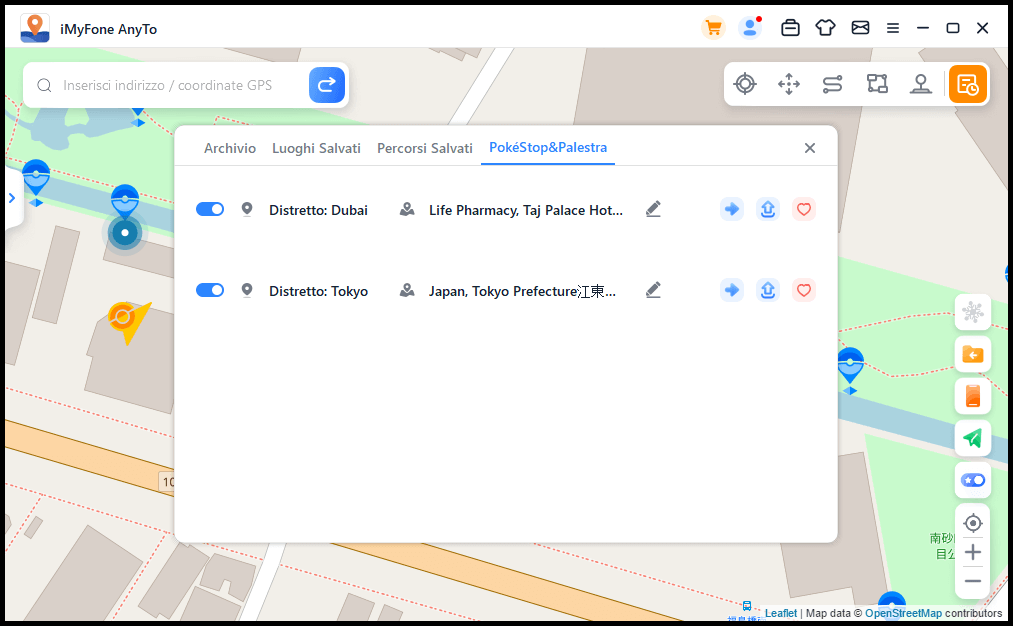
Puoi vedere tutti i PokéStop e le Palestre della zona in zona. Puoi simulare il movimento o modificare la posizione virtuale per raccogliere oggetti nei Pokéstop o combattere in palestra in base alle tue esigenze.
Se questa funzione non ti è utile, puoi fare clic sul pulsante di chiusura e l'icona non verrà visualizzata sulla mappa. Se ti piace una determinata regione, puoi fare clic su Mi piace.
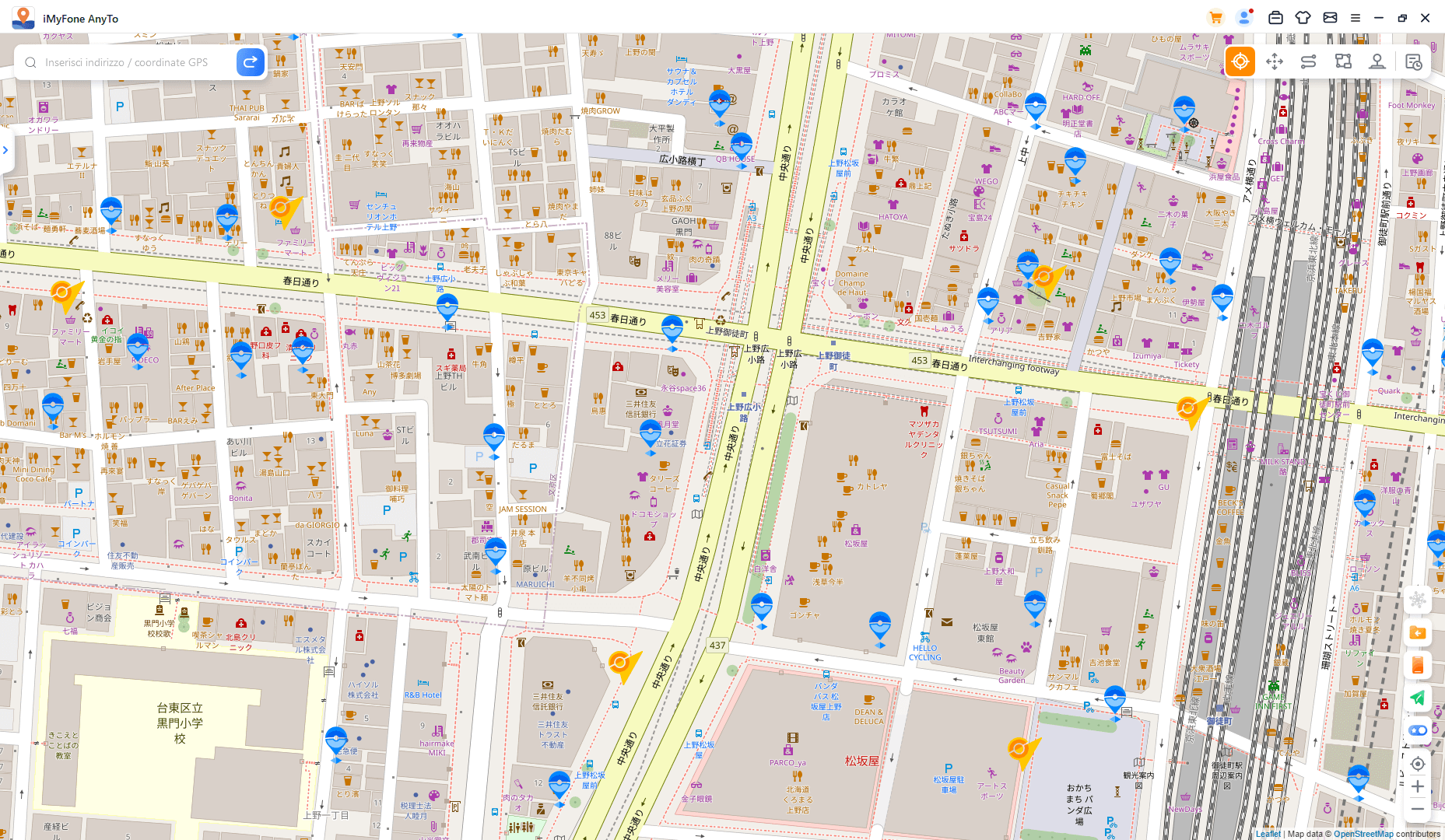
Parte 8: APK Android
Funzione 1: Trova la mia posizione
Fai clic su Trova la mia posizione (il primo pulsante nell'angolo in basso a destra) e la mappa mostrerà la tua posizione attuale.
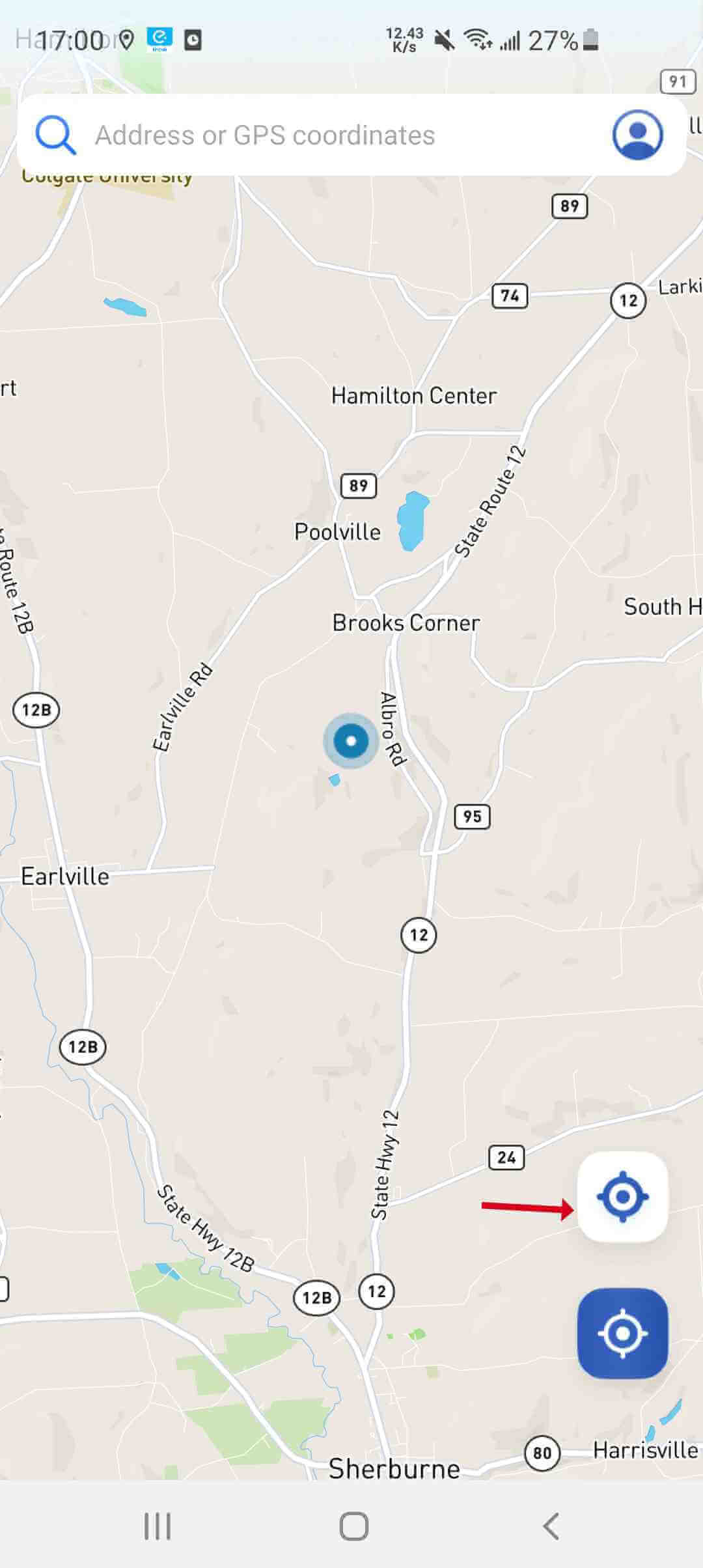
Funzione 2: Modalità Teletrasporto
Puoi selezionare la posizione di destinazione premendo a lungo la mappa oppure puoi cercare la posizione di destinazione inserendo l'indirizzo, la latitudine e la longitudine nella parte superiore della pagina. Dopo aver selezionato la posizione di destinazione, la finestra pop-up Cambia la tua posizione apparirà automaticamente nella parte inferiore della pagina. Fai clic su Sposta, puoi spostarti nella posizione dove vuoi.
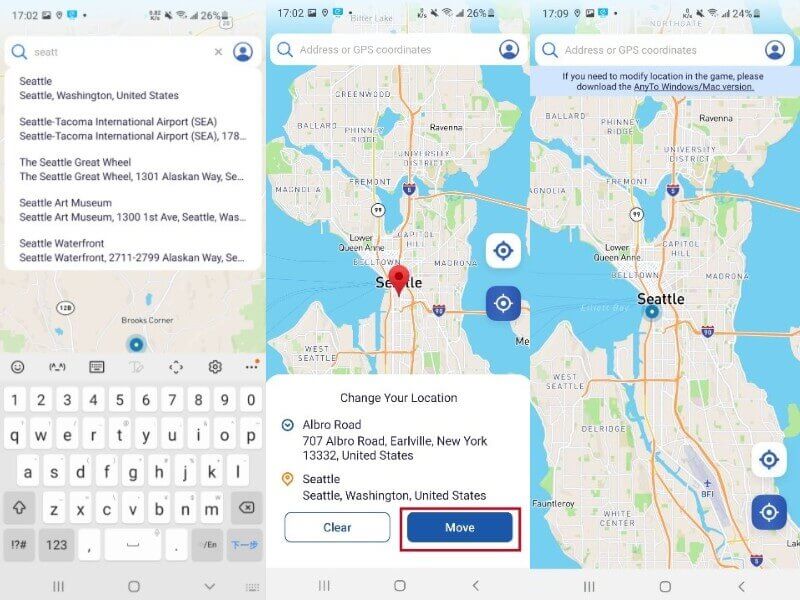
Puoi anche fare clic su Modalità Teletrasporto (il secondo pulsante nell'angolo in basso a destra) per aprire la finestra pop-up Cambia la tua posizione per visualizzare la posizione corrente, quindi premere a lungo la mappa per selezionare la posizione di destinazione e infine spostarti nella posizione tu vuoi.
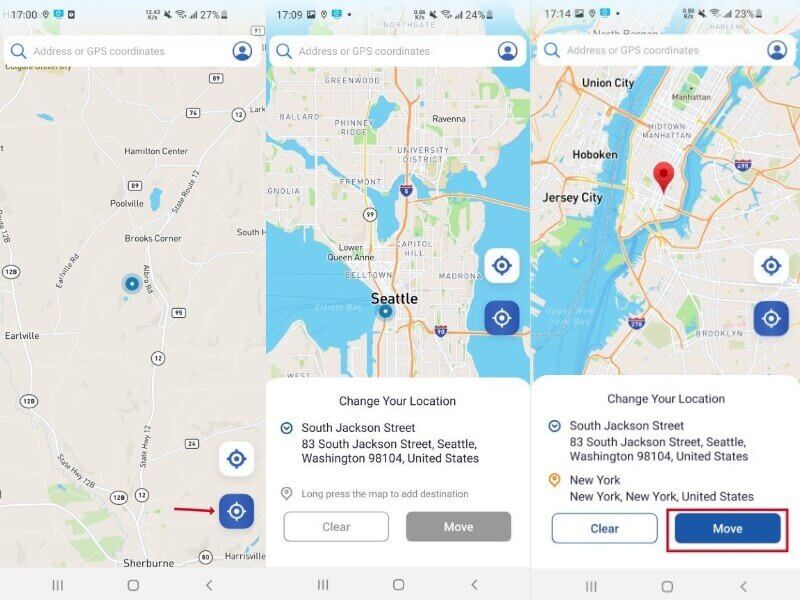
È questo!
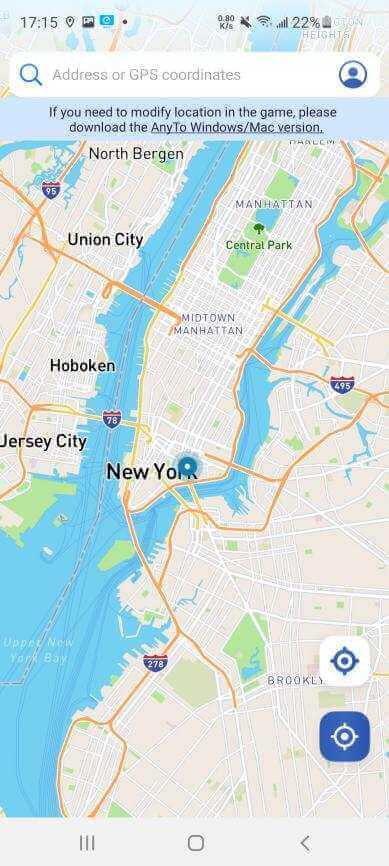
Suggerimenti
- Inizia
- Modifica posizione GPS
- Simula il movimento GPS - Modalità Salto Teletrasporto
- Simula il movimento GPS - tramite la Modalità a Due Punti
- Simula il movimento GPS con percorso personalizzato - in Modalità Multi-Spot
- Finta posizione GPS - in Modalità Joystick
- Funzionalità speciali di iMyFone AnyTo
- APK Android
Hai ancora bisogno di aiuto?
Centro Supporto >


