Guida Utente di iMyFone AnyTo
Posso cambiare la mia posizone sui dispositivi iOS/Android? Come posso personalizzare il cammino senza spostarmi quando gioco con i giochi AR? Con iMyFone AnyTo, è possibile simulare la posizione GPS sul dispositivo iOS/Android in modo flessibile e facile. Nel frattempo, è possibile utilizzare la modalità a due punti e la modalità a più punti per imitare il movimento GPS con un percorso su misura.
Navigazione rapida:
0:12 Posizione del teletrasporto con la modalità Teletrasporto
1:09 Simula il movimento GPS con la modalità Due punti
1:46 Simula il movimento GPS con la modalità Multi-punto
Parte 1: Inizia
Passaggio 1: Avvia iMyFone AnyTo
Installa e avvia iMyFone AnyTo sul tuo portatile. Clicca Inizia.
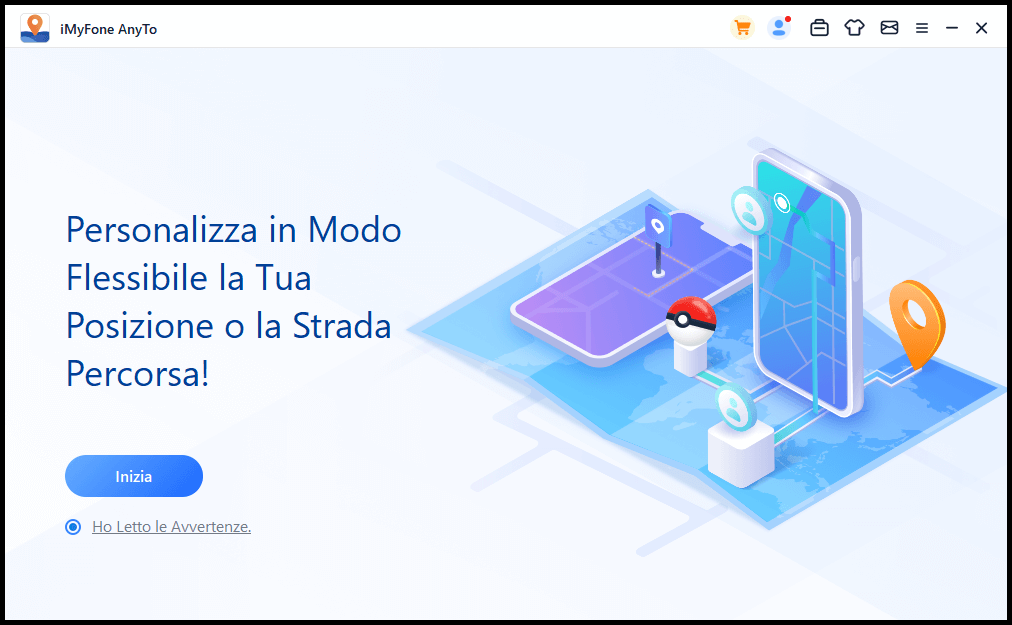
Passaggio 2: Connetti il tuo dispositivo
Prima connessione: Collega il dispositivo iOS al computer attraverso il cavo USB. Quindi, sbloccate il dispositivo. Toccate il pulsante Autorizza sul vostro iPhone quando vi chiederà di concedere l'autorizzazione questo computer. Inserisci nuovamente il codice di accesso allo schermo per terminare la procedura.
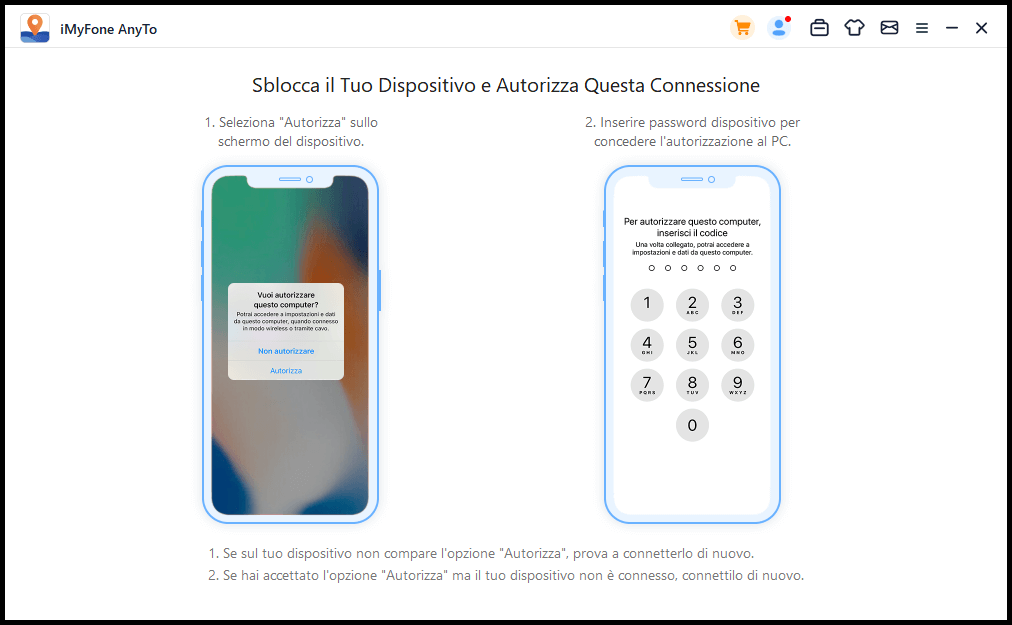
Seconda connessione: Dopo aver connesso correttamente il dispositivo tramite cavo USB per la prima volta, potrai scegliere direttamente se connettere il tuo dispositivo i0S al PC con la stessa rete WiFi anche la prossima volta
Attenzione:
- Il dispositivo iOS e il PC devono essere connessi alla stessa rete WiFi
- Tieni sempre lo schermo del tuo iPhone/iPad/iPod acceso mentre ti connetti al WiFi (come mantenere lo schermo iOS sempre acceso)
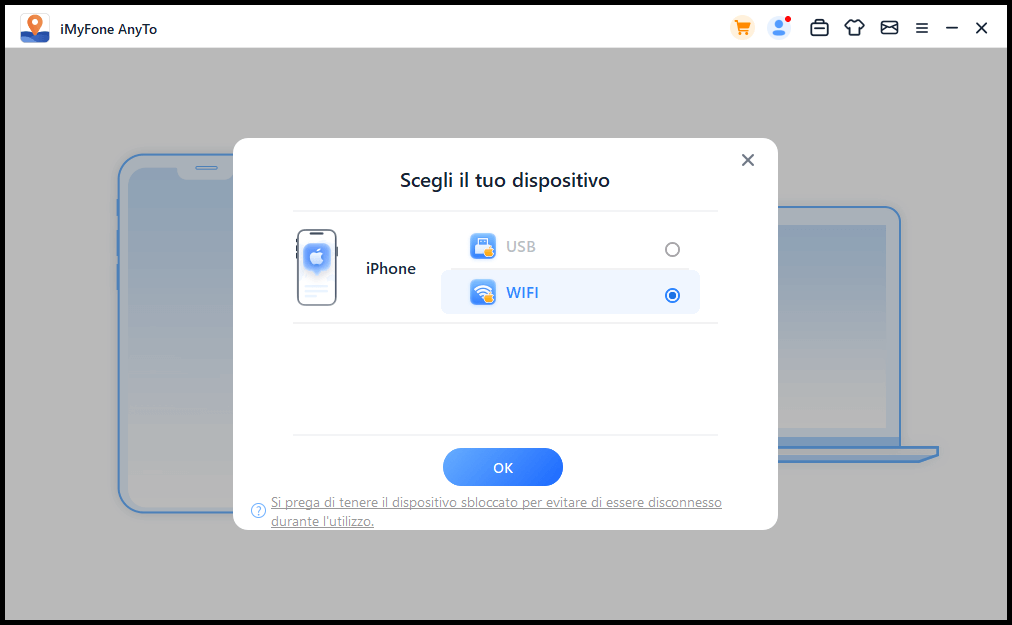
Passaggio 3: Carica la mappa
Inizierà il caricamento della mappa. Una volta caricata la mappa, è possibile trovare la posizione sulla mappa.
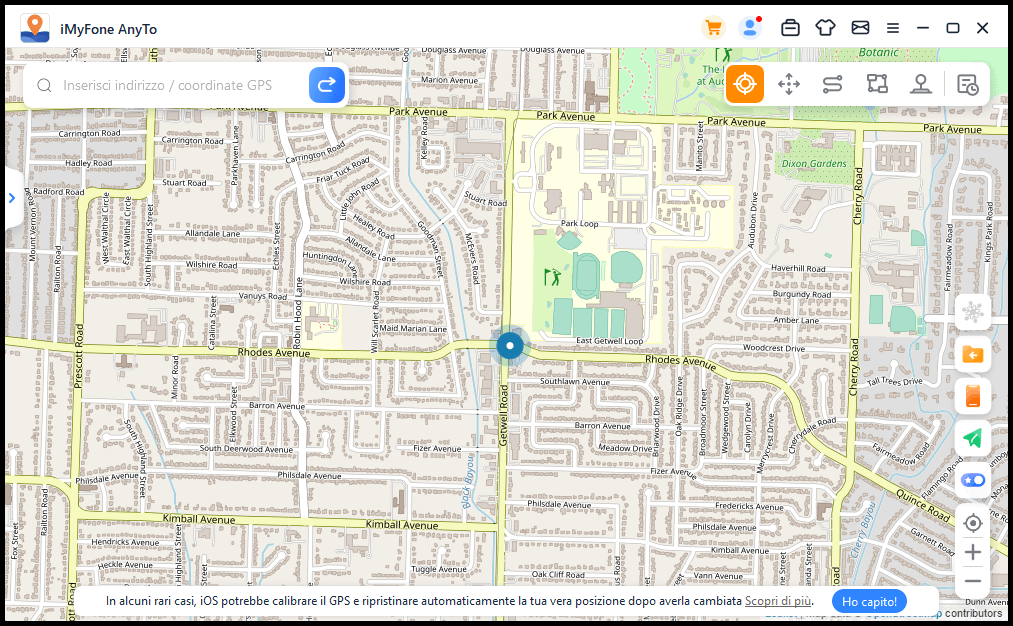
Parte 2: Cambia la tua posizione GPS con un posto a tua scelta con un click.
Passaggio 1: Scegli un luogo sulla mappa
Scegli la Modalità Teletrasporto in alto a destra (la quarta). Ora è possibile zoomare sulla mappa facendo scorrere il mouse e selezionare una meta. Oppure è possibile immettere l'indirizzo/le coordinate GPS nell'angolo in alto a per cercare la destinazione, per esempio Vancouver.
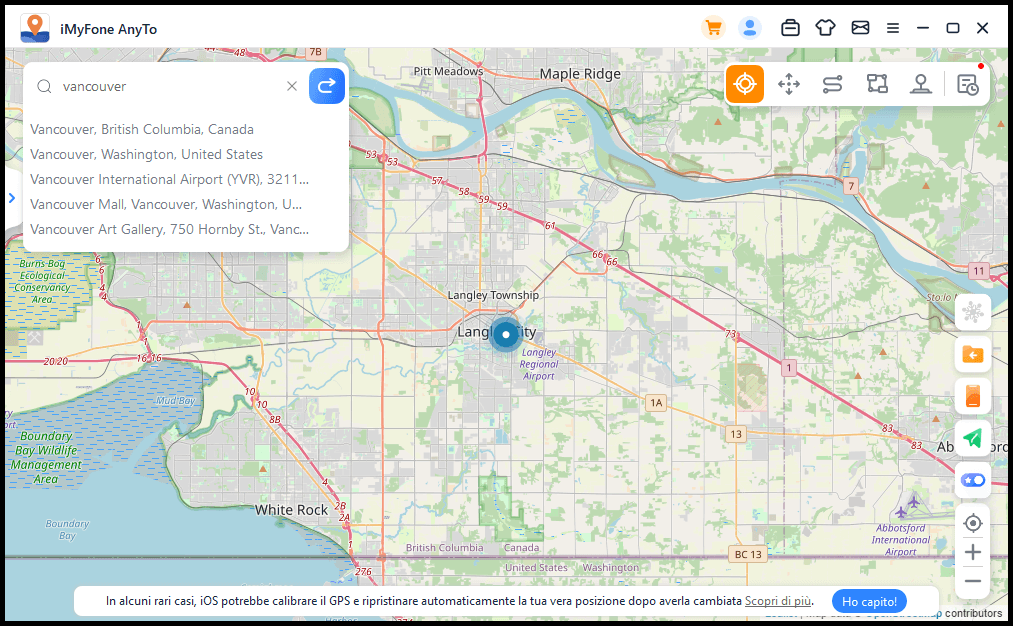
Passaggio 2: Cambia la tua posizione GPS con un solo click
Quando si sceglie una determinata destinazione, viene visualizzata la barra laterale. Mostra le informazioni relative alla destinazione,tra cui il nome del luogo, le coordinate e la distanza. Fare clic su Sposta.
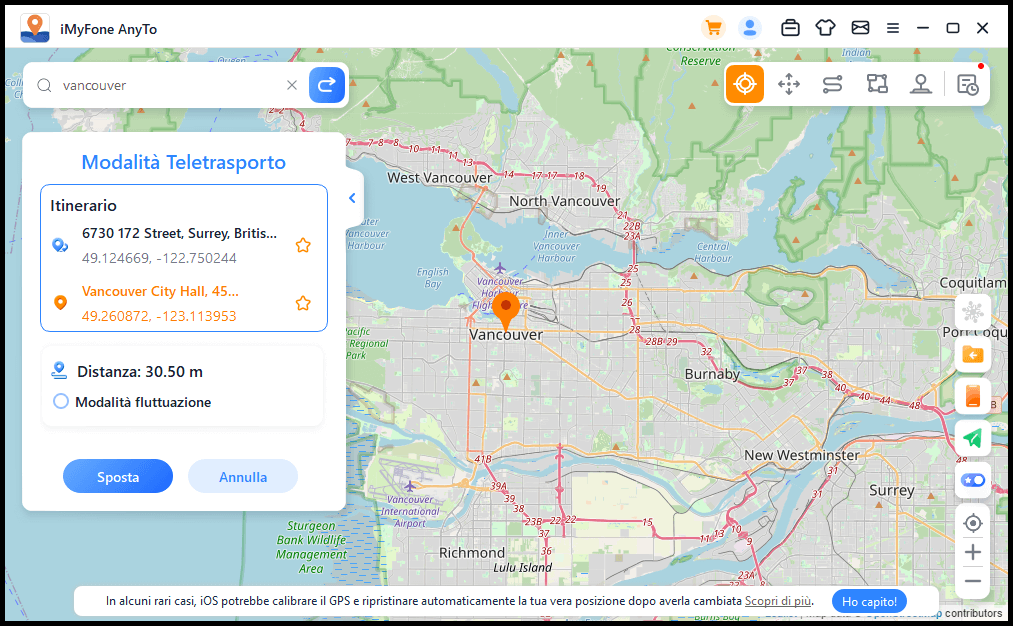
La tua posizione verrà immediatamente spostata su Vancouver. Anche tutte le applicazioni che usano la posizione sul tuo iPhone cambieranno la posizione su Vancouver.
Parte 3: Simula il movimento GPS con percorso personalizzato - tramite la modalità di teletrasporto di salto
Passaggio 1: Scegli la Modalità Salto Teletrasporto
Se desideri personalizzare il percorso del teletrasporto di salto, puoi selezionare la Modalità Salto Teletrasporto.
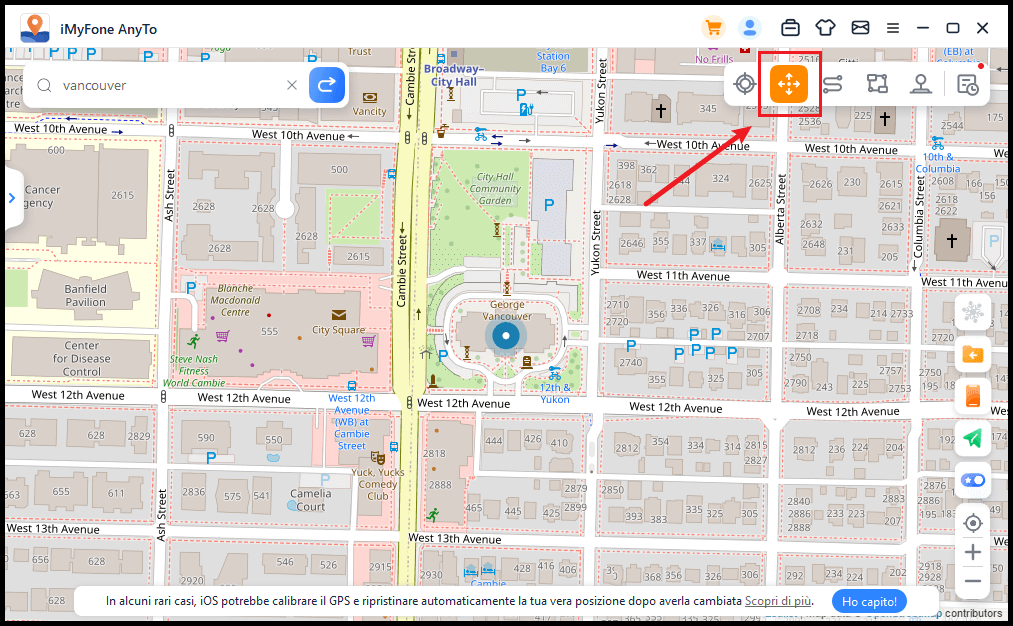
Passaggio 2: Pianifica il tuo percorso Salto Teletrasporto
Seleziona diversi punti di teletrasporto di salto uno per uno sullamappa da cui vuoi passare. Oppure inserisci indirizzo/coordinate GPS per impostare i punti.
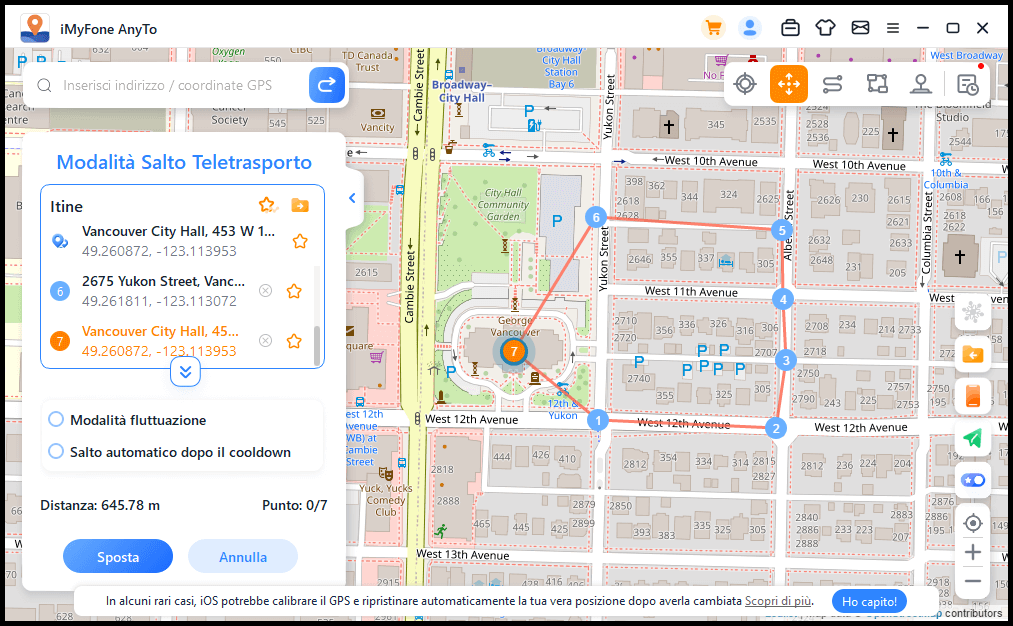
Dopo aver selezionato un percorso, fai clic su Sposta per passare al punto successivo e puoi passare dal punto precedente al punto successivo a piacimento.
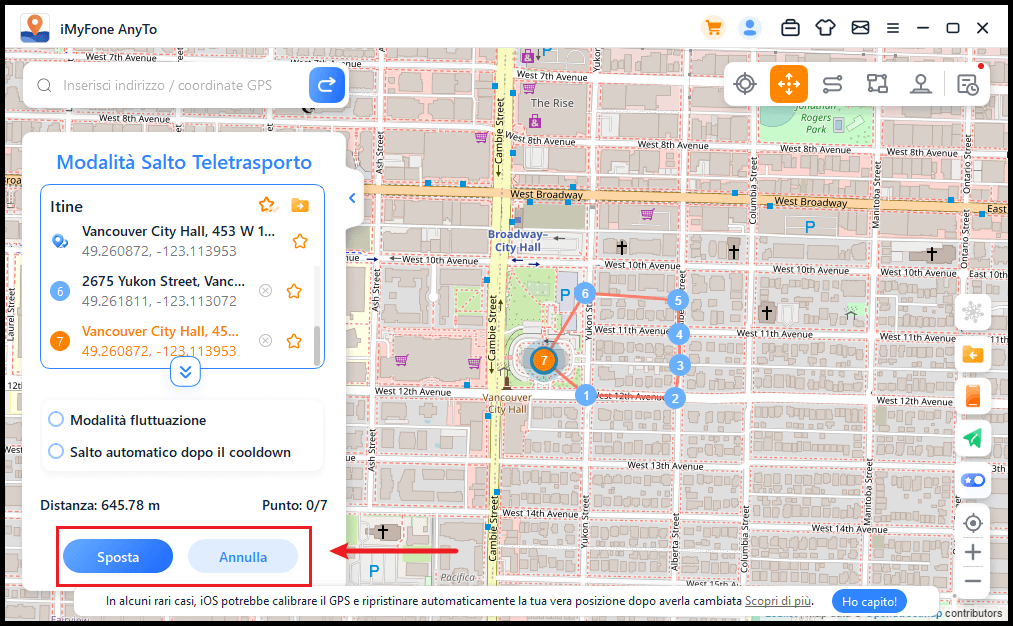
Se desideri terminare il percorso, passa all'ultimo punto e fai clic su Fine.
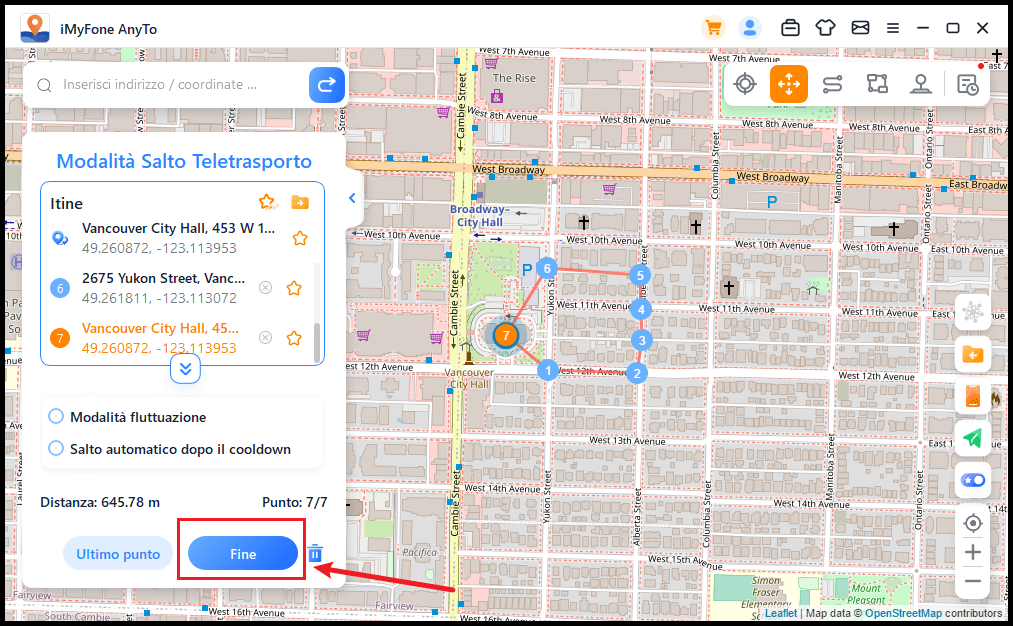
Inoltre, puoi selezionare Salto automatico dopo il cooldown prima di iniziare il percorso e il percorso selezionato passerà automaticamente al punto successivo in base al timer di recupero fino al completamento del percorso.
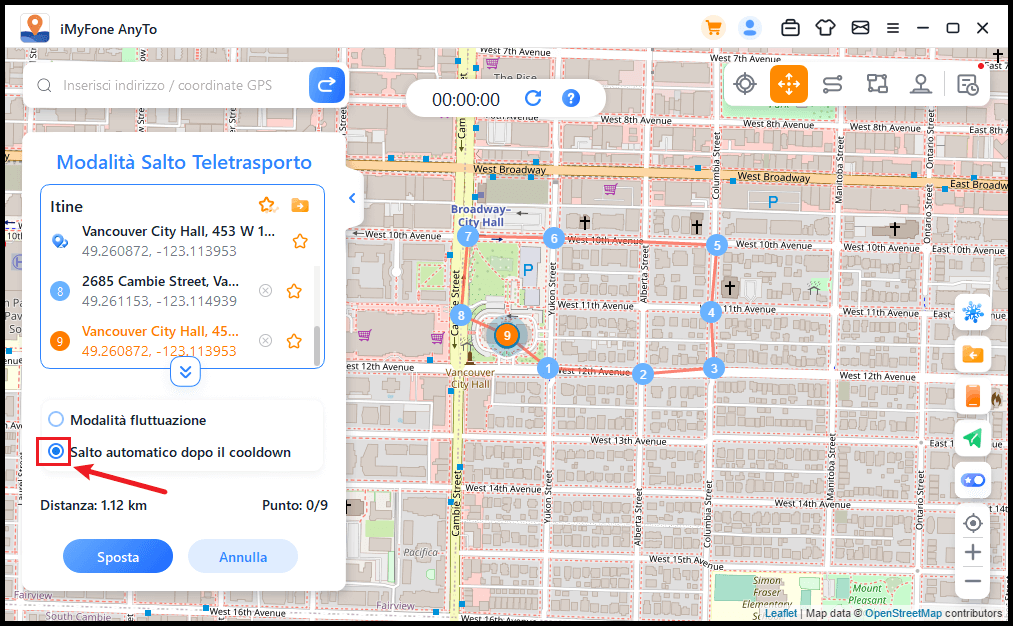
Mentre si sposta sulla mappa, il GPS sui tuoi dispositivi iOS si muove senza ritardi. Dopo il completamento, verrà emesso un suono e verrà visualizzata una finestra pop-up.
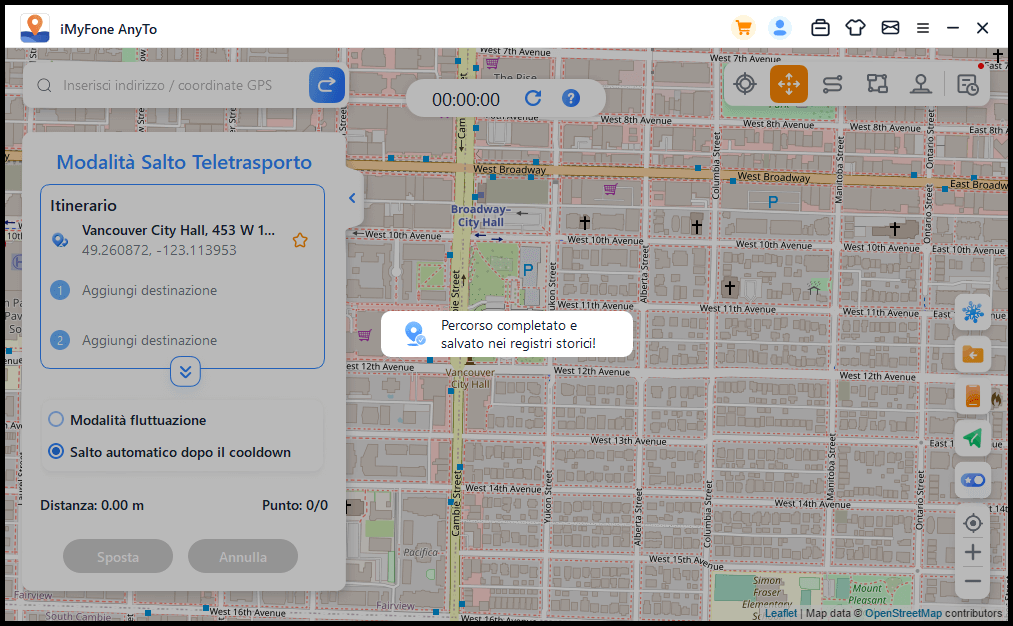
Parte 4: Simula il movimento GPS con percorso personalizzato - in modalità due punti
Passaggio 1: Scegli la modalità due punti
Se desideri personalizzare un percorso, puoi selezionare la modalità due punti nell'angolo in alto a destra.
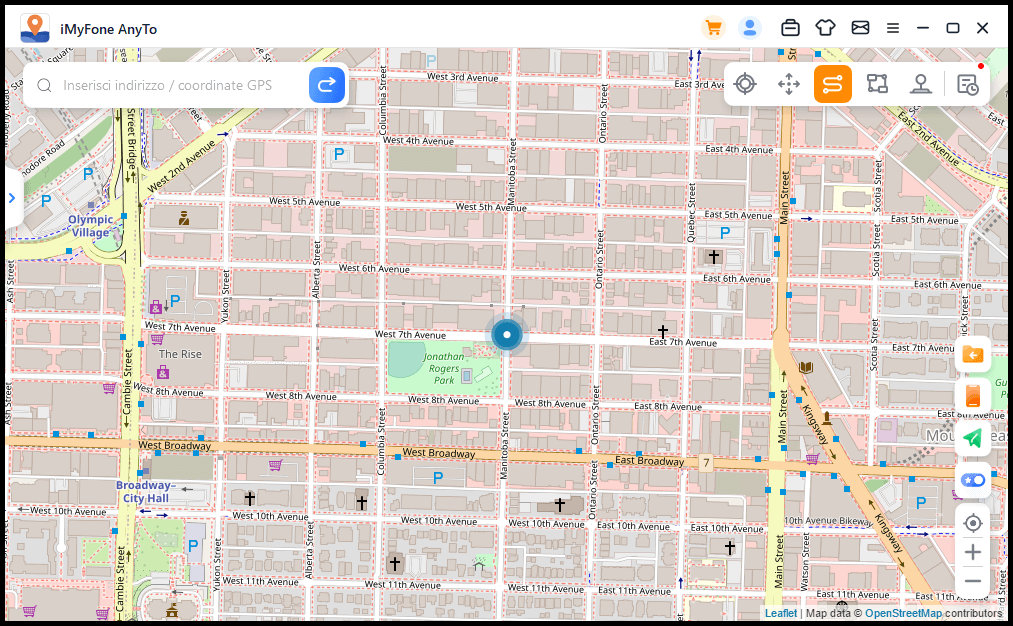
Passaggio 2: Pianifica il percorso in due punti
Individua una posizione sulla mappa come destinazione. Puoi anche Individuare una posizione sulla mappa come destinazione. Puoi anche scegliere una destinazione inserendo l'indirizzo o le coordinate nella casella di ricerca. La destinazione scelta verrà aggiunta nella barra laterale. Puoi vedere i nomi dei luoghi e le coordinate della tua posizione attuale e della destinazione.
Ora puoi impostare il numero di volte in cui il percorso virtuale deve spostarsi avanti e indietro tra i due luoghi. Trascina la barra della velocità per personalizzare la tua velocitàdi movimento.
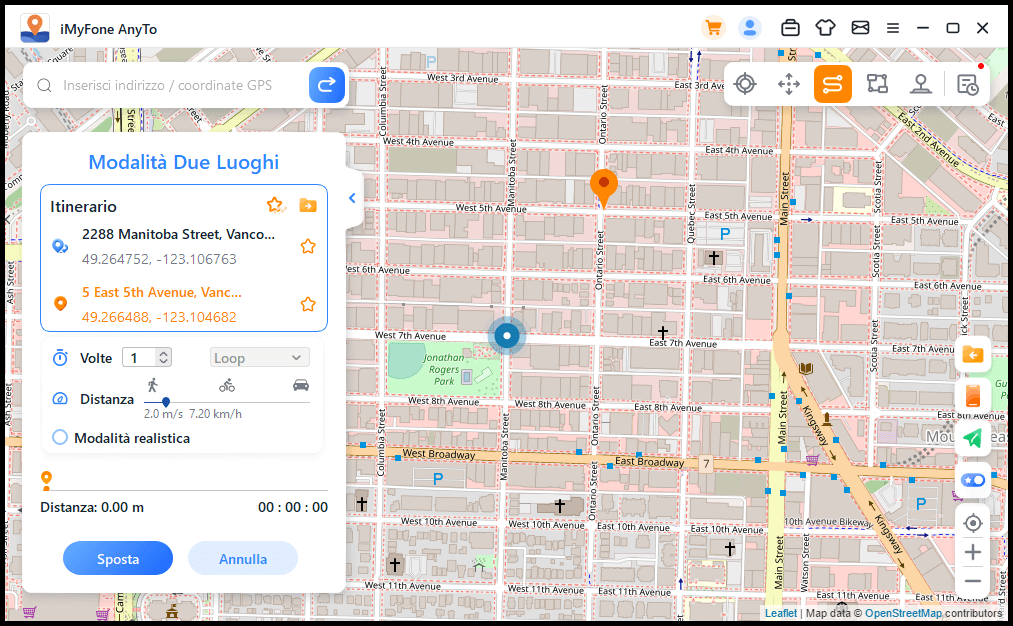
Quando è tutto pronto, fai clic su Sposta per iniziare a simulare il movimento. Puoi vedere la distanza e il tempo cambiare mentre si muove.
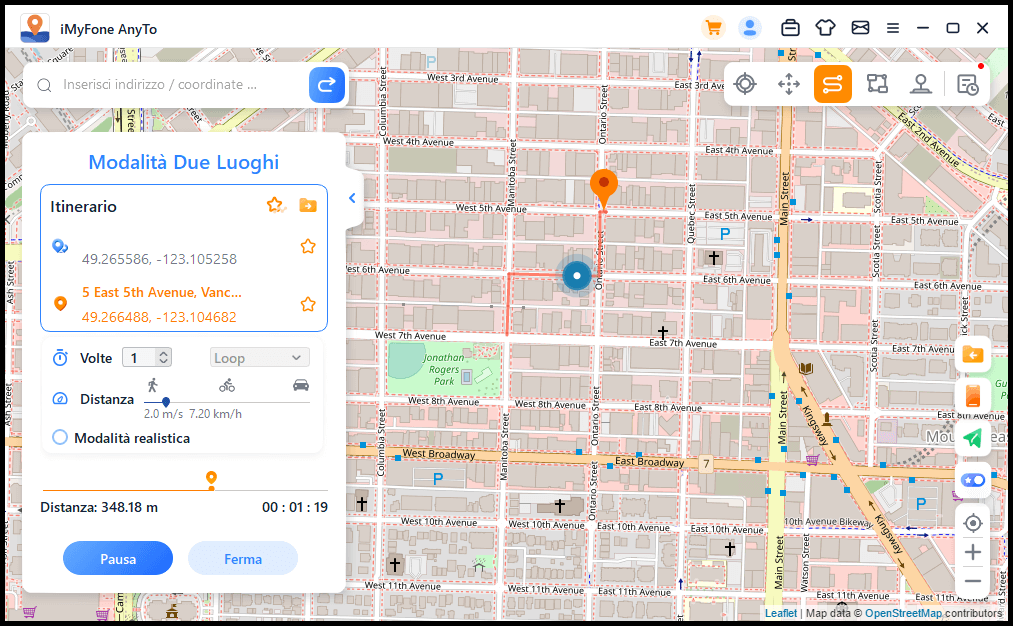
Mentre si sposta sulla mappa, il GPS sui tuoi dispositivi iOS si muove senza ritardi. Dopo il completamento, verrà emesso un suono e verrà visualizzata una finestra pop-up.
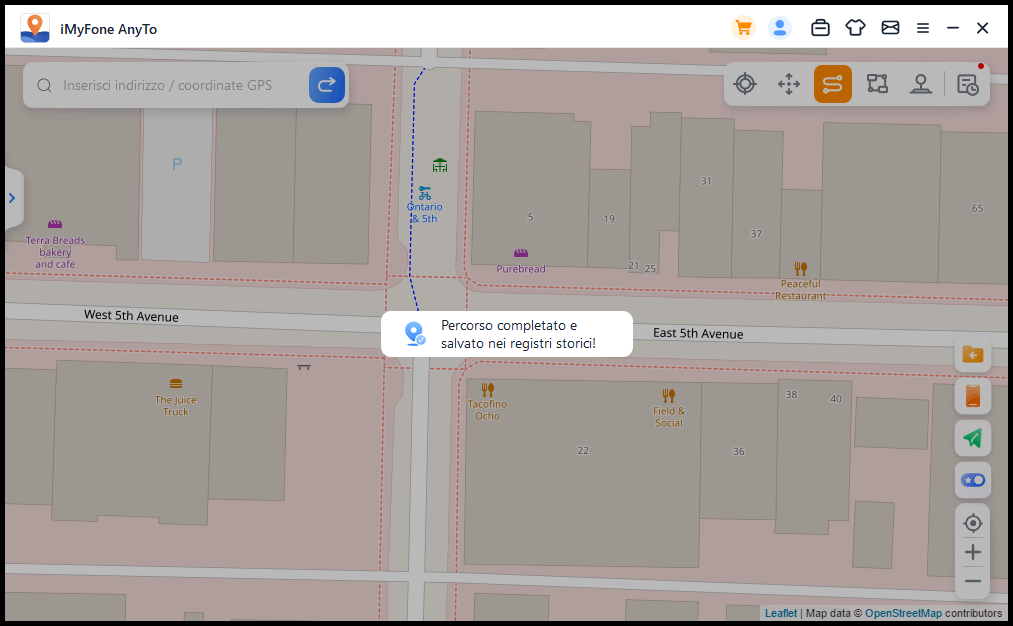
Parte 5: Simula il movimento GPS con percorso personalizzato - in modalità multi luogo
Passaggio 1:Scegli la modalità Multi-spot
Se desideri pianificare un percorso con più punti, puoi selezionare la modalità Multi-luogo nell'angolo in alto a destra.
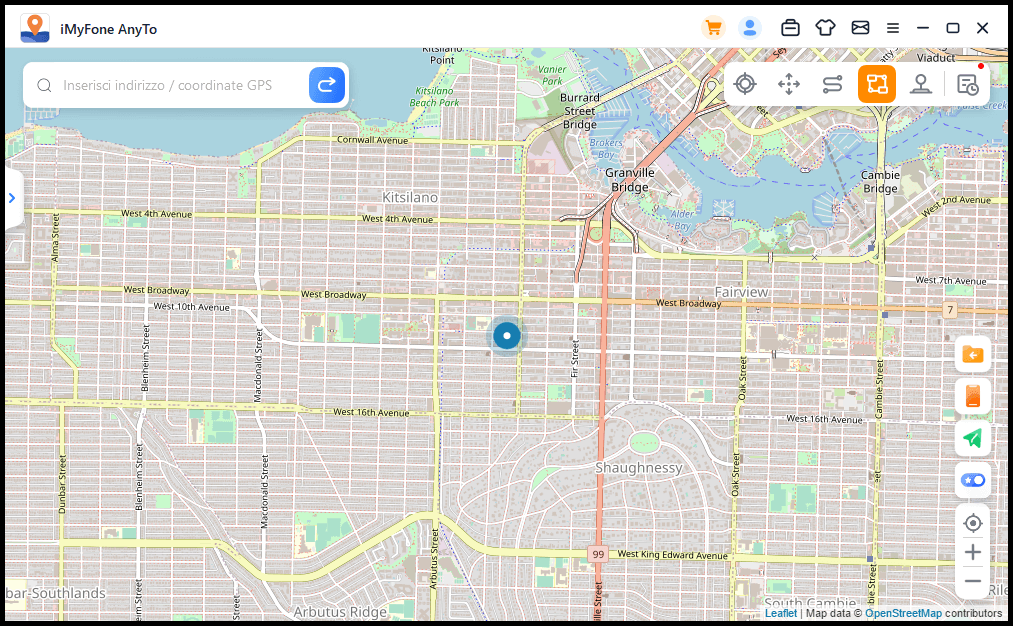
Passaggio 2: Pianifica il tuo percorso multi-luogo
Seleziona diversi punti uno per uno sulla mappa che vuoi passare. Oppure inserisci indirizzo/coordinate GPS per impostare i punti.
Imposta il numero di tempi di andata e ritorno inserendo il numero. E imposta la velocità trascinando la barra della velocità. Dopo aver impostato i tempi e la velocità, fai clic su Sposta per iniziare il viaggio.
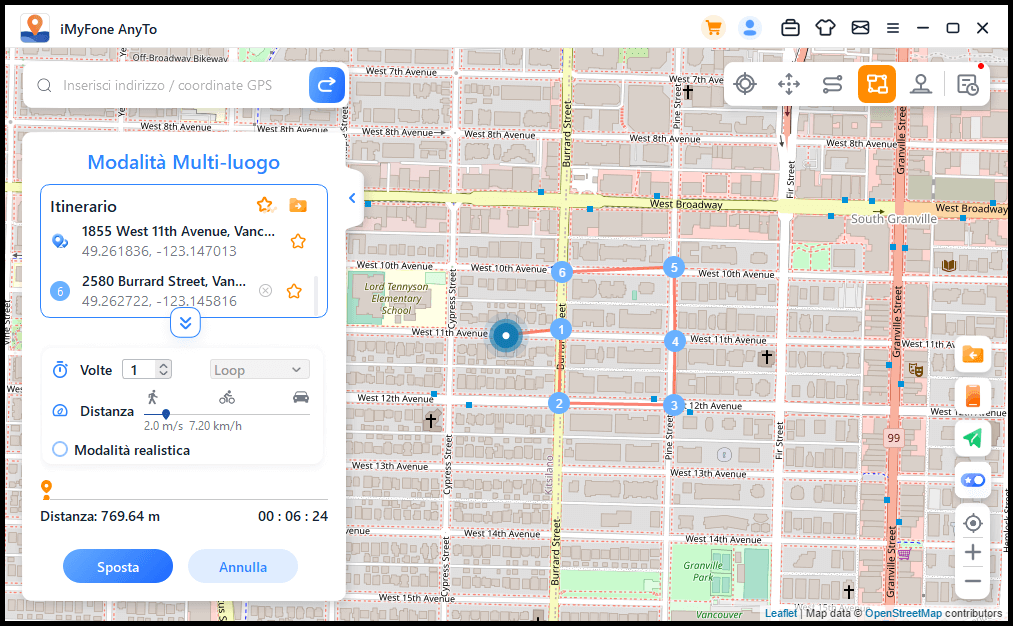
iMyFone AnyTo simulerà il movimento con la velocità che hai impostato. Puoi divertirti con tutti i giochi AR basati sulla posizione senza dover camminare!
Mentre si sposta sulla mappa, il GPS sui tuoi dispositivi iOS si muove senza ritardi. Dopo il completamento, verrà emesso un suono e verrà visualizzata una finestra pop-up.
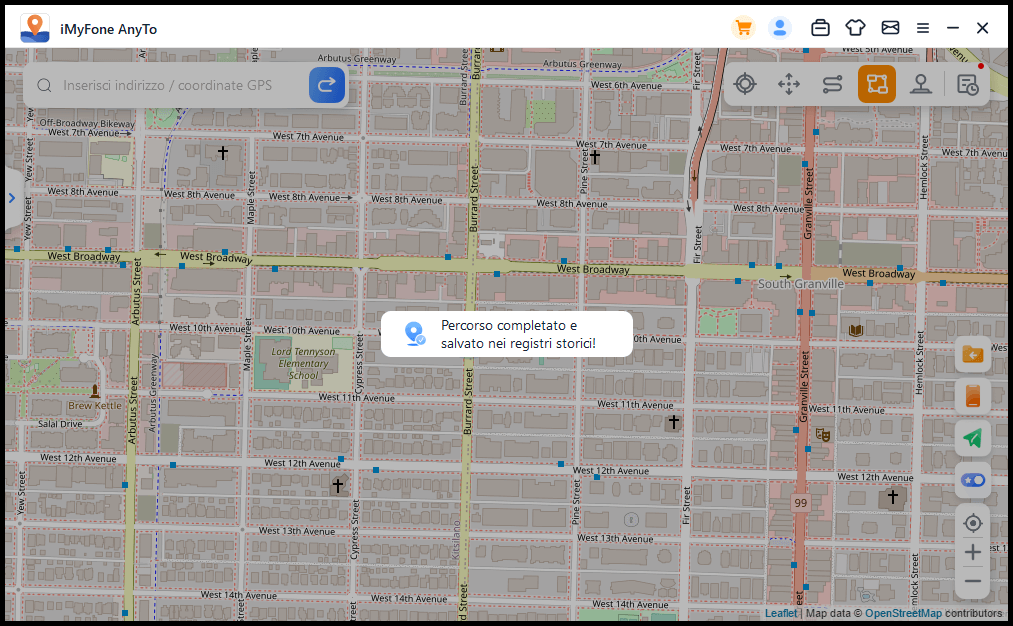
Parte 6: Finta posizione GPS - in Modalità joystick
Passaggio 1: Scegli la Modalità joystick
Se vuoi deridere la tua posizione GPS con il joystick, puoi selezionare la Modalità Joystick nell'angolo in alto a destra. Un clic per spostare automaticamente.
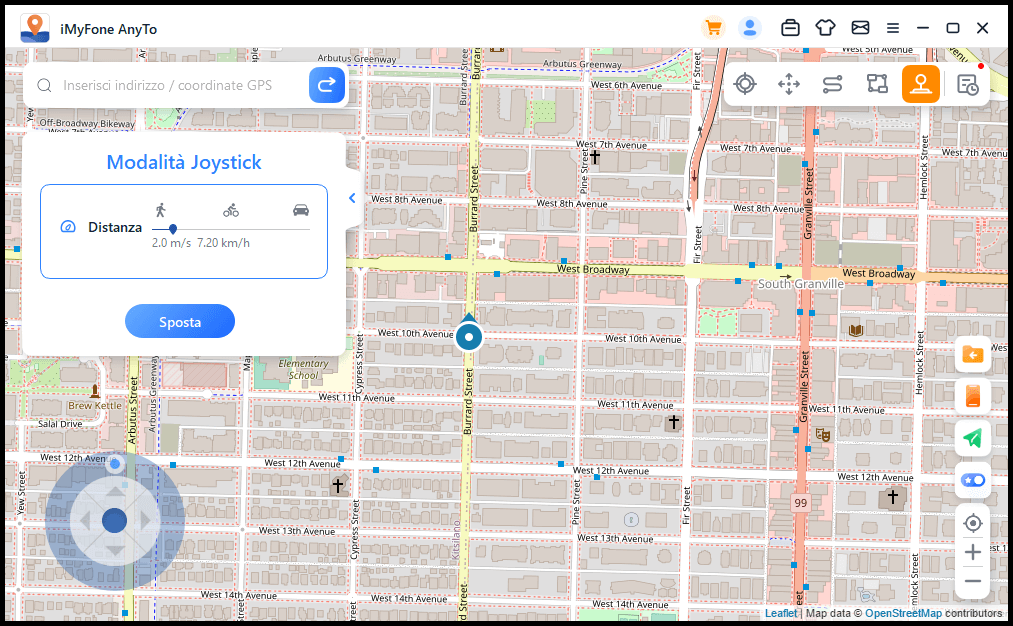
Passaggio 2: Impostare la direzione
Imposta direzioni a 360 gradi. Andare avanti o indietro facendo clic sul pulsante Direzione. Puoi cambiare le direzioni in marcia in tempo reale. Oppure puoi usare i tasti W, A, S, D o i tasti Su, Giù, Sinistra, Destra per controllare il movimento del punto GPS.
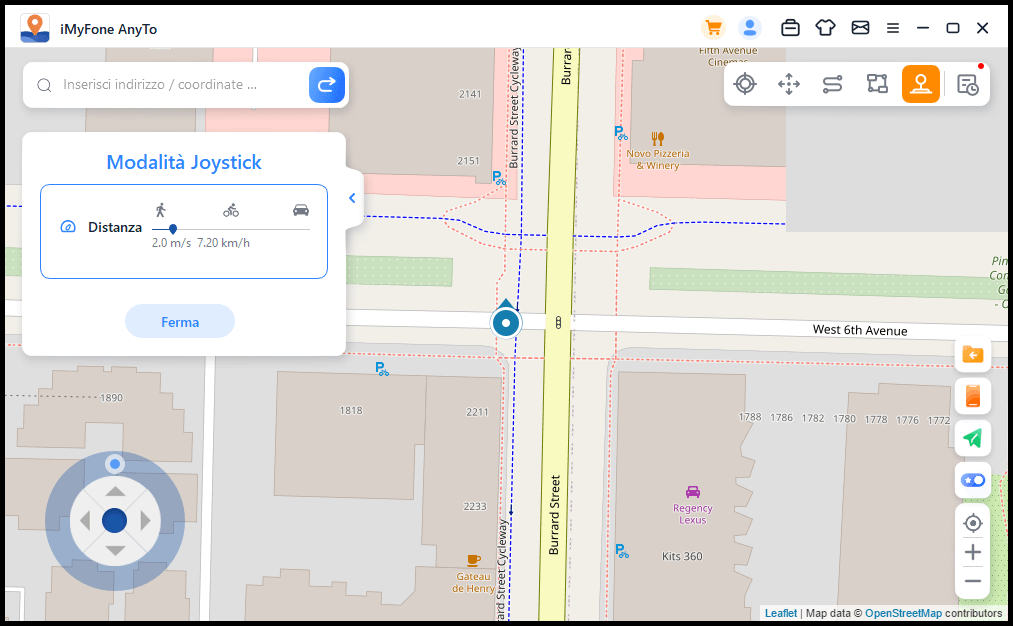
Parte 7: Funzioni speciali di iMyFone AnyTo
Caratteristica 1: Percorso circolare
In modalità Multi-luogo, quando il punto iniziale e il punto finale sono vicini, il programma chiederà automaticamente se è necessario creare un percorso circolare. Fare clic su Sì, allineerà il punto iniziale e il punto finale; fare clic su No, il punto finale manterrà le coordinate esatte.
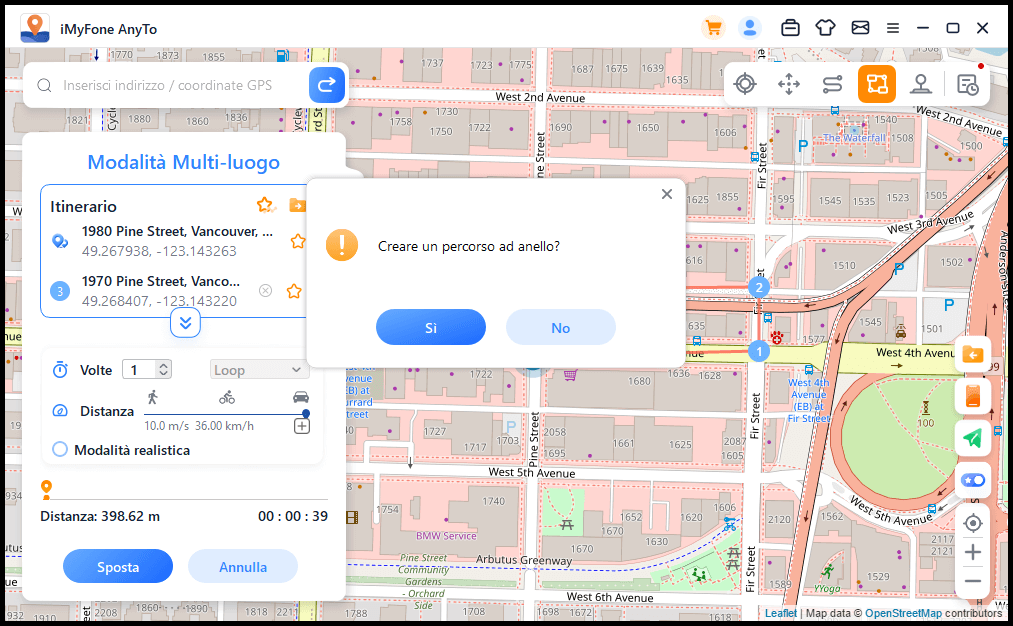
Caratteristica 2: Modalità realistica
Controlla la modalità realistica, quindi la velocità di movimento varierà in modo casuale nel 30% superiore o inferiore dell'intervallo di velocità selezionato. La velocità varia ogni 5 secondi.
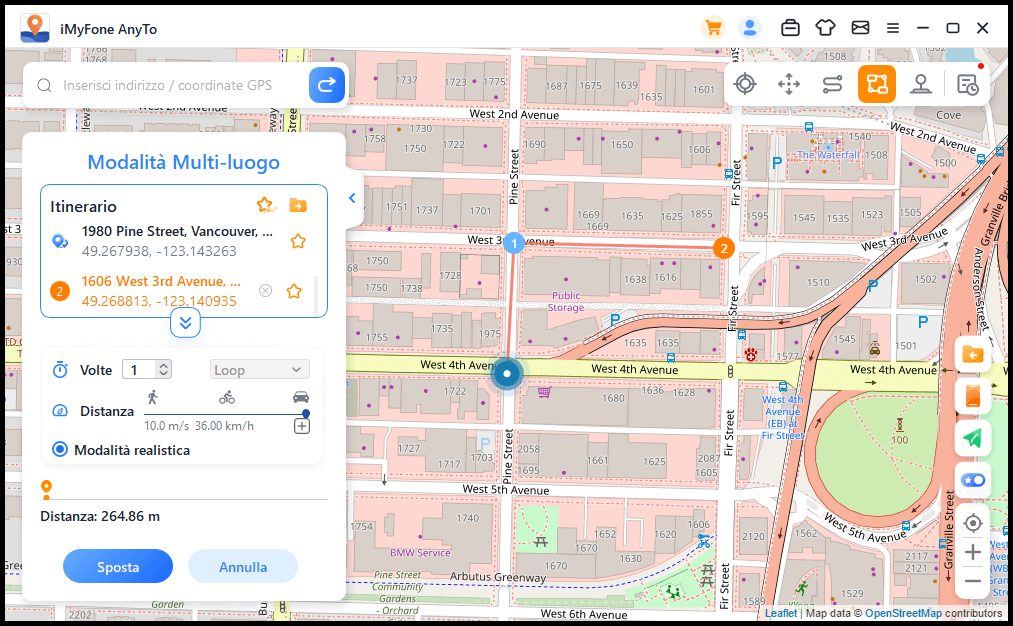
Caratteristica 3: Ritorni o loop
Quando i tempi sono maggiori di 1, l'utente può scegliere di restituire la strada originale (dall'inizio alla fine, quindi tornare indietro) o il ciclo (dall'inizio alla fine, dall'inizio alla fine di nuovo) sotto forma di ripetizione di questo percorso.
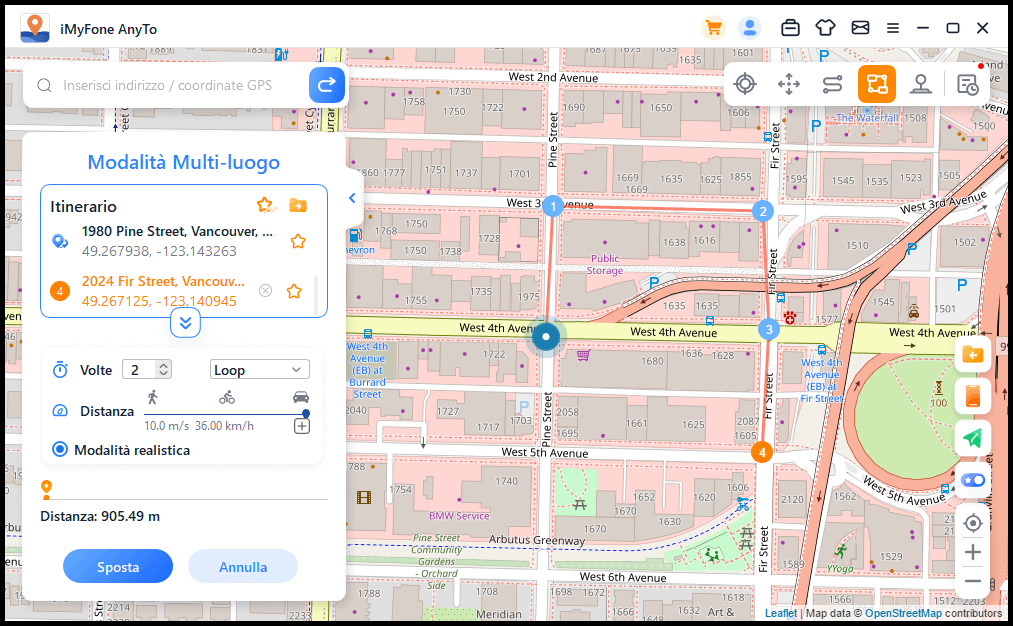
Caratteristica 4: Raccogli punti e percorsi
Quando si utilizza la modalità Teletrasporto e si cerca un nuovo punto, è possibile fare clic sull' icona della stella per raccogliere questo punto. Attiva il pulsante Stell nell'angolo in basso a destra per visualizzare i tuoi luoghi preferiti sulla mappa.
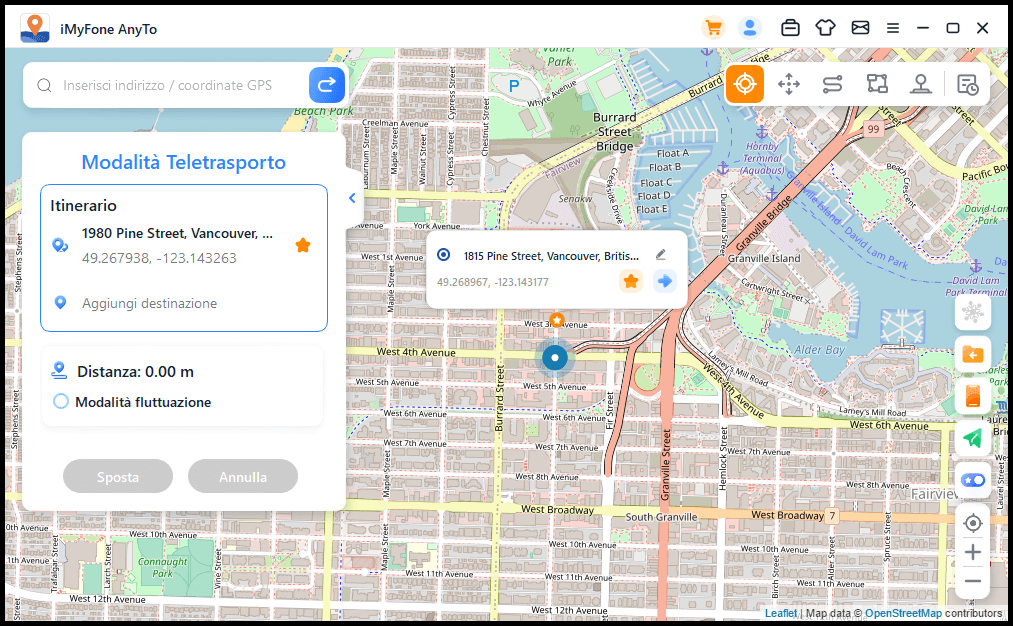
Quando crei un percorso a più punti o un percorso a due punti, puoi anche fare clic sull'icona a forma di stella per raccogliere questo percorso.
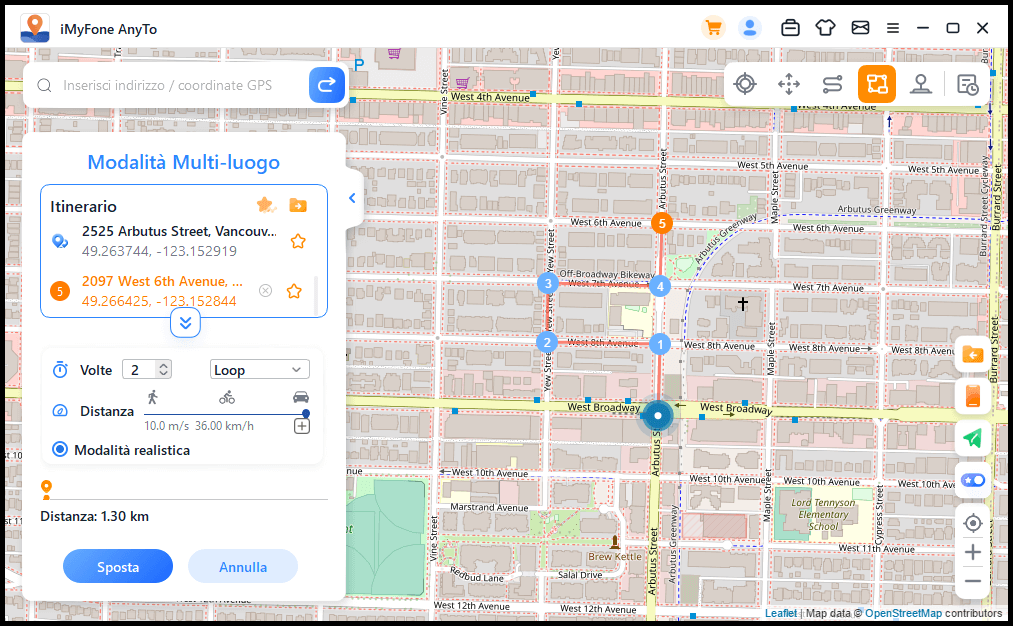
Gli spot ei percorsi raccolti verranno mostrati nel pannello Spot salvati e Percorsi salvati.
Tocca la Top a sinistra dell'icona Stella per posizionare i tuoi preferiti in alto.
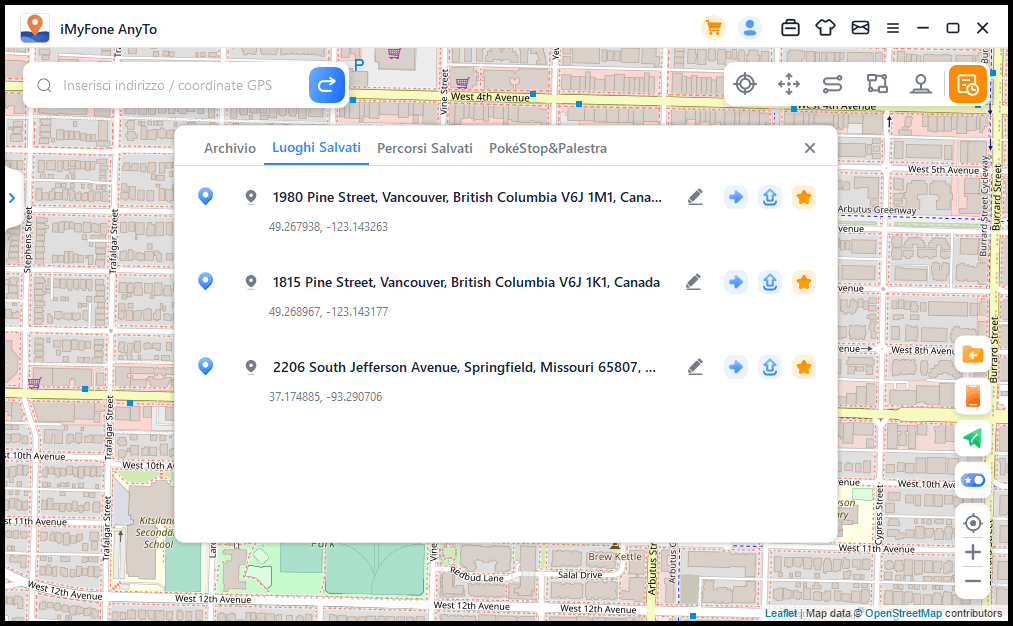
Caratteristica 5: Controllo Multi-Dispositivo (Includi iOS e Android)
iMyFone AnyTo supporta 10 dispositivi sulla versione PC e 1 dispositivo sulla versione iOS, senza limite di dispositivi per la versione Android.
Fai clic sull'icona del telefono sulla destra e mostrerà il dispositivo connesso. Quindi fare clic sul segno più nell'angolo in alto a destra.
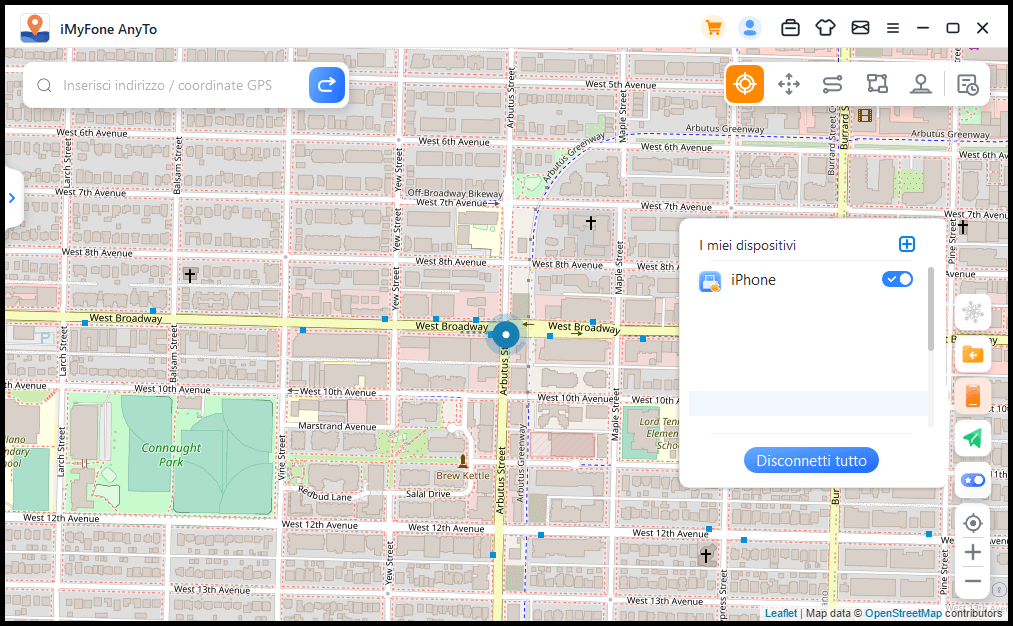
Scegli il dispositivo iOS su cui desideri modificare contemporaneamente la posizione GPS.
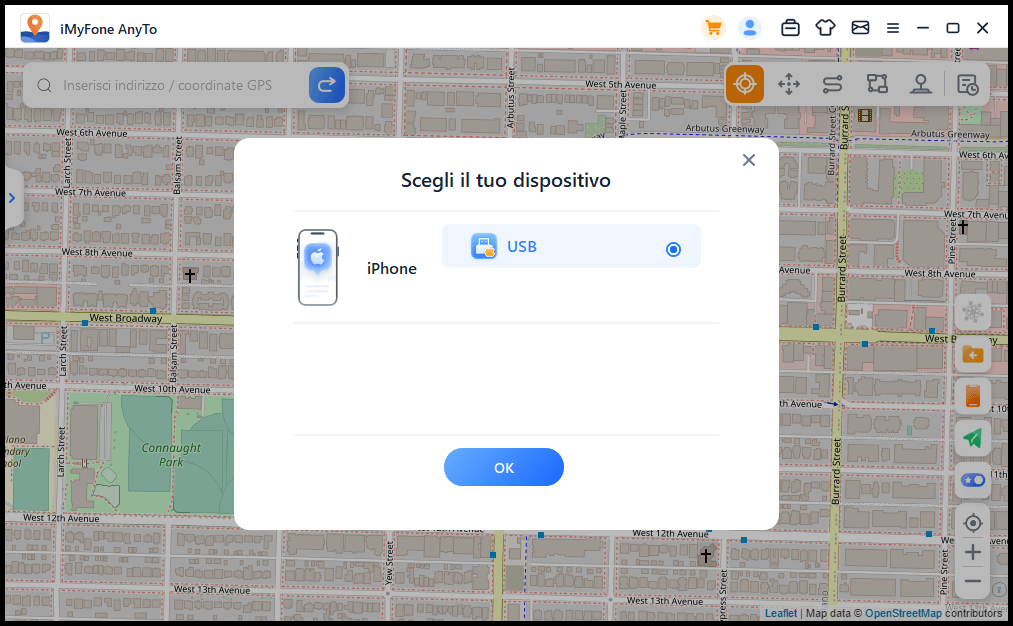
Dopo aver considerato attendibile il computer, puoi vedere tutti i dispositivi sulla destra e scegliere di spegnerne uno in qualsiasi momento. Oppure puoi semplicemente Disconnetti tutto.
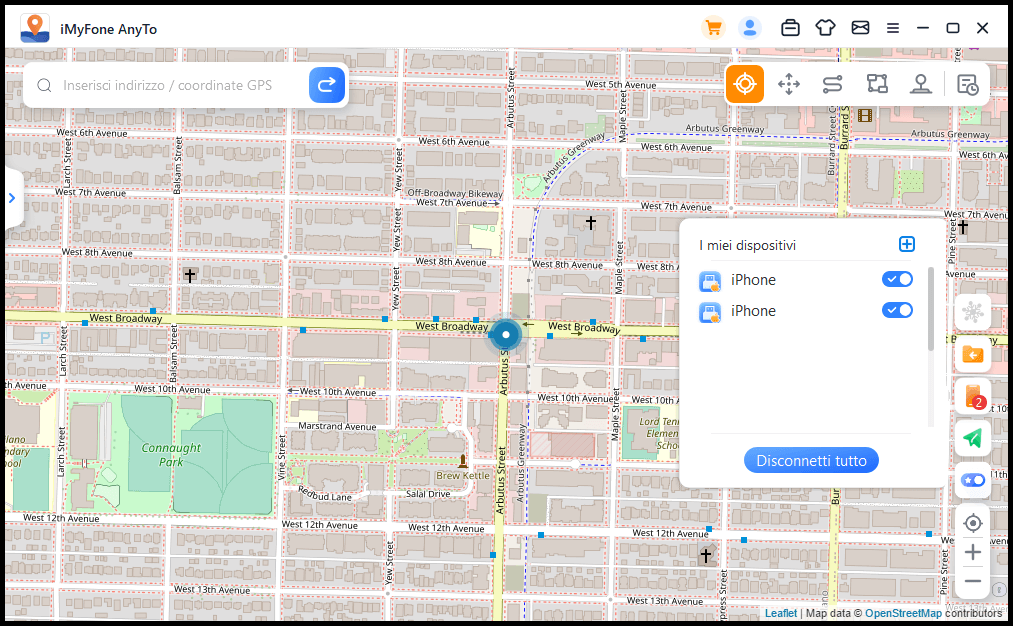
Caratteristica 6: Importa/Esporta file GPX
iMyFone AnyTo può importare/esportare file GPX di percorsi singoli e multipli per salvare subito i tuoi percorsi preferiti.
Fai clic sull'icona Importa sulla destra e importare il file GPX.
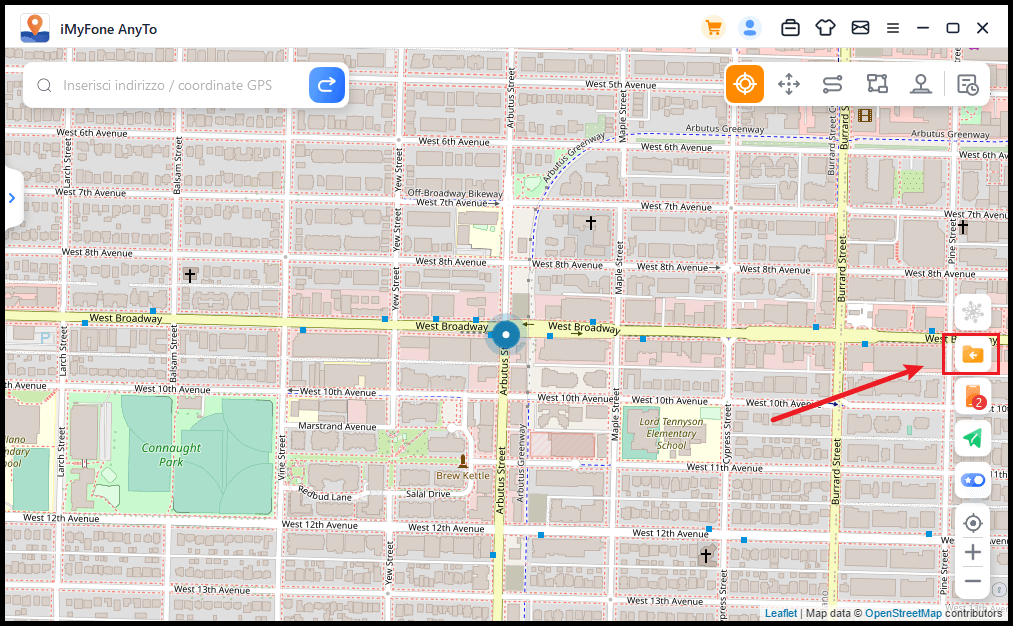
Fai clic sull'icona Esporta nel pannello del percorso a sinistra ed è possibile esportare il file GPX.
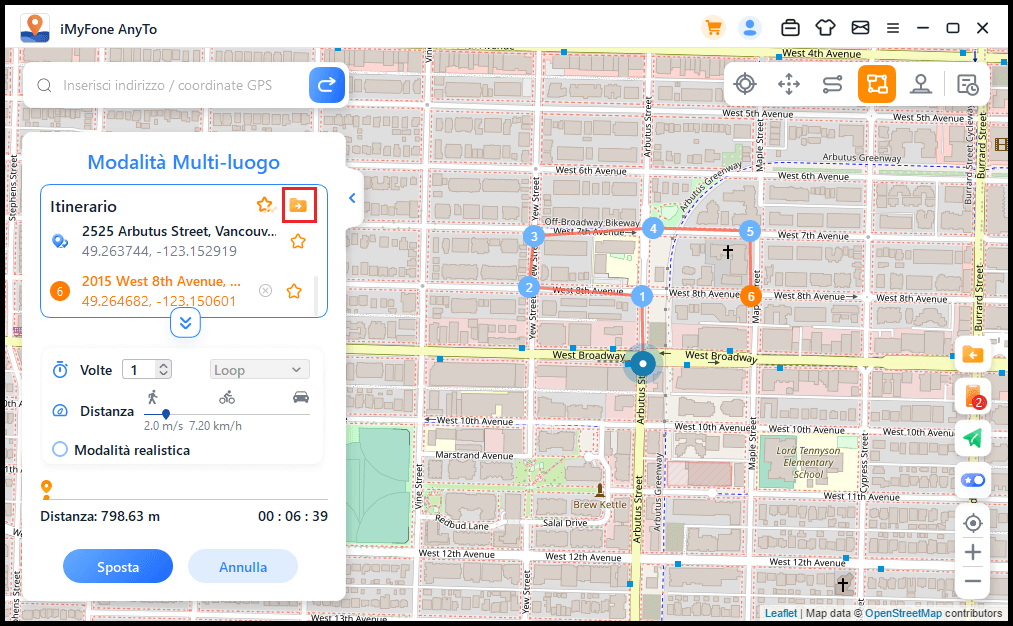
Caratteristica 7: Modalità di fluttuazione
Nella modalità teletrasporto, puoi controllare la modalità onda. Dopo il controllo, il punto di posizionamento virtuale oscillerà avanti e indietro entro pochi metri dal centro della posizione selezionata.
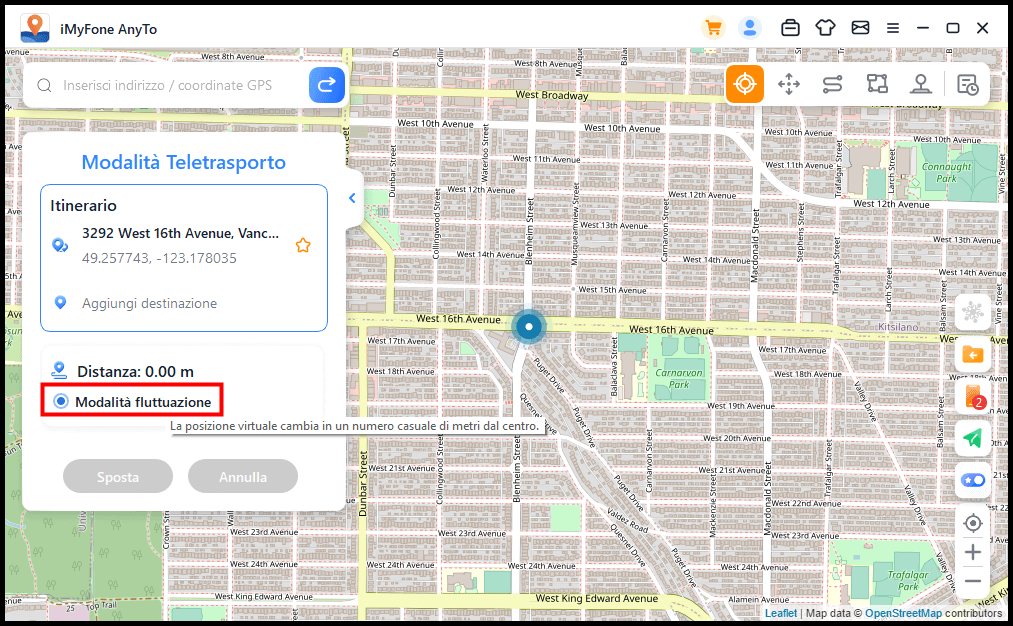
Caratteristica 8: Funzione timer di raffreddamento
Quando si desidera utilizzare la modalità Teletrasporto o la modalità Salto Teletrasporto per modificare la posizione con un tasto, è possibile attivare il pulsante di raffreddamento nell'angolo in basso a destra dell'interfaccia del prodotto e il timer di raffreddamento verrà visualizzato in questo momento.
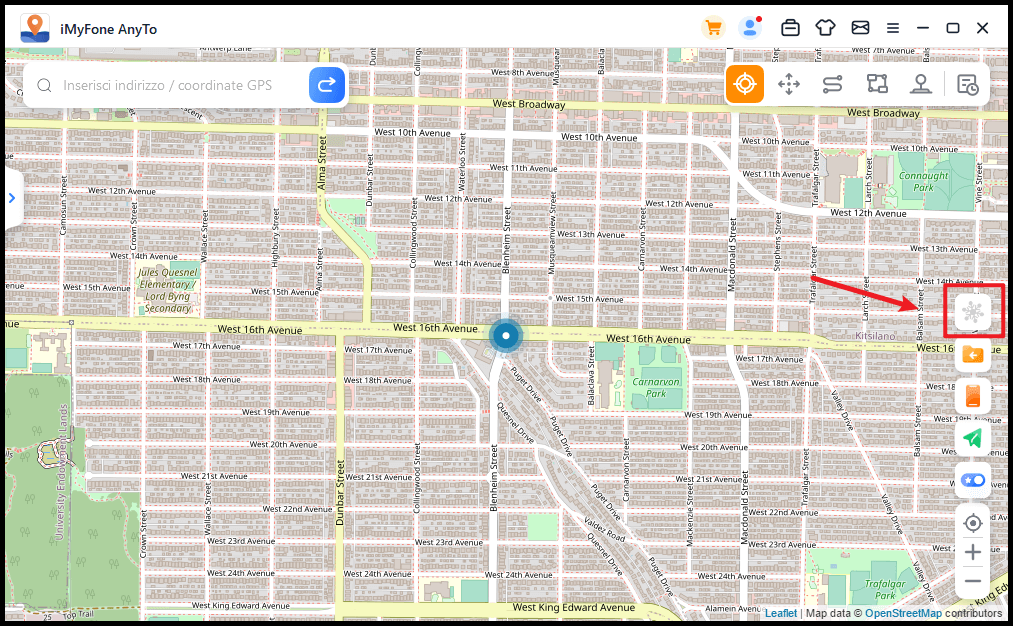
Quando si seleziona la posizione desiderata e si fa clic per spostarsi, il timer calcolerà il tempo di raffreddamento corrispondente in base alla distanza. Si consiglia di non eseguire altre azioni fino al termine del conto alla rovescia per evitare di essere agli arresti domiciliari a causa del gioco.
Inoltre, la modalità di teletrasporto di salto può scegliere di saltare automaticamente dopo il raffreddamento.
Quando finisci di selezionare i punti e scegli di saltare automaticamente dopo il raffreddamento, fai clic sul pulsante di spostamento e salterà automaticamente al punto successivo in base al conto alla rovescia di raffreddamento fino al completamento del percorso.
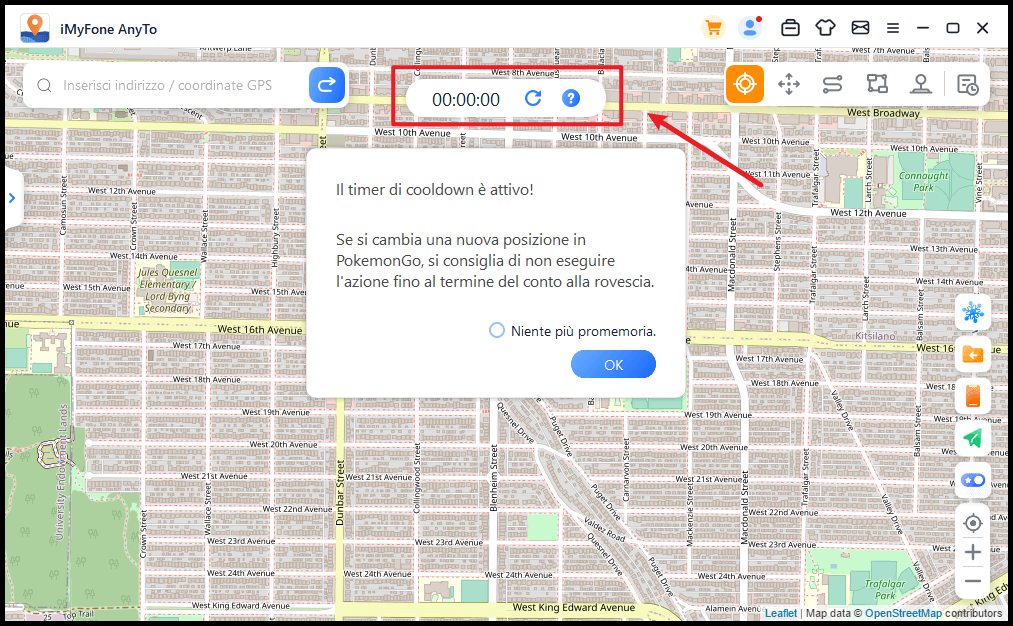
Fai clic su Reimposta, il conto alla rovescia verrà cancellato e il conto alla rovescia ricalcolerà il tempo quando si modifica il posizionamento la volta successiva.
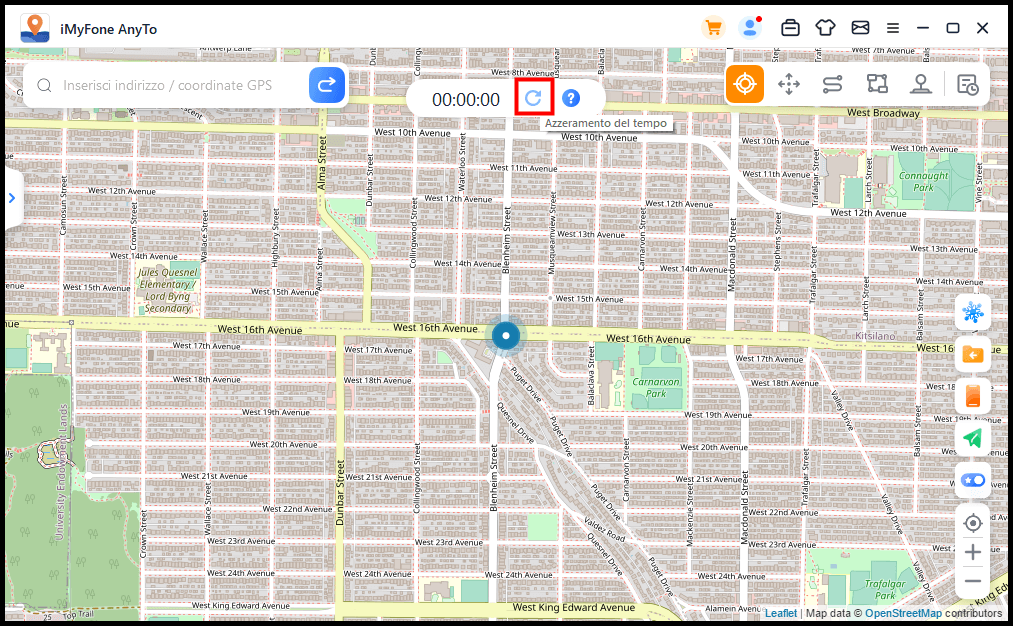
Quando non vuoi utilizzare il timer di ricarica, tocca di nuovo il pulsante Ricarica per disattivarlo.
Caratteristica 9: Raccolta mappe - PokéStop e palestra
Aggiunta la funzione PokéStop e Palestra in Cronologia e Preferiti per gli utenti di PokémonGo. Puoi scegliere la tua regione preferita e fare clic per andare alla regione.
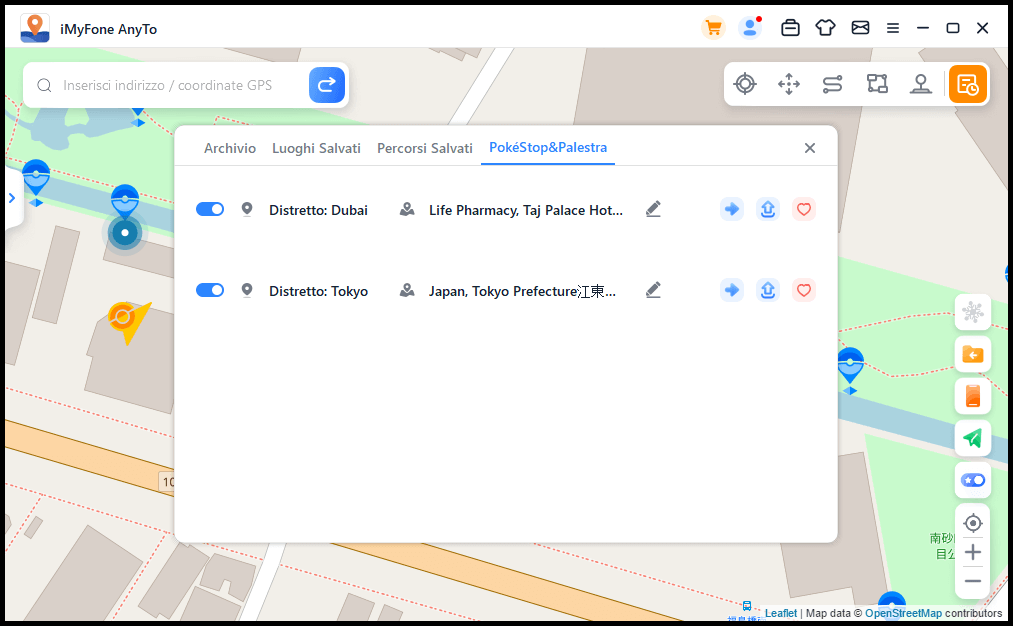
Puoi vedere tutti i PokéStop e le Palestre della zona in zona. Puoi simulare il movimento o modificare la posizione virtuale per raccogliere oggetti nei Pokéstop o combattere in palestra in base alle tue esigenze.
Se questa funzione non ti è utile, puoi fare clic sul pulsante di chiusura e l'icona non verrà visualizzata sulla mappa. Se ti piace una determinata regione, puoi fare clic su Mi piace.
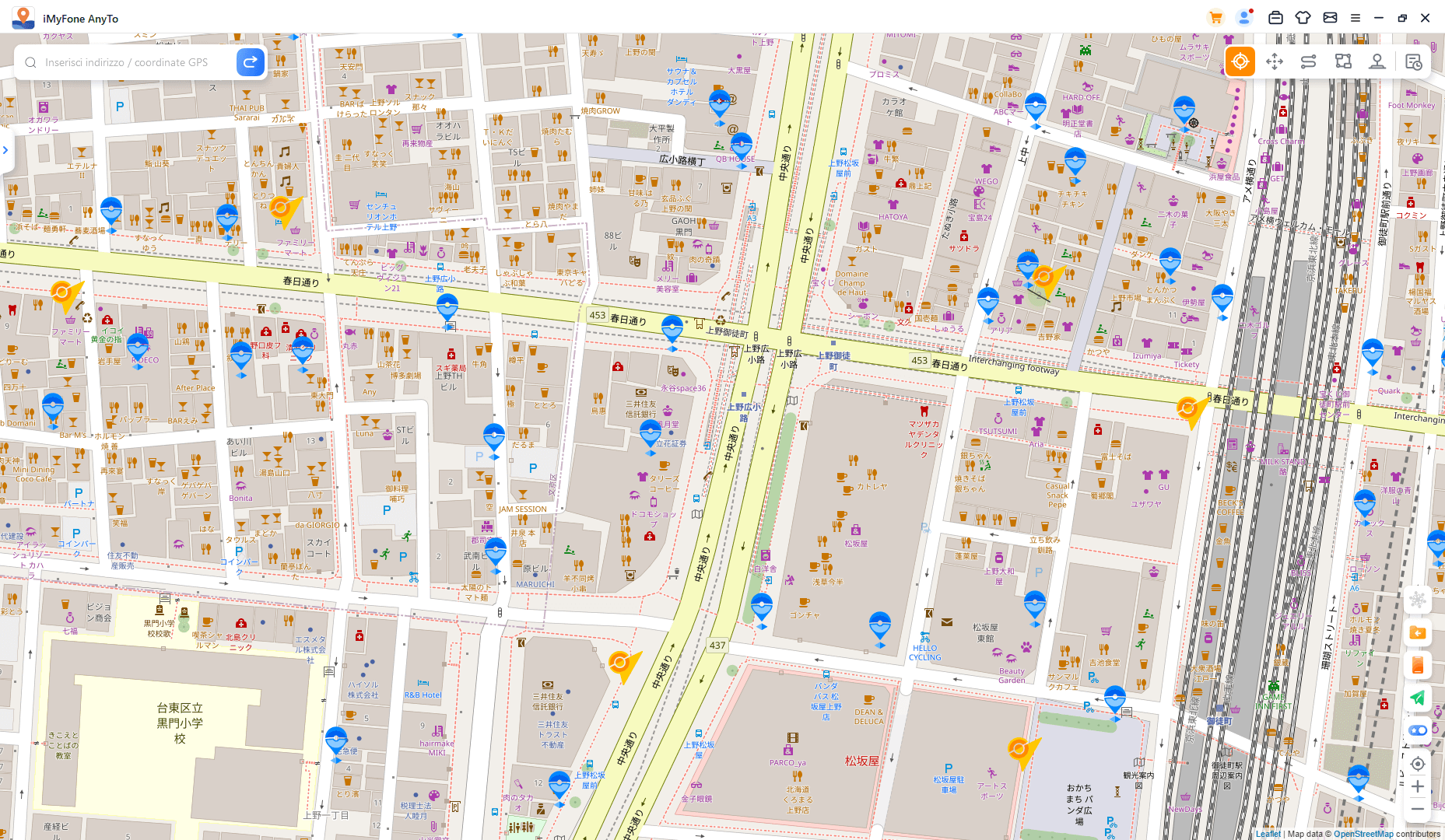
Hai ancora bisogno di aiuto?
Centro Supporto >


